Ошибка 999 на сканере в 1С

Варианты решения проблем описаны на примере 1С:Розница 8. В других конфигурациях действия будут аналогичными. Ошибка 999 при работе со сканером диагностируется и исправляется следующими методами:
Простая проверка на дублирование
Если в служебном сообщении встречаются слова «ошибка по порту», «проверьте настройки порта» и прочие подобные словосочетания, то прежде всего проверьте не запущено ли у вас несколько экземпляров 1С. Либо в самой программе может быть открыто несколько активных форм для работы со сканером. Нужно закрыть лишние окна или параллельно запущенные программы 1С.
Проблема в настройке COM порта.
В современных POS системах и компьютерах используются в основном разъемы USB, эмулирующие COM порты. При переподключении сканера изменяется номер порта. Поэтому нужно проверить корректность параметров сканера в 1С.
Проверьте параметры подключения и если нужно, поменяйте порт и суффикс.
Программный сбой драйвера сканера.
Причиной этого может быть некорректное обновление 1С. Либо возможна несовместимость работы каких-то новых сервисных обработок с текущей версией драйвера. Необходимо переустановить драйвер либо вернуть прежнюю работоспособную версию.
Сбой параметров сканера, при чтении некорректных штрих кодов.
Для исправления такой ошибки, необходимо обнулить настройки сканера с помощью специального кода сброса и заново установить нужные параметры.
Прочие плохо диагностируемые проблемы.
Возможны при работе в терминальных сессиях либо при работе на рабочей станции сразу нескольких пользователей с разными конфигурациями дополнительного оборудования.
В данном случае, может помочь смена интерфейса сканера в режим ввода с клавиатуры. Это позволяет работать со сканером без всяких драйверов и дополнительных библиотек. Потребуется только автоматизировать процесс сканирования в 1С. Для этого можно использовать префикс кода 150, который является аналогом нажатия клавиши F7 в 1С. Без префикса, пришлось бы нажимать эту клавишу вручную, чтобы сделать сканирование товара.
Также этот метод может помочь в тех случаях, когда используются сканеры мало известных производителей, которые поставляются без драйверов и не работают с виртуальными COM портами.
Для того, чтобы уберечь себя от простоя при сбое функционирования оборудования, выберите подходящий тариф абонентского сопровождения. 80% неполадок устраняется удаленно, при необходимости осуществляется выезд специалиста.
Как подключить сканер штрихкодов в типовых программах 1С
Для работы с маркированным товаром всем предприятиям торговли, как оптовым, так и розничным, потребуется сканер штрихкодов. В этой статье на примере сканера Mindeo MD6600-HD расскажем, как подключить устройство к типовой программе 1С.

Очень короткая инструкция по подключению сканера к компьютеру.
На странице сканера в разделе Документация есть инструкция с настроечными штрихкодами. По умолчанию сканер может читать все необходимые в торговле форматы штриховых кодов GS1 DataMatrix, EAN-8/13/ITF-14, PDF-14, QR и инверсионные коды на пачках сигарет.
Подключение сканера в программе
Сначала проверим работоспособность устройства. При подключении сканера к компьютеру должен прозвучать мелодичный звук, а при нажатии на «курок» – подсветиться поле считывания.
Далее в программе 1С нужно найти раздел Администрирование – Подключаемое оборудование. Там устанавливаем флажок Использовать подключаемое оборудование и переходим к списку Подключаемое оборудование. Для каждого экземпляра оборудования создается новая настройка – нажмите кнопку Создать и проверьте, что все нужные поля заполнены:
Устройство используется – должен быть установлен флажок;
Тип оборудования – должно быть указано значение Сканеры штрихкода;
Драйвер оборудования – выбрать из списка драйвер 1С:Сканеры штрихкода (NativeApi);
Рабочее место и Наименование – будут заполнены автоматически данными из системы;
Серийный номер – вводить не обязательно. Но для удобства учета оборудования в этом поле можно сохранить заводской номер устройства.
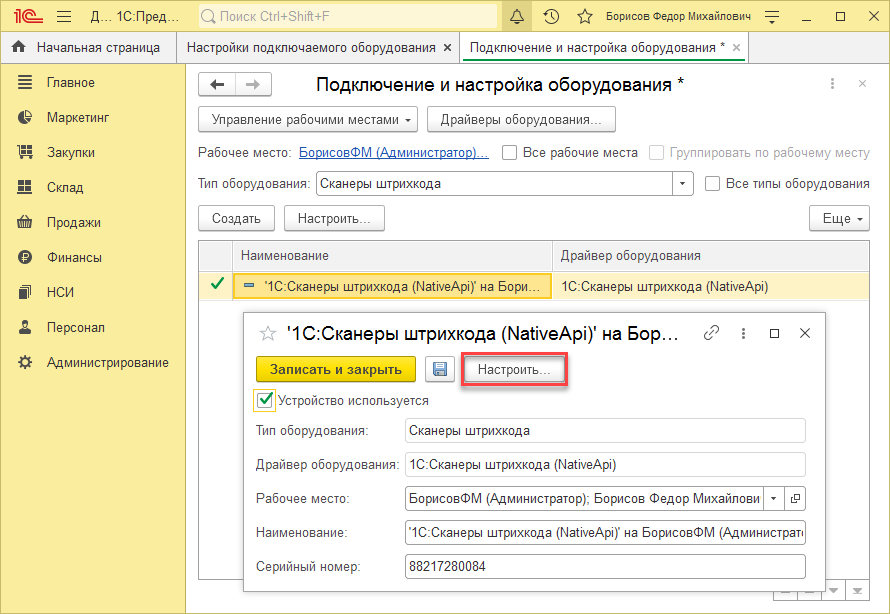
Сохраняем запись нажатием на «дискетку» и переходим к настройке сканера (кнопка Настроить). При открытии формы мы увидим, что основные настройки заполнены значениями по умолчанию, которые в большинстве случаев обеспечивают работу сканера.
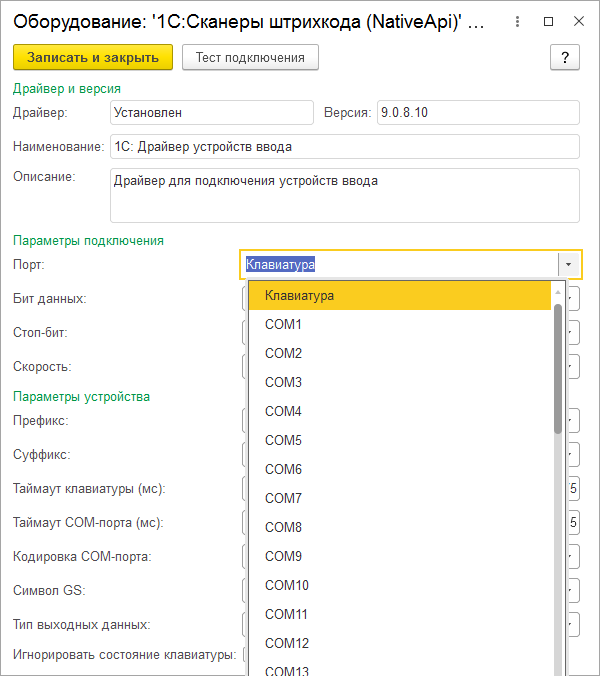
Канал поступления информации определятся параметром Порт. Возможны два режима работы сканера – в режиме эмуляции клавиатуры – это когда компьютер воспринимает символы, поступающие из сканера так же, как если бы мы набирали штрихкод на клавиатуре, и режим работы com-порт. Некоторое время назад компьютеры оснащались разъемами RS-232, как на картинке слева.

Современные сканеры выпускаются с другим стандартом подключения – USB (на картинке справа), а работа с последовательным com-портом эмулируется с помощью программ-эмуляторов.
Допустим, в настройках выбран режим Клавиатура. В этом случае доступны еще несколько настроек:
Таймаут клавиатуры определяет интервал времени, который программа ожидает поступление информации от сканера.
Флажок Игнорировать состояние клавиатуры означает, что при работе сканера в операционной среде Windows данные от сканера не будут зависеть от состояния переключателя CAPS LOCK в момент считывания кода.
Откроем окно «Тест подключения» и считаем какой-либо штрихкод. Например, лекарственного препарата с рисунка ниже.

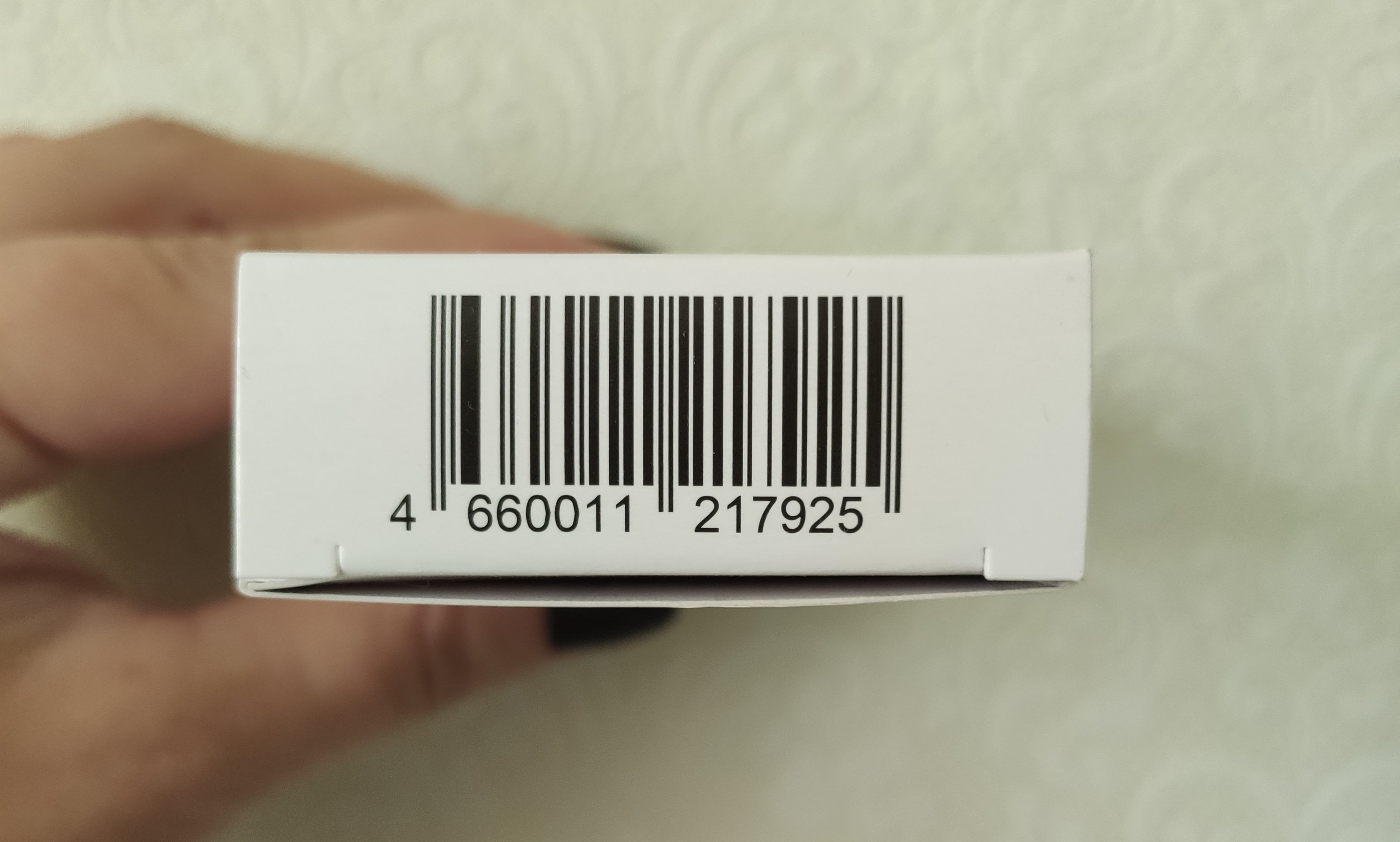
Штрихкод должен отобразиться в окне в машиночитаемом виде – то есть отобразятся все символы, в том числе и служебные. Если в окне ничего нет, то попробуем считать код в текстовый файл, например, в приложении «Блокнот» или в текстовые поля таблицы Excel. Если и так не получается, то придется заняться настройкой сканера, обратившись к альбому настроечных штрихкодов.
Настройка сканера производится путем считывания специальных настроечных штрихкодов из руководства к сканеру. Чаще всего сначала считывается штрихкод, вводящий сканер в режим настройки, затем штрихкоды нужной настройки и в завершении – штрихкод, переводящий сканер в рабочий режим. Но есть модели, настройка которых производится без начального и финального штрихкодов.
Если вы не уверены, что сканер прежде, чем попал к вам в руки, не подвергался каким-либо настройкам, то сначала считайте штрихкод заводских настроек, таким образом, переведя сканер в первоначальное состояние. Заводские настройки сканера Mindeo – это режим клавиатуры, для других моделей может понадобиться считать штрихкод перевода сканера в режим эмуляции клавиатуры.
Снова считываем контрольный штрихкод в окно «Тест подключения».
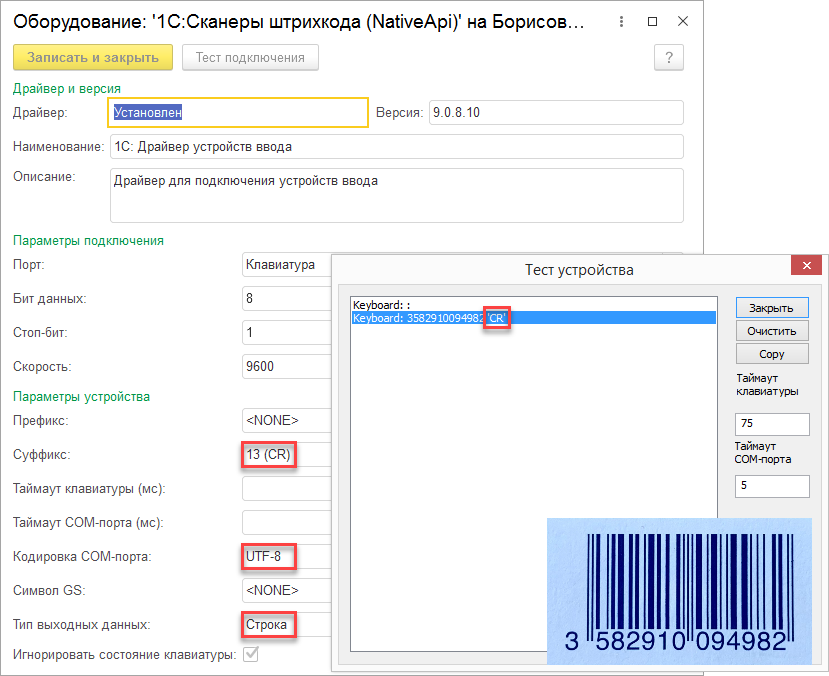
Если этого не произошло, считайте штрихкод добавления суффикса ‘CR’ из альбома настройки сканера. Проверьте также, чтобы в настройке Суффикс в программе 1С тоже было выбрано значение 13(CR).
Если вы продаете маркированные товары, полезно проверить правильность настройки сканера, считав в окно теста подключения штрихкод, например, марки лекарственного препарата с рисунка ниже.
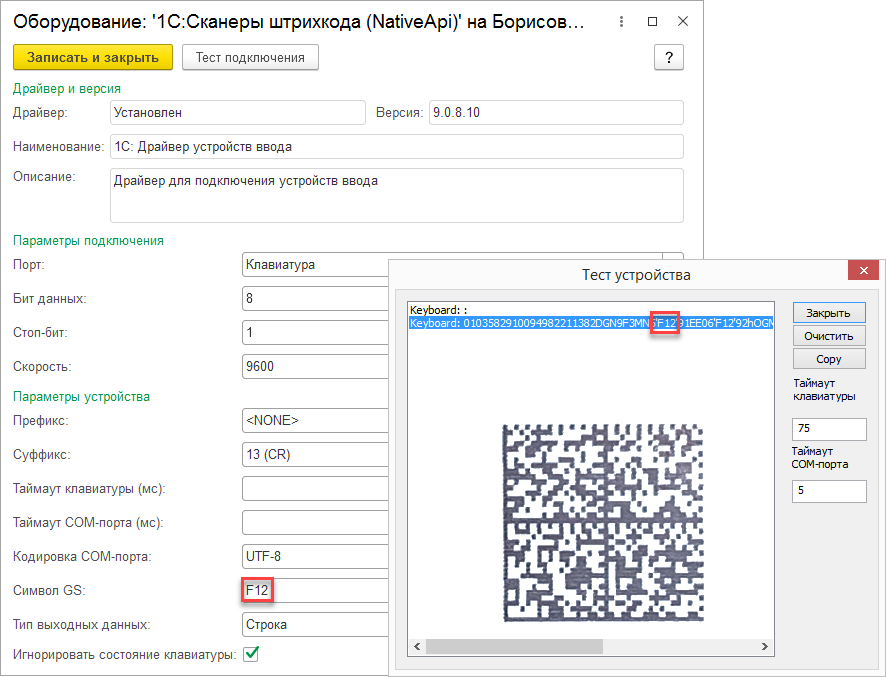
В коды маркировки в формате GS1 входит несколько параметров. Содержимое параметров определяется кодом группы применения. В нашем примере код марки представляет собой последовательность:
01 03582910094982 21 1382DGN9F3MN5’F12′ 91 EE06’F12′ 92 hOGMqk4C1xzKJbdu+o5VR9tiI9zl1Gz0qd9EL9F82qY=’CR’, коды применения – подчеркнуты.
В случае, если предполагается считывать штриховые коды, содержащие кириллицу, например, QR-коды больничных листов, необходимо подключить сканер в режиме эмуляции работы COM-порта.
Для этого потребуется выполнить несколько шагов:
Далее нужно, обратившись к документации на сканер, найти и считать штриховой код команды перевода сканера в режим эмуляции com-порта. Присоединить сканер к компьютеру и открыть Диспетчер устройств Windows. В нашем случае сканер определяется как неизвестное устройство. Но иногда бывает и как вторая клавиатура.
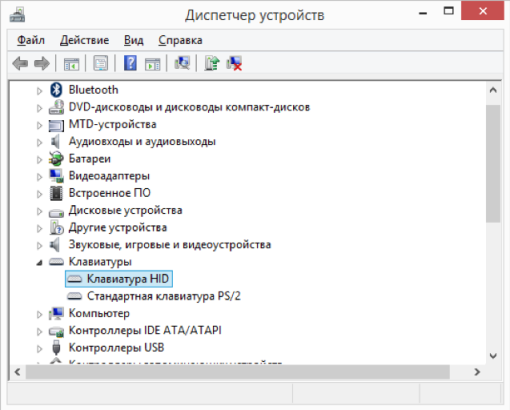
Открываем запись и обновляем драйвер, указав его местоположение в файловой системе компьютера.
После успешного завершения процесса, необходимо проверить в диспетчере устройств, определился ли com-порт, посмотреть настройки порта и убедиться, что настройки Бит данных, Стоп бит, Скорость сканера совпадают с указанными на странице настройки сканера в программе 1С.
Наконец считываем какой-либо штрихкод в форме Тест подключения программы 1С.
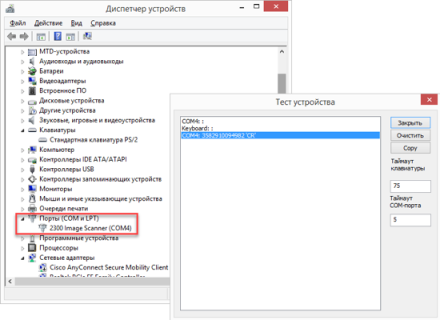
Не расстраивайтесь, если не получится настроить сканер с первого раза – сбросьте настройки на заводские и повторите все сначала.
Продолжим настройку. Чтобы правильно распознать кириллицу должна быть выбрано значение Windows-1251 в поле Кодировка com-порта.
Наконец, вне зависимости от того, как и в какой среде подключен сканер штрихкодов, если предполагается работа с кодами маркировки, в том числе формирование чеков на кассовом аппарате, настройка Тип выходных данных должна быть выбрана Base64. Это позволит получать от сканера и передавать в кассовый аппарат через платформу 1С данные без каких-либо потерь.
Настройка сканера в ОС Linux и Android
В операционной среде Linux может быть подключено до 64 COM-устройств и до 64 клавиатурных устройств с уникальным HID. Параметр HID-устройство на форме настройки сканера в программе 1С определяет, какому именно каналу соответствует данный сканер.
Следует также учитывать, что в среде Linux символ окончания штрихкода кодируется последовательностью ‘LF’, и для Android – ‘CR’ и настроить сканер соответствующим образом.
В зависимости от параметров телефона или планшета под управлением ОС Android, сканер может определиться как внешняя клавиатура, мультимедийное устройство или Bluetooth-устройство. Если планируется использовать сканер в режиме клавиатуры, в настройках нужно установить параметр подключения Устройство ввода.
Затем перейти в программу 1С и выполнить настройку сканера – создать запись в справочнике Подключаемое оборудование, выбрав тип устройства Устройство ввода, и драйвер – 1С:Сканер штрихкодов (NativeAPI). В параметрах подключения сканера нужно выбрать значение Клавиатура параметра Устройство. По умолчанию в режиме клавиатуры подключаются сканеры, встроенные в Терминалы сбора данных, сканеры, подключенные через USB, а также те сканеры, которые при сопряжении были определены пользователем, как устройство ввода.
Для сканера, подключенного по протоколу Bluetooth, в настройках драйвера нужно для параметра Устройство вместо значения Клавиатура выбрать из списка само устройство.
Если планируется сканировать штрихкоды маркировки, необходимо настроить Тип выходных данных и Символ GS, аналогично тому, как это показано выше для среды Windows.
Подобрать сканер можно здесь. Если затрудняетесь с выбором или нужна консультация по продукту, выберите оборудование, которое кажется вам наиболее подходящим и оставьте заявку – с вами свяжется партнер 1С из вашего региона и ответит на все вопросы.
При подключении оборудования произошла ошибка 999 в Атол
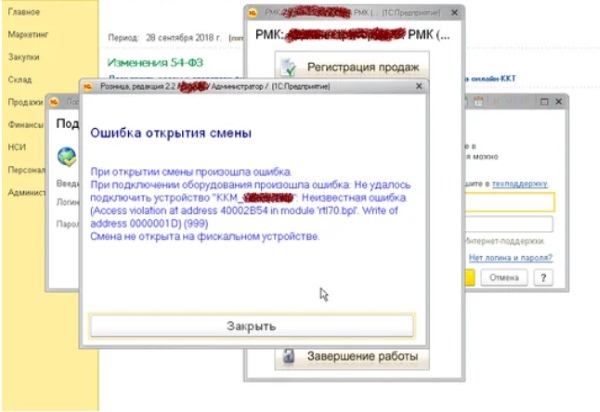
Проверка драйвера
Выполните следующие действия:
Когда драйвер будет установлен, следует снова вернуться в это окно, чтобы убедиться, что всё в порядке. Это нужно сделать обязательно, так как если вы сами установили драйвер, который нашли в сети, он может не подойти к версии ОС или её разрядности.
Рассмотрим способ настройки драйвера Атол, когда появляется сбой 999. Для этого нужно нажать на кнопку « Пуск » в Windows.
После этого открываем 1С предприятие и открываем смену. Если такой способ не помог решить ошибку при подключении оборудования 999 в Атол, попробуйте следующую инструкцию.
Изменение протокола и канала устройства Атол
В зависимости от модели устройства Атол, его настройки могут отличаться.
Таким образом, вы сможете выбрать для кассового аппарата Атол необходимый канал и протокол обмена. Попробуйте изменить их, если появляется ошибка подключения оборудования 999 в кассовом устройстве Атол. В противном случае, при неудачно подключении, попытайтесь обратиться в техническую поддержку или к системному администратору.
Как убрать у некоторых пользователей сообщение «Сканер штрихкода
В ролях «Торговое оборудование», «Использование торгового оборудования» и «Настройка торгового оборудования» отключены.
1C:Предприятие 8. 289 Комплексная конфигурация 1. 1 НАЙДЕНО РЕШЕНИЕ (СМ. НИЖЕ)
Как известно, стандартная подсистема торгового обрудования в 1С8. * регистрирует оборудование «на компьютер».
Меньше слов, больше дела:
Функция ПолучитьИмяКомпьютераТО() Экспорт Если мИмяКомпьютера = Неопределено Тогда ДопИмя = «»;
мИмяКомпьютера = ВРЕГ(ИмяКомпьютера() + ДопИмя); КонецЕсли;
Пример излишне брутален, зато отлично показывает что откуда получать.
Ошибка подключения сканера в 1С
Проблема : Оператор одной из торговых точек попробовал поработать в 1С, однако при попытке начала внесения приходной накладной получил ошибку, как указано выше.
Ошибка : При подключении оборудования произошла ошибка «Не удалось подключить устройство «1С: Сканеры штрихкода (NativeApi) на > (Server11)»: Ошибка подключения. Проверьте доступность устройства (999)»
Немного о всех вот этих надписях в ошибке : Когда возникает подобная ошибка по странному стечению обстоятельств её никто не наблюдает. Звонят очень часто и говорят нечто в стиле: «А не работает. Почему — не знаю!»
Когда же после некоторых разговоров и разъяснений всё-таки получается сказать, что за ошибка должна появиться перед глазами, почему она появиться должна именно там, как она выглядит, такая надпись просто дико всех пугает!
Не надо пугаться! Тут всё просто и ясно:
1С: Сканеры штрихкода (NativeApi) — Так обозначается в 1С драйвер сканера штрихкода, если он подключен к компьютеру через USB
> — Под таким именем вы вошли в Windows. Вы даже можете об этом не знать
(Server11) — Так и именно так называется ваш компьютер, все остальные компьютеры его видят именно так (ну, точней, компьютеры-то видят вообще по IP, но для удобства человека отображается именно так и ещё немного бла-бла-бла
Решение ошибки: Вы не поверите, но ошибку я решил быстрее, чем написал слово «Проблема» в начале всего этого текста статьи.
Всё дело в том, что внизу, если вы присмотритесь к картинке, есть две запущенные версии 1С. И запущена одна и та же база (более того — запущены под Администратором, то есть под одним паролем; как такое дала сделать 1С я понятия не имею!!). А при запуске какой-либо копии под настроенным пользователем 1С автоматически блокирует устройства, которые будет использовать. Ну, это как занять место в автобусе. Если его не уступить (не закрыть ранее открытую 1С), то с трудом сможет сесть на это место кто-то ещё.
Потому есть несколько вариантов устранения:
1) Закрыть все открытые 1С и открыть после заново
2) Закрыть ту 1С, где ошибка, и начать работать в ранее открытой 1С
3) Закрыть ранее открытую 1С
Ну, и как бы смотреть, что у вас свёрнуто в трей.
Ещё один вариант ошибки 995/999 «Порт недоступен»
Проблема : Во время проведения операции по закрытию смены 1С на РМК выдала сообщение следующего плана:
Ошибка : «При подключении оборудования произошла ошибка. Не удалось подключить устройство «ККТ_. » Порт недоступен (System Error Code 995) Операция ввода/вывода была прервана из-за завершения потока команд или по запросу приложения (999)»
Решение проблемы : Что тут такого необычного и интересного, что я вывел в отдельную тему? Понятно, что в этом случае по той или иной причине не подключается РМК к требуемой кассе. Но при этом не просто не подключается, а не может произвести команду. То есть дополнительно говорит что операция не выполнена из-за завершения потока команд.
В этом случае с вероятностью 99,9999% на указанный в настройкам COM-порт встало какое-либо иное оборудование.
Бывает так, что в течение дня подключают продавцы, предположим, через USB свои телефоны для подзарядки. Или вдруг перезагружали компьютер, а после этого не на назначенный ранее COM-порт встал эквайринговый терминал (это тот, где по картам банковским рассчитывают). Замечено, что сбербанковский терминал очень любит вставать на порт 7 или 9. Особенно это становится проблемой, если первой подключалась ККТ. И она уже прописалась на смежных портах (Допустим Com7+Com8 или Com9+Com10). Тогда время от времени будет вставать на этот порт эквайринг. И там уже будет работать принцип студенческого общежития «Кто первый встал — того и тапки».
Потому следует перенастроить Com-порт для ККТ (именно для ККТ, а не для эквайринга — иначе проблем не оберёшься, регулярно придётся переделывать). И внести новые настройки в ККТ.
Собственно, именно подобная проблема и была на торговой точке. В течение дня подключили эквайринговый терминал. После чего (видимо, для удобства) переткнули ККТ в другой USB, все порты поменялись. А ККТ была водочная. Алкоголь никто не покупал. Вот вплоть до закрытия ничего и не было заметно. А 1С пытается послать сигнал о закрытии смены на Com9, так эквайринг. Он не понимает, что от него хотят. И посылает в ответ сигнал эротической прогулки. Отчего и прекращается попытка ввода/вывода.
После смены портов и донастройки в 1С всё встало на свои места.
Для этого откройте пункт меню «Администрирование» — «Подключаемое оборудование» — выделяете модель сканера — настройки устройства. Нажимаете «Тест устройства». При сканировании штрих-кода в окне появится сообщение: порт, строка штрих-кода, суффикс.
ККТ Атол выдает ошибку 999
Ошибка 999 в интернет кассе «Атол» может появиться в результате сбоя в ПО компьютера или в самом оборудовании.
Чаще всего ошибка возникает, когда в данный момент порт COM занят другим устройством. Его необходимо изменить.
Скорее программа открыта в режиме РМК другим пользователем. Необходимо закрыть все окна программы 1С и затем зайдите в программу 1С.
Для начала потребуется протестировать 1С платформу при подключении Атола.
Тестирование 1С платформы
Важно убедиться, что причина ошибки не связана с ней.
Потребуется в настройках РМК:
При сбое в программе, неверный код может быть найден модулем и исправлен.
Проверка драйвера на ПК
Далее нажать на клавишу «Ввод» и выполнить следующее:
Настройка драйвера кассы «Атол»
При появлении ошибки 999 необходимо:
При появлении ошибки 999 можно также попробовать изменить протокол обмена и канал для входа.
О драйвере Атол 10
При установке в Windows драйвера Атол 10 появилось два Com порта. По порту 1 проводится управление кассовым аппаратом. По порту 2 посылаются чеки через интернет. Появляется сообщение «Порт занят» в связи с неверной настройкой сервиса. Со стартом ОС Windows запускается специальная программа EoU. Она отвечает за передачу данных из USB VCOM в интернет.
В драйвере 8 была специальная утилита DTOIntergrator. Она настраивала EoU сервис. В драйвере Атол 10 она отсутствует.
Посмотреть настройки EoU можно в случаях:
Установить заново 2 драйвера под разряды операционной системы Windows 32 или 64.
Ошибку 999 можно Исправить разными способами. Непонятно почему возможен захват не того порта при установке популярной программы EoU. Для настройки и обслуживания вашей онлайн-кассы настоятельно рекомендуем обратиться к Квалифицированным специалистам.
Конфигурирование, программирование в «1С — Предприятие 8» / 1С Розница 2. 20 Считыватель магнитных карт — не удалось занять порт, не читает карты
Добрый день. 1С Розница 2. Платформа 8. 1873. Клавиатура с считывателем карт MPOS96 — PS/2, включена 2-я дорожка. Сканер ORBIT-7120 USB(работает в клавиатурном режиме, так как в режиме эмуляции com порта перестал определяться в системе, с годами так сказать. Есть варианты вылечить, буду рад. Таким образом оба устройства — клавиатуры.
1) Добавляю в настройки подключаемого оборудования 1С: считыватели магнитных карт, выбираю порт клавиатура. Устанавливаю префикс 13, суффикс 10, таймаут по умолчанию 75 мс. Запускаю РМК, получаю сообщение: «Не удалось подключить устройство 1С: считыватели магнитных карт. Не удалось занять устройство. Проверьте настройки порта. (999)» Эксперимента ради отключаю сканер ШК, ошибки не наблюдаю.
Как разрешить сей конфликт?
?? Обратился клиент с вопросом: « Помогите, не работает сканер штрихкодов ». Смотрим — 1С запускается в сеансе удаленного рабочего стола, сканер ШХ подключен локально на ПК кассира. Такие вводные.
Общие рекомендации
? Что проверить перед началом работы:
В каком режиме настроен ваш сканер ШХ — как HID-клавиатура (USB-устройство ввода) или эмуляции com-порта. Проверьте корректность работы сканера до подключения к удаленному серверу.
Устройство должно быть доступным, т. не занятым никакими другими приложениями. Если используете com-порт, Зафиксируйте номер ( Например, COM3 ) — через « Диспетчер устройств ».
Параметры RDP на клиенте — в приложении « Подключение к удаленному рабочему столу » в «Локальные ресурсы» должна быть проставлена галка «Порты».
На сервере, соответственно, конфигурация узла сеансов должна разрешать перенаправление com-портов для пользователя. Проверить в сеансе из командной строки:
, где X — номер порта.
Результат успешного выполнения — показ параметров порта (состояния устройства). Если возвращается код « Недопустимое имя устройства » — ошибка в номере или успешности перенаправления.
Важно : если на сервере, физически или виртуально уже имеется com-порт к указанным номером из п. 1, то перенаправления не будет. В этом случае — поменяйте номер порта на клиенте на любой свободный (следующий), а только потом выполняйте соединение.
Пример (com1 — есть «контакт», com2 — ошибка)
Установка драйвера (на сервере)
В комплекте с драйверами, как правило, идет приложение для теста сканера ШХ.
Найдите, выполните проверку связи — запишите, что возвращается после обмена, как запрограммирован сканер ( Префикс, суффикс ).
Добавление устройства в 1С
Регистрация сканера и настройка подключения для рабочего места. Если вы сделали все верно, то уже имеете на руках данные для правильного добавления оборудования и его работы.
? В итоге: загвоздка была в настройках 1С, точнее в свойствах самого устройства из «Подключаемое оборудование» — не правильно настроено поле «Суффикс». Как только поставили верный код (нашли через тест драйвера) — сканер заработал.
Убедитесь в корректности указного адреса компьютера.
Для этого, необходимо узнать IP адрес компьютера, на котором работает Сервер ККМ. Это можно сделать, используя команду ipconfig в командной строке Windows.
Запустите командную строку Windows: Нажмите Win + R Появится окно «Выполнить», в нем введите Cmd
Введите команду Ipconfig Появится информация о сетевых подключениях.
В примере — IP адрес — 192. 168
Адрес 192. 168. 36 отличается от адреса, введенного ранее (192. 168. 57).
Далее необходимо исправить ошибку, внеся изменения в настройки в 1с.
Проверьте службу WCF
Если «сервер ККМ» установлен и адрес в 1с введен корректно, а ошибка соединения имеет место быть. Возможно, основная служба Сервера ККМ не была запущена.
Проверить состояние службы можно следующим способом: Нажмите Ctrl + Shift + Esc, откроется Диспетчер задач. Откройте вкладку Службы В списке служб найдите RBSOFT DeviceNet 3. 0 WCF
Если служба остановлена, то запустите её. Сделать это можно, нажав правой кнопкой мыши по службе. Появится контекстное меню в котором, нужно нажать на кнопку Запустить
Проверьте настройки Брандмауэра Windows
Если после всех выше описанных решений тест подключения заканчивается ошибкой, необходимо проверить настройки брандмауэра Windows.
Открыть брандмауэр можно следующим образом:
Откройте правила для входящих подключений. Здесь необходимо создать новое правило
Выберите Для порта
Выберите Протокол TCP Введите Определенные локальные порты: 4398, 8866
Пусть будут все галочки установлены
Введите Имя: Сервер ККМ 4398, 8866 И нажмите кнопку Готово
Сначала проверим работоспособность устройства. При подключении сканера к компьютеру должен прозвучать мелодичный звук, а при нажатии на «курок» – подсветиться поле считывания.
- Устройство используется – должен быть установлен флажок;
- Тип оборудования – должно быть указано значение Сканеры штрихкода;
- Драйвер оборудования – выбрать из списка драйвер 1С:Сканеры штрихкода (NativeApi);
- Рабочее место и Наименование – будут заполнены автоматически данными из системы;
- Серийный номер – вводить не обязательно. Но для удобства учета оборудования в этом поле можно сохранить заводской номер устройства.
Канал поступления информации определятся параметром Порт. Возможны два режима работы сканера – в режиме эмуляции клавиатуры – это когда компьютер воспринимает символы, поступающие из сканера так же, как если бы мы набирали штрихкод на клавиатуре, и режим работы com-порт. Некоторое время назад компьютеры оснащались разъемами RS-232, как на картинке слева.
- Таймаут клавиатуры определяет интервал времени, который программа ожидает поступление информации от сканера.
- Флажок Игнорировать состояние клавиатуры означает, что при работе сканера в операционной среде Windows данные от сканера не будут зависеть от состояния переключателя CAPS LOCK в момент считывания кода.
При считывании штрихкода в текстовом файле курсор должен позиционироваться в начало следующей строки, а при считывании в окне теста подключения – в конце штрихкода должен появиться Управляющий символ перевода каретки ‘CR’(англ. carriage return) и/или ‘LF’ (англ. line feed).
Если этого не произошло, считайте штрихкод добавления суффикса ‘CR’ из альбома настройки сканера. Проверьте также, чтобы в настройке Суффикс в программе 1С тоже было выбрано значение 13(CR).
0103582910094982211382DGN9F3MN5’F12’91EE06’F12’92hOGMqk4C1xzKJbdu+o5VR9tiI9zl1Gz0qd9EL9F82qY=’CR’, коды применения – подчеркнуты.
В этой марке группа применения 01 – это GTIN товара. Заметим, что к значению штрихового кода 352910094982 добавлен лидирующий ноль GTIN 0352910094982, как и положено для маркированного лекарственного препарата. Значения кодов применения 21 (серийный номер) и 91 (ключ проверки) – переменной длины и завершаются стоп-символом ‘F12’. Соответственно, в настройке Символ GS сканера также должен быть указан символ F12. Последняя группа марки с кодом применения 92 – это код проверки, завершается символом перевода каретки ‘CR’ – это конец считанной последовательности. GTIN и код серии обычно размещаются на товарной упаковке в человекочитаемом виде, можно сверить считанные данные. Примерно такую же структуру имеют и марки других товарных категорий.
Наконец, вне зависимости от того, как и в какой среде подключен сканер штрихкодов, если предполагается работа с кодами маркировки, в том числе формирование чеков на кассовом аппарате, настройка Тип выходных данных должна быть выбрана Base64. Это позволит получать от сканера и передавать в кассовый аппарат через платформу 1С данные без каких-либо потерь.
Подобрать сканер можно здесь. Если затрудняетесь с выбором или нужна консультация по продукту, выберите оборудование, которое кажется вам наиболее подходящим и оставьте заявку – с вами свяжется партнер 1С из вашего региона и ответит на все вопросы.
Особенности подключения сканера штрих-кодов к «1С»
Основная сфера применения сканеров — это розничные продажи. Также они используются для оптимизации учета материальных ценностей:
- поиск товаров в базе;
- оприходование;
- внутренние операции (приемка, отгрузка, перемещение, инвентаризация).
Синхронизация сканера с «1С» позволяет вносить номенклатуру напрямую в учетную программу, считывая штрихкоды с товаров. Устройство позволяет повысить точность учетных операций, свести к минимуму риск ошибок оператора и пересортицы на складе.
При первом подключении сканера штрих-кодов к «1С» операционная система распознает его как неизвестное устройство ввода. Чтобы считыватель воспринимался корректно, требуется инсталляция соответствующих драйверов с учетом способа подключения. Приведем три схемы, как подключить сканер штрих-кода к «1С»:
- С помощью фирменных обработок. Компания «1С» выпустила собственные обработки для считывателей, но они не всегда функциональны и используются не во всех конфигурациях «товароучетки». В этих случаях потребуются специальные утилиты.
- С универсальной утилитой «АТОЛ: Драйвер устройство ввода».
- Посредством самописного софта. Программа для синхронизации «1С» и сканера может быть разработана под конкретные задачи, но этот вариант предполагает значительные затраты времени и средств.
Аппаратное взаимодействие сканера и ПК реализуется такими способами:
- разрыв клавиатуры (PS/2);
- COM-порт (RS-232);
- посредством USB.
Далее детально рассмотрим каждый из этих вариантов.
Как включить сканер на компьютере через разрыв клавиатуры
Разрыв клавиатуры (keyboard wedge, KBW) — физическое подсоединение периферийного устройства через клавиатурный разъем PS/2. Провод для сканера с таким интерфейсом оканчивается разветвлением. Одна ветка идет к клавиатуре через порт PS/2, другая — к РМ через этот же разъем. Технология считается универсальной, так как подходит для всех клавиатур. Главные плюсы:
- освобождение USB-портов для другой периферии;
- оперативная выгрузка информации при сканировании — после считывания данные вносятся в поле курсора, поэтому штрихкоды можно выводить в любой текстовый редактор и программы товароучета.
Этот тип физического подключения сканера штрих-кода к «1С» не требует дополнительных драйверов «1С» — устройство будет передавать последовательность символов в активное поле (где стоит курсор) аналогично вводу посредством клавиатуры. Интерфейс KBW предпочтителен для ввода информации в текстовые редакторы, для обмена с «товароучетками» рекомендуется задействовать COM-порт (физический или виртуальный). Разрыв клавиатуры не подойдет для работы с маркированными товарами, так как в матричных кодировках есть специальные символы-разделители, которые могут не распознаваться в этом режиме.
Как установить сканер штрих-кода в «1С» через COM-порт
Соединение через COM осуществляется с использованием разъема RS-232, который поддерживает последовательный тип передачи данных. Таким образом обеспечивается быстрый ввод информации сразу после сканирования этикетки (без установки курсора, как в случае с KBW).
После подключения считывателя в COM-порт ОС запросит установку драйверов для корректного распознавания устройства, которые предусмотрены в комплектации или доступны для бесплатного скачивания на интернет-ресурсе производителя.
Что касается настройки сканера штрих-кода в «1С», то никаких вспомогательных обработок здесь не требуется — нужные компоненты для интеграции встроены в каждую конфигурацию товароучетной системы. «1С: Предприятие» самостоятельно «слушает» порт без вспомогательных программ-трансляторов и при получении штрихкода по умолчанию вставляет его в нужное поле, независимо от расположения курсора. Минус этого способа заключается в том, что при соединении с ПК для считывателя требуется отдельный источник питания.
Мы готовы помочь!
Задайте свой вопрос специалисту в конце статьи. Отвечаем быстро и по существу. К комментариям
Подключение сканера штрих-кода по USB с драйвером «1С»
Конфигурации «1С», предназначенные для торговли и товарного учета, имеют специальные встроенные обработки для взаимодействия со сканерами штриховых кодов. Изначально все они адаптированы на получение информации по COM-порту, но он уже сильно устарел и почти полностью вытеснен USB. В свою очередь, устройство, подключенное по USB, не определяется как сканер, так как компьютер не знает, что это за оборудование и не видит его (в отличие от клавиатуры или мыши). В зависимости от модификации, USB-модели поддерживают два режима интеграции: эмуляция USB-клавиатуры (USB-HID или USB-KB) или COM-порта.
Эмуляция USB-клавиатуры
Чаще всего в состоянии «из коробки» сканирующее устройство распознается как клавиатура без установки дополнительных драйверов и без проблем интегрируется с системой учета. Аппарат, работающий в режиме эмуляции клавиатуры, передает штрихкод в товароучетную программу (или редактор) так, как будто он введен с помощью обычной клавиатуры — в области, где зафиксирован курсор. Ввод первички в «1C» со сканера или загрузка номенклатуры в этом случае осложняются тем, что каждый раз перед сканированием марки придется ставить курсор в определенное поле на экране.
К примеру, чтобы занести в справочник новые товары, придется самостоятельно открывать окно ввода клавишей F7, затем считывать сканером код и нажимать кнопку Enter для перехода к следующей строке. Также есть вероятность, что пользователь случайно считает данные в неподходящем месте, и программа выполнит незапланированные действия, например, удалит уже введенные строки.
Проблему можно решить с помощью префикса и суффикса, первый автоматически запускает окно ввода, второй — эмулирует нажатие клавиши Enter. Суффикс и префикс на кнопку F7 можно задать в «1C» (раздел «Торговое оборудование»), но удобнее это сделать в настройке сканера считыванием специального кода. Аппарат поставляется с инструкцией, в которой перечислены основные из них для программирования, которые позволяют установить сканер штрих-кодов в «1C» и оптимизировать его под свои потребности. Чтобы задать префикс и суффикс, достаточно отсканировать нужные коды в инструкции — параметры активируются автоматически.
Эмуляция COM-порта
Устройства с RS-232, в отличие от сканеров с клавиатурным интерфейсом, не требуют от пользователя настройки суффиксов и префиксов, — штрихкод автоматически добавляется в документ. Благодаря интегрированным компонентам при подсоединении через физический разъем RS-232 программа распознает аппарат именно как сканер, а не клавиатуру или другое внешнее устройство. Если подключение сканера штрих-кода к «1C» осуществляется через USB, можно работать через эмулированный COM.
Чтобы система распознала устройство в режиме эмуляции (копирования), нужно установить драйвер, который организует этот самый виртуальный порт. Как правило, утилиты доступны для загрузки с диска, входящего в комплект поставки, а также с сайта производителя или официального дистрибьютора.
Подскажем, какой сканер штрихкодов подойдет для вашего бизнеса.
Оставьте заявку и получите консультацию в течение 5 минут.
Программа для работы со сканером штрих-кода
Для взаимодействия устройств с «1C» разработана интеграционная компонента, встроенная в «Библиотеку подключаемого оборудования» (БПО) и внешняя обработка «1С: Сканер штрихкода (NativeApi)», которая принимает и передает код в товароучетное ПО.
Для активации компоненты необходимо перейти в раздел «Программное обеспечение» на сайте разработчика, открыть вкладку «1С: Сканер штрихкода» и нажать ссылку «Начать установку» в самом низу страницы. В загрузках на ПК сохранится файл ScanOPOS. Инсталляция осуществляется в соответствии с подсказками и занимает не более 2 минут.
Для подключения к «1C» сканера штрих-кода Voyager 1450g вместо описанной выше компоненты используется актуальный релиз «АТОЛ: Драйвер устройств ввода» (ДУВ). Программа выполнена в двухкомпонентной архитектуре — одна часть находится в БПО, а вторая (Frontol Driver Unit) — доступна для скачивания с сайта разработчика. Драйвер без действующей лицензии не работает. Также можно заказать пробную версию на сайте trial. frontol. ru и тестировать утилиту в течение 45 дней.
Кроме Voyager 1450g, драйвер Atol совместим с любыми аппаратами (независимо от модели), работающими в формате копирования клавиатуры или COM-порта. Ключевое преимущество этого ПО заключается в его универсальности. Оно обеспечивает стабильное взаимодействие «товароучетки» с любыми клавиатурными и RS-232 устройствами.
Настройка сканера штрих-кода в «1C»
Синхронизация сканирующего устройства с «1C» предполагает стандартный порядок действий для любых версий и конфигураций. Рабочая среда ПО состоит из двух компонент:
- Технологическая платформа (последний релиз на момент публикации — «1С: Предприятие 8.3»).
- Прикладная (типовая) конфигурация: «Розница», «Управление торговлей», «Касса» и т. д.
В разных конфигурациях могут меняться названия разделов меню, но принципиальных различий нет. Подробную процедуру, как установить сканер в «1С 8. 3», рассмотрим на примере «Управление торговлей»:
- Выбрать подходящий интерфейс для интеграции и загрузить драйверы, описанные ранее.
- Установить сканер штрих-кодов на компьютер с «1C».
- Запустить ПО и в меню справа открыть подраздел «НСИ и администрирование».
- Щелкнуть по ссылке «РМК и оборудование» (в других конфигурациях этот пункт может называться «Торговое оборудование»).
- В графе «Драйвер оборудования» выбрать установленную ранее компоненту: NativeApi, «АТОЛ: ДУВ» или другую.
- Подтвердить изменения клавишей «Записать» — в таблице добавленных устройств появится новая строка.
- Нажать на добавленный сканер и вызвать команду «Настроить». Если в окне настройки появилось сообщение «Драйвер устройства на текущем РМ не установлен», достаточно нажать кнопку «Установить драйвер» — ПО самостоятельно найдет и загрузит совместимую компоненту.
- В форме настройки указать порт, по которому подсоединен аппарат (клавиатура или COM).
Если в дальнейшем пользователь сменит интерфейс интеграции, необходимо отобразить это и в настройках «1C». Остальные графы (скорость, бит данных, префикс, суффикс и др. ) заполняются автоматически, в зависимости от выбранного порта. Завершающий этап наладки — проверка подключенного оборудования:
- Зайти в раздел «Подключаемое оборудование».
- Поставить флажок напротив «Сканеры ШК» и выбрать устройство из каталога.
- Нажать кнопку «Настроить», а далее — «Тест устройства».
- Отсканировать любую этикетку с маркировкой.
Если все сделано правильно, всплывет окно с числовым значением кода:
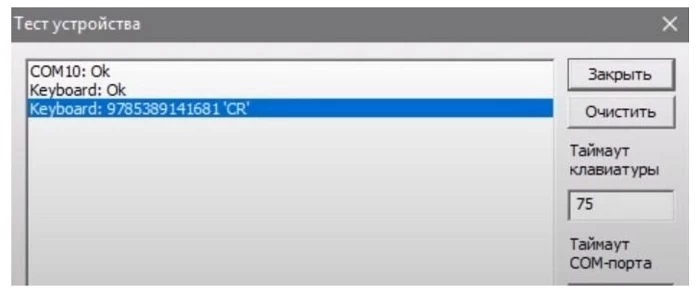
Ввод первички в «1C» со сканера
В рознице сканирующие устройства используются не только при продажах конечным покупателям, но и для автоматизации заполнения ассортимента на складе, упрощая процесс оформления накладных и другой первичной документации. На примере «1С:Розница» рассмотрим, как с помощью сканера оформляется поступление партии от поставщика. Если в накладной есть продукция, которая ранее не была введена в базу, рекомендуется начинать работу с создания этой товарной позиции. Порядок действий:
- Запустить «товароучетку» и в меню слева нажать на ссылку «НСИ».
- Заполнить форму: наименование позиции, группа номенклатуры (например, безалкогольные напитки), единица измерения и др.
- Кликнуть по значку «Перейти» (папка со стрелочкой), выбрать в контекстном меню строку «Штрихкоды» и нажать кнопку «Создать».
- Отсканировать код — откроется окошко с расшифровкой в виде числа.
- Подтвердить действия клавишей «Записать и закрыть».
Когда маркер добавлен, можно переходить к заполнению накладной:
- Из главного меню перейти в «Закупки», открыть раздел «Поступление товаров» и нажать клавишу «Создать».
- В шапке нового документа заполнить поля: поставщик, название магазина и склада, на котором принимается поставка.
- На панели инструментов внизу страницы нажать на иконку со штрихкодом, ввести числовое значение вручную или отсканировать этикетку — в табличную часть автоматом добавятся сведения об изделии.
Таким же образом по коду можно заполнять и другие виды документов: реализация товаров и услуг, перемещение, списание и оприходование.
Подключение сканера в 1С
Сначала проверим работоспособность устройства. При подключении сканера к компьютеру должен прозвучать мелодичный звук, а при нажатии на “курок” – подсветиться поле считывания.
- Устройство используется – должен быть установлен флажок;
- Тип оборудования – должно быть указано значение Сканеры штрихкода;
- Драйвер оборудования – выбрать из списка драйвер “1С:Сканеры штрихкода”;
- Рабочее место и Наименование – будут заполнены автоматически данными из системы;
- Серийный номер – вводить необязательно. Но для удобства учета оборудования в этом поле можно сохранить заводской номер устройства.

Сохраняем запись нажатием на и переходим к настройке сканера (кнопка Настроить). При открытии формы видим, что основные настройки заполнены значениями по умолчанию, которые в большинстве случаев обеспечивают работу сканера. Поэтому, в подавляющем большинстве случаев можно нажать кнопку “Записать и закрыть” и сканер будет работать.

Описание параметров драйвера
ПараметрДиапазон значенийОписаниеПорт Клавиатура+Доступные серийные (COM) порты Устанавливает канал связи, по которому драйвер ожидает поступления данных. В случае Клавиатуры, драйвер будет ожидать событий клавиатуры. В случае одного из доступных COM-портов системы, он будет ожидать данных от него HID устройство HID клавиатурного устройства (только для Linux)Имеет смысл, только если в качестве Порта выбрано Клавиатура Бит данных От 1 до 8 Бит данных при передаче по COM-порту(имеет смысл, только если в качестве Порта выбрано COM-устройство ) Стоп-бит 1-1. 5-2 Стоп бит данных при передаче по COM-порту(имеет смысл, только если в качестве Порта выбрано COM-устройство) Скорость Диапазон значений от 110 до 256000 Скорость при передаче по COM-порту(имеет смысл, только если в качестве Порта выбрано COM-устройство) Префикс NONEиликод символа от 0 до 127 Символ префикса, передаваемый сканером перед данными ШК Суффикс NONEиликод символа от 0 до 127 Символ суффикса, передаваемый сканером после данных ШК Таймаут клавиатуры Любое число Время с начала ввода, за которое ожидается получение всех данных ШК от сканера в виде клавиатурных сообщений Таймаут COM-порта Любое число Время с начала ввода, за которое ожидается получение данных от COM-порта Кодировка COM-порта UTF-8Windows-1251 Кодировка символов передаваемых сканером (как правило, UTF-8) Символ GS NONEиликлавиша клавиатуры на выбор Клавиша, нажатием которой, передается символ GS (#029) Тип выходных данных СтрокаBase64 Тип выходных данныхСтрока – данные как они получены от устройстваBase64 – данные полученные от устройства, преобразованные в кодировку Base64 Игнорировать состояние клавиатуры Да/Нет Игнорирует CAPSLOCK Тип лога NONEВ файлВ системный журнал Устанавливает тип логирования в компоненте. NONE – логирование выключено. В файл – лог ведется в файл указанный в параметре “Лог файл”. В системный журнал – лог ведется в системный журнал. Лог файла Путь к файлу Путь к файлу лога в который будут записаны данные лога, если параметр “Тип лога” установлен в “в файл”
