AMD Error code 43 может вызвать проблемы и вызвать определенные проблемы с вашей видеокартой. Говоря об этой ошибке, вот некоторые похожие проблемы, о которых сообщили пользователи:
- AMD Radeon, код 43 Windows 10, 8, 7 . Эта проблема может возникать в любой версии Windows, но вы сможете решить эту проблему, используя решения, приведенные в этой статье.
- Код ошибки драйвера графического устройства 43 . Иногда эта проблема может возникать из-за ваших драйверов, но вы можете решить эту проблему, просто переустановив их.
- Ошибка драйвера дисплея AMD 43 . В некоторых случаях эта проблема может возникать из-за программного обеспечения AMD. Просто полностью удалите его и установите программное обеспечение Radeon: Crimson ReLive.
- AMD RX 570, ошибка 470 43 . Эта проблема обычно затрагивает графические карты серии RX, но вы можете решить эту проблему с помощью одного из наших решений.
Решение 1. Убедитесь, что ваши драйверы обновлены
Код ошибки 43 появляется, если ваши драйверы видеокарты AMD не обновлены, и для решения этой проблемы настоятельно рекомендуем обновить драйверы видеокарты. Для этого просто посетите веб-сайт AMD, найдите свою видеокарту и загрузите последние версии драйверов для нее.
После установки последних драйверов код ошибки 43 должен быть исправлен. Мы настоятельно рекомендуем этот сторонний инструмент (на 100% безопасный и протестированный нами) для автоматической загрузки всех устаревших драйверов на ваш компьютер.
Решение 2. Удалите драйвер дисплея и установите последнюю версию
Некоторые пользователи утверждают, что обновления вашего драйвера недостаточно, и для решения проблемы сначала необходимо полностью удалить драйвер дисплея, а затем загрузить последнюю версию драйвера. Для этого выполните следующие действия:
- Нажмите Windows Key + X и выберите в меню Диспетчер устройств .
- Когда откроется Диспетчер устройств , найдите раздел Адаптеры дисплея и разверните его. Найдите свой драйвер, нажмите его правой кнопкой мыши и выберите Удалить устройство .
- Выберите Удалить программное обеспечение драйвера для этого устройства и нажмите Удалить .
- Перезагрузите компьютер и установите последнюю версию драйвера.
Некоторые пользователи предлагают использовать DDU для полного удаления любых ранее установленных драйверов дисплея. Для этого загрузите DDU, запустите его и следуйте инструкциям. После удаления драйвера загрузите и установите последнюю версию.
Другим драйвером, который может вызвать эту проблему, является драйвер SmBus, и для его устранения необходимо переустановить или обновить его. После этого проблема должна быть полностью решена.
Решение 3. Проверьте, поддерживается ли ваша видеокарта
Некоторые старые видеокарты AMD, такие как AMD Radeon 4000, не поддерживаются Windows 10, и если вы используете одну из этих старых видеокарт, мы настоятельно рекомендуем вам обновить ее.
Как мы уже упоминали, ваши драйверы могут вызывать код ошибки AMD 43 , и для решения этой проблемы рекомендуется удалить все программное обеспечение AMD с вашего компьютера. Чтобы гарантировать полное удаление программного обеспечения, мы предлагаем использовать программное обеспечение для удаления, такое как Revo Uninstaller .
После удаления всех файлов, связанных с программным обеспечением AMD, вам необходимо установить Radion Crimson ReLive Edition. Для этого просто выполните следующие действия:
- Перейдите на страницу поддержки и драйверов AMD и выберите драйвер вручную.
- Теперь нажмите Загрузить предыдущие драйверы и программное обеспечение .
- Теперь нажмите Дополнительные загрузки и загрузите драйверы чипсета AMD .
После установки этого программного обеспечения проблема должна быть полностью решена.
Решение 5 – Удалите драйверы для вашей выделенной и интегрированной графики
По словам пользователей, AMD Error code 43 может возникать из-за проблем с вашими драйверами, и иногда могут быть проблемы как с вашей выделенной, так и с интегрированной видеокартой. По словам пользователей, вы можете решить эту проблему, удалив драйверы для AMD и встроенной графики.
После того, как вы удалите драйверы для вашей видеокарты, вам нужно получить доступ к BIOS. Чтобы узнать, как это сделать на вашем ПК, обратитесь к руководству по ноутбуку или материнской плате за подробными инструкциями. После того, как вы войдете в BIOS, отключите свою графику AMD. Сохраните изменения и вернитесь в Windows.
После входа в Windows установите драйверы для встроенной графики. Теперь вернитесь в BIOS и включите графику AMD. Установите драйвер для графики AMD, перезагрузите компьютер, и проблема должна быть решена.
Это немного сложное решение, но некоторые пользователи утверждают, что оно работает, поэтому вы можете попробовать его.
Решение 6 – Установите драйверы видеокарты вручную
Иногда AMD Error code 43 может появляться при попытке установить драйвер видеокарты на ваш ПК. Однако вы можете обойти эту проблему, просто установив последнюю версию драйвера на свой компьютер вручную. Это относительно просто сделать, и вы можете сделать это, выполнив следующие действия:
- Перейдите на сайт AMD и загрузите последние версии драйверов для вашей графики.
- Как только вы загрузите драйверы, запустите установочный файл, чтобы распаковать их. Если установка останавливается автоматически, обязательно отмените ее. Если драйверы находятся в архиве, просто распакуйте архив на свой компьютер.
- После этого откройте Диспетчер устройств .
- Найдите ваше устройство AMD в списке, щелкните его правой кнопкой мыши и выберите Обновить драйвер .
- Выберите Просмотреть мой компьютер для поиска драйверов .
- После этого нажмите Далее , чтобы продолжить.
После этого драйвер будет установлен вручную, и проблема должна быть полностью решена.
Решение 7. Запустите средство устранения неполадок оборудования и устройств
Если вы получаете AMD Error code 43, , вы можете решить ее, просто запустив средство устранения неполадок оборудования и устройств. Windows поставляется со множеством встроенных средств устранения неполадок, и вы можете использовать их для автоматического устранения распространенных проблем на вашем ПК.
Чтобы запустить средство устранения неполадок, просто сделайте следующее:
- Откройте Настройки приложения . Для этого вы можете просто воспользоваться сочетанием клавиш Windows Key + I .
- Приложение настроек теперь откроется. Перейдите в раздел Обновление и безопасность .
- Выберите Устранение неполадок в меню слева. Выберите Оборудование и устройства и нажмите кнопку Запустить средство устранения неполадок .
- Следуйте инструкциям для завершения процесса устранения неполадок.
Как только устранение неполадок завершено, проверьте, сохраняется ли проблема. Устранение неполадок – не самое надежное решение, но иногда оно может исправить незначительные проблемы, поэтому обязательно попробуйте его.
Решение 8 – Прошивка вашей видеокарты
Прежде чем мы начнем, мы должны упомянуть, что это довольно рискованная процедура, но немногие пользователи сообщили, что они исправили код ошибки AMD 43 , просто перепрограммировав прошивку своей видеокарты в более старую версию.
Прежде чем начать, мы должны упомянуть, что эта процедура чрезвычайно рискованная , и если вы не будете осторожны, вы можете навсегда повредить видеокарту, поэтому будьте особенно осторожны.
Для этого вам нужно использовать программное обеспечение AMD/ATI ATIFlash и найти подходящую версию BIOS для вашей видеокарты. Это расширенное решение, и его следует использовать только в том случае, если другие решения не могут решить проблему.
Как мы уже упоминали, это рискованная процедура, и мы не несем ответственности за возможный возможный ущерб.
Решение 9. Установите последние обновления Windows
В некоторых случаях может появиться код ошибки AMD 43 , поскольку на вашем компьютере не установлены последние обновления. Могут возникать ошибки в Windows 10, и для решения этой проблемы рекомендуется установить последние обновления.
По умолчанию Windows 10 устанавливает недостающие обновления автоматически, но вы всегда можете проверить наличие обновлений вручную, выполнив следующие действия:
- Откройте Настройки приложения .
- Перейдите в раздел Обновление и безопасность .
- Нажмите кнопку Проверить обновления .
Теперь Windows проверит наличие доступных обновлений. Если доступны какие-либо обновления, они будут автоматически загружены в фоновом режиме и установлены, как только вы перезагрузите компьютер. После того, как ваш компьютер обновится, убедитесь, что проблема все еще существует.
Ошибка Error Code 43 может быть вызвана устаревшим драйвером видеокарты AMD или несовместимой видеокартой AMD, и в большинстве случаев лучшим решением будет просто обновить драйвер дисплея или видеокарту.
Примечание редактора . Этот пост был первоначально опубликован в апреле 2016 года и с тех пор был полностью переработан и обновлен для обеспечения свежести, точности и полноты.
Другие способы устранения ошибки 43
Вероятно, что драйвер повергся каким-то нежелательным воздействиям, это может быть спровоцировано тем, что драйвер устарел или напротив, из-за проблемы с новой версией. В любом случае установка ПО для видеокарты поможет решить проблему. Для этого требуется:
- Перейти на сайт производителя видеокарты (NVidia или Radeon);
- Выбрать пункт «Поддержка», «Драйвера» или подобный;
- В фильтре указать параметры установленной в компьютере видеокарты;
- Поиск выявит подходящую версию драйвера, а вам останется только загрузить его;


Случается, что проблема вовсе не в аппаратной части, а просто видеокарта сильно нагревается. Причина может быть в нерабочем кулере, поломке лопастей кулера или в устаревшей видеокарте. Часто бывает, что годами никто не занимается обслуживанием системного блока, от этого и приходит перегрев устройства.

Чтобы устранить проблему, нужно снять кулер или радиатор и сменить термопасту. Также случается, что кулер периодически заклинивает и он не запускается, тогда быстро происходит перегрев и система отключается.
Если у Вас остались вопросы по теме “Как исправить ошибку 43 на видеокарте?”, то можете задать их в комментария
Возникли проблемы с кодом ошибки драйвера графического устройства 31? Попробуйте эти решения
- Перезагрузите Windows
- Откройте средство устранения неполадок с оборудованием и устройствами
- Обновите драйвер адаптера дисплея
- Откат Windows с восстановлением системы
- Изменить реестр
- Проверить наличие обновлений
Решение 1 – перезагрузите Windows
Может случиться так, что ошибка кода 31 является только временной проблемой диспетчера устройств. Таким образом, перезапуск Windows может быть простым решением. После перезагрузки откройте Диспетчер устройств из меню Win + X, щелкните правой кнопкой мыши на адаптере дисплея и выберите Свойства , чтобы открыть вкладку Общие, в которой отображается состояние устройства. Эта вкладка все еще содержит ошибку кода 31?
Решение 2. Откройте средство устранения неполадок оборудования и устройств
Если перезапуск Windows не помогает, откройте средство устранения неполадок с оборудованием и устройствами. Это может обнаружить проблемы с оборудованием и автоматически исправить проблему кода 31. Вот как вы можете открыть средство устранения неполадок оборудования и устройств.
- Нажмите кнопку Cortana на панели задач Windows 10. Или же откройте окно поиска в меню «Пуск» на более ранних платформах Windows.
- Введите ключевое слово устранение неполадок в поле поиска.
- Выберите Устранение неполадок , чтобы открыть окно настроек непосредственно ниже.
- Выберите из списка Оборудование и устройства для устранения неполадок и нажмите кнопку Запустить устранение неполадок .
- Это откроет окно устранения неполадок оборудования, которое автоматически сканирует. Если что-то обнаружится, вы можете выбрать параметр Применить это исправление .
Решение 3. Обновите драйвер адаптера дисплея
Ошибка кода 31 относится к драйверу VDU. Таким образом, обновление устаревшего драйвера адаптера дисплея, вероятно, решит проблему. Вот как вы можете обновить драйвер, загрузив его с сайта производителя.
- Откройте веб-сайт производителя для вашего адаптера дисплея.
- Нажмите на ссылку «Драйверы» или «Центр загрузки» на веб-сайте производителя, чтобы найти драйвер.
- Затем введите модель вашего чипсета в поле поиска, чтобы найти наиболее актуальный драйвер.
- Загрузите самый последний из перечисленных драйверов, соответствующий вашей платформе Windows и типу системы.
- Нажмите горячую клавишу Win + + R , чтобы открыть «Выполнить».
- Введите devmgmt.msc в текстовое поле и нажмите Enter , чтобы открыть диспетчер устройств.
- Дважды нажмите Адаптеры дисплея и затем щелкните правой кнопкой мыши указанный в списке адаптер дисплея, чтобы открыть его контекстное меню.
- Выберите Обновить драйвер , чтобы открыть окно со снимком экрана ниже.
- Выберите Просмотреть мой компьютер для установки драйвера , чтобы открыть окно пути, как показано ниже.
- Нажмите кнопку Обзор , чтобы выбрать путь к папке, в которую входит драйвер адаптера дисплея обновлений.
- Затем нажмите Далее , чтобы установить новый драйвер видеокарты.
Обновлять драйверы автоматически
Повреждение может быть вызвано установкой неправильной версии драйвера.Поэтому мы настоятельно рекомендуем автоматически обновить драйвер с помощью инструмента Driver Updater Tweakbit.
Этот инструмент одобрен Microsoft и Norton Antivirus и обеспечит безопасность вашей системы и ее обновление одним щелчком мыши. После нескольких испытаний наша команда пришла к выводу, что это наиболее автоматизированное решение. Ниже вы найдете краткое руководство о том, как это сделать.
- Загрузите и установите средство обновления драйверов TweakBitПосле установки программа автоматически начнет сканирование вашего компьютера на наличие устаревших драйверов. Driver Updater проверит установленные вами версии драйверов по своей облачной базе данных последних версий и порекомендует правильные обновления. Все, что вам нужно сделать, это дождаться завершения сканирования. По завершении сканирования вы получите отчет обо всех проблемных драйверах, найденных на вашем ПК. Просмотрите список и посмотрите, хотите ли вы обновить каждый драйвер по отдельности или все сразу. Чтобы обновить один драйвер за раз, нажмите ссылку «Обновить драйвер» рядом с именем драйвера. Или просто нажмите кнопку «Обновить все» внизу, чтобы автоматически установить все рекомендуемые обновления. Примечание.Некоторые драйверы необходимо установить в несколько этапов, поэтому вам придется нажмите кнопку «Обновить» несколько раз, пока все его компоненты не будут установлены.
- Загрузите и установите средство обновления драйверов TweakBitПосле установки программа автоматически начнет сканирование вашего компьютера на наличие устаревших драйверов. Driver Updater проверит установленные вами версии драйверов по своей облачной базе данных последних версий и порекомендует правильные обновления. Все, что вам нужно сделать, это дождаться завершения сканирования.
- По завершении сканирования вы получите отчет обо всех проблемных драйверах, найденных на вашем ПК. Просмотрите список и посмотрите, хотите ли вы обновить каждый драйвер по отдельности или все сразу. Чтобы обновить один драйвер за раз, нажмите ссылку «Обновить драйвер» рядом с именем драйвера. Или просто нажмите кнопку «Обновить все» внизу, чтобы автоматически установить все рекомендуемые обновления. Примечание.Некоторые драйверы необходимо установить в несколько этапов, поэтому вам придется нажмите кнопку «Обновить» несколько раз, пока все его компоненты не будут установлены.
Отказ от ответственности : некоторые функции этого инструмента не являются бесплатными.
Решение 4 – Откат Windows с восстановлением системы
Возможно, проблема с кодом 31 возникла из-за того, что вы установили аппаратное устройство или на вашем компьютере недавно было установлено обновление системы. Отмена этих системных изменений также может исправить ошибку кода 31 адаптера дисплея. Средство восстановления системы отменяет системные изменения и выполняет откат обновленных драйверов. Вот как вы можете откатить Windows с помощью утилиты восстановления системы.
- Откройте «Выполнить», введите rstrui в текстовом поле и нажмите ОК , чтобы открыть систему Восстановить .
- Выбор Рекомендуемое восстановление приведет к отмене самых последних изменений системы.
- Если вам нужно вернуться немного назад, выберите Выбрать другую точку восстановления . Однако обратите внимание, что восстановление Windows также удаляет программное обеспечение, установленное после выбранной точки восстановления.
- Нажмите Показать больше точек восстановления , а затем выберите дату, к которой Windows будет возвращена.
Решение 5 – Изменить реестр
Для этого разрешения необходимо удалить поврежденные значения реестра UpperFilters и LowerFilters для вашего видеоадаптера. Обратите внимание, что не все адаптеры дисплея будут включать эти значения реестра. Вы можете стереть эти значения реестра следующим образом.
- Теперь откройте этот путь в окне редактора реестра: Компьютер HKEY_LOCAL_MACHINE SYSTEM CurrentControlSet Control Class .
- Теперь щелкните правой кнопкой мыши UpperFilters в правой части окна редактора реестра и выберите Удалить .
- Нажмите правой кнопкой мыши LowerFiltes и выберите Удалить .
- Закройте редактор реестра, а затем перезагрузите ноутбук или компьютер.
Решение 6 – Проверьте наличие обновлений
Если вы по-прежнему получаете ошибку Display Adapter Code 31, возможно, вы можете решить эту проблему, просто обновив Windows до последней версии. Если Windows не обновлена, вы можете столкнуться с различными сбоями, и лучший способ справиться с ними – постоянно обновлять систему.Это довольно просто, и Windows уже автоматически проверяет наличие обновлений, но вы также можете проверить наличие обновлений вручную, выполнив следующие действия:Откройте приложение “Настройки” и перейдите в раздел Обновление и безопасность .Теперь нажмите кнопку Проверить обновления на правой панели.Теперь Windows проверит наличие доступных обновлений. Если обновления доступны, они будут автоматически загружены в фоновом режиме и установлены, как только вы перезагрузите компьютер. Как только ваша система обновится, убедитесь, что проблема все еще существует.Это несколько разрешений для ошибки кода 31 адаптера дисплея. Эти исправления могут также исправить проблемы кода 31 для других аппаратных устройств.Если у вас есть дополнительные предложения, которые могут решить эту проблему, поделитесь ими ниже. Примечание редактора . Это сообщение было первоначально опубликовано в октябре 2017 года и с тех пор было обновлено и обновлено для обеспечения свежести, точности и полноты.
Код ошибки 31 в минипорте WAN в диспетчере устройств (устройство не работает должным образом).
WAN Miniport Желтый восклицательный знак в диспетчере устройств означает, что соответствующий драйвер минипорта не может быть загружен Windows (код 31). Если ошибка кода 31 возникает на адаптере минипорта WAN, то в состоянии устройства вы получите следующее сообщение об ошибке: «Это устройство не работает должным образом, поскольку Windows не может загрузить драйверы, необходимые для этого устройства. (Код 31)».
Драйверы сетевого мини-порта WAN — это аппаратные драйверы Windows, которые обычно используются VPΝ и другими сетевыми сервисами. Драйверы минипорта WAN скрыты в диспетчере устройств, но если у них есть проблемы (например, если они не были правильно установлены или их драйверы повреждены), отображаются с желтым восклицательным знаком в группе сетевых адаптеров. В этом случае вы должны удалить и переустановить их, чтобы работать правильно.
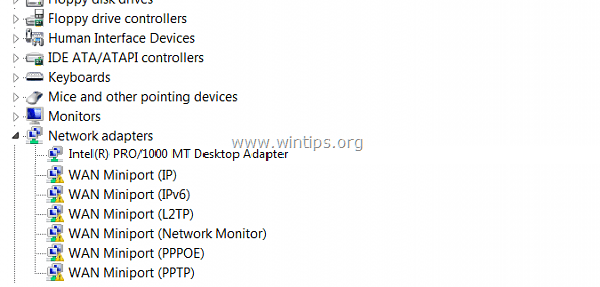
Удаление и повторная установка WAN Miniport немного сложнее и сложнее, поэтому я написал эту статью о том, как легко решить эту задачу.
Устраняем ошибку код 43 при помощи настройки реестра
Нет необходимости вникать в то, как исправить ошибку 43 вручную, так как есть специальные приложения, что самостоятельно выполнят анализ реестра и исправят найденные противоречия. Одной из лучших утилит в этом направлении считается CCleaner, при этом она достаточно распространена, поэтому возьмём её в качестве примера.
- Загрузить приложение https://ccleaner.org.ua/download/;
- Запустить программу и в главном окне перейти на вкладку «Реестр»;


Процедуру можно повторить несколько раз, так как программа не всегда сразу выявляет все проблемы или ей не удалось за прошлый цикл устранить неисправность. Чтобы проверить, помог ли способ, нужно перезагрузить компьютер.
Исправление ошибки «Это устройство работает неправильно (код 31)»

Дополнительная информация
Если на данный момент ни один из способов не помог, существуют еще некоторые варианты, которые встречаются редко, но иногда срабатывают:
- Если простое удаление устройства и обновление конфигурации, как в первом шаге не срабатывает, при этом драйвер для устройства есть, попробуйте: установить вручную (как во втором способе) драйвер, но из списка не совместимых устройств (т.е. снимите отметку «Только совместимые устройства» и установите какой-то заведомо неправильный драйвер), затем удалить устройство и снова обновить конфигурацию оборудования — может сработать для сетевых устройств.
- Иногда срабатывает простое устранение неполадок Windows (когда известно о каком типе устройства идет речь и для него есть встроенная утилита исправления ошибок и сбоев).
Если проблема сохраняется, опишите в комментариях, что это за устройство, что уже было попробовано для исправления ошибки, в каких случаях возникает «Это устройство работает неправильно», если ошибка не постоянная. Я постараюсь помочь.
Ошибка Кода 31 в устройстве Диспетчер устройств для устройства WAN Miniport (Сетевой монитор) в Windows
В этой статье приводится решение проблемы, в которой диспетчер устройств отображает желтый восклицательный знак рядом с устройством WAN Miniport (Network monitor).
Применяется к: Windows 10 — все выпуски, Windows Server 2012 R2 Исходный номер КБ: 2871372
Как исправить код 31 в диспетчере устройств?
Этот код 31 обычно возникает, когда что-то не так с драйвером устройства, поэтому вы можете попробовать следующие решения для исправить код 31.
Примечание : снимки экрана ниже показаны в Windows 10, но исправления применимы к Windows 8, Windows 7, Windows Vista и Windows XP.
Решение 1. Перезагрузите компьютер, чтобы исправить код 31
. Иногда эта ошибка возникает из-за временной проблемы с оборудованием, поэтому вы можете просто попробовать перезагрузить компьютер и посмотреть, решит ли это проблему. Если проблема с драйвером связана с подключенным оборудованием, вы также можете попробовать повторно подключить аппаратное устройство к компьютеру, а затем снова перезагрузить компьютер, чтобы проверить, работает ли он.
Решение 2. Обновите драйвер для исправления кода 31
Как сказано в сообщении об ошибке, Windows не может загрузить драйверы, необходимые для этого устройства. Значит, с драйвером устройства что-то не так. Причиной проблемы могут быть отсутствующие или устаревшие драйверы. Вы можете попробовать обновить драйверы, чтобы исправить код 31 на вашем компьютере, независимо от того, драйверы ли это карты Nvidia или драйверы AMD.
Есть два способа исправить код 31 на вашем компьютере: вручную и автоматически . Обновление драйверов вручную . Вы можете перейти на веб-сайт производителя, загрузить последнюю версию драйвера для своего устройства, а затем установить его на свой компьютер. Это требует времени и навыков работы с компьютером.
Автоматически обновлять драйверы . Если у вас нет времени или терпения для обновления драйверов вручную, или если вы не уверены, что играете с драйверами, вы можете обновить драйверы. автоматически с помощью Driver Easy . Driver Easy автоматически распознает вашу систему и найдет для нее правильные драйверы. Вам не нужно точно знать, в какой системе работает ваш компьютер, вам не нужно рисковать загрузкой и установкой неправильного драйвера, и вам не нужно беспокоиться об ошибке при установке.
Вы можете обновить драйверы автоматически. с БЕСПЛАТНОЙ или ПРО версией Driver Easy. Но с версией Pro требуется всего 2 клика (и вы получаете полную поддержку и 30-дневную гарантию возврата денег ): 1) Загрузите и установите драйвер 2) Запустите Driver Easy и нажмите Сканировать сейчас , Driver Easy просканирует ваш компьютер и обнаружит все проблемные драйверы.

3) Нажмите кнопку Обновить рядом с отмеченным драйвером, чтобы автоматически установить правильный драйвер. (Вы можете сделать это с БЕСПЛАТНОЙ версией) Или нажмите Обновить все , чтобы автоматически установить правильную версию всех драйверов, которые отсутствуют или устарели (Вы можете сделать это с помощью Pro версии – вам будет предложено выполнить обновление после нажатия кнопки «Обновить все»).

Простые способы исправить ошибку с кодом 31 в диспетчере устройств
Начну с самых простых методов, которые часто оказываются результативными при появлении ошибки «Устройство работает неправильно» с кодом 31.
Для начала попробуйте выполнить следующие шаги
- Перезагрузите компьютер или ноутбук (выполните именно перезагрузку, а не завершение работы и включение) — иногда даже этого оказывается достаточно для исправления ошибки.
- Если это не сработало, и ошибка сохранилась, в диспетчере устройств удалите проблемное устройство (правый клик по устройству — удалить).
- Затем в меню диспетчера устройств выберите «Действие» — «Обновить конфигурацию оборудования».
Если этот метод не помог, есть еще один простой путь, также иногда срабатывающий — установка другого драйвера из тех драйверов, что уже есть на компьютере:
Добавить в заметки чтобы посмотреть позже?
- В диспетчере устройств нажмите правой кнопкой по устройству с ошибкой «Код 31», выберите пункт «Обновить драйвер».
- Выберите «Выполнить поиск драйверов на этом компьютере».
- Нажмите «Выбрать драйвер из списка доступных драйверов на компьютере».
- Если в списке совместимых драйверов есть какой-либо еще дополнительный драйвер, помимо того, который установлен в настоящий момент и выдает ошибку, выберите его и нажмите «Далее» для установки .
По завершении проверьте, исчезла ли ошибка с кодом 31
Обходной путь
Если вы уже установили операционную систему и в настоящее время получаете ошибку «код 31» на устройстве WAN Miniport (Network Monitor), выполните следующие действия:
- Open Device Manager.
- Щелкните правой кнопкой мыши устройство минипорта WAN (Сетевой монитор), а затем нажмите кнопку Update Driver Software.
- Нажмите кнопку Просмотр компьютера для программного обеспечения драйвера.
- Нажмите кнопку Позвольте мне выбрать из списка драйверов устройств на моем компьютере.
- Очистка совместимого с шоу аппаратного окна.
- В столбце слева выберите Microsoft, а в столбце справа выберите адаптер циклики Microsoft KM-TEST.
- В диалоговом окне Предупреждение об обновлении драйвера нажмите кнопку Да, чтобы продолжить установку этого драйвера.
- После установки драйвера щелкните устройство правой кнопкой мыши и нажмите кнопку Удалить.
- После того, как устройство будет неустановлено, щелкните правой кнопкой мыши имя компьютера в диспетчере устройств и нажмите кнопку Сканирование для изменения оборудования.
- В меню Просмотр нажмите кнопку Показать скрытые устройства. Устройство WAN Miniport (Сетевой монитор) теперь должно быть запущено и больше не имеет желтый восклицательный знак рядом с ней.
- В диспетчере устройств нажмите правой кнопкой по устройству с ошибкой «Код 31», выберите пункт «Обновить драйвер».
- Выберите «Выполнить поиск драйверов на этом компьютере».
- Нажмите «Выбрать драйвер из списка доступных драйверов на компьютере».
- Если в списке совместимых драйверов есть какой-либо еще дополнительный драйвер, помимо того, который установлен в настоящий момент и выдает ошибку, выберите его и нажмите «Далее» для установки.
Как исправить ошибку драйвера с кодом 31 в Windows 10
В этом руководстве о том, как исправить ошибку с кодом 31 в драйвере устройства windows 10.
Переустановить драйвер
Иногда может быть поврежден драйвер устройства и его необходимо просто сбросить по умолчанию. Для этого, нажмите Win+X и выберите «Диспетчер устройств«. Нажмите правой кнопкой мыши по устройству, которое выдает код ошибки 31, и выберите «Удалить устройство«, после чего перезагрузите компьютеру. Драйвер автоматически переустановится.

Скрытые драйвера
В диспетчере устройств нажмите сверху на вкладку «Вид» и выберите «Показать скрытые устройства«. Удалите все полупрозрачные драйвера устройства в ветке, где появляется код 31. Далее перезапустите систему, и проверьте, устранилась ли ошибка 31.

Драйвер от производителя
Примечание: Перед установкой скаченного драйвера, не забываем его удалить в диспетчере устройств, отметив галочкой «Удалить программы для этого устройства«.

Обновление системы
Откройте центр обновления Windows и установите все имеющиеся обновления, так как с этими обновлениями, поставляются совместимые драйвера для устройства.

Откат системы
Если ничего не помогло, и вы не отключали точку восстановления системы, то можно сделать откат на пару дней, когда система работала стабильно без кода ошибки 31.
Ручная установка или обновление драйверов для исправления ошибки «Это устройство работает неправильно»
Самая частая ошибка пользователей при обновлении драйверов заключается в том, что они нажимают «Обновить драйвер» в диспетчере устройств, выбирают автоматический поиск драйверов и, получив сообщение «Наиболее подходящие драйверы для данного устройства уже установлены», решают, что они обновили или установили драйвер.
На самом деле это не так — такое сообщение говорит лишь об одном: в Windows и на сайте Майкрософт нет других драйверов (а порой Windows и вовсе не знает, что это за устройство, а, к примеру, видит лишь, что это что-то связанное с ACPI, звуком, видео), но они могут быть и часто есть у производителя оборудования.
Соответственно, в зависимости от того, возникла ли ошибка «Это устройство работает неправильно. Код 31» на ноутбуке, ПК или с каким-то внешним оборудованием, для установки правильного и нужного драйвера вручную, шаги будут такими:
- Если это ПК — зайдите на сайт производителя вашей материнской платы и в разделе поддержки загрузите нужные драйверы для нужного оборудования вашей материнской платы (даже если оно не самое новое, например, там есть только для Windows 7, а у вас установлена Windows 10 ).
- Если это ноутбук — зайдите на официальный сайт производителя ноутбука и загрузите драйверы оттуда, именно для вашей модели, особенно если ошибку выдает устройство ACPI (управление электропитанием).
- Если это какое-то отдельное устройство — попробуйте найти и установить официальные драйверы для него.
Иногда, если вам не удается найти нужный драйвер, вы можете попробовать поиск по ИД оборудования, который можно просмотреть в свойствах устройства в диспетчере устройств.

Что делать с ID оборудования и как использовать его для поиска нужного драйвера — в инструкции Как установить драйвер неизвестного устройства.
Также в некоторых случаях какое-то оборудование может не работать, если не установлены другие драйверы: например, у вас установлены не оригинальные драйверы чипсета (а те, что Windows установила сама), а в результате не работает сетевая или видеокарта.
Ошибка код 43 – как исправить при помощи увеличения объёма памяти
Как ранее упоминалось Nvidia код ошибки 43 может быть спровоцирован конфликтом между ОЗУ и видеокартой. Есть достаточно действенное средство для нормализации работы устройств –увеличить количество выделяемой памяти, это можно выполнить так:
- Клик на Пуск, а затем «Панель управления»;
- Найти категорию «Система и безопасность» и открыть её;
- Далее выполнить клик на пункт «Администрирование»;
- Среди перечня административных элементов нужно выбрать «Конфигурация системы»;

- Нужно перейти во вкладку «Загрузка»;
- Теперь выбрать активную операционную систему и кликнуть на кнопку «Дополнительные параметры»;


Преимущественно данных методов достаточно для устранения проблемы с ошибкой 43, но есть и несколько дополнительных способов бороться с неисправностью.
Как исправить ошибку кода дисплея адаптера 31 в Windows 10
Ошибка кода адаптера дисплея 31 может быть проблематичной и негативно повлиять на качество мультимедиа. Тем не менее, есть способ решить эту проблему раз и навсегда.
Ошибка код адаптера дисплея 31 – это ошибка, из-за которой Windows не загружает драйвер VDU (монитор). Код 31 не имеет собственного окна сообщения об ошибке. Однако диспетчер устройств отображает это сообщение об ошибке состояния устройства для адаптера дисплея: « Это устройство не работает должным образом, поскольку Windows не может загрузить драйверы, необходимые для этого устройства (код 31). » Это может быть связано с ошибкой кода 31.
Как исправить ошибку драйвера NVidia с кодом 3
- Запустить средство устранения неполадок
- Обновите драйвер
- Закройте несколько открытых приложений
- Удалите и переустановите драйвер
- Установите дополнительную оперативную память
Решение 1. Запустите средство устранения неполадок оборудования.
Средство устранения неполадок, связанное с оборудованием и устройствами, проверяет наличие часто возникающих проблем и обеспечивает правильную установку любого нового устройства или оборудования на ваш компьютер.
Вот как это сделать:
- Нажмите правой кнопкой мыши Пуск .
- Выберите Панель управления .
- Перейдите на страницу Просмотр по в правом верхнем углу.



- Нажмите Оборудование и звук .
- Нажмите Настроить устройство .

Следуйте инструкциям для запуска устранения неполадок оборудования и устройств. Средство устранения неполадок начнет обнаруживать любые проблемы, которые могут вызывать проблему перетаскивания.
Существует три способа обновления драйвера:
- Из диспетчера устройств
- Из Центра обновления Windows
- С сайта производителя
Обновление драйверов из диспетчера устройств
Чтобы обновить драйверы видеокарты, выполните следующие действия:



- Щелкните правой кнопкой мыши драйвер карты NVidia.
- Выберите Обновить программное обеспечение драйвера .
Если у вас нет доступных обновлений драйверов, щелкните правой кнопкой мыши драйвер видеокарты и нажмите Удалить , а затем перезагрузите компьютер.
Обновление драйверов из Центра обновления Windows
- Нажмите Пуск .
- Выберите Настройки .




Обновление драйверов с сайта производителя
Перейдите на веб-сайт производителя NVidia, проверьте наличие последних доступных драйверов для Windows 10, а затем установите его в соответствии с инструкциями на веб-сайте.
Как обновить драйверы с сайта производителя:



- Щелкните правой кнопкой мыши карту NVidia
- Нажмите Обновить программное обеспечение драйвера .
- Перезагрузите компьютер
Иногда загрузка и обновление драйверов вручную может повредить вашу систему, выбрав и установив неправильные версии.Чтобы предотвратить это с самого начала, мы настоятельно рекомендуем сделать это автоматически с помощью инструмента обновления драйверов Tweakbit .
Этот инструмент одобрен Microsoft и Norton Antivirus и поможет вам не повредить ваш компьютер, загрузив и установив неправильные версии драйверов. После нескольких испытаний наша команда пришла к выводу, что это лучшее автоматизированное решение. Ниже вы можете найти краткое руководство, как это сделать.
- Загрузите и установите средство обновления драйверов TweakBit
После установки программа автоматически начнет сканирование вашего компьютера на наличие устаревших драйверов. Driver Updater проверит установленные вами версии драйверов по своей облачной базе данных последних версий и порекомендует правильные обновления. Все, что вам нужно сделать, это дождаться завершения сканирования.
По завершении сканирования вы получите отчет обо всех проблемных драйверах, найденных на вашем ПК. Просмотрите список и посмотрите, хотите ли вы обновить каждый драйвер по отдельности или все сразу. Чтобы обновить один драйвер за раз, нажмите ссылку «Обновить драйвер» рядом с именем драйвера. Или просто нажмите кнопку «Обновить все» внизу, чтобы автоматически установить все рекомендуемые обновления.
Примечание. Некоторые драйверы необходимо установить в несколько этапов, поэтому вам придется нажмите кнопку «Обновить» несколько раз, пока все его компоненты не будут установлены. - Загрузите и установите средство обновления драйверов TweakBit
- После установки программа автоматически начнет сканирование вашего компьютера на наличие устаревших драйверов. Driver Updater проверит установленные вами версии драйверов по своей облачной базе данных последних версий и порекомендует правильные обновления. Все, что вам нужно сделать, это дождаться завершения сканирования.
- По завершении сканирования вы получите отчет обо всех проблемных драйверах, найденных на вашем ПК. Просмотрите список и посмотрите, хотите ли вы обновить каждый драйвер по отдельности или все сразу. Чтобы обновить один драйвер за раз, нажмите ссылку «Обновить драйвер» рядом с именем драйвера. Или просто нажмите кнопку «Обновить все» внизу, чтобы автоматически установить все рекомендуемые обновления.
Примечание. Некоторые драйверы необходимо установить в несколько этапов, поэтому вам придется нажмите кнопку «Обновить» несколько раз, пока все его компоненты не будут установлены.
Решение 3. Закройте некоторые открытые приложения.
Как упоминалось ранее, код ошибки драйвера NVidia 3 может быть вызван тем, что в вашей системе недостаточно памяти или других ресурсов.
Если это так, или на вашем компьютере недостаточно памяти для запуска устройства, закройте некоторые приложения, чтобы использовать больше памяти.
Вы также можете проверить память и системные ресурсы, а также настройки виртуальной памяти, выполнив следующие действия:









- Нажмите Настройки в области “Эффективность”.
- Перейдите на вкладку Дополнительно и выберите Виртуальная память .

Решение 4. Удалите и переустановите драйвер



- Щелкните правой кнопкой мыши видеокарту NVidia .
- Выберите Свойства .
- Перейдите на вкладку Драйвер .
- Выберите Удалить и следуйте инструкциям по удалению драйвера.
- Перезагрузите компьютер
- Снова нажмите правой кнопкой мыши Пуск .




Примечание. Вам может быть предложено указать путь к драйверу. Windows может иметь встроенный драйвер или файлы драйвера, установленные с момента последней установки устройства.Однако иногда он открывает Мастер нового оборудования, который может запросить драйвер. Если вас спрашивают о драйвере, а у вас его нет, загрузите последнюю версию драйвера с веб-сайта производителя оборудования.
Решение 5. Установите дополнительную оперативную память
Код ошибки драйвера NVidia 3 также может быть вызван недостатком памяти, поэтому вы можете установить на компьютер дополнительную оперативную память (RAM).
