Исправление с помощью обновления
- Одновременно зажать «Вин» и «R»;
- Вбить уже знакомую команду «cmd»;
- В новом окошке использовать следующий приказ: wusa /uninstall /kb:3004394.

Подтвердить свои действия. ОС начнет работать в автоматическом режиме, выполняя поиск этого пакета. В случае его обнаружения произойдет деинсталляция. После этого можно попробовать осуществить вход в ранее недоступное PO.
Ошибка 0x80004005
При попытке получить доступ к сетевому устройству возникает сетевая ошибка 0x80004005, скриншот прилагаю
netsh winsock reset
netsh interface tcp set global autotuninglevel=disabled
netsh winhttp reset proxy
netsh advfirewall reset
net localgroup Администраторы localservice /add
fsutil resource setautoreset true C:
netsh int ip reset resetlog.txt
Рядом стоящий ноутбук всё видит.
Попробуйте обновить образ Windows без ущерба для личных файлов.
Запускаем Media Creation Tool . Принимаем лицензионные условия.
Выбираем Обновить этот компьютер сейчас .
Далее последует загрузка файлов для обновления, будут проведены подготовительные действия. После чего необходимо жать кнопку Установить . И ждать завершения процесса обновления.
Пожалуйста, сообщите результат.
Если данная информация была полезна, пожалуйста, отметьте её как ответ.
Способы исправления
Способы исправления неисправности зависят от причин, которые способствовали ее возникновению. Если ошибка возникла без причины, то рекомендуется следовать нашим инструкциям по очереди. В ходе выполнения действий неполадка будет устранена.
Проблемы с антивирусом
Стороннее антивирусное программное обеспечение, которое установлено на ПК достаточно часто блокирует даже не подозрительные файлы. Слишком сильная бдительность антивируса может запретить доступ к необходимым данным, что влечет за собой возникновение неопознанной ошибки 0x80004005.
Чтобы это исправить достаточно отключить на время антивирус и убедиться, что ошибка больше не беспокоит. Если это не помогло, то стоит попробовать удалить антивирус и перезагрузить компьютер.
Неправильные настройки брандмауэра
Брандмауэр Windows создан для защиты устройства от сетевых атак и угроз. Иногда его работа некорректна, что мешает пользователю. В случае с брандмауэром необходимо сделать следующее:
В списке требуется найти брандмауэр и посмотреть, как он включается. Если это происходит не автоматически, то придется его перенастраивать.
Нажав на службу появится новое окно, где можно изменить настройки.
После внесенных изменений необходимо перезапустить службу.
Почему может не работать микрофон на компьютере или ноутбуке
Также в брандмауэре необходимо отключить правила:
Выбрать дополнительные параметры.
Срабатывает контроль учетных записей
Контроль учетных записей также, как и брандмауэр может не всегда работать корректно и вызывать проблемы с предоставлением общего доступа. Чтобы он не блокировал все что нужно пользователю потребуется снизить защиту до минимального уровня. Это делается таким образом:
Перейти в параметры контроля учетных записей.
Ползунок уровня безопасности опустить в самый низ и сохранить изменения.
Нет прав администратора
В том случае, если учетная запись не наделена правами администратора, то некоторые действия будут недоступны. Для решения проблемы достаточно зайти под другой записью с необходимыми правами или наделить эту администраторскими полномочиями.
Чтобы это сделать, требуется зайти с записью от имени администратора и следовать инструкции:
Переключить права на администратора и сохранить изменения.
Конфликт обновлений
При обновлении системы также может возникать подобная ошибка. Происходит это из-за конфликта установленных обновлений с устанавливаемыми. Для устранения проблем достаточно удалить обновления и установить заново.
Используем SFC
Для запуска утилиты достаточно сделать следующее:
- Нажать сочетание клавиш Win+R.
- Ввести cmd и нажать Enter, в командную строку вставить sfc /scannow и выполнить.
После чего остается подождать пока утилита найдет поврежденные файлы и восстановит их.
Чистим папку SoftwareDistribution
В некоторых случаях ошибка 0x80004005 появляется из-за того, что на компьютер загрузились поврежденные обновления. Удалить их можно таким образом:
- Нажать комбинацию клавиш Win+R.
- В поисковой строке вписать %systemroot%SoftwareDistributionDownload.
- Все файлы в папке нужно удалить.
- После закрыть все окна и перезагрузить ПК.
Что делать, если TeamViewer не подключается и не устанавливает соединение
После включения стоит попытаться загрузить обновления и проверить, что ошибка больше не беспокоит.
Загружаем обновления вручную
Обойти ошибку можно загрузив необходимые обновления с официального сайта Майкрософт. Достаточно указать в поисковике номер обновления. Оно, как правило, начинается с букв КВ и цифр.
Как исправить ошибку 0x80004005 в Windows 7, 8, 10
Такая проблема возникает из-за разных причин. К ним можно отнести такие ситуации как:
- конфликт драйверов у некоторых программ;
- наличие проблем с антивирусом;
- брандмауэр настроен неправильно;
- попытка внести изменения без прав администратора.
Также есть и другие причины, по которым ошибка с кодом 0x80004005 беспокоит пользователя.
Следствием может быть неожиданное прекращение работы программы, невозможность предоставить общий доступ или ошибка при записи диска.



0x80004005 в Windows 10
Данная ошибка стала беспокоить пользователей Windows 10 сразу же после перехода на эту версию. Для ее устранения необходимо предпринять несколько мер.
Проблемы с активацией
В первую очередь такая ошибка может возникать в том случае, когда Виндовс не активирован или имеются проблемы с активацией. Для устранения неполадок нужно последовать инструкции:

Неполадки драйверов
Проблема с драйверами достаточна распространена и решается следующим образом:

Драйвера можно загрузить с интернета. В случае, если устройство не получается опознать, то стоит отключить все дополнительные девайсы от ПК и методом исключения опознать его.
Проблемы «Центра обновлений Windows»
Наличие проблем с центром обновлений устраняются следующим образом:

Используем DISM
Для устранения ошибки 0x80004005 следует выполнить такие действия:
После завершения восстановления необходимо проверить папку dism. Наличие этих строк в конце говорит о повреждении файла OpenCL. dll.
Как исправить ошибку 0xc0000098 при запуске или установке Windows
Поврежден файл OpenCL. dll
Для исправления проблемы требуется восстановить поврежденный файл из образа системы:


Как исправить «Windows не может получить доступ к компьютеру» код ошибки 0x80004005
Windows позиционируется как корпоративная операционная система с различными функциями для поддержки рабочих групп и совместного использования файлов и физических ресурсов.Несмотря на этот акцент, однако, эта флагманская операционная система, похоже, выходит из своего пути, чтобы генерировать зашифрованные и враждебные пользователю сообщения об ошибках для общих проблем.
Эти сообщения об ошибках всегда делают решение проблем более сложным, чем это должно быть. Кроме того, они, как правило, добавляют слой путаницы и разочарования для интеллектуальных, но не погруженных в компьютер пользователей-людей, которые, вероятно, могли бы решить проблему, если бы знали что — то о ее причине.
Одним из наиболее вопиющих правонарушителей является код ошибки Windows 0x80004005. Эта ошибка обычно появляется во время неудачной попытки использовать общий ресурс по сети, такой как общий сетевой жесткий диск. Обычный синтаксис для этой ошибки обычно что-то вроде “Windows не может получить доступ \Computer1, проверьте орфографию. код ошибки 0x80004005 неопределенная ошибка.”
Конечно, это супер-полезное сообщение, появляющееся на чьем-то экране, в основном ничего им не говорит. В результате, это может быть очень трудно устранить эту ошибку.
Но ты не волнуйся. Существует несколько методов, которые могут быть использованы для решения этой проблемы. В этой статье я объясню, как диагностировать и устранять основные проблемы, которые может представлять этот код ошибки.
Ошибка при попытке доступа к общим папкам и дискам
Если код 0x80004005 появляется при попытке доступа к общим папкам и дискам, то проблема может быть в реестре или в наличии скрытых виртуальных сетевых адаптеров.
Способ исправления ошибки 0x 80004005 в реестре
- HKEY_LOCAL_MACHINESOFTWARE — MicrosoftWindowsCurrentVersion-PoliciesSystem
- Для 32-битной системы создайте новое значение DWORD под названием LocalAccountTokenFilterPolicy.
- Для 64-битной системы, сделайте QWORD (64-bit) (64-разрядный) под названием LocalAccountTokenFilterPolicy.

В обоих случаях ставим значение «1», и не забудьте нажать «ОК». Возможно, потребуется перезагрузка компьютера.
Внимание! Не удаляйте и не меняйте ничего в реестре, если вы не знаете, что делаете.
Способ исправления лишних виртуальных сетевых устройств
Нажмите кнопки «Windows» + R и введите hdwwiz. cpl. Так вы быстро попадете в диспетчер устройств. Нажмите «Вид» в меню и выберите «Показать скрытые устройства». Просмотрите список сетевых адаптеров. Если вы увидели устройство под названием Microsoft 6to4, то они, вероятнее всего, и стали причиной ошибки 80004005. Их надо удалить.
После этого перезагрузите компьютер и проверьте результат.
Here in this part, two solutions are mentioned to fix RDP 0x80004005. By the way, this problem may also show up in other Windows systems when you use RDP for remote access, like Windows 11, Windows 10, and Windows Server 2022 and you can use the same solutions mentioned here to fix it.
Solution 1. Update Windows version
Step 1. Click the Windows icon on the left-bottom corner, and then click Settings.
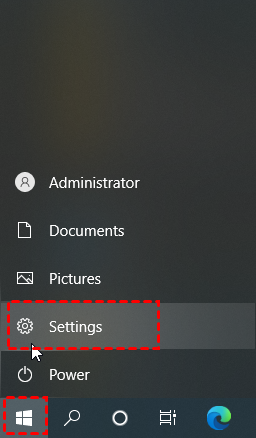
Step 2. Locate and click Update & Security.
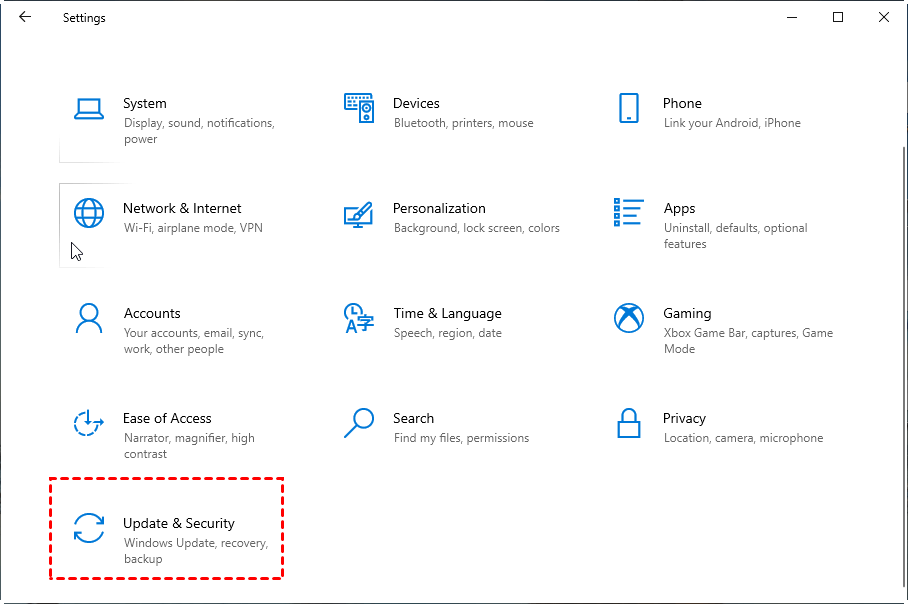
Step 3. In the Update & Security interface, check whether the new version is available. If yes, download and install it (remember to back up your data first).
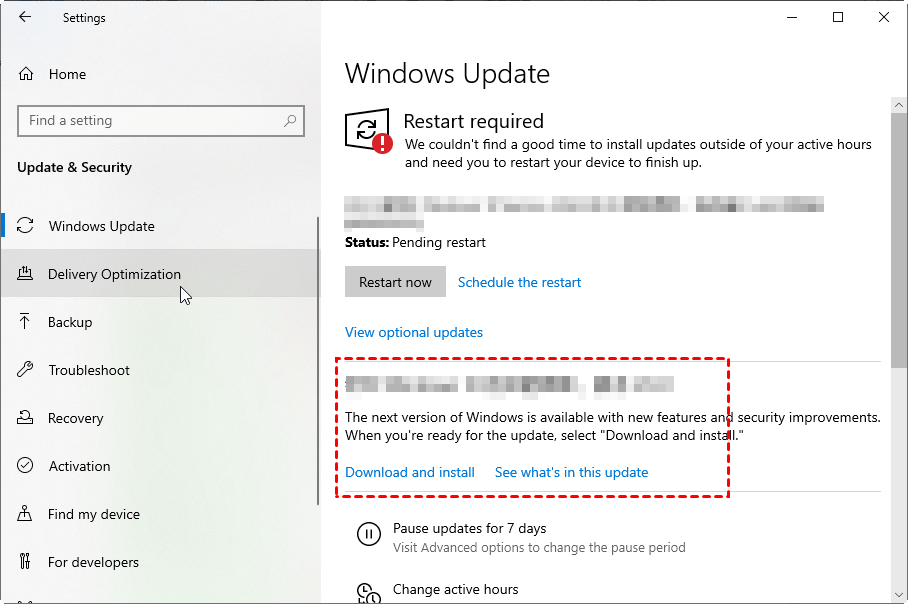
Solution 2. Disable NLA and credential support
As indicated by the error message, this RDP 0x80004005 error seems to be related to Network Level Authentication (NLA). Therefore, the solution we provided here is to disable NLA and credential support through the default RDP file.
Step 1. Search for Remote Desktop Connection in the Search box. And then open it.
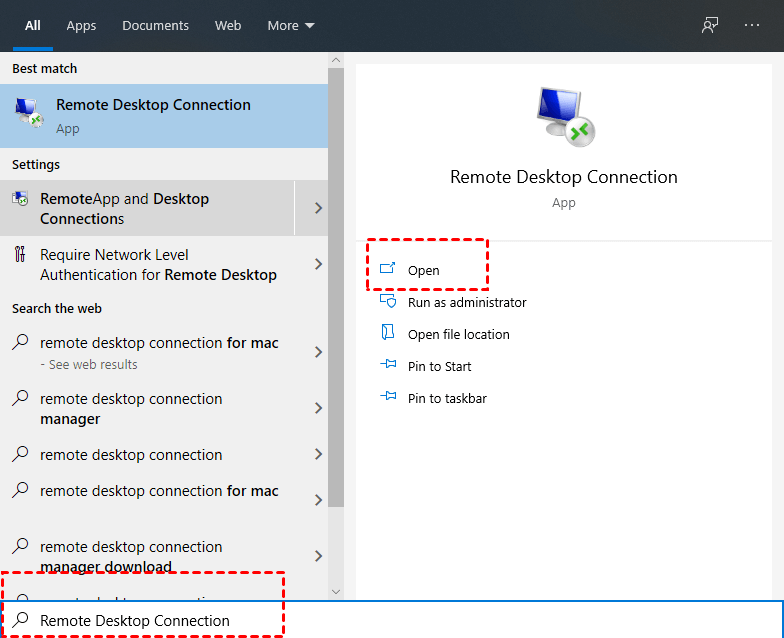
Step 2. In the Remote Desktop Connection dialog box, click Show Options.
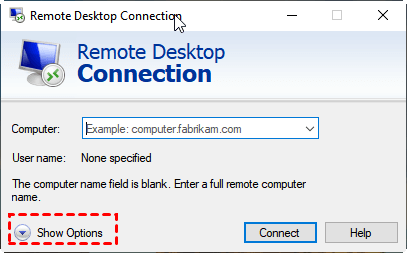
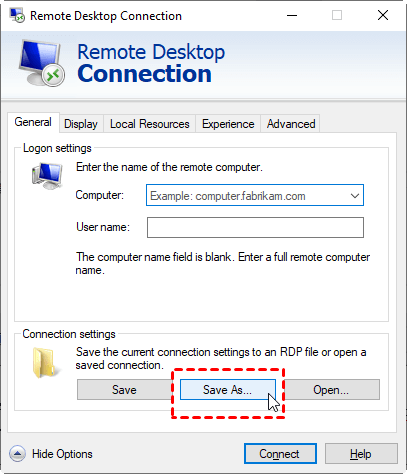
Step 4. Find the Default.rdp file you saved, and then open it with Notepad.
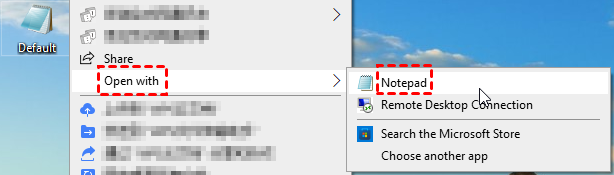
Step 5. Find “authentication level:i:2” and change the last number to 0.
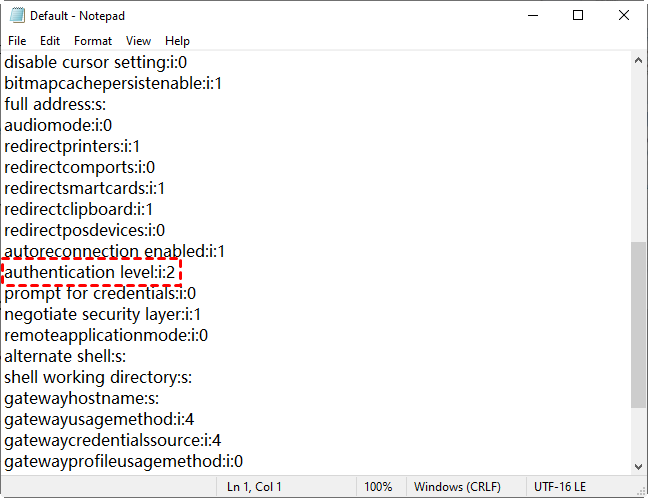
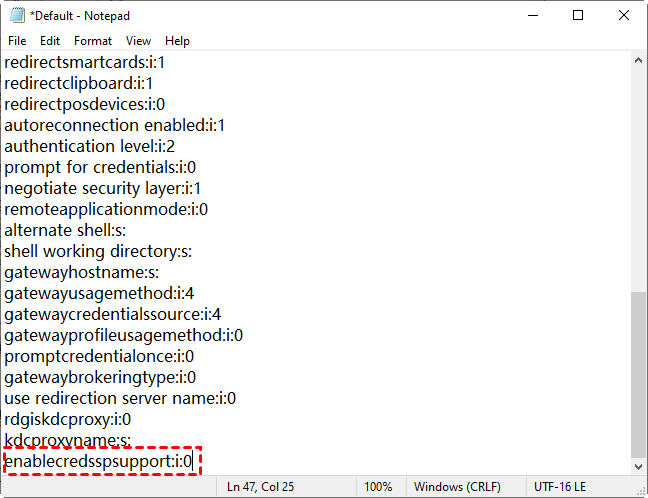
Step 7. Save the Default.rdp file. Then use the Default.rdp file to connect to your remote desktop computer.
Windows rdp этот сеанс прекращен ошибки шифрования данных
Сообщения: 25638 Благодарности: 4279
Сообщение оказалось полезным? Поблагодарите автора, нажав ссылку Полезное сообщение чуть ниже.
Сообщения: 380 Благодарности: 2
отключите протокол IPv6, наверняка не пользуетесь. Со вторго (третьего, десятого) раза подключается, всё-таки? Цитата kot488: »
Бывает с второго-третьего раза подключается, можно работать минут 5 и потом выкидывает, можно минут 20 работать без выкидывания а потом ошибка
Все что у меня доступно ServiceDllUnloadOnStop %SystemRoot%System32 ermsrv.dll SpecifiedLicenseServers
Это вы, простите, о чём?
Вы сделали то, что я вам советовал или будете и дальше отсебятиной заниматься?

Утро пятницы началось с жалоб некоторых пользователей на невозможность подключится к удаленному рабочему столу Windows Server 2008 R2 и Windows Server 2012 R2.
Произошла ошибка при проверке подлинности. Указанная функция не поддерживается. Причиной ошибки может быть исправление шифрования CredSSP. Дополнительные сведения см. статье https://go.microsoft.com/fwlink/?linkid=866660
Причиной отказа в подключении послужило обновление безопасности Windows, закрывающее уязвимости в протоколе CredSSP (бюллетень CVE-2018-0886), в результате чего клиентам запрещалось подключаться к удаленным RDP серверам с непропатченой версией CredSSP. Таким образом, клиентские машины, установившие майские обновления остались не при делах.
Есть несколько путей решения проблемы. Наиболее правильным я считаю всё-таки установку обновления для закрытия уязвимости CredSSP на сервере, однако такое решение может выйти боком в некоторых случаях. Приведу простой пример когда не стоит гнаться за обновлениями.
В сети имеются компьютеры на старой версии Mac OS X (10.7.5), для которых не существует свежей версии RDP-клиента и после такого обновления теряется возможность работы с сервером. Вопрос безопасности соединения мобильных пользователей в таком случае решается VPN туннелем.
Так что, для начала рассмотрим вариант, позволяющий убрать уведомление безопасности и блокировку подключения с установленным обновлением безопасности без обновления самого сервера. Удаление самого обновления, конечно решает проблему, но неужели вы будете заниматься этим постоянно?
Отключение уведомления об ошибке шифрования CreedSSP на клиенте
Можно пойти двумя путями — внести изменения через редактор локальных групповых политик (не прокатит в редакциях Windows Home), либо напрямую в реестр с помощью командной строки. Второй способ более быстрый и универсальный — в командной строке, запущенной от имени администратора, выполним:
Если же вам удобнее использовать редактор локальных групповых политик, то запустив редактор gpedit.msc, переходим в раздел:
Открываем параметр с именем «Исправление уязвимости шифрующего оракула» (Encryption Oracle Remediation), и нажимаем «Включено» («Enabled»). Уровень защиты ставим как «Оставить уязвимость» (Vulnerable).
Обновить политики на компьютере можно командой, после чего подключение по RDP должно заработать:
Установка обновления для исправления шифрования CreedSSP на сервере
Установить отсутствующие обновления безопасности на сервере можно через службу Windows Update или вручную. Чтобы не тянуть кучу лишнего, вот прямые ссылки на обновления для разных версий Windows Server:
- Windows Server 2012 R2 / Windows 8: KB4103715
- Windows Server 2008 R2 / Windows 7: KB4103712
- Windows Server 2016 / Windows 10 1607: KB4103723
Учтите, что после установки обновления сервер уйдет в перезагрузку.
Если считаете статью полезной,не ленитесь ставить лайки и делиться с друзьями.
Комментариев
Спасибо больше помогло ))
Спасибо за информацию. Винда конечно в своем репертуаре.
спасибо очень выручили, бухгалтерия наша благодарна
Вот у майкрософт всегда так — одно лечим, другое калечим. А что делать если до сих пор часть клиентов сидит на Windows XP а другая часть на Windows 10. Получается делаем выбор, либо работаю те, либо другие?
nikolay_m, выйти из такой ситуации можно отключением уведомлений об ошибке шифрования CreedSSP на компах с обновлениями, о чем писал в самом начале. Если же сервер уже обновили, то тоже есть вариант — отключить Network Level Authentication на сервере, хотя это тоже костыль, причём, могут появиться недовольные среди пользователей, особенно те кто пароли сохраняет для подключения.
Спасибо огромное. Помогло!
Мужик! Ты это. Мужик. Спасибо.
Спасибо! Помогли восстановить связь с торговым терминалом на VDS сервере.
Как же задолбали эти обновления да еще и насильственным путём! Вот ведь всё работало, всё устраивало, а теперь танцы с бубном. На сервер обновление ставить не стал, слишком много геморроя со старыми машинами.
Отключил через реестр на новых машинах с Windows 10 как вы написали, пока пусть живут так. На семерке обновления отключены, ставлю только которые сам считаю нужными.
Золотое правило «Не трогай пока работает» никто не отменял. Спасибо за статью
Cегодня тоже не смогла подключиться к серверу, у меня Windows 10, на сервере 2008R2. Так как к управлению сервером прав нет, отключила у себя уведомление. Теперь всё заходит, спасибо 🙂
Лаконично и по делу, спасибо!
Огромное спасибо! Помогло устранить ошибку.
Спасибо за решение! =)
спасибо брат! ты меня спас! помогло!!
Судя по всему в обновлениях следующего месяца на RDS серверах майкрософтовцы также поменяют значение политики по-умолчанию с текущего Mitigated на более жесткое Force updated clients. Таким образом, сервера будут полностью блокировать подключение с уязвимых CredSSP клиентов.
Вот только после установки обновления на сервере (WS2012r2) сервер не загружается. Приходится откатывать в безопасном режиме.
Мой спаситель. Спасибо тебе милый человек.
Спасибо огромное. Заработало.
огонь ! все работает
Опечатка в тексте :»Отключение уведомления об ошибке шифрования CreedSSP на клиенте». Не CreedSSP, а CredSSP..
Все получилось, спасибо
Спасибо, командной строкой помогло
“On my Windows 2016 server connected via RDP, I’m getting an authentication problem. When attempting to connect, it displays ‘An authentication error has occurred (Code 0x80004005)’. It used to function perfectly fine. What is the source of this error, and how can I resolve it?”
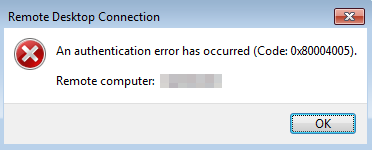
Проблемы при установке SP1 на Windows 7
В этом случае для устранения ошибки надо следовать инструкции:
Метод 3
Ошибка «E-FAIL 0x80004005» в VirtualBox Windows 10 может появиться при запрете виртуализации в БИОС. Вам необходимо зайти в базовые настройки при загрузке. Для многих ПК это выполняется с помощью кнопки F2, которая нажимается сразу после включения компьютера. На ноутбуках может быть предусмотрена специальная кнопка. Например, на Леново она находится рядом с клавишей питания.

Здесь в области восстановления кликайте кнопку перезагрузки.

В процессе запуска на синем фоне будет появляться разные меню. Последовательно переходите: Поиск и устранение неисправностей – Дополнительные параметры – Параметры встроенного ПО UEFI.
Чтобы избавиться в VirtualBox от ошибки 0x80004005 ищите раздел Intel Virtualization и включайте его (значение «Enabled»).
ИСПРАВИТЬ ОШИБКУ » WINDOWS НЕ МОЖЕТ ПОЛУЧИТЬ ДОСТУП К КОМПЬЮТЕРУ
Есть несколько «быстрых исправлений», которые стоит попытаться решить эту ошибку. Эти решения часто являются эффективными для решения этой проблемы.
Хотя это не полный список всех возможных решений, есть хороший шанс, что одно из этих исправлений будет работать для вас.
БЫСТРОЕ ИСПРАВЛЕНИЕ 1
Одним из исправлений является отключение протокола IPv6 вашего компьютера. Вам все равно не нужен IPv6 прямо сейчас, если вы не используете сеть IPv6.
Просто выполните следующие четыре действия, чтобы попробовать это исправление:
- Щелкните правой кнопкой мыши кнопку Пуск Windows и выберите пункт Сетевые подключения.
- Нажмите кнопку «Изменить параметры адаптера».
- Щелкните правой кнопкой мыши сетевой адаптер и выберите пункт Свойства.
- Найдите Протокол Интернета версии 6 (TCP / IPv6) в центральной области и снимите флажок.
Большинство сетевых конфигураций все еще используют IPv4 и будут использоваться в обозримом будущем, поэтому вам не понадобится IPv6 на некоторое время, если вы не находитесь в корпоративной сети, которая уже использует IPv6. (В этом случае, это быстрое решение не будет работать для вас в любом случае.)
Нажмите кнопку » OK » и перезагрузите компьютер. Если это не поможет устранить ошибку, перейдите к следующему предложенному решению.
БЫСТРОЕ ИСПРАВЛЕНИЕ 2
Следующий шаг — убедиться, что Служба NetBIOS работает. NetBIOS позволяет сетевым компьютерам совместно использовать ресурсы. Если это не работает или не включено, это может быть причиной ошибки.
Выполните следующие действия, чтобы проверить, включена ли служба NetBIOS:
- В том же окне, что и выше, выделите IPv4 и нажмите кнопку Свойства внизу.
- Нажмите кнопку Дополнительно и выберите вкладку WINS.
- Убедитесь, что параметр NetBIOS установлен по умолчанию.
ПРОВЕРЬТЕ ПАРАМЕТРЫ ОБЩЕГО ДОСТУПА
Если настройки NetBIOS не были проблемой, давайте посмотрим на расширенные настройки общего доступа.
- Перейдите на панель управления, Сеть и Интернет, Центр управления сетями и общим доступом и дополнительные параметры общего доступа.
- Щелкните частную сеть и убедитесь, что сетевое обнаружение включено, а флажок автоматическая установка включен. Убедитесь,что включен также общий доступ к файлам и принтерам.
- Щелкните все сети и убедитесь, что включен параметр Отключить общий доступ к сети, защищенный паролем.
Если вы внесли изменения в любой из этих параметров, повторно протестируйте свою долю, чтобы увидеть, исправлена ли она ошибка.
БЫСТРОЕ ИСПРАВЛЕНИЕ 4
Если это не исправило его, мы должны далее проверить ваши разрешения.
- Щелкните правой кнопкой мыши на папке или диске, который вы хотите поделиться.
- Выберите общий доступ, а затем расширенный общий доступ.
- Выберите вкладку общий доступ, а затем расширенный общий доступ.
- Необходимо установить флажок рядом с пунктом общий доступ к этой папке. Проверьте его, если это не так. Затем нажмите кнопку разрешения.
- Выделите группу Все, которая должна находиться в верхней панели, и разрешите полный контроль. Если группа » Все «отсутствует, нажмите кнопку Добавить и введите» все » в нижней области, а затем выберите ее.
ПОВТОРНО ЗАГРУЗИТЕ WINDOWS 10 UPDATE
Если вы получаете это сообщение об ошибке при попытке обновить Windows 10, проблема может быть вызвана поврежденным файлом установки.
Чтобы исправить это, попробуйте повторно загрузить установщик Windows 10 и начать все сначала. Как бы это ни было неприятно, стоит попробовать, если это является источником проблемы.
ВКЛЮЧИТЕ ПОДДЕРЖКУ ОБЩЕГО ДОСТУПА К ФАЙЛАМ SMB 1. 0/CIFS
Предложенный TechJunkie reader TFI, несколько пользователей сообщили, что это делает трюк.
- В поле поиска введите «панель управления “и выберите”Программы и компоненты».
- В левой области задач нажмите кнопку «Включить или выключить Компоненты Windows».
- В появившемся диалоговом окне прокрутите вниз и найдите “SMB 1.0 / CIFS File Sharing Support».
- Убедитесь, что рядом с этой опцией установлен флажок.
- нажимать OK.”
В процессе работы с VBOX некоторые исполняющие файлы могут быть заблокированны или повреждены. Определить причину неисправности можно путём взаимоисключения. В случае корректной работы и выхода из строя в один момент, нам нужно убедится, что причина исходит от самой программы, а не системы.
Решение ошибки через переименования файлов VirtualBox
Согласно официальны форумам, решение довольно простое. Для начала нам нужно зайти в папку с программой и выбрать операционную систему с которой вы работаете. Если на виртуалку ставили Ubuntu (или чистый Linux), заходим в нее и ищем файлы с названием «Linux. vbox-prev«. Пометка «-prev» означает, что это резервная стабильная копия системы. Сохраните актуальный файл «Linux. vbox» в другое место и пробуйте запустить программу.
Отключение Hyper-V
Современные версии операционных систем поддерживают технологию Hyper-V, которая иногда может конфликтовать с виртуальной машиной, из-за чего и происходит рассматриваемая ошибка. Соответственно, чтобы устранить ошибку, эту технологию необходимо отключить.
- Войдите в «Панель управления».
- Перейдите в меню «Программы и компоненты».
- Нажмите по ссылке «Включение или отключение компонентов Windows».
- В новом окне отыщите компонент «Hyper-V» и снимите с него галочку.
- Нажмите «ОК».
- Перезапустите компьютер.
Ошибка должна исчезнуть.
Изменение типа запуска VirtualBox
Если после обновления VirtualBox у вас стала выпадать ошибка, то временно это можно исправить путем изменения запуска программы.
Запускаем виртуальную машину в фоновом режиме
Произошла ошибка проверки подлинности RDP

Снять ограничения
В большинстве случаев нужно всего-лишь снять галочку на проверку подлинности. Нажмите сочетание кнопок на клавиатуре Win+R и введите sysdm.cpl, чтобы открыть свойства системы. Перейдите во вкладку «Удаленный доступ«, ниже установите «Разрешить удаленные подключения к этому компьютеру» и снимите галочку «Разрешить подключения только с компьютеров, на которых работает проверка подлинности«.

Обновление Windows 10/7 и обновление CredSPP
Во первых, обновите все свои устройства в «Центре обновления Windows«, которые подключаются через удаленный доступ. Во вторых, проверьте специальные патчи обновления, которые устраняли уязвимость в RDP, их можно посмотреть на официальном сайте Microsoft CVE-2018-0886, и обновите свои Windows 10/7, Server, RT, LTSB для всех ПК. Тем самым вы обновите CredSPP.

Групповые политики


Редактор реестра
Нажмите Win + R и введите regedit, чтобы открыть редактор реестра. В реестре перейдите по пути:
- HKLMSoftwareMicrosoftWindowsCurrentVersionPoliciesSystemCredSSPParameters
- Перезагрузите ПК и надеюсь, что проблема с проверки подлинности RDP при подключении удаленного доступа решена.
Если вы не делали способ 2, то у вас не будет папки CredSSPParameters . Проделайте способ 2 или создайте вручную папку CredSSP с подпапкой Parameters и ключом AllowEncryptionOracle со значением 2.








ПОСЛЕДНЯЯ МЫСЛЬ
Это может быть неприятно и трудно устранить неполадки Windows 10 ошибок, и сообщения об ошибках редко предоставляют какую-либо полезную информацию.
Надеюсь, что один из этих вариантов поможет вам получить ваш Windows 10 машина снова работает должным образом. Есть ли другие предложения по решению этой проблемы? Поделитесь ими с нами в разделе комментариев ниже!
Это не единственное непрозрачное сообщение об ошибке Windows,и TechJunkie имеет много учебных статей по исправлению некоторых из других, которые появляются.
- Нажать комбинацию клавиш Win+R и выполнить команду services.msc.
- В ветке найти брандмауэр и кликнуть по нему.
- Запустить защитник и выставить тип включения автоматическим.
Также брандмауэр можно автоматически включить через командную строку. Достаточно открыть ее от имени администратора и выполнить команду sc config MpsSvc start= auto, которая автоматически запускает защитник.
«E-FAIL 0x80004005» в VirtualBox
Появление 0x80004005 на VirtualBox обычно связана с ключом реестра.
Нажмите кнопки «Windows» + R. В появившемся окне введите regedit для открытия редактора реестра. Перейдите к следующему пути реестра:

Если сообщение с надписью 80004005 по-прежнему появляется, то:
- Удалите свой антивирус, проверьте на ошибку, а затем переустановите его.
- Замените свой антивирус на другой, например, AVG или Eset Nod32.
Согласно официальны форумам, решение довольно простое. Для начала нам нужно зайти в папку с программой и выбрать операционную систему с которой вы работаете. Если на виртуалку ставили Ubuntu (или чистый Linux), заходим в нее и ищем файлы с названием «Linux.vbox-prev«. Пометка «-prev» означает, что это резервная стабильная копия системы. Сохраните актуальный файл «Linux.vbox» в другое место и пробуйте запустить программу.
Указанная функция не поддерживается, ошибка шифрования CredSSP
После установки последних обновлений безопасности, вышедших 8 мая 2018 года, на Windows 10 и 7, пользователи стали жаловаться, что при попытке подключится к RemoteApp на RDS серверах под Windows Server 2016 / 2012 R2 / 2008 R2, или удаленным рабочим столам других пользователей по протоколу RDP (на Win 10/8/7), появляется ошибка:
Remote Desktop connectionAn authentication error has occurred.The function is not supported. Remote Computer: hostnameThis could be due to CredSSP encryption oracle remediation.
Подключение к удаленному рабочему столуПроизошла ошибка при проверке подлинности.Указанная функция не поддерживается.Причиной ошибки может быть исправление шифрования CredSSP.
Данная ошибка связана с тем, что на Windows Server или обычных десктопных версиях Windows, к котором вы пытаетесь подключится по RDP, с марта 2018 года не устанавливались обновления безопасности. Дело в том, что еще в марте 2018 Microsoft выпустила обновление, закрывающее возможность удаленного выполнения кода с помощью уязвимости в протоколе CredSSP (бюллетень CVE-2018-0886). В мае 2018 было опубликовано дополнительное обновление, в котором по-умолчанию клиентам запрещается подключаться к удаленным RDP серверам с уязвимой (непропатченной) версией протокола CredSSP.
Таким образом, если вы не устанавливали накопительные обновления безопасности на RDS серверах Windows с марта этого года, а клиенты (Win 10 / 8 / 7) установили майские обновления, то на них при попытке подключится к RDS серверам с непропатченной версией CredSSP будет появляется ошибка о невозможности подключения: This could be due to CredSSP encryption oracle remediation.
Ошибка RDP клиента появляется после установки следующих обновлений безопасности:
- Windows 7 / Windows Server 2008 R2 — KB4103718
- Windows 8.1 / Windows Server 2012 R2 — KB4103725
- Windows Server 2016 — KB4103723
- Windows 10 1803 — KB4103721
- Windows 10 1709 — KB4103727
- Windows 10 1703 — KB4103731
- Windows 10 1609 — KB4103723
Для восстановления удаленного подключения к рабочему столу можно удалить указанное обновление (но это не рекомендуется и делать этого не стоит, есть более правильное решение).
Для решения проблемы нужно временно на компьютере, с которого вы подключаетесь по RDP, убрать данное уведомление безопасности, блокирующее подключение.
Это можно сделать через редактор локальных групповых политик. Для этого:
В том случае, если у вас отсутствует редактор локальных GPO (например, в Home редакциях Windows), вы можете внести изменение, разрешающее RDP подключение к серверам с непропатченной версия CredSSP, напрямую в реестр с помощью команды:
Можно внести изменения сразу на множестве компьютеров в AD с помощью доменной GPO или такого PowerShell скрипта (список компьютеров в домене можно получить с помощью командлета Get-ADComputer ):
После успешного подключения к удаленному RDP серверу (компьютеру) нужно установить на нем отсутствующие обновления безопасности через службу Windows Update (проверьте, что служба включена) или вручную. Ниже представлены прямые ссылки на обновления для Windows Server, которые обязательно нужно установить:
- Windows Server 2012 R2 / Windows 8: KB4103715
- Windows Server 2008 R2 / Windows 7: KB4103712
- Windows Server 2016 / Windows 10 1607 = KB4103723
После установки обновлений и перезагрузки сервера, не забудьте отключить политику на клиентах (либо выставить ее на Force Updated Clients), или вернуть значение 0 у ключа реестра AllowEncryptionOracle. В этом случае, ваш компьютер не будет подвержен риску подключения к незащищенным хостам с CredSSP и эксплуатации уязвимости.
