Когда обновляешь систему, причем неважно каким способом, можно встретиться с сообщением об ошибке 0x80072f8f. Такое же сообщение может всплыть когда систему активируешь. В данном материале мы рассмотрим как решить данную проблему.
Первое, что необходимо проверить, это дату и время. В случае когда они не верные, то вероятнее всего вы встретитесь с данной ошибкой, так как время одно из требований для установки соединения с сервером.
Установить необходимые настройки можно так:
1. Жмем Win+I и выбираем пункт “Язык и время” — “Дата и время”.
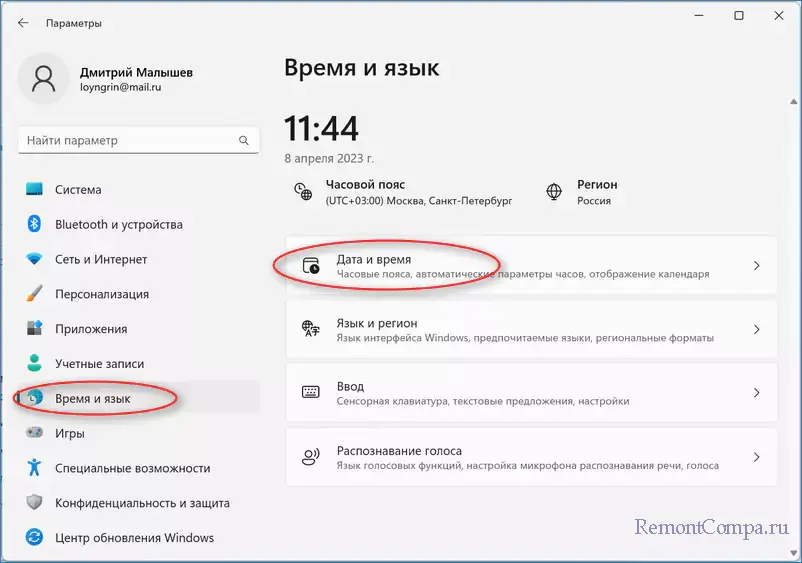
2. Рекомендуется поставить галочку “Установить время автоматически”.
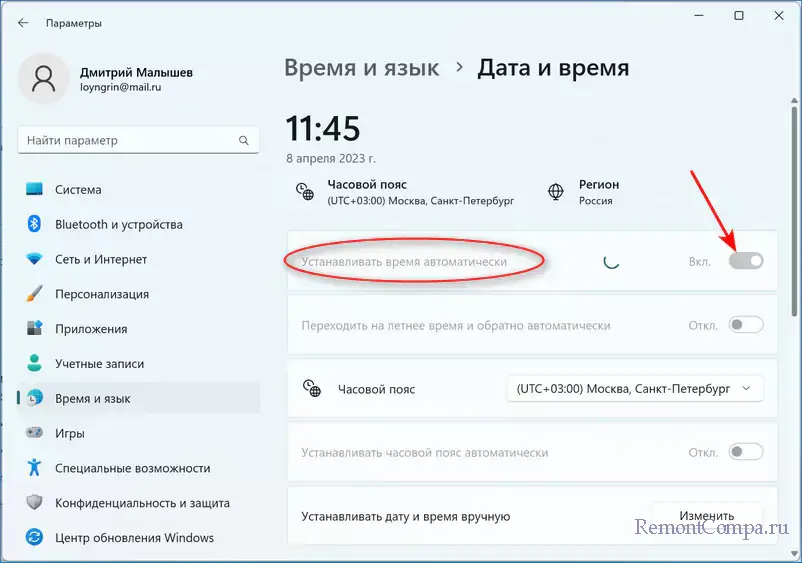
3. При условии, что время все равно неправильное, надо прибегнуть к настройке вручную.
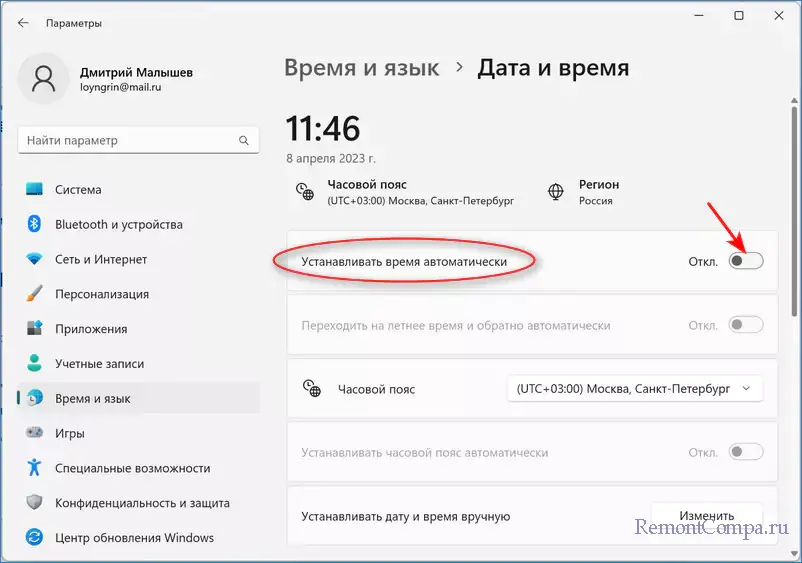
1. Win+R и прописываем “inetcpl.cpl”. Щелкаем Enter.
2. Проходим в “Дополнительно” и ставим чекбокс напротив всех видов TLS.
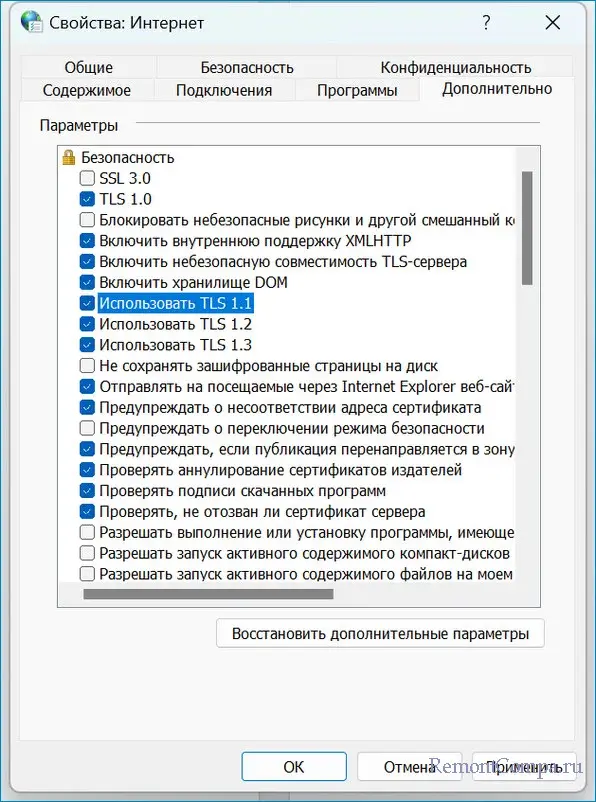
1. Жмем Win+R, прописываем “ncpa.cpl” и нажимаем Enter.
2. ПКМ кликаем на наше соединение и выбираем его свойства.
3. Жмем на “(TCP/IPv4)” и выбираем “Свойства”.
4. Устанавливаем чекбокс напротив надписи “Использовать следующие адреса DNS-серверов” и прописываем, например такое 77.88.8.8 и 77.88.8.1
6. Win+R и вводим “cmd”. Заходим и набираем ipconfig /flushdns.
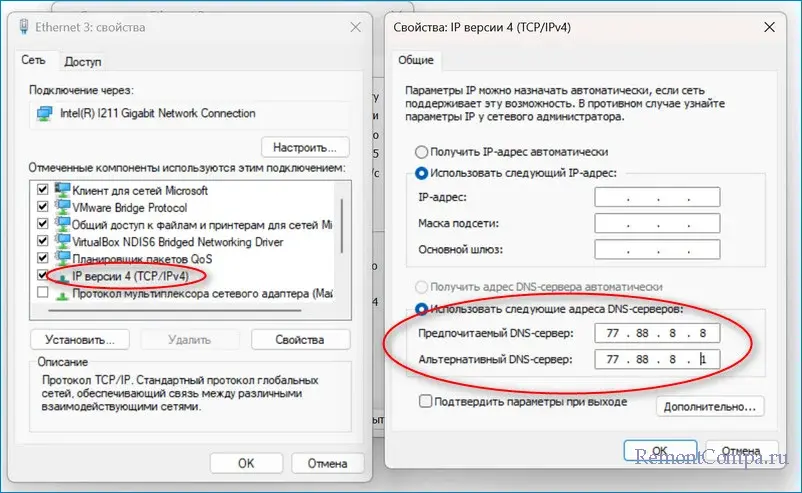

1. Win+R, набираем “regedit” и щелкаем Enter.
2. Переходим по маршруту
3. ЛКМ заходим в MediaBootInstall задаем величину равную “0”.
4. Соглашаемся с изменениями.
5. Win+R, набираем “cmd” и кликаем Enter.
slmgr / rearm и нажимаем Enter.
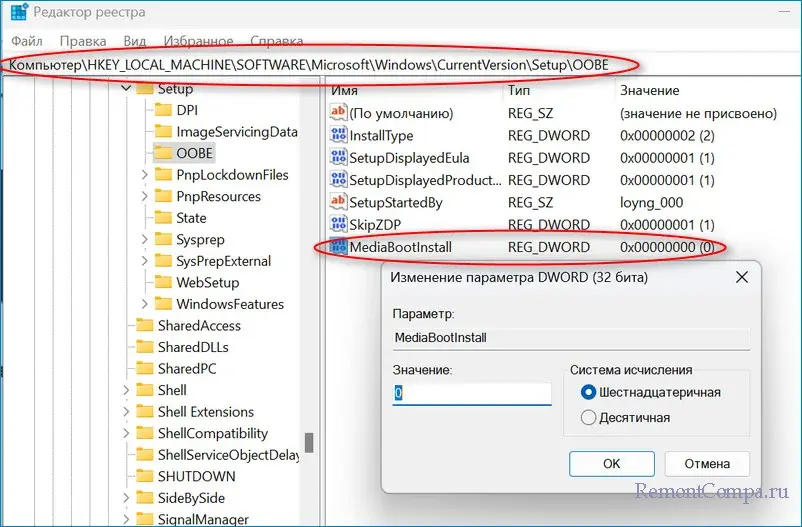
X64 — https://www.microsoft.com/ru-RU/download/confirmation.aspx?id=46148
X32 — https://www.microsoft.com/ru-RU/download/confirmation.aspx?id=46078
Во время всех этих действий рекомендуется отключить временно VPN, файервол и антивирус, если таковые имеются.
Код ошибки 0x80072f8f — это ошибка Центра обновления Windows, которая обычно возникает, когда часы устройства установлены на неправильную дату или время.
Вот шаги, чтобы исправить это:
Нажмите клавишу Windows + X и выберите «Панель управления».
Нажмите «Дата и время», затем нажмите «Изменить дату и время».
Установите правильную дату и время, затем нажмите OK.
Перезагрузите устройство и попробуйте обновить Windows еще раз.
Если проблема не устранена, попробуйте следующее:
Откройте командную строку от имени администратора
Запустите команду: net stop cryptSvc
Запустите команду: net stop bits
Запустите команду: net stop msserver
Выполните команду: ren C:WindowsSoftwareDistribution SoftwareDistribution.old
Выполните команду: ren C:WindowsSystem32catroot2 catroot2.old
Запустите команду: net start cryptSvc
Запустите команду: net start bits
Запустите команду: net start msserver
Теперь попробуйте снова обновить Windows, ошибка 0x80072f8f должна быть устранена.
Второй вариант как исправить системное время Виндовс
Чтобы исправить неправильное системное время в Windows, вы можете сделать следующее:
- Откройте Панель управления.
- Выберите пункт «Дата и время».
- Выберите вкладку «Часы и регион».
- Щелкните по кнопке «Изменить дату и время».
- Установите правильное системное время и дату.
- Нажмите кнопку «OK» для сохранения изменений.
Если вы все еще испытываете проблемы с установкой системного времени, вы можете попытаться синхронизировать его с Интернетом, выбрав пункт «Автоматически синхронизировать время с Интернетом» в меню «Часы и регион»
Еще одным способом является выполнение следующих действий:
- Нажмите правую кнопку мыши на значок часов в панели задач в правом нижнем углу экрана.
- Выберите пункт «Настройка даты и времени».
- Выберите вкладку «Интернет-время».
- Щелкните по кнопке «Изменить настройки».
- Выберите сервер времени, с которым вы хотите синхронизироваться, и нажмите кнопку «Изменить».
- Выберите опцию «Автоматически синхронизировать время в Интернете» и нажмите кнопку «Применить».
- Нажмите кнопку «OK» для сохранения изменений.
Если у вас есть проблемы с синхронизацией системного времени с Интернетом, вы можете попробовать сделать это вручную, выполнив действия, описанные выше для изменения системного времени.
Ошибка 0x80072f8f возникает в Windows, когда система не может проверить целостность сертификата или установить соединение с сервером. Чтобы исправить эту ошибку, вы можете попробовать следующие шаги:
- Обновите время и дату на компьютере.
- Отключите и включите соединение с Интернетом.
- Очистите кэш и куки браузера.
- Удалите и переустановите сертификаты.
- Отключите антивирусные и фаерволлы программы.
Если эти шаги не помогли, вы можете попробовать найти дополнительную помощь в сообществе Microsoft или обратиться к технической поддержке.








Установка обновлений для Windows 7 несколько отличается от того, как это делается в более новых версиях операционной системы Windows. Вот пошаговая инструкция:
- Откройте меню «Пуск» и выберите «Панель управления».
- В панели управления выберите «Центр обновления Windows».
- Нажмите на ссылку «Проверить наличие обновлений».
- Windows начнет проверять наличие доступных обновлений для вашей системы.
- Когда Windows найдет обновления, вы увидите список доступных обновлений.
- Нажмите на кнопку «Установить обновления», чтобы начать процесс установки.
- Windows начнет загружать и устанавливать обновления. Это может занять некоторое время, в зависимости от количества и размера обновлений.
- Когда процесс установки завершен, вам может потребоваться перезапустить компьютер, чтобы изменения вступили в силу.
Важно отметить, что Microsoft прекратила поддержку Windows 7 с начала 2020 года. Это означает, что больше нет обновлений безопасности и исправлений ошибок для этой операционной системы. Если вы используете Windows 7, рекомендуется обновиться на более новую версию Windows, чтобы получить все необходимые обновления.
