By and large, update errors on Windows point to an issue that stops the system from adding updated files to the firmware. Sometimes, the bug is serious enough to stop upgrades to a new build of the OS.
The update error 0x800703e6 is just one in a long line of update-stalling issues on Windows 10. This article explains what it is, its potential causes, and the ways to fix it.
Работа с файлами в конкретной папке может быть затруднена из-за постоянного возникновения ошибки 0x800703e6. Это может быть вызвано неполадками параметров ОС, вирусами и дефектами в рабочих файлах.

Устраняется сбой следующими способами:
0x800703f1 — это ошибка, возникающая во время обновления операционной системы Windows 10. Ошибка не уникальна, способна появляться при установке самых разных апдейтов, первые сообщения о ней начали всплывать в Интернете еще где-то в 2017-2018 гг. К счастью, избавиться от ошибки можно с помощью универсального набора «фиксов» для Центра обновления Windows 10.
В сегодняшней статье мы посмотрим, как устранить 0x800703f1 и вернуть себе возможность нормально обновлять Windows 10.
- Методы решения ошибки 0x800703f1Метод №1 Автоматическое средствоМетод №2 Проверка на вирусы и вредоносное ПОМетод №3 Удаление последних обновленийМетод №4 Восстановление поврежденных системных файловМетод №5 Перезапуск службы Центра обновленияМетод №6 Сброс компонентов Центра обновления
- Метод №1 Автоматическое средство
- Метод №2 Проверка на вирусы и вредоносное ПО
- Метод №3 Удаление последних обновлений
- Метод №4 Восстановление поврежденных системных файлов
- Метод №5 Перезапуск службы Центра обновления
- Метод №6 Сброс компонентов Центра обновления
20 19:17
Сейчас в теме
Друзья, очередной раз перестановки (всем привет кто читает мои посты), в кабинете у оператора и по техническим причинам пришлось заменить ПК на другой. Установил значит 1с и дальше сделал по этому гайду:
На одной машине сработало и работало это неделю, но пришлось заменить машину (как я писал выше) и скинул туда базу, и давай шарить веб сервисы, блаженно думая что всё также пройдёт легко. Получаю вот такое кино:
Думал может быть это баг из-за того что система 64 бита, а 1с 32 бита, но нет, я тупо каталог 1с переименовал, и выдало попсовую ошибку: 0x800700c1, далее каталог обратно переименовываю и получаю волшебный: 0x800703e6
Про который в сети нет никакой инфы. Я уже пробовал всё iis ставить целиком и переопубликовывал, толку нет. уже косо поглядываю на Apache, но это удалять IIS. но я подумал чё за нафиг, почему на абсолютно одинаковых системах, одинаково не работает!??!
Единственное отличие заметил что у меня нет ASP net пуллов
Хотя на машине где всё завелось, он присутствует. может это как то повлияло?.
Ребят, наведите уже на цель. у меня мозг закипает. Пока расшарил базу в файловом варианте, но она жёстко виснет по файлу.
Ошибка 0x800703EE появляться самых разных версиях Windows при копировании/вставке файлов на внешнем носителе, например, USB-хранилище или внешнем SSD/HDD. В сообщении ошибки присутствует следующая информация:
Не удалось скопировать файл из-за непредвиденной ошибки. При повторном появлении этого сообщения об ошибке выполните поиск по коду ошибки для получения справки по этой проблеме.
Ошибка 0x800703EE: Том для открытого файла был изменен извне, поэтому работа с этим файлом невозможна.
- Причины появления ошибки 0x800703EE
- Методы решения ошибки 0x800703EEМетод №1 Отключение стороннего антивирусаМетод №2 Удаление программы для бэкаповМетод №3 Переустановка драйверов USB-контроллеровМетод №4 Включаем резервное копирование и теневую копиюМетод №5 Удаление драйвер-фильтровМетод №6 Применение сканирования SFC и DISMМетод №7 Восстановление системы
- Метод №1 Отключение стороннего антивируса
- Метод №2 Удаление программы для бэкапов
- Метод №3 Переустановка драйверов USB-контроллеров
- Метод №4 Включаем резервное копирование и теневую копию
- Метод №5 Удаление драйвер-фильтров
- Метод №6 Применение сканирования SFC и DISM
- Метод №7 Восстановление системы
- Программа по бэкапу блокирует файлы. Используете такие программы, как Ease US, FBackup или Acronis True Image? Что же, как раз эти программы для создания бэкапов могли послужить причиной появления ошибки 0x800703EE. Чтобы нормально пользоваться внешним носителем, вам потребуется закрыть бэкап-программу или же удалить ее, если в ней нет необходимости.
- Конфликт со сторонним ПО. В вашей системе может работать какое-то стороннее программное обеспечение, которое входит в конфликт со внешним носителем или операциями на нем. В таком случае можно попробовать вернуть систему в исходное состояние при помощи точки восстановления, когда ошибки 0x800703EE не существовало.
- Поврежденный/некорректно работающий драйвер USB-контроллера. Многие пользователи об этом и не догадываются, но за появлением этой ошибки может стоять поврежденный или некорректно работающий драйвер USB-контроллера. Если вы поняли, что дело действительно в этом, то вам остается переустановить эти драйвера.
- Функции резервного копирования и теневой копии Windows деактивированы. Как было установлено, ошибка 0x800703EE имеет довольно высокий шанс на свое появление, если в системе пользователя деактивированы такие функции, как резервное копирование и теневая копия. Решение — включить эти функции системы.
- Конфликт с драйверами iTunes или ПО для записи файлов. Если вы сталкиваетесь с этой ошибкой при копировании файлов с USB-флешки, SD-карты и прочих подобных хранилищ, то вам наверняка не повезло наткнуться на конфликт, вызванного работой драйверов iTunes или программы для записи файлов. В таком случае вы можете попытаться удалить драйвер-фильтр из регистра системы.
- Повреждение системных файлов. В довольно редких случаях ошибку 0x800703EE могут вызывать повреждения системных файлов Windows. Определить такие повреждение крайне сложно, но это вполне возможно при помощи таких системных утилит, как SFC и DISM.
stei
16. 12 06:53
Сейчас в теме
(1) tigrandis,
Поподробнее можно о машине? конфигурация, какая версия семерки стоит, права доступа на файл с которым работаете, права пользователя в целом. вообще похоже на проблему с оперативой, если 2 и более планок в мат. плате, то попробуйте дальнюю от процессора поставить первой.
JustLive
13. 12 11:06
Сейчас в теме
Ну можно предложить сделать тест памяти каким-нибудь MemTest’ом. Ну и хотелось бы побольше информации о проблеме.
tigrandis
280
15. 12 22:22
Сейчас в теме
вот посмотри такое сообщение выдает при любых действиях с файлом, там перемещение, удаление, запуск и пр
drivehtp
16. 12 13:12
Сейчас в теме
Было такое, вирусня это, помог AVZ
drivehtp
16. 12 13:16
Сейчас в теме
вот даж нашел скрипт
begin
SearchRootkit(true, true);
SetAVZGuardStatus(True);
DeleteService(‘newdriver’);
QuarantineFile(‘C:Windowswetux. sys’,”);
DeleteFile(‘C:Windowswetux. sys’);
ExecuteSysClean;
BC_ImportAll;
BC_Activate;
ExecuteRepair(10);
RebootWindows(true);
end.
tigrandis
280
16. 12 22:53
Сейчас в теме
блин AVZ не помог, а система 7 максимальная, права админа, вроде все права есть ) кстати при создании файлов такого же расширения происходит тож самое, а када захожу с загрузочного диска все норм, какая то ошибка винды но хз какая (
uriy
3
17. 12 21:21
Сейчас в теме
А мне кажется проблема с виндой. Пробовал восстановление системы?. Может сопоставление расширения файла и программы изменил (винда не знает чем открыть). Может антивирус ругается. есть программы которые показывают весю информацию о файле программе, что его использует контролирует. попробуй посмотри в безопасном режиме или с выборочной загрузкой винды.
infotrade
19. 12 01:08
Сейчас в теме
В реестре есть запись, хранящая положение установочного CD. Находится по адресу: “HKLMSOFTWAREMicrosoftWindowsCurrentVersionSet up, строковый параметр SourcePath”. Укажите реальный путь к файлам установки и счастье наступит.
petrulnik
19
19. 12 03:56
Сейчас в теме
Такой вот вопросик, винда лицензионная, жостких несколько, мать случаем не asus p5b-siries?
Kowka0011
29. 12 11:16
Сейчас в теме
Выполните скрипт в AVZ:
Как выполнить написано тут
Код:
begin
SearchRootkit(true, true);
SetAVZGuardStatus(True);
DeleteService(‘newdriver’);
QuarantineFile(‘C:Windowswetux. sys’,”);
DeleteFile(‘C:Windowswetux. sys’);
ExecuteSysClean;
BC_ImportAll;
BC_Activate;
ExecuteRepair(10);
RebootWindows(true);
end. Компьютер перезагрузится.
После перезагрузки выполните скрипт в AVZ:
Код:
begin
CreateQurantineArchive(GetAVZDirectory + ‘quarantine. zip’);
end. Выполните в AVZ Стандартный скрипт 2 и пришлите архив virusinfo_syscheck. zip.
infotrade
19. 12 08:51
Сейчас в теме
День добрый, как один из вариантов могу предложить снять одну из планок ОЗУ в семействе XP бывает очень часто иза не правильного обращение к оперативной памяти файлы крива ложатся. Помогало многократно, так же присоединюсь к мнению выше сказанного CR-ROM, сам диск и быть может HDD.
smotrinov
02. 12 04:29
Сейчас в теме
kelebro63
04. 12 09:06
Сейчас в теме
“HKLMSOFTWAREMicrosoftWindowsCurrentVersionSet up
, строковый параметр SourcePath”. Нужно указать реальный путь к файлам установки
Hot_Serg
5
04. 12 19:53
Сейчас в теме
есть возможность поменять оперативную память? Хотя бы временно. У меня было в одной планке оперативки (стояло 2)
tigrandis
280
06. 12 22:58
Сейчас в теме
нет ребят все это не помогает (( прикол по любому с виндой, потому что когда гружусь с liveCD то все нормально, а так ни восстановление, ни avz ниче не помогает остается тока переустановка винды, но этого совсем не хочется
uriy
3
07. 12 11:50
Сейчас в теме
Ну если с проблема с виндой то: как насчет точки восстановления системы, что происходит в безопасном режиме- как система себя ведет. И (прога Unlocker-загрузи файл и посмотри что его “держит”))) не пробовал ей. Дальше Почить реестр, сделай скандиск, удали мусор, дефрагментацию, почисти то пыли компьютер. Знаю половина этих действий лишнее но может что увидишь пока это делать будешь,да и система работать лучше работать будет. На днях столкнулся с проблемой где из-за скачка напруги программы необходимо было или пере устанавливать или в msconfig сперва выбирать диагностический запуск потом обычный. Для решения твоей проблемы нужно для начала выяснить что использует файл, а от этого отталкиваться иначе это будет метод слепых котят (слишком много вариантов ошибок и их решений)
tigrandis
280
09. 12 17:12
Сейчас в теме
всем спасибо, если кому то может пригодиться то проблему решил drweb cureit, причем последний релиз, раньше Я пробовал им же не помогало, но буквально пару дней назад скачал свежую версия и просканировал) и вот чудо ) после нескольких месяцев мучений винда снова пришла в себя )
uriy
3
10. 12 19:28
Сейчас в теме
а вирусы он нашел, или просто host почистил ?
saddat
14. 13 09:22
Сейчас в теме
выполнил скрипт в AVZ как описано выше. Только это помогло. Спасибо большое. А то маялся несколько дней. не мог понять че случилось
Методы решения ошибки 0x800703EE

Метод №1 Отключение стороннего антивируса
Оказывается, стороннее антивирусное ПО может вызывать появление ошибки 0x800703EE при перемещении файлов на внешних носителях. Как правило, как происходит из-за того, что антивирус начинает выполнять проверку перемещаемых файлов. Если эта проверка прилично затягивается, то система может показать пользователю сообщение об ошибке.
Пользователи, столкнувшиеся с такой проблемой, нашли довольно эффективное решение для борьбы с ней. Все, что вам нужно сделать — это деактивировать защиту в реальном времени своей антивирусной программы и переместить нужные файлы с/на внешний носитель. Закончив с перемещением, включите защиту антивируса обратно.
Разумеется, если вы не хотите постоянно сталкиваться с ошибкой 0x800703EE и постоянно выключать защиту на своем компьютере, то мы рекомендуем вам установить другую программу или вовсе использовать системный Защитник Windows.
Метод №2 Удаление программы для бэкапов
К сожалению, такие полезные программы, как Ease Us, FBackup и Acronis True Image являются потенциальными виновниками в появлении ошибки 0x800703EE. Впрочем, и другие подобные программы могут вызывать эту проблему. Чтобы избавиться от той или иной программы, сделайте следующее:
- нажмите правой кнопкой мыши на Пуск;
- кликните на пункт «Приложения и возможности»;
- найдите в списке нужную вам программу и выберите ее;
- нажмите кнопку «Удалить» два раза и следуйте инструкции на экране;
- перезагрузите компьютер.
Попробуйте снова выполнить нужную вам операцию на внешнем носителе. Ошибка 0x800703EE могла исчезнуть.
Метод №3 Переустановка драйверов USB-контроллеров
Некоторые пользователи утверждают, что у них ошибка 0x800703EE проявлялась по причине некорректно работающих драйверов USB-контроллеров. Возможно, у вас такая же проблема. Если это так, то ее запросто можно исправить, переустановив нужные драйвера:
- нажмите кнопки Windows+R;
- пропишите значение «devmgmt.msc» и нажмите Enter;
- откройте в окошке раздел «Контроллеры USB»;
- удалите все драйвера для USB-контроллеров в этом списке;
- перезагрузите свой компьютер.
Когда вы перезагрузите ПК, система Windows обнаружит недостающие драйвера и переустановит их самостоятельно. Как только это произойдет, подключите к компьютеру внешний носитель и попробуйте снова заняться перемещение файлов.
Метод №4 Включаем резервное копирование и теневую копию
Еще одна причина для появления ошибки 0x800703EE — деактивированные функции резервного копирования и теневой копии Windows. Возможно, вы забыли, что сами отключали их когда. Также существует вероятность, что их отключила сторонняя программа, например, утилита для оптимизации оперативной памяти. Вот как можно включить эти функции:
- нажмите Windows+R;
- пропишите значение «services.msc» и нажмите Enter;
- найдите в списке такие службы, как «Теневое копирование тома» и «Резервная копия Windows»;
- войдите в свойства каждой из этих служб и выставьте «Тип запуска: автоматический»;
- сохраните изменения и перезагрузите свой компьютер.
Попробуйте переместить файлы на внешнем хранилище. Если эти службы были деактивированы, то ошибка 0x800703EE должна исчезнуть.
Метод №5 Удаление драйвер-фильтров
Проблемы при перемещении или копировании файлов на USB-флешках, SD-картах и других схожих хранилищах? Вполне вероятно, что вам не повезло наткнуться на конфликт между службами, задействованными в работе на хранилище, и ПО для записи данных на различные носители.
Если это действительно так, то вам нужно попробовать избавиться от драйвер-фильтров в регистре системы Windows. Делается это следующим образом:
- нажмите комбинацию Windows+R;
- теперь найдите параметры «Upperfilters» и «Lowerfilters» и удалите их из регистра системы;
- перезагрузите компьютер.
Проверьте, были ли решена проблема с ошибкой 0x800703EE. Если вы столкнетесь с проблемами, то просто используйте созданный бэкап, чтобы вернуть регистр системы к изначальному состоянию.
Метод №6 Применение сканирования SFC и DISM
Данная ошибка может свидетельствовать о том, что в вашей Windows были повреждены какие-то системные файлы. Определить самостоятельно, что именно было повреждено — практический невозможно. Однако вы можете использовать такие программы, как SFC и DISM для поиска повреждений и их устранения.
Использовать эти системные программы очень просто:
- нажмите правой кнопкой мыши на Пуск;
- выберите пункт «Командная строка (администратор)»;
- открыв командную строчку с правами администратора, впишите команду «sfc /scannow» и нажмите Enter;Заметка: обязательно дождитесь окончания работы этой утилиты! Прерывание ее работы может привести к еще большим проблемам.
- после выполнения команды перезагрузите свой компьютер;
- снова открываем командную строку теми же шагами;
- вписываем команду «DISM /Online /Cleanup-Image /RestoreHealth» и нажимаем Enter;Заметка: программа DISM просканирует систему на наличие поврежденных файлов, загрузит из сети новые и выполнит замену. Поэтому перед использованием команды убедитесь, что у вас все нормально с сетевым подключением.
- по окончанию работы программы перезагрузите компьютер.
Метод №7 Восстановление системы
Вы перепробовали методы в статье — все тщетно, ничего не работает. В таком случае вы должны прибегнуть к восстановлению своей Windows. Как правило, в подобных ситуациях достаточно использовать точку восстановления, чтобы привести все в порядок. Попробуйте сделать следующее:
- нажмите сочетание клавиш Windows+R;
- пропишите в строчку значение «rstrui» и нажмите Enter;
- в появившемся окошке нажмите «Далее»;
- поставьте галочку возле пункта «Показать больше точек восстановления»;
- выберите ту точка, когда в системе не наблюдалось ошибки 0x800703EE и нажмите «Далее»;
- нажмите кнопку «Завершить», после чего начнется процесс возвращения в выбранную точку.
Как только процесс будет закончен, система Windows вернется к своему раннему, более стабильному состоянию. Ошибка 0x800703EE больше не должна вас беспокоить.
Автоматический поиск и исправление ошибок Windows с помощью средства восстановления ПК – «Восстановление»
Когда возникает эта проблема, вы также можете получить сообщение об ошибке, в котором говорится следующее:
При загрузке некоторых обновлений возникли проблемы, но мы попробуем позже. Если вы продолжаете видеть это, попробуйте поискать в Интернете или обратиться за помощью в службу поддержки. Этот код ошибки может помочь: (0x800703e6)

Что вызывает ошибку 0x800703e6 в Windows 11/10?
Что ж, эта проблема может возникнуть по одной или нескольким из следующих причин:
- На вашем компьютере не запущены необходимые службы.
- В папках кэша Windows накапливаются огромные шрифты.
- Файлы DLL отсутствуют или повреждены.
- Вы установили на свой компьютер обновление с ошибками.
Если при установке обновлений Windows 0/800703 вы получаете код ошибки 6x11e10, попробуйте применить эти обходные пути один за другим.
1] Запустите средство устранения неполадок Центра обновления Windows.
Средство устранения неполадок обновлений – это служебная программа, встроенная в Windows, которая предназначена для поиска и решения любых проблем, которые могут препятствовать бесперебойной работе обновлений Windows. Посмотрите, как использовать этот инструмент –
- давление Win + I чтобы открыть настройки.
- На следующей странице нажмите Corre кнопка рядом с обновлением Windows.

Наблюдение: Если вы используете Windows 10, нажмите Win + I и следуйте по этому пути –
Настройки (Win + I)> Обновление и безопасность> Устранение неполадок> Дополнительные средства устранения неполадок

Эта программа будет работать, чтобы найти любые проблемы внутри вашего компьютера и решить их. Если вы не можете решить возникшие проблемы, он объяснит, как их правильно решить.
2] Сбросить компоненты обновления
Повреждение или повреждение компонентов обновления – одна из основных причин сбоев обновления Windows. Чтобы исправить или восстановить их, выполните следующие действия:
- Во время выполнения кода отобразится сообщение, что «служба была успешно остановлена». Если нет, запустите команду еще раз.
- Предполагая, что вы остановили все службы, связанные с обновлением, теперь пора очистить папки кеша Windows. Для этого запустите эти команды –
ren% systemroot% softwaredistribution softwaredistribution. old ren% systemroot% system32catroot2 catroot2. old
Наблюдение: Выполнение двух вышеуказанных команд добавит расширение «. old» к папкам – SoftwareDistribution и Catroot. Вы можете подтвердить это, посетив пути ниже в проводнике –
Теперь, когда вы переименовали эти две папки, перезапустите все ранее остановленные службы. Для этого запустите эти команды одну за другой –
Теперь вы можете перезагрузить компьютер, чтобы две переименованные папки существовали автоматически. Когда Windows 11/10 перезагрузится, перейдите в Центр обновления Windows и посмотрите, можете ли вы теперь устанавливать обновления.
3] Зарегистрируйте файлы DLL еще раз
Если ошибка 0x800703e6 не устраняется путем очистки папок кеша, как указано выше, на вашем компьютере может не быть некоторых файлов DLL или, по крайней мере, некоторые из них были повреждены. Чтобы исправить это, необходимо вручную повторно зарегистрировать все файлы DLL. Посмотрите, как вы можете выполнить эту задачу –
- Нажмите Win + R, чтобы открыть диалоговое окно «Выполнить».
- Введите «CMD» и нажмите клавиши Ctrl + Shift + Enter, чтобы открыть командную строку с правами администратора.
- В командной строке с повышенными правами запустите эти коды один за другим. Обязательно нажимайте клавишу Enter после каждой команды.
- Теперь, когда вы перерегистрировали все файлы DLL, введите exit и нажмите Enter, чтобы выйти из консоли Windows.
- Затем перезагрузите компьютер и посмотрите, решит ли это проблему, с которой вы боролись.
4] Установка накопительных обновлений вручную
Если ни одно из вышеперечисленных решений не устраняет проблему, с которой вы имеете дело, загрузка и установка накопительных обновлений вручную обязательно устранит эту ошибку. Это решение работает практически со всеми ошибками, связанными с обновлениями. Посмотрите, как вы можете вручную установить обновления Windows на свой компьютер –
- Во-первых, вам нужно знать версию Windows, установленную на вашем компьютере. Для этого откройте Run (Win + R), введите «winver» и нажмите «ОК».
- О Windows будет чуть ниже. Посмотрите версию, установленную на вашем ПК, например – 21H2, 21H1, 2009, 2004, 1909, 1903 и т. Д.
- Теперь, когда вы знаете точную версию Windows, посетите Страница истории обновлений Windows.

- Щелкните свою версию Windows на левой панели и выберите верхнюю ссылку, отображающую дату публикации, номер базы знаний и сборку ОС.
- Скопируйте сюда номер базы знаний и посетите Каталог Центра обновления Майкрософт Сайт.
- Скопируйте / вставьте номер КБ в поле поиска и нажмите Тип.


Надеюсь, это решит код ошибки 0x800703e6 на вашем компьютере.
IMP: На данный момент этот метод применим только для пользователей Windows 10. Если вы используете Windows 11 и получаете этот код ошибки, лучше всего выполнить чистую установку.
Автоматический поиск и исправление ошибок Windows с помощью средства восстановления ПК – «Восстановление».
Эта ошибка в основном вызвана неисправными драйверами или повреждением системных файлов. В этом руководстве вы узнаете, как исправить ошибку обновления Windows 0x800703ed с помощью графического процессора и сетевых драйверов, BIOS, запуска Windows и т. Кроме того, вы также столкнетесь с этой проблемой со следующим сообщением –
При установке некоторых обновлений возникли проблемы, но мы попробуем позже. Если вы продолжаете видеть это и хотите поискать в Интернете или обратиться в службу поддержки для получения дополнительной информации, это может помочь:

Чтобы исправить ошибку обновления 0x800703ed в Windows 10, выполните следующие действия:
1] Запустить проверку системных файлов
Проверка системных файлов – это встроенное приложение, которое отслеживает проблемы, связанные с системными файлами Windows на вашем устройстве. Используя эту утилиту, вы можете легко сканировать и сразу удалять дефектные файлы, что является одной из основных причин ошибки 0x800703ed. Это относительно просто, и для этого вам просто нужно следовать инструкциям ниже –
- давление Win + R горячая клавиша, чтобы открыть Corre диалоговое окно.
- Модель CMD в предусмотренном поле и нажмите Shift + Ctrl + Enter ключи сразу.
- Selecione сим в приглашении UAC, чтобы продолжить.
- Когда запустится командная строка, введите следующую команду – sfc /scannow.
- давление Тип и Сканирование SFC скоро начнется.

- Имейте в виду, что этот процесс может занять до 15 минут, поэтому не прерывайте его.
- После завершения перезапустите систему, чтобы увидеть изменения в силе.
2] Используйте сканирование DISM
После завершения процесса сканирования проверьте, сохраняется ли проблема там. Если вы не можете выполнить проверку SFC или проблема все еще сохраняется, следующим шагом будет запуск проверки DISM. Для этого выполните следующие действия –
- Откройте командную строку с повышенными привилегиями, как описано выше.
- На следующем экране введите следующую команду –
DISM. exe / Online / Очистка-изображение / Восстановить здоровье

- Это может занять некоторое время, поэтому дождитесь завершения процесса.
- Этот процесс обычно занимает до 20 минут, так что наберитесь терпения.
- После завершения сканирования DISM перезагрузите устройство.
- При запуске проверьте, сохраняется ли проблема.
3] Сбросить компоненты Центра обновления Windows
Мы понимаем, что устранение неполадок иногда может быть весьма затруднительным, особенно в случае такой сложной ошибки. Кроме того, если вы недостаточно профессиональны, вы можете вызвать дополнительные проблемы, которые еще сложнее решить. Однако здесь хорошо то, что технические энтузиасты создали сценарий, который может делать все, что нужно. Следуйте этим инструкциям, чтобы загрузить и запустить этот полезный инструмент –
- Сохраните командный файл.
- Щелкните файл правой кнопкой мыши и выберите Выполнить как администратор.
- Следуйте инструкциям на экране.
- После завершения процесса проверьте наличие обновлений.
4] Обновите графические процессоры и сетевые драйверы.
Согласно отчетам различных пользователей, иногда устаревшие и устаревшие драйверы графического процессора и сети также могут вызывать эту ошибку на вашем устройстве. Если вы тоже являетесь одной из тех жертв, у которых возникает ошибка 0x800703ed, мы рекомендуем вам обновить сетевые драйверы. Чтобы решить эту проблему, просто посетите официальный сайт производителя оборудования и загрузите их напрямую.
Это сравнительно простой процесс, если вы знаете свою модель оборудования и способы загрузки драйверов.
Автоматический поиск и устранение проблем с драйверами с помощью инструмента для ремонта ПК – DriverFix.
5] Удалите антивирус
Антивирус предназначен для предотвращения вредоносных приложений, связанных с червями и троянами, но иногда удаление этих программ решает такие проблемы, как ошибка 0x800703ed. Если вы столкнулись с той же проблемой, убедитесь, что вы отключили определенные антивирусные программы, а если они не работают, удалите их полностью. Вот как это сделать –
- затягивать Win + X горячая клавиша и выберите Приложения и особенности.
- Найдите программу, которую хотите удалить из списка программ.
- Выберите приложение и нажмите деинсталляция кнопка.
- ударь деинсталляция еще раз, чтобы дать свое согласие.
- Se Контроль учетных записей спросите разрешения, нажмите на сим кнопка.
- Следуйте инструкциям на экране и убедитесь, что все антивирусные компоненты были правильно удалены.
Если описанная выше процедура работает, возможно, сейчас самое время подумать о переходе на другое антивирусное решение.
6] Обновите BIOS, чтобы исправить ошибку обновления 0x800703ed
BIOS (сокращенная форма базовой системы ввода / вывода) – это программа, установленная на микросхеме материнской платы компьютера. Это приложение идентифицирует и контролирует несколько устройств, чтобы оживить вашу систему. Он также поддерживает обмен данными между OS и все подключенные устройства. Однако при обновлении нужно быть очень осторожным, так как даже простой сбой может привести к неполной загрузке компьютера. Кроме того, это приложение необходимо регулярно обновлять, поскольку устаревшие версии могут вызвать ошибку 0x800703ed. Поэтому было бы полезно проверить и установить более новую версию, чтобы избежать проблем.
- давление Win + R открыть Corre диалоговое окно.
- Заезд msinfo32 и нажмите на OK кнопка.
- В окне системной информации найдите и запишите ценность предмета. Версия / дата BIOS.

- Теперь посетите веб-сайт производителя и перейдите к своей модели BIOS.
- Загрузите последнюю версию приложения.
- Эта процедура может занять некоторое время, убедитесь, что устройство подключено.
- Щелкните загруженный файл и установите его.
- Перезагрузите систему, чтобы увидеть действующие изменения.
7] Использовать автозагрузку Windows
По словам пользователей, другая распространенная проблема, стоящая за этой ошибкой 0x800703ed, связана с повреждением данных конфигурации загрузки в Windows 10. Чтобы решить проблему, вам необходимо сбросить коды BCD, используя следующие шаги:
- Сначала откройте свой компьютер в .
- На синем экране нажмите на Расширенные параметры запуска.
- нажать на Решение проблем вариант.
- Selecione Расширенные опции а затем откройте Командная строка.
- В этом окне один за другим выполните следующие коды и получите доступ к Тип после каждого.
bootrec / scanos bootrec / fixmbr bootrec / fixboot bootrec / rebuildbcd
8] Сделайте ваш раздел активным
- Щелкните правой кнопкой мыши кнопку «Пуск».
- Выбирать Управление диском в расширенном меню пользователя.
- Щелкните правой кнопкой мыши системный раздел и выберите Отметить раздел как активный.
- Теперь попробуйте снова установить обновление.
9] Удалить дополнительные устройства
Если вы не можете обновить свое устройство, проблема может быть связана с USB-устройствами. Для повседневной работы необходим дополнительный жесткий диск, но иногда они мешают работе вашей системы и приводят к ошибке 0x800703ed. Чтобы решить эту проблему, временно отключите все устройства (кроме клавиатуры и мыши) и выполните следующие действия:
- Убедитесь, что вы удалили дополнительный жесткий диск.
- Сохраните все файлы на другом защищенном диске и перезагрузитесь.
- При запуске откройте настройки Windows, используя Win + I быстрая клавиша.
- На правой панели найдите Масштаб и макет.
- В разделе Разрешение экрана щелкните раскрывающееся меню.
- Измените свое разрешение на 1024 × 768.

10] Изменить настройки обновления
Если вышеуказанный метод не работает для вас, возможно, это связано с настройками обновления. Иногда настройки Windows прерывают работу вашей системы, и это может привести к этой и многим другим ошибкам. Однако вы можете решить проблему, просто выполнив следующие действия:
- Открыть Определения приложение, как описано выше.
- нажать на Обновление и безопасность раздел.
- Selecione Оптимизация доставки, на левой панели.
- Запрещать Разрешить загрузку с других компьютеров варианты.
- Теперь попробуйте снова установить обновление.
11] Создание восстановления системы с USB / DVD
К сожалению, если предыдущие обходные пути не помогли, вы можете использовать USB / DVD-привод с установкой системы, чтобы исправить ошибку обновления 0x800703ed. Этот метод занимает немного времени, но его, безусловно, стоит попробовать. Следуйте инструкциям, приведенным ниже –
- Убедитесь, что архитектура и версия на ПК совпадают.
- Теперь откройте диск и дважды щелкните Конфигурировать.
- Дождитесь подготовки к установке.
- После обновления примите условия лицензии.
- Выберите то, что вы хотите сохранить.
- Это может занять некоторое время, поэтому дождитесь завершения процесса.
Если ни один из вышеперечисленных методов не работает для вас, но ошибка обновления 0x800703ed все еще возникает, тогда Чистая переустановка это может быть ваша последняя надежда.
Методы решения ошибки 0x800703f1
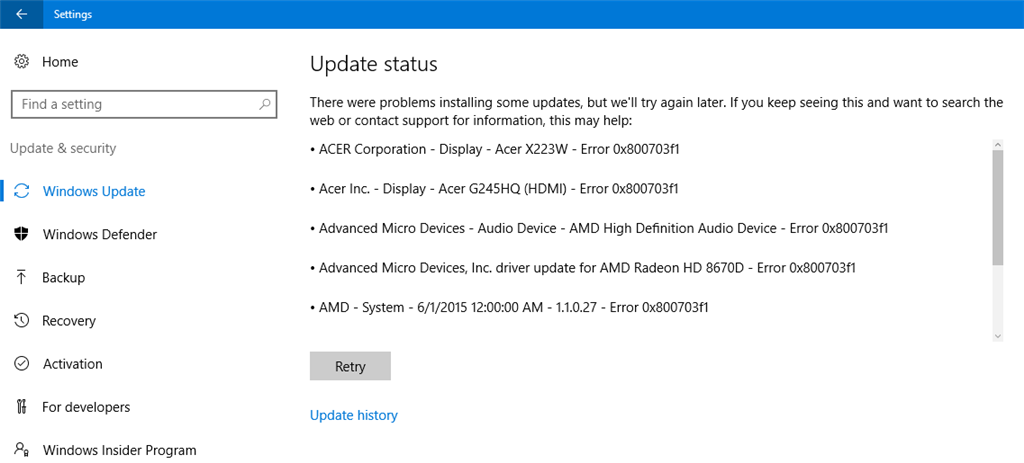
Метод №1 Автоматическое средство
Когда у вас на компьютере возникают проблемы с обновлением системы, первым делом вы должны обратиться за помощью к автоматизированному средству устранения неполадок. Подобное средство является встроенным, а поэтому никаких внешних программ вам качать не придется. Итак, чтобы пустить средство в работу, вам нужно сделать следующее:
Метод №2 Проверка на вирусы и вредоносное ПО
Крайне маловероятно, но некоторые пользователи утверждают, что у них проблемы с апдейтом Windows 10 иногда возникают по вине проникшего в систему вируса или вредоносного программного обеспечения. Возможно, вы тоже имеете дело с каким-то незваным гостем. Тут вам на выручку приходит Защитник Windows — системный антивирус.
Чтобы запустить антивирусное сканирование Защитника Windows 10, нужно сделать вот что:
- откройте системную поисковую строку (Win+S);
- вбейте запрос Защитник Windows и выберите найденный результат;
- выберите раздел Защита от вирусов и угроз;
- перейдите в Параметры сканирования;
- выберите Полное сканирование и нажмите на кнопку Выполнить сканирование сейчас.
Удалите зараженные и подозрительные файлы из своей системы, если такие будут найдены. После этого еще раз запустите обновление Windows 10 и проверьте, появится ли ошибка 0x800703f1.
Метод №3 Удаление последних обновлений
Ранее некорректно установленный апдейт может стать причиной возникновения проблем с обновление Windows 10. В таком случае вам нужно пройти в журнал обновлений и удалить последний апдейт. Делается это следующим образом:
- вызовите поисковую строку (Win+S);
- впишите Просмотр журнала обновлений и выберите найденный результат;
- кликните на пункт Удалить обновления;
- выберите в списке самое последнее обновление, нажмите на него ПКМ и выберите Удалить;
- удалив подходящий апдейт, перезагрузите компьютер;
Если проблема действительно заключалась в неправильно установленном апдейте, то ошибка 0x800703f1 должна будет исчезнуть.
Метод №4 Восстановление поврежденных системных файлов
Возможно, ошибка 0x800703f1 возникла в результате поврежденных системных файлов и компонентов Windows 10. Как не сложно догадаться, обновление ОС будет невозможным, если какая-то из ее составляющих работает не так, как положено. К счастью, все можно исправить с помощью такой утилиты, как DISM (служба обслуживания образов развертывания и управления ими). Утилита запускается через командную строку.
- нажмите ПКМ на Пуск и выберите пункт Командная строка (от администратора);
- впишите команду DISM.exe /Online /Cleanup-image /Restorehealth и нажмите Enter;
- подождите окончания работы утилиты и перезагрузите свой ПК.
Стоит отметить, что на работу DISM может уйти вплоть до 10 минут.
Метод №5 Перезапуск службы Центра обновления
По тем или иным причинам служба Центра обновления Windows 10 может перестать работать. Решение — ручной перезапуск службы. Сделайте следующее:
- нажмите Win+S;
- впишите в поисковую строку Службы и выберите найденный результат;
- опуститесь вниз и найдите службу Центр обновления Windows;
- нажмите на службу ПКМ и выберите Перезапустить;
- зайдите в Центр обновления Windows (в Параметрах) и запустите процесс обновления своей системы.
Стоит отметить, что именно вот этот метод зачастую и помогает с подобными проблемами.
Метод №6 Сброс компонентов Центра обновления
Вот мы и подошли к «тяжелой артиллерии». Если ничего из вышеуказанного вам не помогло, то, скорее всего, какие-то компоненты вашего Центра обновления были повреждены. Сейчас мы займемся восстановлением этих самых компонентов. Итак, создайте у себя на Рабочем столе самый обычный текстовый файл. Откройте этот текстовик и вставьте в него следующий ряд команд:
call :print Checking the services status.
:: —— Delete the qmgr*. dat files —— call :print Deleting the qmgr*. dat files.
:: —— Renaming the softare distribution folders backup copies —— call :print Deleting the old software distribution backup copies.
cd /d %SYSTEMROOT%
if exist «%SYSTEMROOT%winsxspending. xml. bak» ( del /s /q /f «%SYSTEMROOT%winsxspending. xml. bak» ) if exist «%SYSTEMROOT%SoftwareDistribution. bak» ( rmdir /s /q «%SYSTEMROOT%SoftwareDistribution. bak» ) if exist «%SYSTEMROOT%system32Catroot2. bak» ( rmdir /s /q «%SYSTEMROOT%system32Catroot2. bak» ) if exist «%SYSTEMROOT%WindowsUpdate. log. bak» ( del /s /q /f «%SYSTEMROOT%WindowsUpdate. log. bak» )
call :print Renaming the software distribution folders.
:: —— Reset the BITS service and the Windows Update service to the default security descriptor —— call :print Reset the BITS service and the Windows Update service to the default security descriptor.
:: —— Reregister the BITS files and the Windows Update files —— call :print Reregister the BITS files and the Windows Update files.
cd /d %SYSTEMROOT%system32 regsvr32. exe /s atl. dll regsvr32. exe /s urlmon. dll regsvr32. exe /s mshtml. dll regsvr32. exe /s shdocvw. dll regsvr32. exe /s browseui. dll regsvr32. exe /s jscript. dll regsvr32. exe /s vbscript. dll regsvr32. exe /s scrrun. dll regsvr32. exe /s msxml. dll regsvr32. exe /s msxml3. dll regsvr32. exe /s msxml6. dll regsvr32. exe /s actxprxy. dll regsvr32. exe /s softpub. dll regsvr32. exe /s wintrust. dll regsvr32. exe /s dssenh. dll regsvr32. exe /s rsaenh. dll regsvr32. exe /s gpkcsp. dll regsvr32. exe /s sccbase. dll regsvr32. exe /s slbcsp. dll regsvr32. exe /s cryptdlg. dll regsvr32. exe /s oleaut32. dll regsvr32. exe /s ole32. dll regsvr32. exe /s shell32. dll regsvr32. exe /s initpki. dll regsvr32. exe /s wuapi. dll regsvr32. exe /s wuaueng. dll regsvr32. exe /s wuaueng1. dll regsvr32. exe /s wucltui. dll regsvr32. exe /s wups. dll regsvr32. exe /s wups2. dll regsvr32. exe /s wuweb. dll regsvr32. exe /s qmgr. dll regsvr32. exe /s qmgrprxy. dll regsvr32. exe /s wucltux. dll regsvr32. exe /s muweb. dll regsvr32. exe /s wuwebv. dll
:: —— Resetting Winsock —— call :print Resetting Winsock. netsh winsock reset
:: —— Starting the Windows Update services —— call :print Starting the Windows Update services. net start bits
call :print Starting the Windows Update services. net start appidsvc
call :print Starting the Windows Update services. net start cryptsvc
call :print Starting the Windows Update services. net start DcomLaunch
:: —— End process —— call :print The operation completed successfully.
Ничего не меняйте! Как есть, так и вставляйте. Теперь сохраните внесенные изменения и измените расширение файла с TXT на BAT. Далее дважды кликните ЛКМ на созданный файл и наблюдайте за процессом сброса компонентов Центра обновления Windows 10. Процесс быстрый, занимает всего несколько секунд. После окончания работы созданного «батника» перезагрузите ПК и проверьте наличие ошибки 0x800703f1.
The error 0x800703e6 has persisted on the latest Windows 10 versions. Checking forums reveals that installation of the 2021-08 Cumulative Update for Windows 10 Version 21H1 for x64-based systems (KB5005033) often gets interrupted as well.
The net result of Windows update errors is the inability to upgrade system files using official means. In addition, specific errors might be triggered by different issues within the system.
- System Glitch. If the system suffers a bug that stops it from processing certain operations, it may make the Windows update installation process fail.
- Memory Clash. When Windows Update and another application try to use the same memory location, the error 0x800703e6 can happen. This is because two applications can’t use the same memory location at the same time on Windows.
- Registry Issues. Any number of errors related to the system registry can cause this issue. Invalid registry keys, broken or deleted entries, corrupted keys, etc. can lead to the error 0x800703e6. These issues are generally caused by uninstalled software that leaves behind files that conflict with Windows Update.
- Missing Files. These can be DLL files, WU files, or protected system files.
Now that you know the possible causes of the problem, here are the various ways to eliminate the error and get Windows Update working properly.
Windows errors might feel inevitable, but with proper care of the PC, they can be avoided. Ways to care for the machine include deleting junk files regularly, cleaning the registry, removing memory hogs, and optimizing your PC for various tasks. When you perform regular computer maintenance and use the right tools to do so, you won’t face issues like the error 0x800703e6.
Here are several tips to fix the Windows Update error 0x800703e6. Each method has worked for several people. You can apply them in any order you like.
Run the Windows Update Troubleshooter
- Open the Start menu and select Settings.
- On the Recommended Troubleshooting screen on the right, click the Additional Troubleshooters link.
- Select Windows Update under “Get up and running”.
- Click Run the Troubleshooter.
If the WU troubleshooter doesn’t automatically apply a fix, click the “Apply this fix” button.
Fix 2. Clean Up the Hard Drive
Leftover files can stop Windows Update from running and bring up the error 0x800703e6 instead. This can happen if files from a previous installation remain on the system. When WU downloads an update, the process could fail due to the leftover files interfering with the operation.
To avoid this, you can scan your hard drive with the native Disk Cleanup utility. Here’s how:
- Press Win + R to open Run.
- Type “cleanmgr” into the Run field and click OK to launch the Disk Cleanup utility.
- When Disk Cleanup opens, click the “Clean up system files” button.
- Under “Files to delete”, tick the checkboxes beside the locations you want cleaned up. Make sure that the box beside “Windows Update Cleanup” is checked.
- When you’re all set, click OK.
- You’ll get a confirmation prompt. Click Delete Files.
Once Disk Cleanup has done its job, close the program and try updating Windows again.
Fix 3. Clear the Software Distribution Folder
The Software Distribution folder is where Windows Update stores installation files before running updates or upgrades. Typically, these files are cleared after the installation.
In some scenarios, old installation files aren’t deleted but remain in this location and prevent new ones from being downloaded.
Disk Cleanup checks all Windows Update locations for files to clear. However, it might fail to eliminate files from this folder. If this happens, you can run a command to specifically clear this folder.
- Hit the Windows key and type “cmd”.
- Command Prompt will show up as the main search result.
- Stop the Windows Update service. To do that, in the cmd window, type the command below and hit the Enter key:
rd /s /q %systemroot%SoftwareDistribution
Close the Command Prompt. Then try running the update to check if the issue is gone.
Fix 4. Perform a Clean Boot
Performing a clean boot is a somewhat lengthy, if straightforward, process. The procedure below explains how to do it:
- Hit the Windows key and type “msconfig”.
- Select System Configuration in the search results.
- When System Configuration opens, move to the Services tab.
- Tick “Hide all Microsoft services”.
- Click the “Disable all” button.
- Switch to the Startup tab.
- Click the Open Task Manager link.
- In the Task Manager, disable every startup program. To disable one, right-click it and select Disable.
- Return to the Startup tab of System Configuration.
- Click Apply and then OK.
- Restart the system when prompted.
After the restart, move to Windows Update and try updating the OS. If the operation succeeds, great. You can exit clean boot and return to the normal Windows environment.
Here’s how to do it
- Return to System Configuration.
- In the General tab, tick Normal Startup.
- Switch to the Services tab and untick “Hide all Microsoft services”.
- Switch to the Startup tab and open the Task Manager from there.
- Enable the startup items you previously disabled.
- Click Apply and then OK.
- When you get a prompt, click Restart.
If Windows still fails to update or you keep getting the error 0x800703e6, it means that none of the disabled services or startup items is the problem. You can try another solution then.
Fix 5. Run Scans with DISM and SFC
Deployment Image Servicing and Management (DISM) is a Windows tool that scans and restores system images. It will check for errors and fix damage to your Windows image.
System File Checker (SFC) is another Windows utility. It scans protected system files for errors and fixes them. It deletes corrupt files and replaces them with fresh copies from the local Windows cache.
You can run both in tandem to solve the Windows Update error 0x800703e6 issue when it’s caused by faulty or corrupt files:
- Open an elevated Command Prompt window as explained earlier.
- Microsoft recommends running a DISM scan first. To do so, run the two commands below, one after the other:
DISM /Online /Cleanup-Image /ScanHealth
DISM /Online /Cleanup-Image /RestoreHealth
Note: You must have an active Internet connection when running a DISM scan.
- To run an SFC scan, type “sfc /scannow” into the CMD window and hit Enter.
- Again, wait for the tool to scan system files for errors and apply a fix.
When the scan is complete, close all windows and restart the computer.
Hopefully, you’re now able to update Windows without coming across the Windows Update error 0x800703e6.
Conclusion
There are various reasons for the error code 0x800703e6 to occur on Windows 10. When you’re unable to update Windows, it can be annoying. Much more so when you’re in a rush and need to make better use of your time.
Hopefully, the tips here have helped you to eliminate the error. You can also try using the Media Creation Tool to manually upgrade Windows.
