Отправка электронных писем
1С позволяет отправлять сообщения электронной почты, обмениваться документами с контрагентами, пересылать печатные формы накладных и счетов-фактур без подключения специальных программ документооборота. Но этим функционалом, как признаются сами разработчики, пользуются в 1С очень мало.
Главная причина этого – неумение правильно настроить учетную запись электронной почты. Поэтому главное внимание в этой статье будет обращено на варианты подключения учетной записи электронной почты и ошибки, связанные с подключением.
Программа позволяет только отправлять письма из 1С! Получать письма в 1С без доработки программы нельзя.
Настройка Учетной записи электронной почты
Настройка Учетной записи электронной почты в 1С производится в разделе Администрирование – Органайзер – ссылка Учетные записи электронной почты.

Есть два способа настройки учетной записи электронной почты:
- по умолчанию (автоматически);
- вручную, по данным почтового сервера.
Способ №1. Автоматическая настройка
Это самый простой и удобный способ настройки учетной записи.
Начинать настройку учетной записи мы советуем с автоматической настройки, и только если она не получилась – переходить к ручной.
Пошаговая инструкция автоматической настройки
Шаг 1. Открыть форму настройки учетной записи электронной почты: раздел Администрирование – Органайзер – ссылка Учетные записи электронной почты.
Шаг 2. В форме настройки учетной записи заполнить на вкладке Отправка писем:
- Адрес электронной почты;
- флажокДля отправки почты;
Адрес электронной почты
Пароль учетной записи, который соответствует введенному адресу электронной почты.
Если это поле заполнено, то программа без специального запроса сразу пересылает подготовленные сообщения. Если не заполнено, то в каждом случае отправки будет запрашиваться пароль электронной почты.
Рекомендуем заполнять поле Пароль при настройке учетной записи электронной почты. Хотя обращаем внимание, что решение о хранении паролей в информационной базе принимается в каждом случае индивидуально.
Флажок Для отправки почты
Флажок Для отправки почты должен быть взведен. Установка флажка выполняется вручную.
Имя отправителя
В поле Имя отправителя указывается имя пользователя или название организации. Данные вводятся вручную.
Шаг 3. Установить переключатель Определить параметры подключения автоматически (рекомендуется).
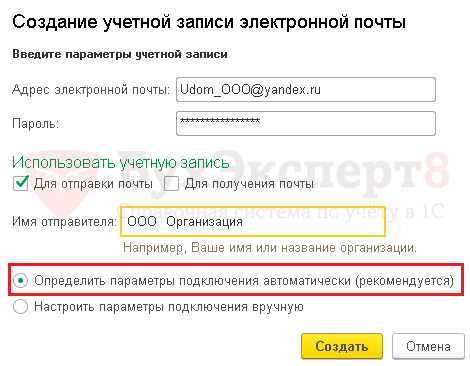
Шаг 4. Нажать на кнопку Создать.
Шаг 5. Результат настройки будет выглядеть следующим образом.

Программа автоматически определила параметры подключения учетной записи электронной почты и теперь в 1С доступна работа с почтовым сервером.
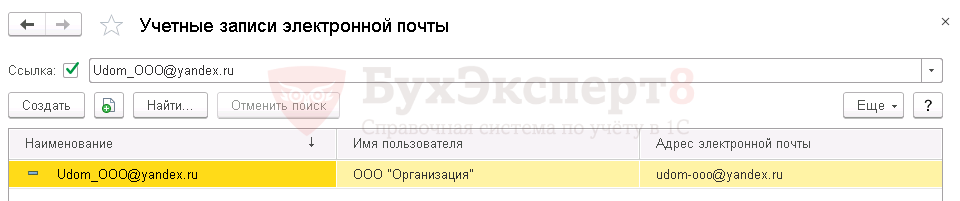
Способ №2. Ручная настройка
Если программа не смогла автоматически определить параметры подключения учетной записи, то требуется ручная настройка подключения.
Для этого нужно определить порты Сервера входящей и Сервера исходящей почты для конкретного email. Если определение этой информации вызывает сложности, то рекомендуем обратиться в службу технической поддержки того ресурса, который используется для электронной переписки. Для Яндекса задать вопросы можно в разделе «Помощь».
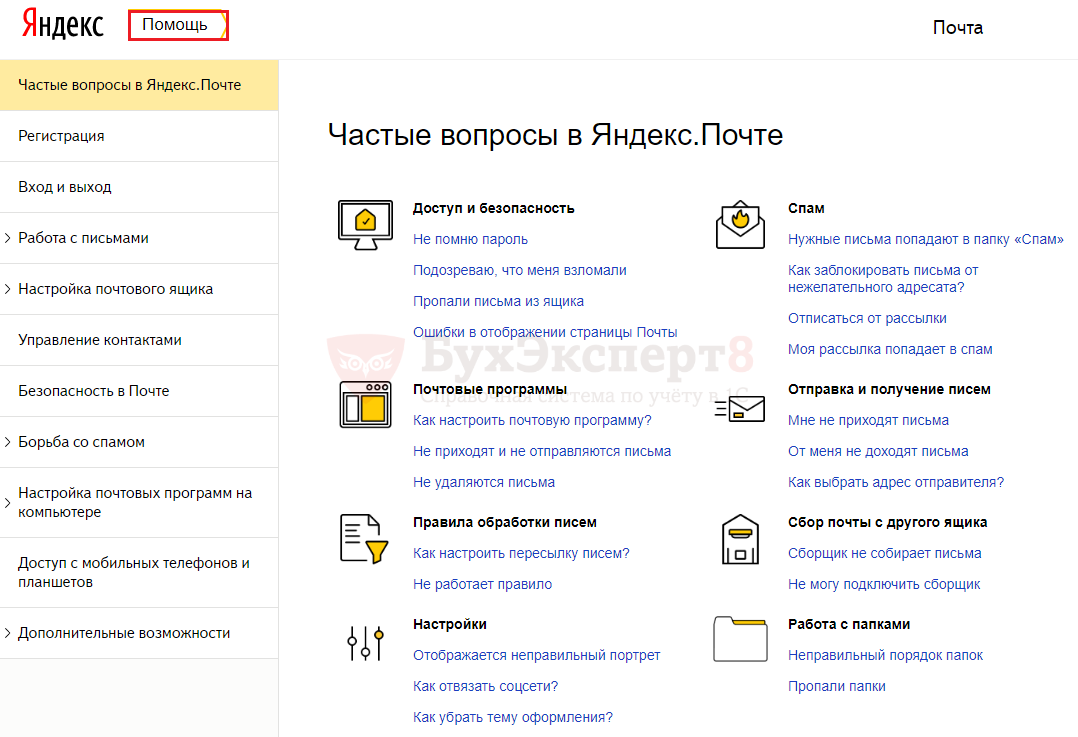
В этой статье мы произведем ручную настройку учетной записи электронной почты и приведем данные входящих и исходящих серверов для основных почтовых серверов:
- YANDEX;
- GMAIL;
- MAIL.
Пошаговая инструкция ручной настройки учетной записи почтового сервера
- Адрес электронной почты;
- выставить флажок Для отправки почты;
Шаг 3. Установить переключатель Настроить параметры подключения вручную.
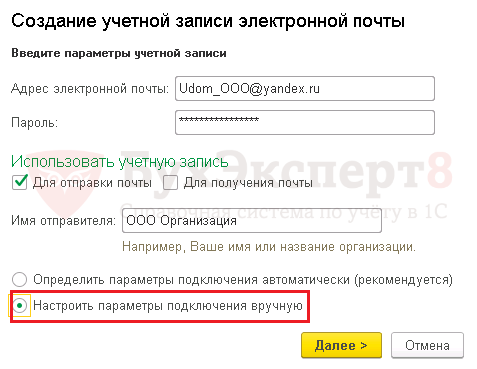
Шаг 4. Настроить Сервер исходящей почты.
Для почтового сервера YANDEX нужно выставить следующие параметры:
- — smtp.yandex.ru;
- флажок Использовать безопасное соединение (SSL) — Да.
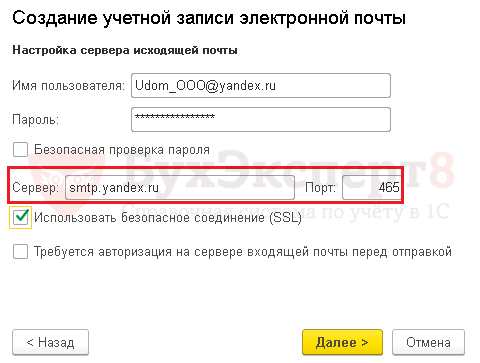
Нажать на кнопку Далее.
Шаг 5. Настроить Сервер входящей электронной почты:
- — pop.yandex.ru;
- флажок Защищенное соединение (SSL) — Да.
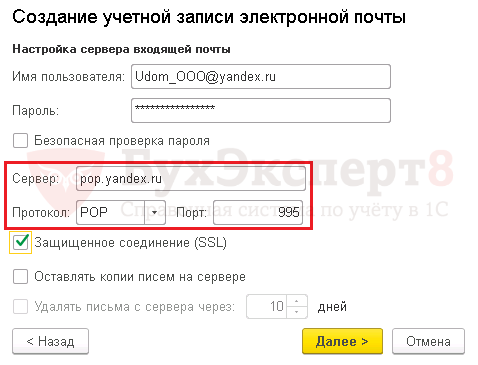
Шаг 6. Результат выполненной настройки будет выглядеть следующим образом.

Выполнено подключение учетной записи почтового сервера YANDEX вручную и теперь в 1С доступна работа с почтовым сервером.
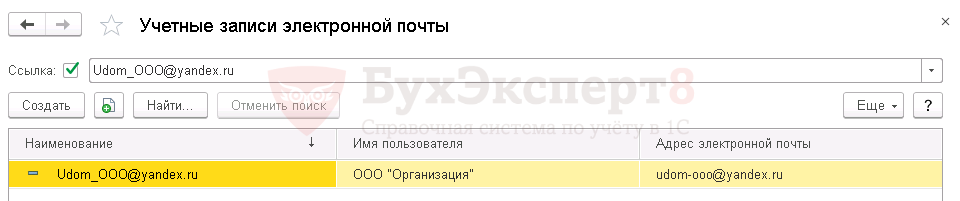
Данные ручной настройки почты YANDEX
Приводим данные для ручной настройки учетной записи сервера входящей и исходящей почты YANDEX.
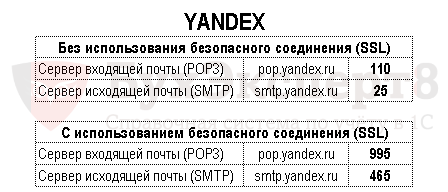
Предпочтительнее использовать вариант с SSL (SecureSocketsLayer – это одна из технологий безопасности) «С использованием безопасного соединения (SSL)», в этом случае происходит шифрование сообщений почтового сервера.
Вариант «Без использования безопасного соединения (SSL)» работает без шифрования.
Этот вариант используется, если не удается подключиться по первому варианту «С использованием безопасного соединения (SSL)».
Данные ручной настройки почты GMAIL
Приводим данные для ручной настройки сервера входящей и исходящей почты GMAIL.

Сервер входящей почты GMAL не работает без SSL, поэтому использовать первый вариант можно только для исходящей почты.
Данные ручной настройки почты MAIL
Приводим данные для ручной настройки сервера входящей и исходящей почты MAIL.

Ошибки подключения учетной записи
При проверке настройки учетной записи 1С сообщает: «Ошибка в настройках исходящей почты. Произошла ошибка при работе с SMTP. Код ошибки 25 (Отказ в установлении соединения со стороны сервера)».
Данная ошибка говорит о том, что нужно проверить данные полей Сервер и Порт.
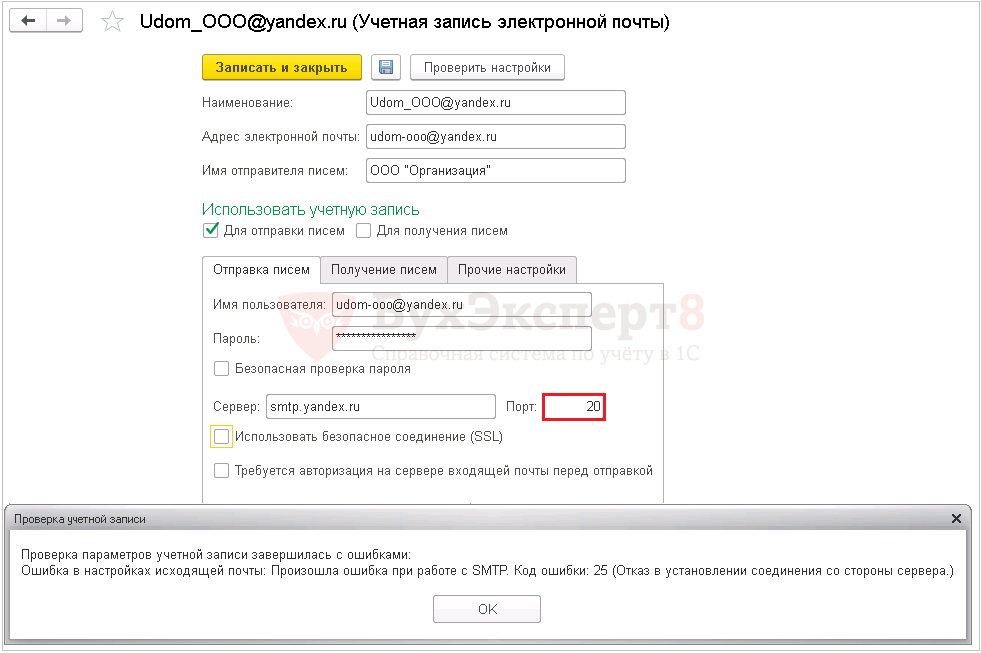
Настройки учетной записи почтового сервера YANDEX без использования безопасного соединения (SSL) должны быть:
- — yandex.ru;
- — 25;
- флажок Использовать безопасное соединение (SSL) — Нет.
Как видно из примера, данные в поле Порт указаны неправильно — 20. После исправления данных в поле Порт на 25, проверка проходит нормально.
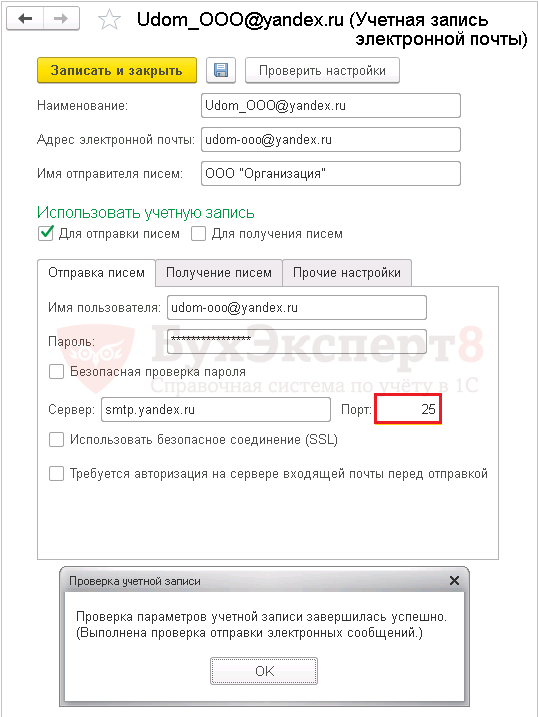
Спецсимволы в логине и пароле учетной записи
Измените пароль, чтобы он не содержал спецсимвола и подключение пройдет хорошо.
Имя компьютера
Возможно, причина в имени компьютера! Если в имени компьютера используются знаки кириллицы — эта учетная запись может не подключиться к почтовому серверу.
Вот реальный случай из практики наших студентов:
«У меня имя компьютера было Гена-ПК, изменила на Gena-PK. Изменяла так: меню Пуск на компьютере — Панель управления – Система – Изменить параметры – Имя компьютера – Изменить. Изменила имя компьютера, перезагрузила. В 1С заново создала Учетную запись электронной почты. Всё получилось!»
Отправка писем из 1С
После настройки учетной записи электронной почты можно из 1С отправлять контрагентам печатные формы документов.
Существует два способа отправки:
- из печатной формы;
- из документа.
Способ №1. Отправка из печатных форм
Отправка печатной формы происходит после формирования печатных форм по кнопке с картинкой «письмо».
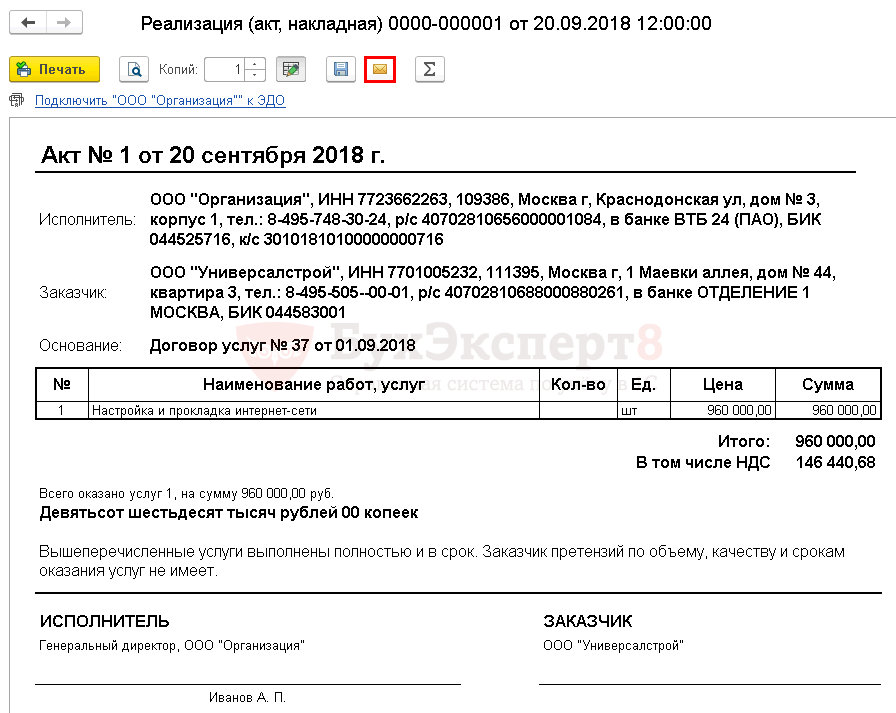
Чтобы адрес электронной почты контрагента заполнялся автоматически, в карточке контрагента должен быть указан email.
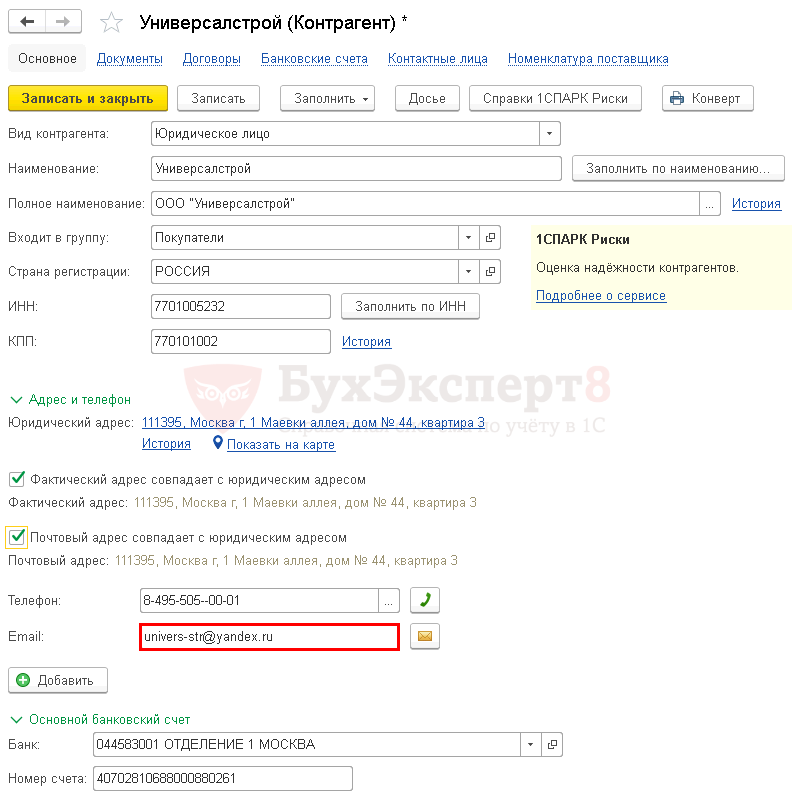
Пошаговая инструкция отправки письма из печатных форм
Шаг 1. Сформировать печатную форму документа. В командной панели нажать на кнопку Письмо.
Шаг 2. Установить нужный формат в форме выбора, по умолчанию стоит формат pdf. Рекомендуем использовать его, так как возможность корректировки данных в этом формате ограничена.

Шаг 3. Проверить электронный адрес контрагента и наличие файла печатной формы формата pdf во вложении. При необходимости скорректировать автоматически заполненный программой текст.
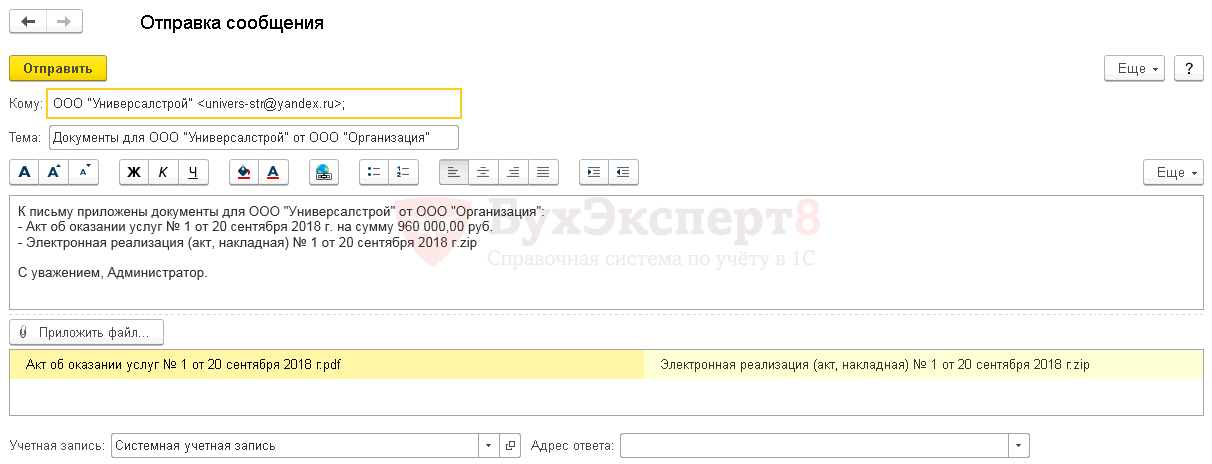
Шаг 4. Отправить письмо, нажав на кнопку Отправить.
Способ №2. Отправка из документов
Шаг 1. В командной панели документа нажать на кнопку Письмо.
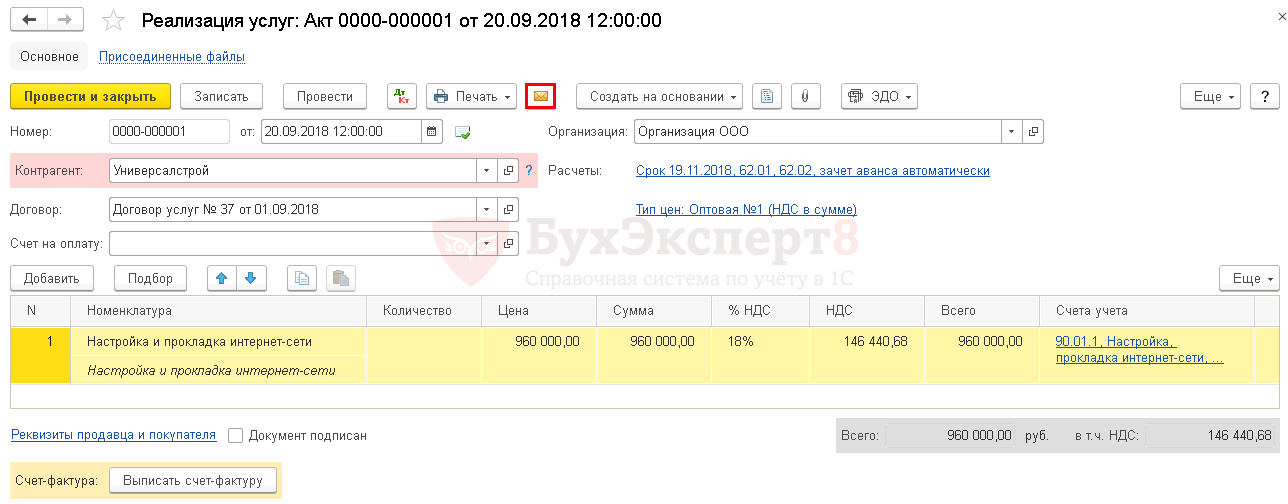
Шаг 2. Выбрать для отправки нужную печатную форму.
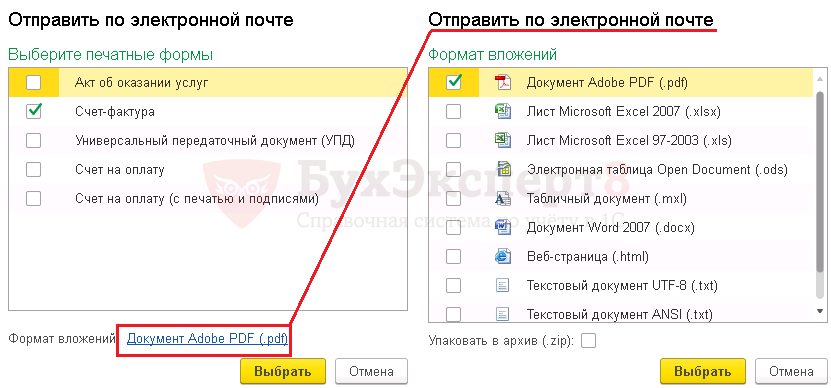
При необходимости можно изменить формат вложения. По умолчанию устанавливается формат pdf. Рекомендуем использовать его, так как возможность корректировки данных в этом формате ограничена.
Нажать на кнопку Выбрать.
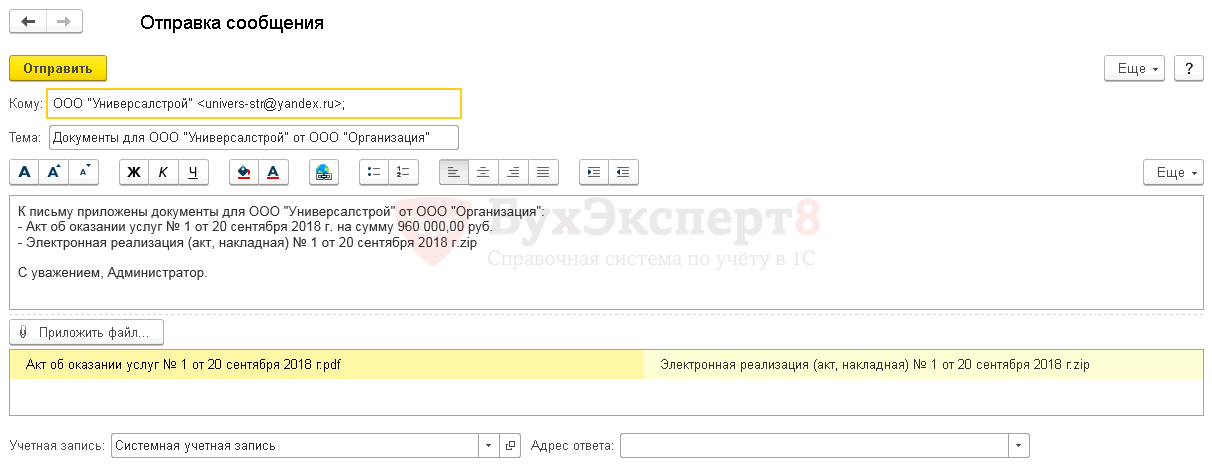
Получите еще секретный бонус и полный доступ к справочной системе БухЭксперт8 на 14 дней бесплатно
Каким образом можно загрузить выписку ЕГРЮЛЕГРИП, используя сервис 1С Отчетность?
Для этого нужно сделать следующее:

Выписка из ЕГРЮЛЕГРИП предоставляются в формате PDF. Этот электронный документ несет информационный характер и используется для проверки того или иного контрагента на предмет его деятельности.
Выписка из ЕГРЮЛЕГРИП которая предоставляется сервисом 1 Отчетность в электронном формате не имеет особого юридического значения. Для того чтобы получить оригинал этого документа, который бы имел определенную юридическую силу нужно обратиться с соответствующим запросом в инспекцию ФНС.
Если у вас не получилось, то наш специалист может приехать и решить задачу.
Настроим. Подключим. Исправим. Найдем ошибку 1с.
Каким образом произвести отправку в несколько налоговых, используя сервис 1С Отчетность?
В том случае, если было открыто несколько направлений в Федеральной Налоговой Службе, то для конкретного отчета по определенному направлению нужно выбрать его из отправляемой декларации.
Крупные налогоплательщики имеют возможность отправлять отчетность не напрямую в Федерльную Налоговую Службу, а транзитом. При этом отчетность в три налоговых органа. Клиент подключает одно из направлений Федеральной Налоговой Службы с разными КПП. В такой ситуации вкладки «Коды» данных организаций, а именно в поле «Код налогового органа» указывается код главного подразделения Федеральной Налоговой Службы. В результате пользователь будет отправлять отчетность только в главную ФНС, в то время, как данная организация будет переправлять эти документы в остальные ФНС.
Каким образом можно отправить в статистику отчет, используя сервис 1С Отчетность?
Для того чтобы отправить в Федеральную Службу Государственной Статистики отчет, который отсутствует в модуле «Регламентированная отчетность» в 1С необходимо сделать следующее:

Откроется окно, в котором необходимо перейти по ссылке «Шаблоны ЭВФ отчетов статистики». В открывшемся окне необходимо найти и нажать кнопочку «Загрузить». Затем укажите место расположение каталога, который держит скаченные вами формы отчетности и, выбрав соответствующую форму, используйте кнопку « Открыть». При этом необходимо убедиться, что выбранная вами форма отчетности появилась в списки шаблонов. После чего этот список можно закрыть.
Используя окно «Статистика. Прочие формы» выберете нужную вам форму и подтвердите свое действие нажав «Выбрать форму». В появившемся окне нужно выделить строку с нужным отчетом и нажать кнопочку «Выбрать».
Если при использовании программного продукта от компании-разработчика 1С вы увидели баннер «Подключиться к 1С Отчетность», но при этом вами уже было отправлено заявление на подключение к этому сервису, то нужно проверить состояние вашего заявления. То есть необходимо узнать одобрено ли оно. Чтобы это сделать нужно перейти в меню и выбрать пункт «Предприятие»-«Организация». После этого нужно зайти в раздел «Документооборот» и воспользоваться кнопкой «Список заявлений». После этого появится справочник «Заявления на подключения к электронному документообороту». Воспользовавшись этим справочником, вы можете узнать результаты обработки поданного вами заявления, воспользовавшись кнопкой «Обновить статус заявления».
Заявления такого типа обрабатывается в течение одних суток, после того как были успешно выполнены все юридические процедуры. По истечению суток, если заявление все еще не было обработано нужно связаться с компанией, предоставляющие для вас услуги сервиса 1С Отчетность, и узнать было ли отправлено ваше заявление.
Как только заявление будет одобрено, создастся учетная запись для сервиса 1С Отчетность.
Учетная запись прикрепляется к компании в автоматическом режиме. Для того чтобы проверить наличие учетной записи вы можете воспользоваться вкладной «Документооборот».
Что делать, если во время отправки отчетности в Пенсионный Фонд Российской Федерации вы увидели сообщение «Не удалось найти справочники Органы ПФР получателя отчетности»?
Если вы увидели подобное сообщение, то это может говорить о том, что в реквизитах организации был неправильно указан код территориального органа Пенсионного Фонда Российской Федерации.
Для того чтобы исправить это необходимо предпринять следующие шаги:
Что делать, если возникли проблемы с работой объекта InternetMailS, а именно ошибка при написании адреса сервиса (11004)
Возможно, на вашем компьютере не работает подключение к сети Интернет. В случае возникновения подобной проблемы убедитесь, что у вас исправно работает доступ к сети Интернет.

Доступ к серверу 1С Отчетность можно проверить таким образом:
Если после этого вы увидели сообщение об ошибке, значит, не работает соединение с сетью Интернет. Если сообщение об ошибке не было, значит все прошло успешно.
Что делать, если при отправлении отчетности не приходят ответы от органа контроля?
В таком случае нужно последовательно выполнить следующие шаги:
Исправить данную неполадку может каждый из предложенных выше способов, использованный по отдельности. Поэтому выполняя каждый шаг, проверяйте работу системы.
Обратите внимание. При использовании нескольких конфигураций, для каждой должна быть создана отдельная учетная запись.
Что делать, если в настройках организации не задан код ФСГС?
Возможно, в качестве организации, а именно во вкладке «Коды» не был заполнен реквизит «Код территориального органа» ФСГС. Этот реквизит должен быть обязательно указа.
Для этого в пункт меню «Справочники и настройки учета» – «Организация» и выберете именно ту организацию, которой проводилась отправка отчетности. Поле этого заполните соответствующий код.
Не удалось подключиться к почтовому серверу 1С отчетность
Проблемы при подключении к серверу почты 1С-отчетность
Появляющаяся ошибка при подключении к почтовому серверу, связана с настройками сети. Модем может работать исправно, а вот сама сеть на компьютере не всегда подключена корректно. Зачастую соединение с интернетом может быть автоматически прервано по различным причинам, чаще всего технического характера. Если не обнаружено никаких проблем с сетью, то дело в установленной программе антивируса.
Почтовый сервер может блокироваться настройками «Аваста» или другого фаервола. Проверить так ли это, довольно просто: необходимо отключить защитный экран антивируса. Затем, попытаться снова зайти на почтовый сервер. При успешном входе можно констатировать, что проблема была связана с антивирусом. Останется лишь добавить почтовый сервер в список исключений фаервола и в дальнейшем свободно работать с ним.
Настройка отправки электронных писем
Шаг 2. В форме настройки учетной записи заполнить на вкладке Отправка писем :
Шаг 5. Настроить Сервер входящей электронной почты :
Похожие публикации
(3 оценок, среднее: 4,67 из 5)
Добрый день! Правильно ли я я поняла из инструкции «по настройке отправка писем из 1С», что все отправляемые из 1С документы отправляются по электронной почте без факсимиле — просто не подписанные? Если модно дополнить это цветным скан — печатью — факсимиле — то как это можно настроить? Благодарю вас за ответ
Добавить комментарий Отменить ответ
Для отправки комментария вам необходимо авторизоваться.
Вы можете задать еще вопросов
Доступ к форме «Задать вопрос» возможен только при оформлении полной подписки на БухЭксперт8
Нажимая кнопку «Задать вопрос», я соглашаюсь срегламентом БухЭксперт8. ру >>
Считаю, что этот вебинар надо просто выучить наизусть как стихотворение. Столько информации, самостоятельно не смогла бы все это осмыслить. Спасибо большое Марине Аркадьевне.
Исправление ошибки «Сервер отказал в доступе по протоколу POP3» при подключении почты Gmail!

Рассказывая в своих статьях о сборе почты, вспомнил о нюансах сбора именно с почтового сервиса GMail. Дело в том, что именно с этим почтовым сервисом чаще всего возникают проблемы во время сбора почты. Всё из-за его мощной безопасности, которая иногда достигает уровня маразма 🙂 Я, конечно, только ЗА высокую безопасность любых сервисов, но в случае с GMail это порой переходит все границы. Например, пытаемся собрать почту из своего ящика Gmail, а процесс не идёт, поскольку Google блокирует попытку подключения без каких-то особых на то причин. Несколько раз столкнувшись с подобной проблемой, решил написать о причинах возникновения, возможных вариантах проблемы и способах её решения.
2 комментария
«И это притом, что вход во второй ящик выполняется точно с того же компьютера, что и в основной, местоположение одно (явно не США) и при этом ни о каком приложении тем более небезопасном речи быть не может 🙂 Т. гугл может на 100% ошибаться в местоположении»
Так это же не Ваше местоположение, а местоположение сервера Google, который пытается собрать почту. Письма-то не Вы сами собираете, а Google 🙂
Речь идет не о письме в данном случае, а о приложении, которое якобы пыталось получить доступ.
Коды откликов сервера SMTP
Каждый отклик сервера на команду клиента сопровождается трехзначным кодом. При отправке сообщения может возникнуть исключительная ситуация, при этом в тексте ошибки будет содержаться код последнего отклика SMTP-сервера. Далее приводится описание этих кодов.
Каждая цифра в коде ответа сервера имеет свое назначение. Первая цифра обозначает успех, неудачу или незавершенность команды. Вторая цифра уточняет тип ответа (например, ошибка почтовой системы или синтаксическая ошибка команды). Третья цифра служит для лучшей градации информации.
Ниже приведены пять значений первой цифры:
1yz – положительный предварительный отклик
2yz – положительный отклик
3yz – положительный промежуточный отклик
4yz – временный негативный отклик
5yz – негативный отклик
Вторая цифра показывает категорию ошибки:
x3z – Не определены
x4z – Не определены
x5z – Почтовая система:
Третья цифра служит для лучшей градации значения в каждой категории, определяемой второй цифрой. Перечисление кодов откликов иллюстрирует это:
Ошибка при отправке письма из 1С
При попытке отправить выходит сообщение: «Данная операция не может быть выполнена, так как адрес SMTP сервера не указан. »Какой должен быть адрес SMTP сервера? В поле «Сервер» я указал адрес (см. скриншот). Верно? Что я сделал не так?Данные программы такие:1С:Предприятие 8. 3 (8. 2505)Бухгалтерия предприятия, редакция 3. 0 (3. 41)
При нажатии на кнопку «Проверить настройки» выходит: «Проверка параметров учетной записи завершилась успешно. (Выполнена проверка отправки электронных сообщений
Читают тему
1С бесплатно 1С-Отчетность 1С:ERP Управление предприятием 1С:Бесплатно 1С:Бухгалтерия 8 1С:Бухгалтерия 8 КОРП 1С:Бухгалтерия автономного учреждения 1С:Бухгалтерия государственного учреждения 1С:Бюджет муниципального образования 1С:Бюджет поселения 1С:Вещевое довольствие 1С:Деньги 1С:Документооборот 1С:Зарплата и кадры бюджетного учреждения 1С:Зарплата и кадры государственного учреждения 1С:Зарплата и управление персоналом 1С:Зарплата и управление персоналом КОРП 1С:Комплексная автоматизация 8 1С:Лекторий 1С:Предприятие 1С:Предприятие 7. 7 1С:Предприятие 8 1С:Розница 1С:Управление нашей фирмой 1С:Управление производственным предприятием 1С:Управление торговлей 1СПредприятие 8
При использовании материалов активная прямая гиперссылка на перепечатанный материал обязательна.
Редакция БУХ. 1С не несет ответственности за мнения и информацию, опубликованную в комментариях к материалам.
Редакция уважает мнение авторов, но не всегда разделяет его.
На указанный в форме e-mail придет запрос на подтверждение регистрации.
Мы используем файлы cookie, чтобы анализировать трафик, подбирать для вас подходящий контент и рекламу, а также дать вам возможность делиться информацией в социальных сетях. Если вы продолжите использовать сайт, мы будем считать, что вас это устраивает.
Отправка почты из 1С 8
Доброго времени суток, коллеги! Сегодня пытался настроить отправку сообщений из 1С и столкнулся с проблемой отправки сообщений. Как оказалось все упиралось в настройки gmail. С похожими проблемами также столкнулся, когда захотел сделать обработку, которая отправляет почтовые сообщения из 1С. Ну давайте все по порядку.
Чтобы почта отправлялась нужно настроить основную учетную запись. Для этого нужно перейти:
На панели «Органайзер» не забудьте поставить флажок «Почтовый клиент», чтобы использовать возможности встроенного в программу почтового клиента для взаимодействий с помощью электронных писем (e-mail). Когда вы нажмете на ссылку «Настройка системной записи электронной почты», то появиться диалог:
Ошибки, которые могут появиться после настройки почты
Сначала появилась такая ошибка:
Смотрел по форумам, менял настройки в 1С ничего не помогло и выходит другая:
Ещё некоторое количество ошибок, с которыми я столкнулся описаны в статье, посвящённой программной отправке почтовых сообщений.
Исправление ошибок после настройки
Разрешение непроверенным приложениям доступ к вашему аккаунту
Надеюсь эта статья поможет вам решить проблему с настройкой почты в 1С 8.
Pop3 код ошибки 10
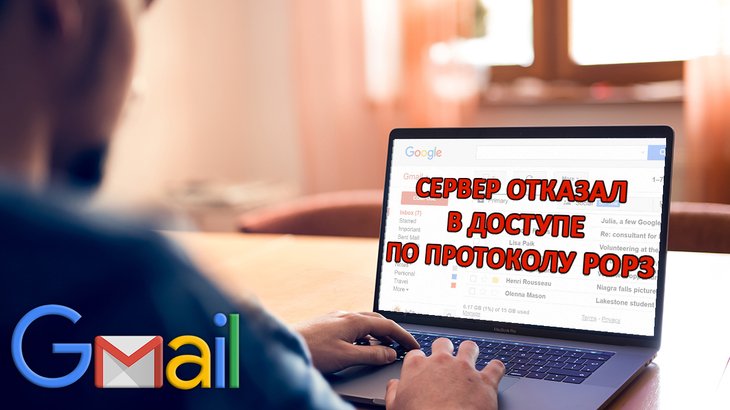
Зарегистрирован: 13. 2006Пользователь #: 42,768Сообщения: 1039
Добавлено: Пт 17 Апр, 2009 10:45 Заголовок сообщения: Ошибка pop3 сервера
Добавлено: Пт 17 Апр, 2009 11:11 Заголовок сообщения:
r333 Активный участник
Добавлено: Пт 17 Апр, 2009 12:04 Заголовок сообщения:
butch Почетный житель
Зарегистрирован: 20. 2006Пользователь #: 32,819Сообщения: 4347
Как исправить ошибки SMTP-сервера при отправке писем

Будучи менеджером коммерческого отдела небольшой торговой компании, я выполнял задачу по отправке нескольких сотен писем постоянным и потенциальным клиентам. Базу формировали из открытых источников мы сами, предложение было реально интересным целевой аудитории. Возникла «неожиданная» проблема – часть писем стала возвращаться. Кроме того, начали приходить сообщения с указаниями кодов ошибки SMTP. Своего IT-специалиста в штате у нас не было, потому разобраться с проблемой я решил самостоятельно. О результатах этой работы, причинах возникновения таких ошибок и методах их решения расскажу в этой статье.
Как избежать ошибок при составлении и отправке писем
Причинами возникновения ошибок и, как следствие, неполучения сообщений могут служить разные факторы. Одни из них связаны с неправильным составлением исходящих писем самим пользователем, другие относятся к более глобальным программным настройкам со стороны получателя.
Самый простой способ это понять – отправить тестовое сообщение на свой ящик. Затем следует протестировать его отправку и получение, используя разные внешние почтовые сервисы: gmail, yandex, mail, rambler и другие. Если сообщение получено, следует ответить на него, проверив корректность исполнения команды «RE» вашим почтовым сервером и принятие ответа условным отправителем.
Довольно часто проблемы с попаданием писем в папку «Спам» или программной блокировкой на стороне получателя лежат в неверном оформлении ключевых полей. Особенно это касается массовых рассылок коммерческого характера. Для отправки большого количества однотипных сообщений как минимум потребуется выполнение следующих параметров настройки:
Некорректное использование бота для отправки писем может привести к блокировке отправителя и другим нежелательным последствиям. Даже если информация, которую вы отправляете потенциальным клиентам, реально интересна им, система спам-фильтрации может воспринять данную рассылку как вредоносную. Чтобы избежать этого, лучше всего воспользоваться услугами специализированных компаний.
Положительные и отрицательные сообщения SMTP-сервера
SMTP (Simple Mail Transfer Protocol) — это протокол, используемый большинством почтовых программ для отправки электронных сообщений в сети интернет. Некорректное взаимодействие между серверами, индивидуальные настройки на уровне программного обеспечения и многие другие причины приводят к появлению ошибок. В этом случае письма не доходят до получателей, возвращаются обратно или просто «пропадают». При возникновении таких ситуаций отправитель получает сообщение о наличии конкретной ошибки, отражающей SMTP-код последнего отклика сервера.
Данные коды являются трехзначными, каждая его часть несет в себе определенную информацию, расшифровывающую причину сбоя.
Первая цифра комбинации содержит информацию о качестве доставки:
Существует четыре варианта значений для первой цифры кода:
Вторая цифра в коде сообщает о категории ответа:
Третья цифра дает более расширенную информацию о значении, указанном во второй цифре SMTP-ответа.
Помимо цифровой комбинации, SMTP-сообщение может содержать дополнительную текстовую информацию.
Полную информацию о кодах, их компоновке и значениях можно найти в спецификациях RFC 5321 и RFC 1893.
В данной публикации рассматриваются варианты настройки учетной записи электронной почты для отправки электронных писем из программы.
По легкому движению руки письма «полетят» по нужному адресу покупателю или поставщику, автоматически сформировав нужное приложение: счет на оплату, форму ТОРГ-12, ТТН или счет-фактуру!
Интересно? Тогда эта статья для Вас!
Получите понятные самоучители 2021 по 1С бесплатно:
(4 оценок, среднее: 4,75 из 5)
Добрый день! Правильно ли я я поняла из инструкции «по настройке отправка писем из 1С», что все отправляемые из 1С документы отправляются по электронной почте без факсимиле- просто не подписанные? Если можно дополнить это цветным скан-печатью-факсимиле, то как это можно настроить? Благодарю вас за ответ!
Как всегда, замечательный обзор и разбор новшеств в законодательстве и налоговом контроле!
