Область применения ЭП довольно широка. Например, многие специальные сервисы требуют верификации пользователя с её помощью: Госуслуги, онлайн-сервисы для управления средствами в банке и электронные площадки и другие. Поэтому любые технические неполадки, возникающие при использовании ЭП, могут вызвать различные серьёзные: от упущенной выгоды до материальных убытков.
При возникновении следующих ошибок помогут стандартные действия для решения проблем с криптографией:
- Набор ключей не определен
- Неправильный открытый ключ поставщика
- Не найден сертификат и открытый ключ для расшифровки
- Не найден сертификат руководителя в системном хранилище сертификатов
- Не удалось расшифровать файл обновлений
- Ошибка инициализации криптопровайдера
- Плохие данные
Ошибки могут возникать при отправке отчета (обмене) или отправке (обновлении статуса) заявления.
Объект или свойство не найдено
Использование ЭЦП открывает для владельца подписи дополнительные возможности. Но вместе с этим, иногда сопровождается небольшими техническими проблемами, связанными с необходимостью чёткого выполнения действий, связанных с загрузкой сертификатов, авторизацией, установкой необходимого программного обеспечения, а также системных требований к компьютеру.

Важно отметить, что большинство ошибок при работе с ЭЦП можно устранить в домашних условиях, без необходимости привлечения специалистов со стороны.
Причины ошибки отсутствия сертификата
Рассматриваемое нами сообщение не стоит воспринимать как сообщение об ошибке. Это просто информационное окно, уведомляющее об отсутствии необходимого для сертификата контейнера.
Давайте разберём, как устранить проблему с отсутствующим контейнером, соответствующим ключу сертификата в вашей системе. И что для этого нужно сделать.

При попытке добавления через сервис «Крипто ПРО CSP» нового сертификата мы можем столкнуться с уведомлением «Не найден контейнер, соответствующий открытому ключу сертификата» и не понимать что нужно делать. Причиной данной дисфункции могут выступать различные факторы, от использования различных версий КриптоПро до отсутствующего контейнера на флеш-накопителе. Ниже разберём суть возникшей проблемы, а также опишем способы её устранения.
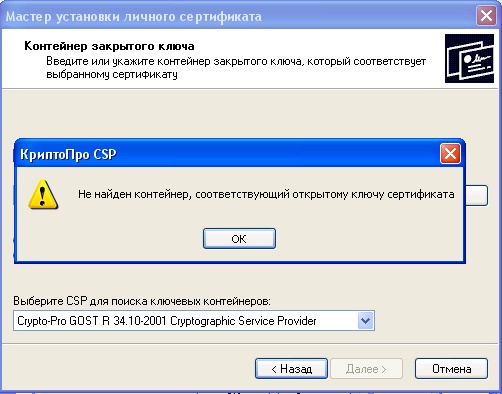
Проблема с сертификатом
Распространенным явлением во время подписания электронных документов ЭЦП является получение уведомления, что системе не удалось получить доступ к сертификатам, пригодным для формирования подписи.
Здесь причины возникновения неисправности могут быть такими:
- Система не видит личных сертификатов владельца ЭЦП. Выдаются одновременно с оформлением ЭП. Их необходимо загрузить на ваш ПК, и подтянуть в криптопровайдер. В дальнейшем можно загрузить через сайт УЦ. Устанавливаются и прописываются на рабочем месте, предназначенном для работы с ЭЦП. С незарегистрированным сертификатом вы не сможете осуществлять подписание электронных документов.
- Информирование о невалидности сертификатов. Обычно такое возможно в случае, когда заканчивается срок действия сертификата, либо их отзывают. Потребуется обращаться в УЦ, выдавший ЭЦП, для уточнения статуса сертификатов подписи. В некоторых случаях помогает обновление сертификатов на компьютере пользователя. Сделать это можно вручную.
Специалист отдела технической поддержки УЦ
Внимательно читайте природу ошибки, что выдает система. Обычно это ключ к дальнейшему направлению поиска источника проблемы и ее устранению.
Проблема с подписанием ЭПЦ
Причины, вызывающие подобную ошибку весьма разнообразны. Тут можно выделить такие основные направления:
- Закрытый ключ со съемного носителя (диска, флешки, Токена), не соответствует имеющемуся ключу открытого сертификата. Банальный человеческий фактор выбора не того носителя информации с ЭЦП. Если же «правильный» ключ утерян, придется обращаться в Удостоверяющий центр для перевыпуска.
- Недействительный сертификат. Чтобы устранить подобную ошибку потребуется переустановить открытый сертификат. Важно учитывать требования криптопровайдера (инструкции по необходимым действиям) для установки открытых сертификатов.
- Сертификат подписи определяется как не проверенный. Потребуется выполнить переустановку корневого сертификата, сформировавшего ЭП Удостоверяющего центра.
- Закончился срок действия криптопровайдера. Необходимо получить новый лицензионный ключ, позволяющий работать с программным обеспечением криптопровайдера. Информация запрашивается через УЦ, либо владельца ПО.
- Не виден сертификат на носителе. Помогает простая перезагрузка компьютера для устранения ошибка генерации.
- Алгоритм сертификата ЭЦП не поддерживается. Подобная ошибка может возникать при подписании электронной отчетности в налоговую. Потребуется переустановить КриптоПро CSP и проверить его на совместительство с имеющейся у вас на компьютере операционной системой.

Из нашей статьи вы узнаете:
ЭЦП — довольно сложный цифровой продукт, обращение с которым в определенных ситуациях может потребовать некоторых навыков и знаний. Например, в ходе установки сертификатов ЭП посредством «КриптоПро» после выбора соответствующего ключевого контейнера нередко выдаются неприятные сообщения об ошибке вследствие отсутствия открытого шифровочного ключа, который необходим для обеспечения информационной безопасности, без чего система не будет принимать ЭЦП.
Такую ошибку несложно устранить без вызова специалиста или обращения в службу поддержки. Алгоритм действий, направленных на решение этой проблемы, приводится ниже.
Что может послужить причиной такой ошибки

Всплывающее окно со злополучным сообщением об ошибке появляется на экранах пользователей в тех случаях, если система не смогла обнаружить соответствующий ключ на носителе. Такая ситуация происходит при следующих действиях пользователей:
- установка сертификата впервые;
- экспортирование данных на внешний носитель;
- попытка просмотра ключей в контейнерах ключей;
- загрузка информации на компьютер извне.
В целях устранения ошибки обычно бывает достаточно произвести корректную ручную переустановку сертификата.
Отсутствие электронного сертификата в контейнере закрытого ключа
Для начала запускаем «КриптоПро» нажатием кнопки «Пуск». Затем выбираем «Настройку», в возникающем на мониторе окне заходим в опцию панели управления, далее «сервис – установить личный сертификат».

Далее, через кнопку «обзор» указываем путь, где сохранен открытый ключ – файл с расширением *.cert или *.crt

Жмём «Далее», в мастере установки сертификата мы увидим путь, который указывали до нашего сертификата.

Нам отображается информация, содержащаяся в открытом ключе на пользователя, жмём «далее»

В следующем окне можно воспользоваться двумя путями поиска нужного контейнера закрытого ключа:
- «найти контейнер автоматически
- вручную через «обзор»
В первом случае КриптоПро на основе данных из открытого ключа подберет закрытый, в случае с ручным поиском нужно будет знать название закрытого ключа, чтобы выбрать его для установки

Самый простой вариант выбрать автоматический поиск, затем после «обнаружения» необходимого контейнера, мы увидим заполненную строчку с его именем и после жмём «Далее»

Личный сертификат пользователя всегда устанавливается в хранилище «Личное», можно выбрать как вручную, так и КриптоПро может сделать это за вас по умолчанию, затем подтверждаем установку цепочки сертификатов и жмём «Далее»
В случае успешной установки КриптоПро выдаст окно с информацией об окончании процедуры и жмём «Готово»

Затем появится окно с подтверждением данной операции, жмём «ДА»

В следующем окне увидим информацию о том, что процесс окончен успешно. Сертификат установлен в контейнер закрытого ключа.

Особенности версий КриптоПро
С января 2019 года квалифицированные сертификаты могут выпускаться только по ГОСТ 2012, выпуск по другому ГОСТу прекращен. Мы об этом писали ранее в статье. Важно помнить, что версии криптопро на ГОСТ 2012 работают только с версии 4.0 и выше. Все старые версии КриптоПро, для нормальной работы, потребуется обновить или заменить на актуальную. Сделать это нужно не позднее 31 декабря 2019 года.
Пользователи WEB-версии Клиент-банка АСБ “Беларусбанк” периодически сталкиваются с проблемой авторизации по ЭЦП. Ошибка выглядит так:
Изображение ошибки
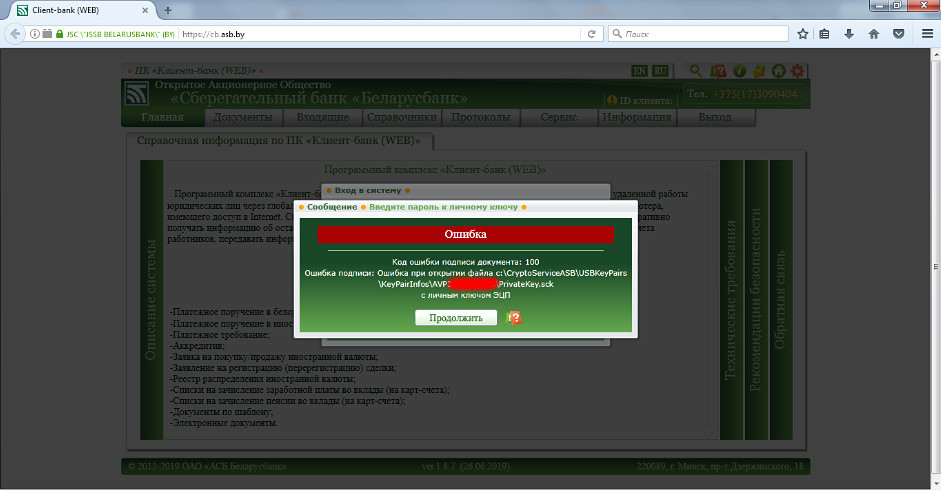
Обращение клиента в местное ЦБУ Беларусбанка ничего не дало. Специалисты банка порекомендовали переустановить “Криптосервис”. Помогло на несколько дней, затем ошибка снова повторилась. Пришлось обратиться в службу технической поддержки в головном офисе Беларусбанка.
Справочно:Контактный номер телефона +375 17 309 04 04.Режим работы:Понедельник – Пятница: с 08:30 до 23:00Суббота: с 08:30 до 19:00Воскресенье: с 08:30 до 16:50
Там пояснили, что путаница может быть при использовании ключей других банков при условии их одновременного использования в разных закладках браузера. В нашем случае ключей других банков вообще не было, но был ключ, выданный национальным центром электронных услуг – ГосСУОК. Вот только по своей работе эти ключи никак не пересекались: Клиент-банк запускался и работал в рекомендованной банком Mozilla Firefox версии 51.0.1 (ключ iKey), а Портал налоговой службы, электронные счета-фактуры и прочее “крутилось”, естественно, в 11-м Internet Explorer-e (ключ Avest AvToken). Одновременно с этими программами и устройствами никто не работал.
Исправление ошибки подписи документа
Анализ показал, что совсем не обязательно пользоваться несколькими ключами одновременно. Достаточно того, что просто несколько ключей будут вставлены в USB-порты компьютера. Даже на картинке выше видно, что криптопровайдер пытается обратиться к ключу AVToken (номер ключа начинается с AVP), а WEB-клиент работает с ключами iKey (сигнатура ключа начинается с IK). Значит, криптосервис в данный момент пытается выполнить вход в систему не по тому ключу. Значит, нужно либо подключать к компьютеру только тот ключ, с которым работаешь в данный момент, либо указать “Криптосервису”, какой ключ нужно использовать в данный момент.
Комплекс программный средств обеспечения безопасности (далее – КП СОБ (Cryptoservice)) предназначен для выполнения следующих криптографических операций над данными, размещенными в файлах, полный путь к которым передается во входных параметрах:- выработка и проверка электронной цифровой подписи (ЭЦП), генерация и проверка параметров эллиптической кривой, генерация пары ключей и транспорта ключа согласно СТБ 34.101.45;- шифрование, вычисление значения функции хэширования, выработка имитовставки и преобразование ключа согласно СТБ 34.101.31;- выработка общих ключей по протоколам формирования общих ключей согласно СТБ 34.101.66.
Все криптографические операции выполняются с использованием сертификатов открытых ключей, размещенных в Реестрах сертификатов открытых ключей ЭЦП «АСБ Беларусбанк».
КП СОБ (Cryptoservice) имеет сертификат соответствия № BY/112 02.01.036 00359 от 14 июня 2017 года.
После установки программы КП СОБ (Cryptoservice) в панели задач появляются иконки КП СОБ “Cryptoservice” и приложения ssf-server:
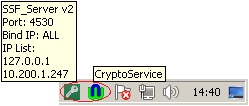
Нажимаем правой клавишей мыши на иконку приложения ssf-server (в виде ключа), в отобразившемся списке выбираем нужный ключ (если у вас iKey, то нужно выбрать ключ, который начинается с символов IK).
Еще немного про ИТ-Страну
Вся возня с настройками Клиент-банка Беларусбанка началась после того, как банк разослал письмо своим клиентам о прекращении работы WEB-клиента в старых небезопасных операционных системах Windows XP. Но не все крупные гос-организации и разработчики ПО готовы поступить также. Ранее уже рассказывалось о проблемах перехода на более современные версии операционной системы программы казначейства – “Клиент ТК”.
Так вот и сам Беларусбанк несколько непоследователен в своих действиях. Нынешний WEB-клиент использует устаревшую технологию Microsoft Silverlight.
Microsoft Silverlight — это программная платформа для написания и запуска многофункциональных интернет-приложений RIA, схожая с Adobe Flash, включающая в себя модуль для браузера, который позволяет запускать приложения, содержащие анимацию, векторную графику и аудио-видео ролики, что характерно для RIA.
В 2013 году Microsoft объявила, что они прекратили развитие Silverlight, за исключением выпуска исправлений ошибок. Silverlight более не поддерживается в браузерах Opera, Mozilla Firefox, Google Chrome, так как в 2015 году в этих браузерах была отключена по умолчанию или полностью прекращена поддержка плагинов формата NPAPI.
Так что, клиентам снова ждать скорого “апгрейда” софта и железа? А то ведь безопасность снова “захромает”.
Что делать, если система запомнила сервисные пароли и не находит контейнер
Другим способом исправить ситуацию с несоответствующим сертификату контейнером является удаление запомненных системой паролей в «КриптоПро». Для этого перейдите вашу систему «Криптопро», затем выберите «». Там кликните на опцию «Удалить запомненные пароли», а затем и на «Удалить информацию об используемых съёмных носителях».
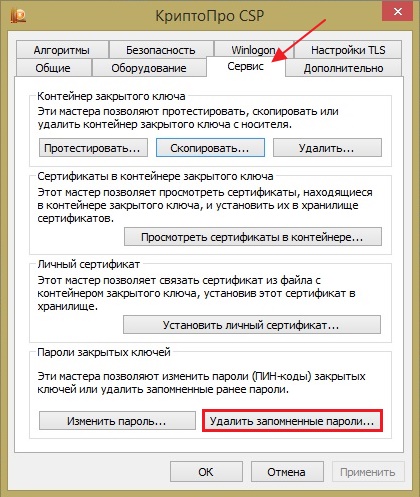
Часто выполнение данной операции помогает устранить рассматриваемую нами проблему.
Настройка параметров обмена с учетной системой
Для задания параметров обмена с учетной системой можно воспользоваться Помощником подключения к учетной системе или указать их в ручном режиме.
Помощник подключения к учетной системе
При первом входе в новую информационную базу «Клиента ЭДО» Помощник подключения к учетной системе запуститься автоматически. В дальнейшем его всегда можно вызвать повторно через команду группы Сервис Панели действий главного окна программы.
На первом шаге помощника необходимо указать:
1. каталог Информационной базы учетной системы;
2. Имя пользователя и пароль , от имени которого будет происходить подключение к учетной системе (рекомендуется сделать в учетной системе отдельного пользователя с соответствующими правами доступа);
3. Правила обработки данных , которые будут использоваться для обмена данными с учетной системой (более подробно с настройкой правил обработки можно познакомиться в Приложении данного руководства);
4. Наименование настроек для быстрого поиска в списке.
На следующих шагах можно выполнить импорт организации и контрагентов, которые будет использоваться для обмена электронными документами.
Если в Настройках программы включена возможность использования Электронных цифровых подписей, то н а последнем шаге помощника программа предложит добавить новое соглашение обмена электронными документами через оператора ЭДО.
Настройка обмена с учетной системой в ручном режиме
Для указания параметров настройки обмена данными с учетной системой необходимо:
1. в Настройках программы выбрать команду Настройки обмена данными с учетными системами ;
2. если опция Вести обмен в информационной базе с несколькими учетными системами задана, то в командной панели открывшегося списка выбрать команду Создать ;
3. в открывшейся форме заполнить основные реквизиты, необходимые для подключения к внешней учетной системе;
4. сохранить данные и закрыть форму.
В форме элемента можно выполнить проверку правильности указания параметров обмена данными по команде Тест настроек .
Для того чтобы исключить какие-либо настройки из процесса обмена или временно не использовать для подключения к учетной системе, необходимо включить опцию Не использовать настройки для подключения .
Какие бывают ошибки
Проблемы при использовании ЭП, с которыми пользователи встречаются чаще всего, можно условно разделить на три группы:
- Проблемы с сертификатом Они появляются, когда сертификат не выбран, не найден или не верен.
- Проблемы с подписанием документа. Ошибки возникают при попытке подписать документ.
- Проблема при авторизации на торговых площадках.
Рассмотрим неполадки подробнее и разберёмся, как их решать.
Удаление веток системного реестра
Довольно эффективным способом устранить дисфункцию, когда не обнаружен контейнер, соответствующий открытому ключу сертификата, является удаление ряда веток системного реестра, ответственных за несовпадение данных.
- Нажмите на клавиши Win+R;
- В открывшемся окне системного реестра найдите и удалите следующие ветки системного реестра:


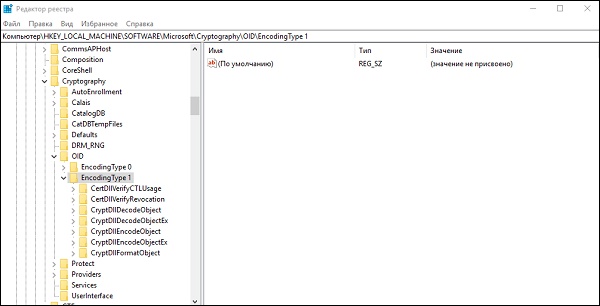
Удалите две указанные ветки системного реестра
Процедура удаления состоит в наведении курсора на данную ветку, клика на правую клавишу мышки, и выбора опции «».
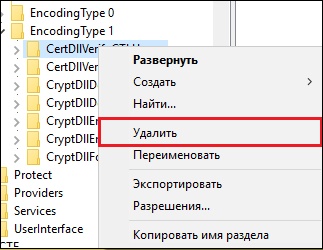
После удаления обеих веток перезагрузите ваш PC, и попробуйте установить ваш сертификат вновь. Обычно операция проходит без каких-либо проблем.
Правильная установка сертификата
Используйте установку сертификата через КриптоПро CSP с переходом в «», где выберите опцию «Установить личный сертификат».
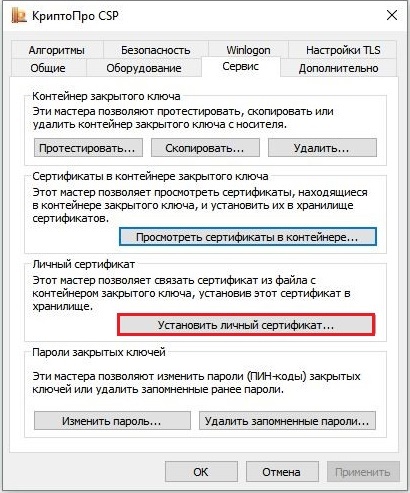
Каким образом проверить флеш-накопитель на наличие контейнера
В некоторых случаях контейнер может находиться не используемом нами флеш-накопителей. Скопируйте контейнер в корневой каталог вашей флешки, а затем повторите попытку копирования сертификата.

Какие виды ошибок ЭЦП бывают
Среди наиболее часто встречающихся ошибок в процессе подписания электронных документов электронной подписью выделяют три ключевых блока:
Проблема с подписанием ЭПЦ. Возникает в момент, когда владелец подписи желает использовать ее при подписании электронного документа.
Проблема с сертификатом. Здесь система информирует пользователя об отсутствии (не действительности), либо использовании незарегистрированного сертификата удостоверяющего центра, необходимого для внешней проверки ЭП.
Проблемы при авторизации. Появляется при проверке пользователя, когда владелец электронной подписи впервые пытается зайти на электронную площадку с подтверждением личности через ЭЦП.
Сертификат не найден
Иногда при попытке подписать электронный документ с помощью ЭП пользователь может столкнуться с ошибкой «Не удалось найти ни одного сертификата, пригодного для создания подписи»
У подобных ошибок могут быть следующие причины:
1. На компьютере не установлены корневые сертификаты Удостоверяющего Центра (УЦ), в котором была получена ЭП. Необходимо установить либо обновить корневой сертификат. Установка корневых сертификатов удостоверяющего центра подробно описана в нашей инструкции.
2. На ПК не установлено ни одного личного сертификата ЭП. Для применения ЭП необходимы и личные сертификаты. Об их установке мы писали в другой статье.
3. Установленные на компьютере необходимые сертификаты не валидны. Сертификаты отозваны или просрочены. Уточните статус сертификата в УЦ. Ошибка с текстом «Ваш сертификат ключа подписи включён в список отозванных» возникает, если у сертификата закончился срок действия или на ПК нужно обновить список сертификатов. В последней ситуации следует вручную загрузить перечень отозванных сертификатов.
Для установки списка отозванных сертификатов:
- Откройте личный сертификат пользователя в окне Свойства браузера. Чтобы открыть его, наберите «Свойства браузера» в поисковой строке меню Пуск. Перейдите во вкладку Содержание и нажмите кнопку «Сертификаты».
- Во вкладке Состав выберите из списка пункт «Точки распространения списков отзыва».
- В блоке Имя точки распространения скопируйте ссылку на загрузку файла со списком отзыва.
- Следуйте указаниям «Мастера импорта сертификатов».
Глава 3. Настройка программы
Настройку программы «1С:Клиент ЭДО 8» можно условно разделить на настройку механизма обмена данными с учетной системой и на настройку механизма обмена электронными документами.
Данные, необходимые для формирования электронных документов (например, реквизиты организации и контрагентов) вводятся и хранятся в самой учетной системе, а в программе «1С:Клиента ЭДО 8» только отображаются. Поэтому при необходимости внести изменения, например, в юридический адрес организации, потребуется зайти в учетную систему и уже там отредактировать данные в соответствующем справочнике.
Процесс взаимодействия программы «1С:Клиента ЭДО 8» и учетной системы, а также процесс изменения правил обмена данными, задаваемых во внешней обработке, описан в Приложении данного руководства.
Проверка сертификата на предмет конфликта со сторонним криптопровайдером
В некоторых случаях в системе может наблюдаться конфликт со сторонним криптопровайдером. Просмотрите список зарегистрированных в вашей системе криптопровайдеров перейдя по приведённым ниже веткам реестра ОС Виндовс.


Ошибка интерфейса модуля криптографии. Модуль криптографии не может выполнить требуемое действие, т. контекст был получен в ограниченном режиме.
При возникновении ошибки «Ошибка интерфейса модуля криптографии. Модуль криптографии не может выполнить требуемое действие, т.к. контекст был получен в ограниченном режиме.» необходимо выполнить проверку электронной подписи.
Алгоритм проверки электронной подписи:
В программном продукте 1С необходимо
1. перейти в раздел «Администрирование»
2. «Обмен электронными документами»
3. «Настройка электронной подписи и шифрования»
4. На вкладке «Сертификаты» открыть используемый сертификат
5. Нажать на кнопку «Проверить»
.jpg)
6. Ввести пароль закрытой части ключа (при его наличии) и нажать «Проверить»
! Обращаем Ваше внимание, что программа сама увеличит количество * в поле «Пароль:» до 16 при проверке. Данное поведение является штатным и выступает дополнительной защитой конфиденциальных данных в виде количества символов в пароле. Проверка будет осуществлена на основании введенных Вами данных .
.jpg)
Если в ходе проверки напротив пункта «Подписание данных» возникнет сигнализирующий об ошибке красный символ, на него необходимо нажать для открытия технической информации об ошибке.
.jpg)
Если в технической информации об ошибке указано » «Ошибка интерфейса модуля криптографии. Модуль криптографии не может выполнить требуемое действие, т.к. контекст был получен в ограниченном режиме.» необходимо выполнить проверку электронной подписи.» это обозначает, что проверка сертификата осуществляется без ввода пароля, хотя на контейнере закрытой части ключа установлен пароль. Рекомендации:
Уточнить у ответственных лиц организации пароль на электронную подпись.
! Обращаем Ваше внимание, что при копировании контейнера из криптопровайдера, последний просит ввести новый пароль для копии закрытой части ключа, которая в последующем могла быть установлена на Вашем рабочем месте.
! Также сообщаем, что ни техническая поддержка 1С-ЭДО, ни Удостоверяющий центр, который выдал сертификат, не располагают информацией о паролях пользователей. Данная информация является строго конфиденциальной и не подлежит разглашению. Если рекомендации Вам не помогли и пароль утрачен безвозвратно, то единственным выходом из данной ситуации будет выпуск нового сертификата.
Что делать если не найден сертификат или не верен
Когда сертификат отсутствует в списке «Ваши Сертификаты», проблема может оказаться в отсутствии коренного сертификата УЦ.
Для устранения этой проблемы необходимо:
- проверить наличие такого сертификата на вашем ПК по пути: «Пуск» — дальше «Все программы» — после этого плагин «КриптоПро» — а уже там «Сертификаты»;
- дальше находим вкладку «Личное», выбираем «Сертификаты»;

- потребуется открыть не отображенный во вкладке сертификат и просмотреть его «Путь сертификации»;
- тут отображаются все цепочки сертификатов в порядке ранжирования. Важно чтобы напротив какого-то из них не стоял желтый, либо красный значок предупреждения. Если подобное присутствует – нажмите на сам сертификат и ознакомьтесь с ошибкой, что выдаст система;
- в зависимости от причины (обычно это окончание действия сертификата, либо не верифицирован) выполните ее устранение.
Чтобы устранить ошибку и перезагрузить отозванный сертификат потребуется выполнить несколько не сложных действий:
- в окне «Свойства браузера» откройте личный сертификат. Попасть туда можно через «Поиск» меню «Пуск». В открытом окошке ищите вкладку «Содержание», дальше вкладку «Сертификаты»;
- после этого во вкладке «Состав» потребуется выбрать позицию «Точки распространения списков отзывов»;
- в следующем блоке под названием «Имя точки распространения» необходимо выполнить копирование ссылки загрузки файла списка отзывов;
- дальше переходим по подсказкам «Мастера импорта сертификатов».
Следующей распространенной проблемой, когда компьютер не видит сертификат на носителе, является сбой в работе программных продуктов компьютера либо Токена (флешки). Обычно помогает простая перезагрузка ПК. Среди прочих популярных проблем этого направления можно выделить такие:
- Система долго распознает носитель ЭЦП. Тут проблема в операционной системе. Ее потребуется обновить до минимального уровня, требуемого для работы с ЭЦП.
- USB-порт работает не корректно. Попробуйте подсоединить Токен (флешку) через другой порт, либо на другом ПК, чтобы убедиться, что проблема не в носителе. Выполните перезагрузку компьютера.
- Если Токин (флешка) не открывается ни на одном компьютере, значит проблема в носителе. Когда ключ был записан в единственном экземпляре на этот носитель – потребуется обращаться в УЦ для перевыпуска ЭЦП.
Важно. Перед вынесением «окончательного вердикта» касательно работоспособности носителя и сертификата, не поленитесь выполнить их проверку через несколько различных источников.
Настройка обмена электронными документами
Если предполагается, что при обмене электронными документами будет использоваться ЭП и/или шифрование, то необходимо установить флаг Электронные подписи (формы Настройки программы ), а также выполнить общую настройку криптографии и настроить сертификаты подписей в форме Настройка криптографии (гиперссылка Настройка криптографии формы Настройки программы ).
Общие настройки
Для указания общих настроек провайдера (поставщика) криптографического сервиса нужно воспользоваться закладкой формы Общие настройки .
На открывшейся закладке система автоматически определит установленный на компьютере криптопровайдер и заполнит следующие поля:
■ Провайдер ЭЦП — строка, идентифицирующая криптографический сервис, например: «Crypto-Pro GOST R 34.10-2001 Cryptographic Service Provider» – идентификатор криптографического провайдера от компании КриптоПро.
■ Алгоритм подписи — указывается алгоритм подписи. Выбирается из списка выбора, предоставляемого провайдером ЭЦП, обычно это алгоритм GOST R 34.10-2001 .
■ Алгоритм шифрования — указывается алгоритм шифрования. Выбирается из списка выбора, предоставляемого провайдером ЭЦП, обычно это алгоритм GOST 28147-89 .
■ Выполнять криптографические операции: «на клиенте» или «на сервере» — место выполнения криптографических операций формирования и проверки электронных подписей, шифрования данных и расшифровки при работе с электронными документами. На компьютере, где предполагается выполнять криптографические операции должен быть установлен криптопровайдер, сертификаты подписей, а также доступны закрытые части ключей подписей.
■ Выполнять авторизацию: «на клиенте» или «на сервере» — место выполнения авторизации при обмене электронными документами через оператора ЭДО. На компьютере, где предполагается выполнять данную операцию должен быть установлен криптопровайдер, сертификаты подписей, а также доступны закрытые части ключей подписей.
Наиболее распространенные криптопровайдеры, сертифицированные ФСБ России, имеют следующие параметры:
■ КриптоПро CSP: «Crypto-Pro GOST R 34.10-2001 Cryptographic Service Provider» ( тип 75);
■ ViPNet CSP: «Infotecs Cryptographic Service Provider» ( тип 2).
Для указания дополнительных настроек криптографии в программе можно воспользоваться командой Все действия – Расширенная настройка криптографии .
Настройка сертификатов подписей
Для того чтобы в дальнейшем в программе использовать шифрование и ЭП необходимо импортировать сертификаты подписей, используя команды в группе Добавить сертификат – И з хранилища сертификатов или И з файла .
После того как сертификат добавлен в программу, в форме сертификата нужно задать виды документов, для подписи которых будет использоваться данный сертификат.
В процессе обмена электронными документами может возникнуть ситуация, когда функции разделены между пользователями: одни сотрудники организации готовят электронные документы, а другие — только подписывают их ЭП.
В форме сертификата ЭП можно указать ограничение, кому из пользователей этот сертификат будет доступен для подписи. Если флаг Ограничить доступ к сертификату не установлен, то сертификат ЭП в программе будет доступен всем пользователям, зашедшим с компьютера, на котором установлен сертификат подписи.
Если установлен флаг Запомнить пароль к сертификату, то при наличии доступа к закрытой части ключа подписи (обычно закрытая часть ключа храниться на внешних носителях) сформировать ЭП с помощью этого сертификата сможет любой пользователь программы. Такая ситуация может возникнуть, когда необходимо настроить автоматическое формирование ЭП программой на извещениях о получении документов без запроса пользователя.
На закладке Состав исполнителей для сертификата задается список пользователей, которые могут отправлять электронные документы на подпись ответственному лицу — пользователю, который имеет право подписывать документы этим сертификатом (настройка Ограничить доступ к сертификату ). Если флаг Проверять состав исполнителей не установлен, то на подпись ответственному лицу по данному сертификату может отправить любой пользователь программы.
В форме сертификата по команде Тест настроек сертификата можно проверить корректность настроек криптографии для данного сертификата на текущем компьютере.
Настройка соглашений об использовании электронных документов
Все настройки параметров обмена электронными документами выполняются в справочнике Соглашение об использовании электронных документов . Обмен электронными документами может осуществляться через оператора электронного документооборота (далее оператора ЭДО) или напрямую между контрагентами.
Новый элемент нужного способа обмена можно ввести из списка соглашений, находясь на нужной закладке. Список доступен по команде Соглашения об использовании электронных документов Панели навигации основного окна программы или на форме Настройки программы по отдельной команде.
Настройка соглашения обмена через оператора ЭДО
Для использования обмена электронными документами между контрагентами через оператора ЭДО необходимо ввести одно, общее соглашение для всех участников обмена.
Обмен через оператора ЭДО возможен только при применении электронных цифровых подписей и выполненных настройках криптографии (см. Настройка шифрования и ЭП) .
Согласно законодательству обмен электронными счетами-фактурами между контрагентами предусматривает обязательное участие третьей стороны – Оператора ЭДО.
В настоящее время в программе поддержан обмен через оператора ЭДО – компанию Такском, в рамках совместного решения «1С-Такском» .
Важно! Для того чтобы иметь возможность обмениваться электронными документами через оператора ЭДО «Такском» необходимо внимательно прочитать условия лицензионного соглашения по программе и согласиться с ним (в противном случае обмен через оператора ЭДО будет недоступен в программе).
Соглашение через оператора ЭДО можно ввести 2-мя способами:
● используя помощник регистрации нового соглашения (по команде Создать );
● заполнив все требуемые реквизиты вручную в форме нового элемента (по команде Создать новое (ручной режим) ).
Помощник регистрации нового соглашения через оператора ЭДО
Воспользовавшись помощником регистрации нового соглашения , можно последовательно задать и протестировать общую настройку криптографии в системе, импортировать и настроить сертификат ЭП, получить уникальный ИД участника обмена. Результатом работы помощника будет открытая форма новое соглашение с правильными настройками. Именно этот способ ввода нового соглашения является рекомендуемым.
По шагам в помощнике необходимо:
1) Проверить общие настройки криптографии (программа автоматически их предзаполнит).
2) Указать организацию и сертификат организации, который будет использоваться для авторизации на сервисе оператора ЭДО.
3) Получить уникальный идентификатор участника, заполнив заявку на подключении к обмену электронными документами прямо в программе.
Результатом правильного завершения процесса регистрации нового участника ЭДО должен быть присвоенный идентификатор участника обмена ЭД.
Ввод нового соглашения традиционным способом
Если воспользоваться ручным заполнением формы элемента, то в форме соглашения необходимо задать следующие настройки обмена:
■ Указать сертификат организации, который будет использоваться для авторизации на сервисе оператора ЭДО.
■ Получить уникальный идентификатор участника, заполнив заявление о подключении к обмену электронными документами в программе.
Для того чтобы проверить корректность выполненных настро ек, необходимо воспользоваться командой в соглашении Тест настроек соглашения .
Для подключения к обмену нового участника-контрагента необходимо добавить его в список участников и отправить ему приглашение к обмену через сервис оператора ЭДО по команде Отправить приглашения .
Для того чтобы получить новые приглашения от других контрагентов, а также актуализировать статусы участников обмена, необходимо воспользоваться командой Обновить статусы с сервиса . Программа загрузит новые приглашения в статусе Ожидает согласие , которые необходимо обработать (принять их или отклонить).
Чтобы одобрить приглашение к обмену или отказаться от обмена, надо выбрать соответствующую команду из группы Изменить статус . Этими командами можно воспользоваться в любой момент времени, чтобы отказаться от обмена с конкретным контрагентом.
Обмен с контрагентом через оператора ЭДО возможен только в том случае, если участник одобрил приглашение к обмену, тогда сервис оператора ЭДО вернет его Идентификатор и программа установит статус Присоединен .
Настройки, выполненные в соглашении, действуют только в том случае, если соглашение находится в статусе Действует .
Важно! Соглашение прямого обмена имеет более высокий приоритет по сравнению с Соглашением через оператора ЭДО , т.е. если в программе оформлено два действующих соглашения с одним контрагентом (соглашение прямого обмена и соглашение через оператора ЭДО), то программа выполнит отправку электронного документа по «Способу обмена», заданному в Соглашении прямого обмена, если на закладке «Исходящие документы» у используемого «Вида электронного документа» установлен флаг «Отправлять».
Важно! Обмен электронными документами с «не-1С» системой возможен через оператора ЭДО, если учетная система контрагента поддерживает единые с 1С-конфигурациями форматы электронных документов. Для такого контрагента-участника в настройках соглашения об обмене через оператора ЭДО в реквизите Версия регламента ЭДО необходимо указать 2.0.
Настройка соглашения прямого обмена между контрагентами
Для использования прямого обмена электронными документами между контрагентами необходимо ввести для каждого контрагента свое соглашение, где указать индивидуальные параметры взаимодействия сторон.
В соглашении необходимо задать следующие настройки обмена:
■ Контрагента, с которым заключается соглашение.
■ Задать идентификаторы для организации и контрагента. По умолчанию идентификаторы участников обмена автоматически генерируются программой на основании ИНН, КПП организации и ИНН, КПП контрагента. Для обмена электронными документами идентификаторы организации и контрагента должны быть обязательно указаны в программе.
■ При использовании в процессе обмена шифрования электронных документов, в качестве сертификата шифрования нужно указать файл сертификата контрагента (открытый ключ, полученный от контрагента по открытым каналам связи), а в качестве сертификата расшифровки необходимо выбрать сертификат, созданный на предыдущем этапе настройки из списка Сертификаты ЭП (сертификат, который был передан контрагенту в качестве сертификата шифрования по открытым каналам связи) . Сертификаты шифрования и расшифровки действуют на все виды электронных документов, участвующих в обмене.
На закладке Способ обмена настроить параметры передачи данных между участниками :
■ Через каталог – в этом случае, задается каталог для исходящих электронных документов, отправляемых контрагенту, и каталог для входящих электронных документов, получаемых организацией.
■ Через электронную почту – в этом случае, задается адрес электронной почты контрагента, на который будут отправляться электронные документы, и указывается учетная запись электронной почты организации, с которого будет осуществляться отправка электронных документов, и на который будут поступать входящие документы. Настоятельно рекомендуется использовать отдельную, специально выделенную для обмена, учетную запись электронной почты.
■ Через FTP – в этом случае, задаются параметры FTP-сервера для авторизации на нем, а также каталог для исходящих электронных документов, отправляемых контрагенту, и каталог для входящих электронных документов, получаемых организацией.
Эти настройки также действуют на все виды электронных документов, участвующие в обмене.
На страницах Исходящие документы и Входящие документы можно указать, какие документы будут участвовать в обмене. Поддерживается обмен следующими документами для «1С:Бухгалтерии 7.7»/«1С:Торговля и склад 7.7»:
■ Значение ТОРГ-12 соответствует документу « Отгрузка товаров, продукции»/«Реализация (купля-продажа)» в исходящих и документу « Поступление товаров»/«Поступление ТМЦ (купля-продажа)» во входящих электронных документах.
■ Значение Акт соответствует документу « Акт об оказании услуг»/« Реализация (купля-продажа)» в исходящих и документу « Акт об оказании услуг сторонней организацией»/ «Поступление (услуг пр.)» во входящих электронных документах.
В таблице видов документов необходимо флажками отметить те действия, которые будут осуществляться над документами:
■ Получать / Отправлять – документы участвуют в электронном обмене.
■ Подписывать – подписывать документы ЭП.
■ Контролировать доставку – ожидать получение служебного извещения о доставке электронного документа. Служебное извещение о доставке формируется программой автоматически всегда, а установка флага Контролировать доставку влияет на перечень статусов документа (подробнее о статусах см. далее). Если в процессе обмена важно видеть подтверждение того, что электронный документ доставлен, то флаг следует установить.
В правой части формы на закладках Исходящие документы и Входящие документы отображаются списки статусов документов для каждого вида электронного документа в отдельности. Состав списков статусов зависит от действий, которые будут осуществляться над документами.
Для исходящих документов возможны следующие статусы:
■ Сформирован – статус присваивается вновь созданному электронному документу.
■ Утвержден — документ просмотрен ответственным сотрудником организации и утвержден им. Утверждение осуществляется в форме просмотра электронного документа.
■ Подписан – электронный документ подписан ЭП организацией-отправителем. Действие выполняется и присваивается статус, если в процессе обмена предусмотрено использование ЭП.
■ Подготовлен к отправке – электронный документ подготовлен к отправке и поставлен в очередь на отправку (подробнее см. далее).
■ Отправлен получателю – электронный документ отправлен (подробнее см. далее).
■ Доставлен получателю – после получения электронного документа на стороне контрагента формируется служебное извещение о доставке, которое уходит в адрес отправителя. После получения такого извещения у электронного документа устанавливается этот статус. Действие выполняется и присваивается статус, если в процессе обмена предусмотрен контроль доставки.
■ Получено подтверждение – получена ЭП контрагента на исходящем электронном документе. Действие выполняется и присваивается статус, если в процессе обмена предусмотрено использование ЭП разных сторон на одном и том же экземпляре электронного документа.
Для входящих документов возможны следующие статусы:
■ Получен – электронный документ загружен в программу.
■ Утвержден – документ просмотрен ответственным сотрудником организации и утвержден им. Утверждение осуществляется в форме просмотра электронного документа.
■ Подписан – входящий электронный документ подписан ЭП организацией-получателем. Действие выполняется и присваивается статус, если в процессе обмена предусмотрено использование ЭП разных сторон на одном и том же экземпляре электронного документа.
■ Отправлено подтверждение – установленная ЭП на входящий электронный документ подготовлена к отправке и поставлена в очередь на отправку (подробнее см. далее). Действие выполняется и присваивается статус, если в процессе обмена предусмотрено использование ЭП разных сторон на одном и том же экземпляре электронного документа.
■ Доставлено подтверждение – получено служебное извещение о доставке контрагенту ЭП, установленной на электронный документ. Действие выполняется и присваивается статус, если в процессе обмена предусмотрен контроль доставки.
Программа позволяет вкладывать в пакет передаваемых электронных документов файлы, следующих форматов: документ XML (обязательный для использования), документ PDF, документ HTML, документ Word 2007, лист Excel, табличный документ 1С, электронная таблица ODF. Такая возможность позволяет визуально контролировать пересылаемые данные. Для использования такой возможности в форме соглашения на закладке Форматы исходящих документов необходимо установить соответствующие флаги.
На закладке Доверенные сертификаты подписей в таблице можно сформировать перечень эталонных сертификатов подписей, полученных от контрагента. Если такой перечень ведется и установлен флаг Проверять сертификаты подписей контрагента , то в процессе работы с электронными документами программа будет сверять сертификат, которым подписан электронный документ от контрагента с сертификатом из перечня эталонных. Если в процессе проверки, окажется что, сертификат ЭП, которым подписан документ, отсутствует в списке, то строка ЭП с таким сертификатом в форме просмотра электронного документа будет выделена пиктограммой «Внимание» .
Настройки, выполненные в соглашении, действуют только в том случае, если соглашение находится в статусе Действует . Для соглашения можно указать срок действия соглашения (информационно) — Срок действия до .
Для того чтобы проверить корректность выполненных настроек, необходимо воспользоваться командой в соглашении Тест настроек соглашения .
Заполнить соглашение прямого обмена можно по Типовому соглашению . Типовое соглашение является шаблоном и служит для быстрого заполнения настроек Организации для соглашений прямого обмена. Например, с помощью типового соглашения можно быстро заполнить способ обмена, определить состав входящих и исходящих документов, участвующих в обмене, форматы исходящих файлов. Все эти поля могут быть заполнены в соглашении из типового соглашения, после того как типовое соглашение будет выбрано в соответствующем поле формы.
Как проявляется данная ошибка и что сделать, чтобы исправить
Ошибка исполнения функции с информированием о невозможности подписать документ ЭЦП обычно появляется в момент подписания документа.
Система сразу выводит на экран уведомление о непредвиденной ошибке с кратким указанием причины ее возникновения.
Обычно для ее исправления требуются такие действия:
- проверка наличия, срока действия, подлинности сертификатов и выполнение их замены;
- выполнение проверки корректной работы операционной системы компьютера, ее обновление до минимальных допустимых параметров;
- проверка состояния съемного носителя закрытого ключа;
- выявление и устранение ошибок работы криптопровайдера.
Важно. Причина, из-за которой владелец ЭЦП не может нею воспользоваться, может быть комплексной. Поэтому, если не сработал один из предложенных вариантов, проверьте по другим направлениям.
https://youtube.com/watch?v=8wvJBOt99qQ%3Ffeature%3Doembed
Не виден сертификат на носителе
Как правило, причина такой проблемы — сбой в работе программных компонентов. Для её решения достаточно перезагрузить компьютер. Однако иногда этого бывает недостаточно, поэтому требуется переустановка драйверов или обращение в службу техподдержки.
К наиболее распространённым причинам такой проблемы относятся следующие случаи:
- Долгое опознание носителя. Для решения проблемы необходимо дождаться завершения процесса или обновить версию операционной системы.
- Некорректная работа USB-порта. Подключите токен к другому USB-порту, чтобы убедиться, что проблема не в носителе ЭП. Если система определила токен, перезагрузите компьютер. Если это не поможет, следует обратиться службу технической поддержки.
- Неисправность носителя. Если при подключении токена к другому компьютеру или USB-порту система не определяет его, значит, проблема в самом носителе. Устранение неисправности возможно в данном случае лишь одним путём — нужно обратиться в сервисный центр для выпуска нового носителя.
ЭП не подписывает документ
Причин у подобной проблемы множество. Среди самых распространённых можно выделить следующие неполадки:
- Закрытый ключ на используемом контейнере не соответствует открытому ключу сертификата. Возможно был выбран не тот контейнер, поэтому следует проверить все закрытые контейнеры на компьютере. Если необходимый контейнер по тем или иным причинам отсутствует, владельцу придётся обращаться в удостоверяющий центр для перевыпуска ЭП.
- Ошибка «Сертификат недействителен» (certificate is not valid). Следует повторно установить сертификат ЭП по инструкциям УЦ в зависимости от используемого криптопровайдера — КриптоПро CSP, ViPNet CSP или другого.
- Сертификат ЭП определяется как непроверенный. В этом случае необходимо переустановить корневой сертификат удостоверяющего центра.
- Истёк срок действия криптопровайдера. Для решения этой проблемы необходим новый лицензионный ключ к программе-криптопровайдеру. Для его получения необходимо обращаться к специалистам УЦ или к ответственным сотрудникам своей организации.
- Подключён носитель с другим сертификатом. Убедитесь, что подключён правильный токен. Проверьте также, не подключены ли носители других сертификатов. Отключите другие носители в случае их обнаружения.
В момент подписания электронных документов или формирования запроса в различных может возникнуть ошибка «Невозможно создание объекта сервером программирования объектов».

В этой ситуации помогает установка и регистрация библиотеки Capicom:
- Распакуйте и переместите файлы capicom.dll и capicom.inf в каталог syswow64, находящийся в корневой папке ОС.
- Откройте командную строку от имени администратора — для этого в меню Пуск наберите «Командная строка», нажмите по найденному приложению правой кнопкой мыши и выберите Запуск от имени администратора.
- Введите «c:windowssyswow64regsvr32.exe capicom.dll» (без кавычек) и нажмите ENTER. Должно появиться уведомление о том, что команда выполнена успешно.
Выполнение записи с флеш-накопителя напрямую, если нет открытого ключа
Ряду пользователей помогло копирование информации с флеш-накопителя, на который первоначально записывался контейнер, на другой флеш-накопитель. Если вы копируете данные с базовой флешки на ПК, а потом на флеш-накопитель, то вы можете столкнуться с приведённой нами ошибкой. Попробуйте выполнить копирование данных напрямую с одного накопителя на другой.

Это также пригодится: «Не удается построить цепочку сертификатов для доверенного корневого центра» — что делать.
Проблемы при авторизации
Часто с подобными неприятностями сталкиваются владельцы ЭЦП, пытающиеся пройти регистрацию, либо авторизацию на различных электронных торговых площадках. Пользователю появляется уведомление, что его подпись не авторизирована.
Обычно проблема кроется:
На различных ресурсах процесс регистрации (авторизации) может существенно отличаться, иметь определенные ограничения, а также блокироваться защитным ПО. Поэтому перед началом процедуры не поленитесь ознакомиться с соответствующей инструкцией и правилами.
В дальнейшем, при работе на самой электронной площадке и попытке подписать электронные документы, могут возникать дополнительные трудности, связанные с такими моментами:
- Необходимости присоединиться к регламенту. Система не даст возможность полноценно работать, если вы не согласитесь с ее условиями.
- Невозможность загрузить файл (файлы). Обычно это ошибка превышения размера информации, что допустима для загрузки. Просто смените формат разрешения файла, чтобы уменьшить его размер.
- Требование использовать определенный браузер (определенную версию браузера). Это системные требования владельца площадки, которые необходимо соблюдать.
- Проблемы со считыванием сертификатов. Потребуется проверить не просрочены ли ваши сертификаты, а также все ли они установлены на ПК.
Что значит er 10002 неопределенная ошибка при проверке ЭЦП, что делать?
Возможно не прошла расшифровка файла ключа. Перезагрузите компьютер. Проверьте, отображается ли съемный носитель ключа ЭЦП, наличие и корректность отображения сертификатов, а также соответствие их (должен быть одинаковый владелец).
Ошибка 52 цифровая подпись
Почему компьютер не видит ЭЦП?
Несоответствие программного продукта операционной системы и съемного носителя (флешки), либо повреждение флешки. Устраняется путем обновления операционной системы до минимально необходимой версии. В случае обнаружения повреждения флешки – может потребоваться перевыпуск ЭЦП удостоверяющим центром.
Почему КриптоПро не отображает ЭЦП?
Потребуется выполнить определенные настройки вашего браузера и добавить программу в меню веб-обозревателя, а также загрузить недостающие сертификаты ЭЦП.
Где на компьютере искать сертификаты ЭЦП?
где вместо «ПОЛЬЗОВАТЕЛЬ» должно стоять наименование вашего ПК
Выбранная подпись не авторизована
Подобная ошибка возникает при попытке авторизации в личном кабинете на электронных торговых площадках. Например, при входе на площадку ZakazRF отображается сообщение «Выбранная ЭЦП не авторизована».

Эта ошибка возникает из-за того, что пользователь не зарегистрирован на площадке, либо не зарегистрирован новый сертификат ключа ЭП. Решением проблемы будет регистрация нового сертификата.
Процесс запроса на авторизацию ЭП на разных торговых площадках может отличаться: часто нужно отправлять запрос оператору системы на авторизацию, иногда рабочее место настраивается автоматически.
Если ошибка сохраняется, возможно, следует отключить защитное ПО или добавить сайт электронной площадки в исключения.
Если ваша проблема с электронной подписью не решена, но обратитесь к нашим специалистам техподдержки.
Заключение
Выше мы привели перечень способов, позволяющих устранить проблему, сопровождающуюся уведомлением «Не найден контейнер, соответствующий открытому ключу сертификата», а также рассмотрели, что делать в такой ситуации. Наибольшую эффективность показал способ с правкой системного реестра. И мы рекомендуем использовать его для решения возникшей у вас дисфункции.
