Обычно люди ссылаются на «Chrome Error 137» как на ошибку времени выполнения (ошибку). Разработчики Google Inc. обычно оценивают Google Chrome с помощью серии модулей для удаления ошибок в соответствии с отраслевыми стандартами. Хотя эти превентивные действия принимаются, иногда ошибки, такие как ошибка 137, будут пропущены.
Ошибка 137 может столкнуться с пользователями Google Chrome, если они регулярно используют программу, также рассматривается как «Chrome Error 137». Во время возникновения ошибки 137 конечный пользователь может сообщить о проблеме в Google Inc.. Google Inc. может устранить обнаруженные проблемы, а затем загрузить измененный файл исходного кода, позволяя пользователям обновлять свою версию. Чтобы исправить такие ошибки 137 ошибки, устанавливаемое обновление программного обеспечения будет выпущено от поставщика программного обеспечения.
Когда происходит ошибка 137?
У вас будет сбой во время выполнения Google Chrome, если вы столкнетесь с «Chrome Error 137» во время выполнения. Мы рассмотрим основные причины ошибки 137 ошибок:
Ошибка 137 Crash – это типичная ошибка «Chrome Error 137», которая приводит к полному завершению работы программы. Обычно это происходит, когда Google Chrome не может обрабатывать предоставленный ввод или когда он не знает, что выводить.
Утечка памяти «Chrome Error 137» – ошибка 137 утечка памяти приводит к тому, что Google Chrome постоянно использует все больше и больше памяти, увяская систему. Критическими проблемами, связанными с этим, могут быть отсутствие девыделения памяти или подключение к плохому коду, такому как бесконечные циклы.
Ошибка 137 Logic Error – Логические ошибки проявляются, когда пользователь вводит правильные данные, но устройство дает неверный результат. Это видно, когда исходный код Google Inc. содержит недостаток в обработке данных.
Google Inc. проблемы с Chrome Error 137 чаще всего связаны с повреждением или отсутствием файла Google Chrome. Обычно, установка новой версии файла Google Inc. позволяет устранить проблему, из-за которой возникает ошибка. В качестве последней меры мы рекомендуем использовать очиститель реестра для исправления всех недопустимых Chrome Error 137, расширений файлов Google Inc. и других ссылок на пути к файлам, по причине которых может возникать сообщение об ошибке.
Общие проблемы Chrome Error 137, возникающие с Google Chrome:
- «Ошибка программного обеспечения Chrome Error 137. «
- «Недопустимый файл Chrome Error 137. «
- “Возникла ошибка в приложении Chrome Error 137. Приложение будет закрыто. Приносим извинения за неудобства.”
- «Не удается найти Chrome Error 137»
- “Chrome Error 137 не найден.”
- «Chrome Error 137 не выполняется. «
- «Chrome Error 137 остановлен. «
- «Неверный путь к программе: Chrome Error 137. «
Ошибки Chrome Error 137 EXE возникают во время установки Google Chrome, при запуске приложений, связанных с Chrome Error 137 (Google Chrome), во время запуска или завершения работы или во время установки ОС Windows. Запись ошибок Chrome Error 137 внутри Google Chrome имеет решающее значение для обнаружения неисправностей электронной Windows и ретрансляции обратно в Google Inc. для параметров ремонта.
Проблемы Chrome Error 137 могут быть отнесены к поврежденным или отсутствующим файлам, содержащим ошибки записям реестра, связанным с Chrome Error 137, или к вирусам / вредоносному ПО.
Более конкретно, данные ошибки Chrome Error 137 могут быть вызваны следующими причинами:
- Другая программа (не связанная с Google Chrome) удалила Chrome Error 137 злонамеренно или по ошибке.
- Chrome Error 137 конфликтует с другой программой (общим файлом).
- Google Chrome (Chrome Error 137) поврежден во время загрузки или установки.
ЗагрузкаWinThruster 2022 – Проверьте свой компьютер на наличие ошибок.
Совместима с Windows 2000, XP, Vista, 7, 8, 10 и 11

Код ошибки Steam -137 и -138 «Не удалось загрузить веб-страницу» – Направляющие
Использование режима большого изображения
Если вы используете быстрый обходной путь, который позволит вам играть в игры из своей библиотеки Steam, подумайте об использовании режима Big Picture Mode. Это не устранит основную причину проблемы, но многие затронутые пользователи подтвердили, что это временное решение эффективно для обхода «Не удалось загрузить веб-страницу (неизвестная ошибка)» вопрос.
Входить Режим большого изображенияпросто нажмите на его значок – в правом верхнем углу Пар клиентское окно.

Как только вы войдете в режим Big Picture, повторите действие, которое ранее вызывало ошибку, и посмотрите, решена ли проблема.
Если это сработает, значит, вам удалось обойти проблему. Но имейте в виду, что это всего лишь временное решение, и оно не устраняет основную причину проблемы. Если вы хотите найти и устранить проблему должным образом, устраните неполадки с помощью следующих методов.
Внесение Steam в белый список или удаление стороннего брандмауэра (если применимо)
Как оказалось, большинство пользователей, которые сталкивались с Коды ошибок -137 и -138 при попытке использовать оверлейный браузер из Steam подтвердили, что проблема была вызвана чрезмерно защитным брандмауэром, который в конечном итоге заблокировал выходящие из Steam сообщения из-за ложного срабатывания.
Если этот сценарий применим, вам следует взглянуть на настройки своего брандмауэра и внести приложение Steam и порты, используемые этим приложением, в белый список. Однако имейте в виду, что точные шаги для этого будут отличаться от межсетевого экрана к межсетевому экрану.
Имея это в виду, откройте сторонний брандмауэр и посмотрите, сможете ли вы внести Steam в белый список. Кроме того, если ваш брандмауэр работает с системой разрешений, предоставьте полный доступ к Gameoverlayui.exe – Находится в корневой папке, куда был установлен Steam.
Затем повторите то же самое с SteamWebHelper.exe – Находится в Пар / бункер.
ВАЖНЫЙ: Если проблема вызвана сторонним брандмауэром, его отключение НЕ решит проблему. Те же правила безопасности останутся в силе, и порты по-прежнему будут заблокированы для связи, даже если ответственное приложение выключено.
Если белый список не подходит в вашем случае, единственный выход – просто полностью удалить сторонний брандмауэр. Вот краткое пошаговое руководство, как это сделать:
- Как только вы окажетесь внутри Программы и особенности прокрутите список установленных приложений и найдите сторонний брандмауэр, который вы активно используете. После того, как вам удастся найти его, щелкните его правой кнопкой мыши и выберите Удалить из появившегося контекстного меню.
- На экране удаления следуйте инструкциям на экране, чтобы завершить удаление. Затем перезагрузите компьютер в конце этой процедуры.Примечание: Если вы хотите убедиться, что вы не оставляете после себя каких-либо оставшихся файлов, которые могут по-прежнему вызывать такое же поведение, следуйте этой статье (Вот), чтобы удалить все оставшиеся файлы, которые могут по-прежнему применять ограничения безопасности в Steam.
Если этот метод неприменим, перейдите к следующему потенциальному исправлению ниже.
Очистка кеша веб-браузера Steam
Еще один потенциальный виновник, который мог способствовать появлению -137 или -138 коды ошибок в Steam – это плохие временные кешированные данные. Как подтвердили некоторые пользователи, вы можете решить эту проблему, зайдя в настройки своего веб-браузера Steam и удалив кеш браузера и файлы cookie.
Это особенно эффективно в тех ситуациях, когда проблема возникает только при попытке использовать оверлейный браузер, который предлагает Steam.
Если этот сценарий применим, следуйте инструкциям ниже, чтобы очистить кеш веб-браузера в Steam:
- открыто Пар и войдите в тот же аккаунт, с которым у вас возникли проблемы.
- На главной панели управления нажмите Пар (на ленте вверху), затем нажмите Настройки из появившегося контекстного меню.
- Как только вы окажетесь в меню настроек, выберите Веб-браузер в вертикальном меню слева.
- Далее перейдите в правый раздел, нажмите на Удалить кеш браузера а затем подтвердите, нажав Хорошо , чтобы начать процедуру.
- После очистки кеша веб-браузера нажмите Удалить все файлы cookie браузера и повторите процедуру еще раз.
- После завершения операции перезапустите клиент Steam и посмотрите, будет ли проблема решена при следующем запуске системы.
Если эта операция не устранила проблему, но вы по-прежнему сталкиваетесь с той же проблемой Код ошибки: -137, перейдите к следующему потенциальному исправлению ниже.
Предоставление разрешений для SteamService. exe
Как оказалось, эта проблема также может возникать из-за несоответствия, вызванного тем фактом, что Windows не может распознать подпись клиента Steam – она будет рассматривать приложение как подпись из Неизвестно издатель, хотя Пар подписано Клапан.
Если этот сценарий применим, вы можете предоставить все необходимые разрешения для SteamService.exe, открыв Свойства экран и отображение и установка сертификата из Цифровой подписи таб. Вынуждая Windows получать данные сертификата вручную, вы должны в конечном итоге устранить Код ошибки: -137 или Код ошибки: -138 полностью.
Вот краткое руководство по предоставлению правильных разрешений для StreamService.exe, заставив Windows подтвердить цифровую подпись основного исполняемого файла, участвующего в этой операции:
- Откройте проводник и перейдите в каталог Steam. Как только вы попадете в корневой каталог, войдите в папку bin, чтобы добраться до steamservice.exe.
- Как только вы окажетесь в нужном месте, щелкните правой кнопкой мыши steamservice.exe и выберите Свойства из появившегося контекстного меню.
- Внутри Свойства экран, выберите Цифровые подписи вкладка выберите Стоимость из раздела Список подписей, затем щелкните подробности коробка.
- На Детали цифровой подписи экран, выберите Общее вкладка и нажмите Просмотреть сертификат.
- Далее нажмите на Install сертификат из Меню сертификата (вкладка Общие).
- Во-первых Мастер сертификатов Windows меню выберите Локальная машина под Расположение магазина и нажмите следующий продолжать.
- Затем выберите переключатель, связанный с Автоматический выбор хранилища сертификатов в зависимости от типа сертификата и нажмите следующий продолжать.
- В последнем запросе нажмите финиш для завершения установки сертификата клапана
- После завершения операции перезапустите Steam и посмотрите, решена ли проблема.

Если вы все еще сталкиваетесь с Код ошибки: -137 или Код ошибки: -138 несмотря на то, что цифровой сертификат Valve установлен, перейдите к следующему потенциальному исправлению ниже.
Включение участия в бета-тестировании
Если вы получите только Код ошибки: -138 при попытке получить доступ к Магазину и вкладке Сообщество в Steam, но вы можете получить доступ к своей библиотеке Steam, вы можете быстро решить проблему, зарегистрировавшись в бета-участии.
Официального объяснения того, почему это эффективно, нет, но многие затронутые пользователи подтвердили, что это быстрое исправление наконец позволило им избавиться от раздражающего сообщения об ошибке.
Если этот сценарий применим к вашей текущей ситуации, вот краткое пошаговое руководство, которое покажет вам, как включить бета-участие в вашем клиенте Steam:
- Откройте Steam и используйте ленточную панель вверху, чтобы нажать Поток а затем на Настройки (из контекстного меню).
- В меню настроек выберите Счета в меню справа, затем перейдите в правый раздел и щелкните + Изменить кнопка, связанная с Бета-участие.
- Из Бета-участие экрана, используйте раскрывающееся меню, чтобы выбрать Бета-обновление Steam, затем щелкните Хорошо чтобы сохранить изменения.
- Дождитесь завершения установки, а затем перезапустите клиент Steam после завершения операции.
- Попытайтесь получить доступ к Магазину или вкладкам Сообщества в Steam, чтобы узнать, решена ли проблема.
Если та же проблема все еще возникает, перейдите к следующему потенциальному исправлению ниже.
Изменение настроек DNS по умолчанию
Если этот сценарий применим, вы сможете решить проблему, перейдя от коммутатора DNS по умолчанию к общедоступному DNS Google. Многие затронутые пользователи подтвердили, что эта операция была единственным, что позволило им решить проблему.
Однако имейте в виду, что для этого вам нужно будет внести некоторые изменения в окно сетевых подключений (в настройках графического интерфейса Windows). Вот несколько пошаговых инструкций, которые покажут вам, как это сделать:
- Как только вы окажетесь внутри Сетевые соединения меню выберите соединение, которое вы хотите настроить с Google Public DNS.Примечание: Если вы используете беспроводную сеть, щелкните правой кнопкой мыши Wi-Fi (беспроводное сетевое соединение) и выберите Свойства из контекстного меню. Если вы используете проводное соединение, щелкните правой кнопкой мыши Ethernet (подключение по локальной сети)
- Когда вы перейдете к экрану свойств Wi-Fi / Ethernet, выберите вкладку «Сеть» и щелкните значок Настройки кнопка под Это соединение использует следующие элементы.
- Далее выберите Интернет-протокол версии 4 (TCP / IPv4) и нажмите на Свойства меню.
- Внутри Интернет-протокол версии 4 (TCP / IPv4) настройки, выберите Общее вкладка и проверьте переключатель, связанный с Используйте следующий адрес DNS-сервера и заменить Предпочтительный DNS-сервер и Альтернативный DNS-сервер со следующими значениями:
- Сохраните изменения, затем повторите шаги 3 и 4 снова с Интернет-протоколом версии 6 (TCP / IPv6). Но когда вы это сделаете, используйте значения ниже для Предпочтительный DNS-сервер и Альтернативный DNS-сервер соответственно:
- После того, как изменение вступит в силу, перезапустите сетевое соединение и снова откройте Steam, чтобы убедиться, что проблема решена.
- Если вы все еще сталкиваетесь с тем же сообщением об ошибке, перейдите к последнему потенциальному исправлению ниже.
Обновление сетевого адаптера
Если вы зашли так далеко и ни одно из возможных исправлений, описанных выше, не помогло, весьма вероятно, что вы имеете дело с неким типом несогласованности сети. И последнее, что вы можете попробовать, – это сбросить сетевой адаптер до конфигурации по умолчанию. Эта процедура также известна как сброс Winsock или coms переустановите.
В случае, если несовместимый сетевой адаптер вызывает Не удалось загрузить веб-страницу в Steam, следуйте инструкциям ниже, чтобы обновить сетевой адаптер:
Примечание: Приведенные ниже инструкции должны работать независимо от версии Windows, которую вы используете в настоящее время.
- Откройте Бегать диалоговое окно, нажав Клавиша Windows + R. Затем введите ‘Cmd’ и нажмите Ctrl + Shift + Enter , чтобы открыть терминал командной строки с повышенными привилегиями. Когда вы видите Контроль учетных записей пользователей подсказка, нажмите да наградить Доступ администратора.
- После успешной обработки команды перезагрузите компьютер и посмотрите, будет ли проблема устранена при следующем запуске компьютера.
Вы пользователь Steam, столкнувшись с кодом ошибки 102 или 137 при попытке использовать магазин Steam или страницы сообщества в приложении в Windows?
Если вы видите код ошибки 102 в Steam, это означает, что произошла ошибка подключения. В случае кода ошибки 102 вы увидите следующее сообщение об ошибке:
«Код ошибки 102:
Невозможно подключиться к серверу. Сервер может быть в автономном режиме или вы не подключены к Интернету ».
Основная причина кода ошибки 102 заключается в том, что сервер отключен или есть проблемы с подключением к Интернету.
Принимая во внимание, что код ошибки 137 встречается при попытке загрузить страницу в Steam через оверлейный веб-браузер Steam. Отображаемое сообщение об ошибке:
«Код ошибки 137:
Не удалось загрузить веб-страницу (неизвестная ошибка) ».
В этом случае причины, вызывающие этот код ошибки 137, следующие: —
- поврежденный кеш Steam
- Определенные проблемы на самом сервере Steam (нужно подождать, пока их исправят инженеры Steam)
- проблемы с приложением из-за длительного простоя
- Если вы используете сторонний брандмауэр, он может блокировать исходящее соединение Steam.
- разрешения для steamservice.exe могут быть неправильными
- проблема с сетевым адаптером
В этой статье мы обсудили стратегии, рекомендованные другими пользователями, которые помогут вам устранить ошибки с кодами 102 и 137 в Steam. Прежде чем приступить к исправлению ошибок, попробуйте описанные ниже обходные пути.
Обходные пути
1. Проверьте подключение к Интернету. Убедитесь, что у вас стабильное и хорошее подключение к Интернету. Проверьте, помогает ли переключение на другую сеть устранить ошибку.
2. Проверьте статус сервера: вы можете проверить текущий статус сервера на SteamStat.us. Кроме того, вы можете связаться со службой поддержки Steam, чтобы узнать, есть ли простои сервера. В случае простоя сервера вам нужно подождать, пока проблемы с сервером не будут исправлены инженерами Steam.

Если вы используете сторонний брандмауэр, попробуйте внести приложение Steam в белый список в настройках брандмауэра. Метод внесения в белый список будет отличаться от одного брандмауэра к другому. Если у вас нет стороннего брандмауэра, попробуйте выполнить следующие действия, чтобы внести в белый список брандмауэр Windows, чтобы проверить, решает ли он проблему.
1. Откройте «Выполнить» (Windows + R) и введите windowsdefender: для открытия настроек безопасности Windows.

2. Слева выберите Брандмауэр и защита сети.
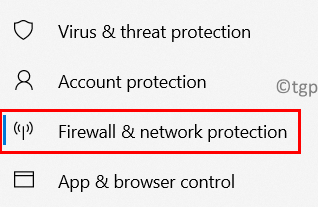
3. Нажмите «Разрешить приложению проходить через брандмауэр» справа.
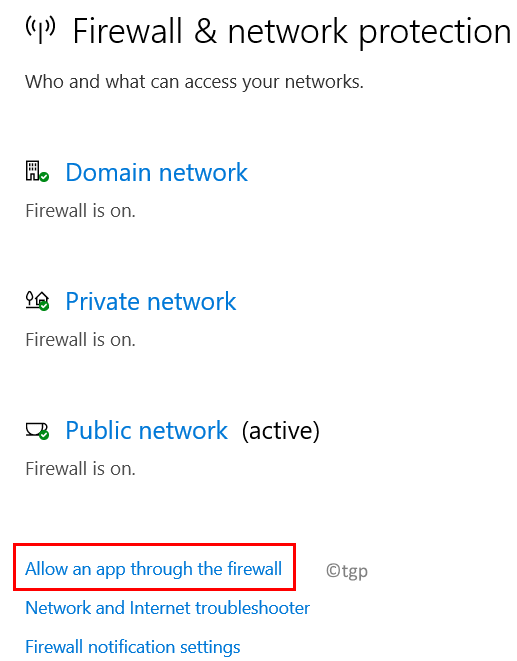
4. Нажмите кнопку «Изменить настройки», чтобы выбрать любое приложение в списке.

5. Найдите Steam и выберите его. Вы также можете выбрать тип сетевого доступа для приложения (частная или общедоступная сеть).
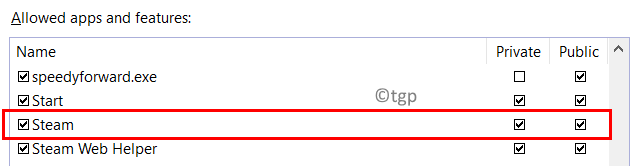
6. Щелкните ОК.
5. Перезапустите Steam и проверьте, помогло ли это исправить ошибку.
Если вы не нашли какой-либо вариант внесения в белый список для своего брандмауэра, лучше удалить сторонний брандмауэр.
1. Нажмите Windows + R, чтобы открыть «Выполнить».
2. Введите appwiz.cpl, чтобы открыть «Программы и компоненты».
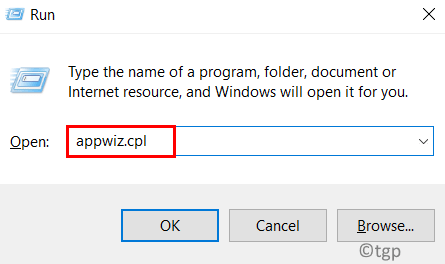
3. Щелкните правой кнопкой мыши на стороннем брандмауэре в списке приложений и выберите Удалить.
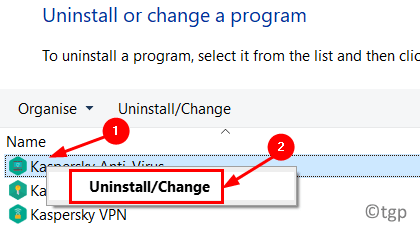
4. Следуйте инструкциям на экране, чтобы завершить процесс удаления.
5. Перезагрузите компьютер и проверьте, показывает ли Steam по-прежнему ту же ошибку при попытке доступа к оверлейному браузеру.
Метод 2 — очистить кеш веб-браузера Steam
Некоторые пользователи сообщают, что удаление кеша браузера и файлов cookie через настройки веб-браузера Steam помогло им решить эту проблему.
1. Запустите Steam и войдите под учетной записью, выкидывающей ошибку.
2. Выберите меню Steam на ленте вверху.
3. Щелкните «Настройки».
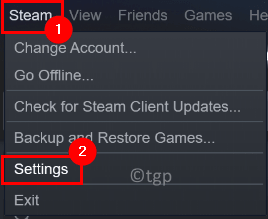
4. В окне «Настройки» перейдите на вкладку «Веб-браузер» слева.
5. Справа нажмите «Удалить кэш веб-браузера», а затем нажмите «ОК», чтобы начать процесс.
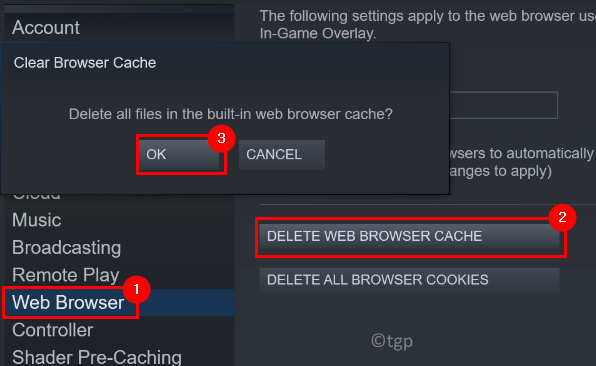
6. После очистки кеша нажмите «Удалить все куки-файлы браузера», а затем нажмите «ОК».
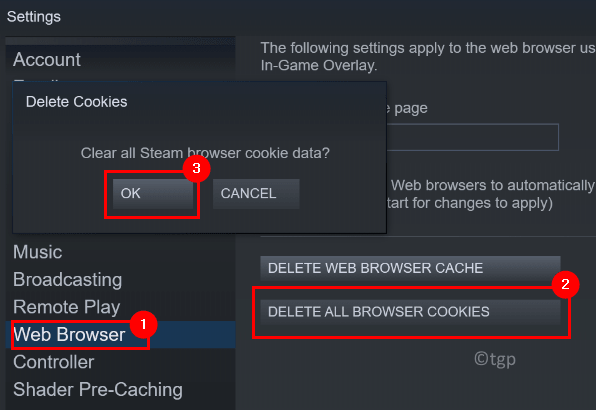
7. Перезапустите клиент Steam и проверьте, исправлена ли ошибка.
Метод 3 — включить разрешения для steamservice. exe
Иногда можно увидеть, что Windows рассматривает Steam как приложение от неизвестного издателя, даже если оно подписано Valve. Пользователи обнаружили, что предоставление разрешений для steamservice.exe путем ручного получения данных сертификата помогло устранить ошибку.
1. Нажмите Windows + E, чтобы открыть проводник.
2. Перейдите в каталог Steam. Внутри корневого каталога перейдите в папку bin.
3. Щелкните правой кнопкой мыши на steamservice.exe и выберите «Свойства».
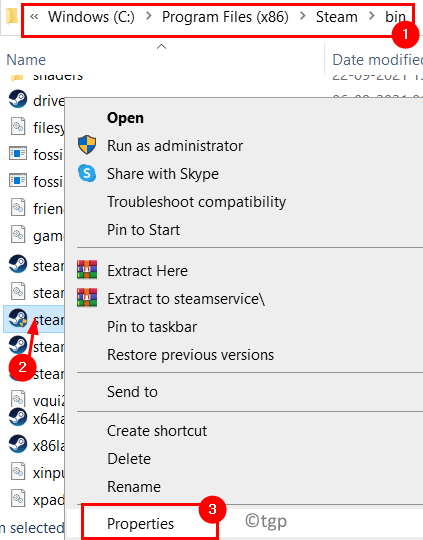
4. В открывшемся окне перейдите на вкладку Цифровые подписи.
5. Выберите Valve в списке подписей и нажмите кнопку Details.
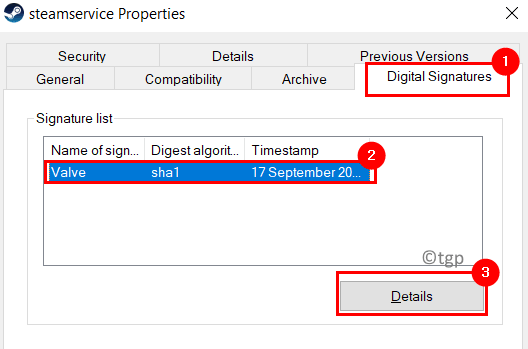
6. В окне «Сведения о цифровой подписи» щелкните «Просмотр сертификата» на вкладке «Общие».
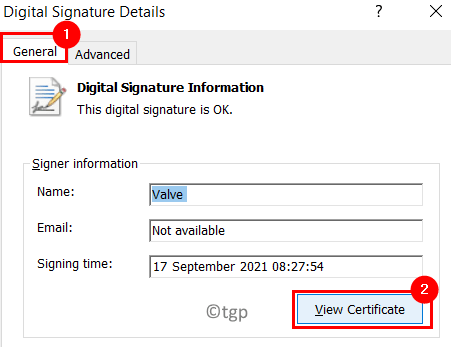
7. Теперь нажмите «Установить сертификат» в окне «Сертификат».
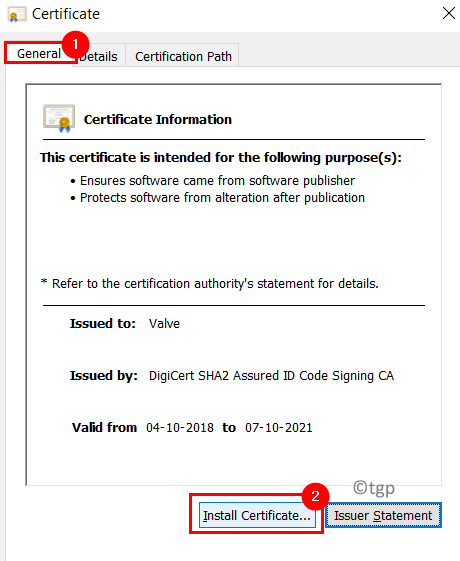
8. В окне мастера импорта сертификатов выберите параметр «Локальный компьютер» в разделе «Местоположение хранилища». Щелкните Далее.
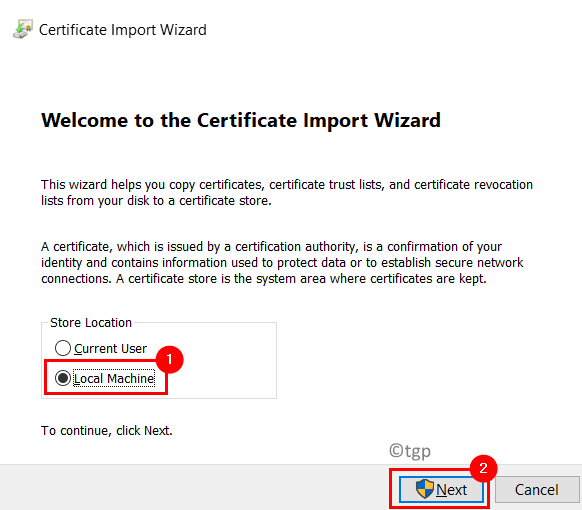
9. Теперь выберите опцию Автоматически выбирать сертификат в зависимости от типа сертификата. Щелкните Далее.
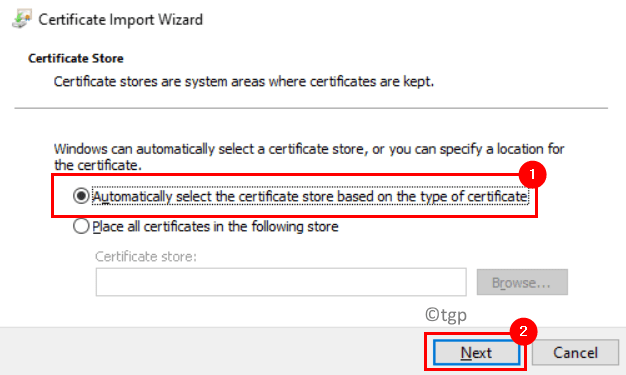
10. В последнем окне нажмите «Готово», чтобы завершить процесс установки сертификата Valve.
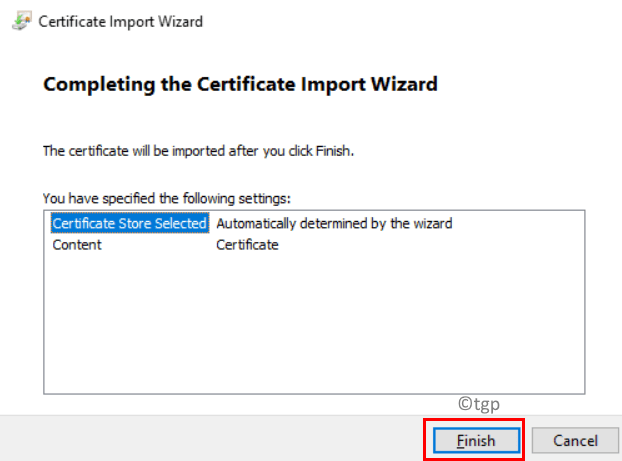
11. Вы увидите сообщение о том, что Импорт прошел успешно.
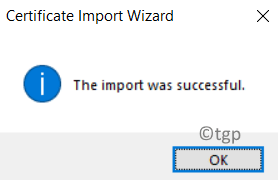
11. Перезапустите Steam и проверьте, появляется ли код ошибки по-прежнему при попытке доступа к оверлейному браузеру на страницах Сообщества и в Магазине.
Метод 4 — включить участие в бета-тестировании
1. Откройте Steam и выберите меню Steam, а затем «Настройки».
2. Перейдите на вкладку «Учетная запись» слева.
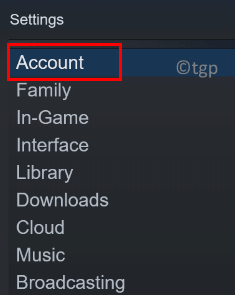
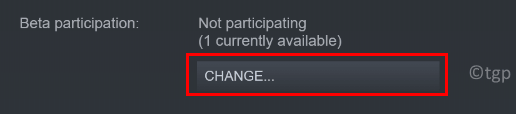
4. В окне «Участие в бета-тестировании» откройте раскрывающийся список и выберите «Обновление бета-версии Steam».
5. Щелкните OK, чтобы сохранить настройки.
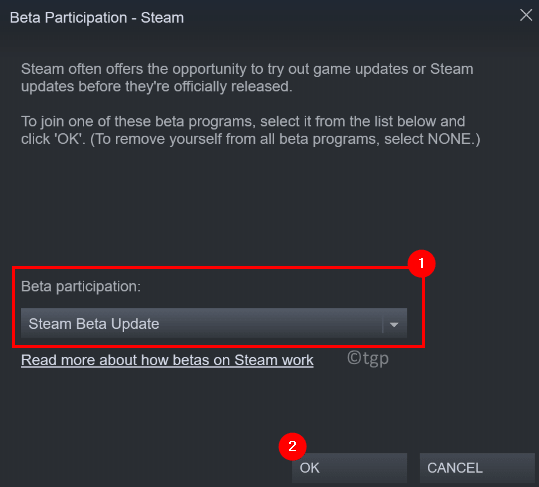
6. Нажмите «Перезагрузить Steam» в окне Steam — «Перезагрузить обязательно».
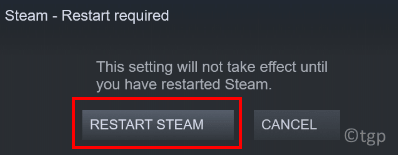
7. Откройте вкладку «Магазин» или «Сообщество» в Steam и посмотрите, помогло ли это исправление решить проблему.
Метод 5 — очистить настройки DNS
2. Введите cmd и нажмите Ctrl + Shift + Enter, чтобы открыть командную строку от имени администратора.
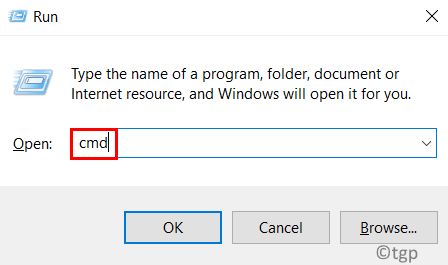
3. Введите команду ниже и нажмите Enter.
4. Подождите, пока не появится сообщение. «Кэш резольвера DNS успешно очищен».
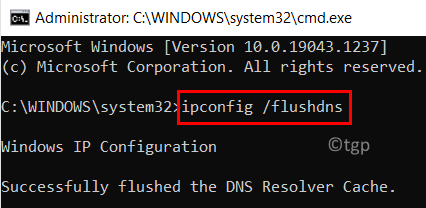
5. Перезагрузите вашу систему. Запустите Steam, чтобы проверить, исправлена ли ошибка.
Метод 6 — изменение настроек DNS
Многие пользователи, столкнувшиеся с этой ошибкой, сообщили, что изменение DNS по умолчанию, назначенного ISP (поставщиком услуг Интернета) общедоступному DNS Google, устранило ошибку.
1. Откройте «Выполнить», удерживая вместе клавиши Windows и R.
2. Введите ncpa.cpl, чтобы открыть «Сетевые подключения».
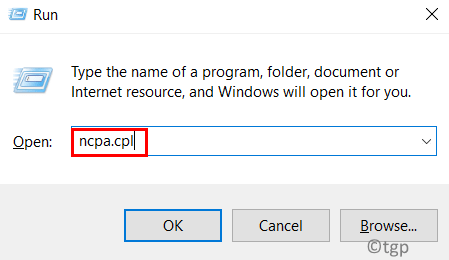
3. В окне «Сетевые подключения» выберите подключение, которое вы используете в настоящее время через Wi-Fi или Ethernet.
4. Щелкните правой кнопкой мыши используемое соединение и выберите «Свойства».
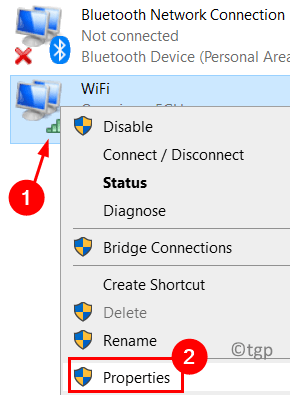
5. Перейдите на вкладку «Сеть».
6. Выберите Интернет-протокол версии 4 (TCP / IPv4) и нажмите кнопку «Свойства».
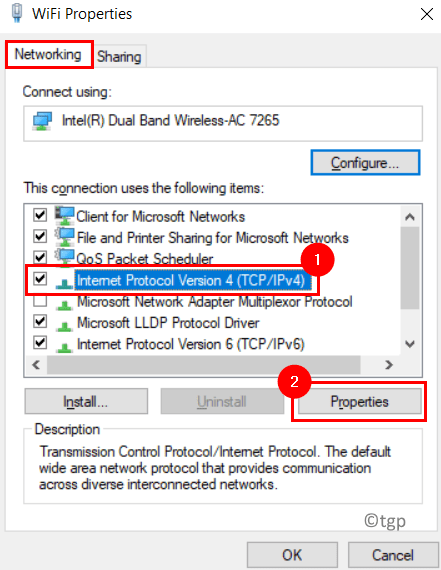
7. Выберите переключатель, связанный с Использовать следующий адрес DNS-сервера.
8. Установите для предпочтительного DNS-сервера значение 8.8.8.8, а для альтернативного DNS-сервера — 8.8.4.4.
9. Нажмите ОК, чтобы сохранить изменения.
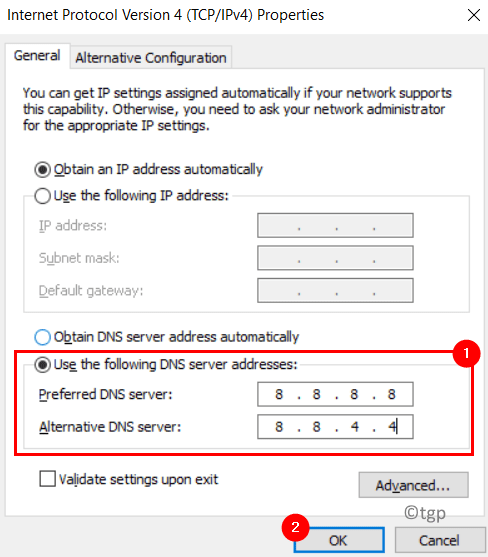
10. Перезагрузите сетевое соединение. Откройте Steam, чтобы проверить, устранена ли ошибка.
Метод 7 — Обновите сетевой адаптер
Последний метод, предложенный пользователями, столкнувшимися с этой ошибкой, — это сбросить сетевой адаптер до конфигурации по умолчанию.
1. Откройте «Выполнить» (Windows + R).
3. Нажмите «Да» при появлении запроса от UAC.
4. Введите следующую команду и нажмите Enter.
netsh winsock reset
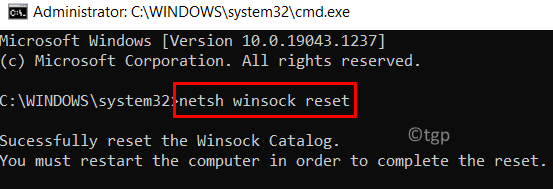
5. Перезагрузите компьютер и проверьте, устранена ли проблема при запуске.
Спасибо за чтение.
Теперь вы должны иметь доступ к Магазину и вкладке Сообщества в Steam, не получая код ошибки 102 или 137. Прокомментируйте и сообщите нам исправление, которое сработало для вас.
It is common for people to refer to Steam Error Code 137 as a runtime error (bug). Programmers like Valve Corporation endeavor to produce software that is free from these glitches until it is publicly released. Although these preventive actions are taken, at times errors like error 137 will be missed.
Error 137 Crash – error 137 locks up any input and it can make the machine crash. When Steam cannot provide sufficient output to the given input, or doesn’t really know what to output, it will often confuse the system in this manner.
Steam Error Code 137 Memory Leak – Error 137 memory leak occurs and exposes Steam as a culprit, dragging down your PC performance. Potential triggers may be “infinite loop”, or when the program performs a “loop” or repetition over and over again.
Error 137 Logic Error – A logical error occurs when the computer produces the wrong output, even if the input is right. It materializes when Valve Corporation’s source code is flawed due to faulty design.
File corruption, missing, or deleted Steam Error Code 137 files can result in Steam errors. The primary way to resolve these problems manually is to replace the Valve Corporation file with a fresh copy. Also, maintaining a clean and optimized Windows registry can help in preventing invalid Valve Corporation file path references, so we highly recommend running a registry scan on a regular basis.
Encountered Steam Error Code 137 Problems with Steam Include:
- “Steam Error Code 137 Error.”
- “Steam Error Code 137 is not a valid Win32 application.”
- “Steam Error Code 137 has encountered a problem and needs to close. We are sorry for the inconvenience.”
- “Steam Error Code 137 can’t be found.”
- “Steam Error Code 137 quit.”
Steam Error Code 137 EXE errors happen during Steam installation, while running Steam Error Code 137-related applications (Steam), during startup or shutdown, or during installation of Windows OS. It’s important to note when Steam Error Code 137 issues happen, as it helps troubleshoot Steam problems (and report to Valve Corporation).
Chiefly, Steam Error Code 137 complications are due to:
- Steam Error Code 137 registry keys invalid / corrupted.
- Steam Error Code 137 file corrupted from virus infection.
- Steam Error Code 137 maliciously, or mistakenly, removed by another software (apart from Steam).
- Steam / Steam Error Code 137 corrupt from incomplete download or install.
Product by Solvusoft
Download NowWinThruster 2022 – Scan your PC for computer errors.
Compatible with Windows 11, 10, 8, 7, Vista, XP and 2000
Обычно люди ссылаются на «Steam Error Code 137» как на ошибку времени выполнения (ошибку). Программисты, такие как Valve Corporation, стремятся создавать программное обеспечение, свободное от этих сбоев, пока оно не будет публично выпущено. Хотя эти превентивные действия принимаются, иногда ошибки, такие как ошибка 137, будут пропущены.
Некоторые люди могут столкнуться с сообщением «Steam Error Code 137» во время работы программного обеспечения. После возникновения ошибки 137 пользователь программного обеспечения имеет возможность сообщить разработчику об этой проблеме. Затем они исправляют дефектные области кода и сделают обновление доступным для загрузки. Чтобы исправить такие ошибки 137 ошибки, устанавливаемое обновление программного обеспечения будет выпущено от поставщика программного обеспечения.
Что запускает ошибку времени выполнения 137?
Наиболее распространенные вхождения «Steam Error Code 137» проблемы при загрузке Steam. Следующие три наиболее значимые причины ошибок выполнения ошибки 137 включают в себя:
Ошибка 137 Crash – ошибка 137 блокирует любой вход, и это может привести к сбою машины. Когда Steam не может обеспечить достаточный вывод для данного ввода или действительно не знает, что выводить, он часто путает систему таким образом.
«Steam Error Code 137» Утечка памяти – Ошибка 137 утечка памяти происходит и предоставляет Steam в качестве виновника, перетаскивая производительность вашего ПК. Потенциальные триггеры могут быть «бесконечным циклом», или когда программа выполняет «цикл» или повторение снова и снова.
Ошибка 137 Logic Error – логическая ошибка возникает, когда компьютер производит неправильный вывод, даже если вход правильный. Он материализуется, когда исходный код Valve Corporation ошибочен из-за неисправного дизайна.
Повреждение, отсутствие или удаление файлов Steam Error Code 137 может привести к ошибкам Steam. Основной способ решить эти проблемы вручную — заменить файл Valve Corporation новой копией. Кроме того, регулярная очистка и оптимизация реестра Windows предотвратит создание неправильных ссылок на пути к файлам Valve Corporation, поэтому мы настоятельно рекомендуем регулярно выполнять сканирование реестра.
Обнаруженные проблемы Steam Error Code 137 с Steam включают:
- «Ошибка Steam Error Code 137. «
- “Steam Error Code 137 не является приложением Win32.”
- “Возникла ошибка в приложении Steam Error Code 137. Приложение будет закрыто. Приносим извинения за неудобства.”
- «Не удается найти Steam Error Code 137»
- «Steam Error Code 137 не может быть найден. «
- «Ошибка запуска в приложении: Steam Error Code 137. «
- «Не удается запустить Steam Error Code 137. «
- «Steam Error Code 137 выйти. «
Ошибки Steam Error Code 137 EXE возникают во время установки Steam, при запуске приложений, связанных с Steam Error Code 137 (Steam), во время запуска или завершения работы или во время установки ОС Windows. Важно отметить, когда возникают проблемы Steam Error Code 137, так как это помогает устранять проблемы Steam (и сообщать в Valve Corporation).
Проблемы Steam и Steam Error Code 137 возникают из отсутствующих или поврежденных файлов, недействительных записей реестра Windows и вредоносных инфекций.
В основном, осложнения Steam Error Code 137 связаны с:
- Недопустимые разделы реестра Steam Error Code 137/повреждены.
- Файл Steam Error Code 137 поврежден от вирусной инфекции.
- Steam Error Code 137 злонамеренно или ошибочно удален другим программным обеспечением (кроме Steam).
- Другая программа, конфликтующая с Steam Error Code 137 или другой общей ссылкой Steam.
- Steam/Steam Error Code 137 поврежден от неполной загрузки или установки.
