Google Chrome может широко использоваться на мои миллиарды по всему миру, но он посмертно известен тем, что пожирает ресурсы. Люди, запускающие его на старом оборудовании, часто заявляют, что он замедляется и иногда выдает код ошибки. Многие пользователи Chrome сообщают об ошибке «недостаточно памяти» при загрузке веб-сайта в последнее время.
На самом деле есть два кода ошибок, с которыми пользователи сталкиваются во время просмотра. Один говорит: «Ай, щёлк! Что-то пошло не так при отображении этой веб-страницы. Код ошибки: Недостаточно памяти. И другое сообщение об ошибке, которое вы, возможно, просматриваете, гласит: «Ой, щелк! Google Chrome не хватило памяти при попытке отобразить эту веб-страницу».
Оба кода ошибки означают одно и то же. Этому браузеру Chrome не хватает памяти или ресурсов для извлечения и открытия рассматриваемой веб-страницы. Это может быть вызвано несколькими причинами, которые мы рассмотрим ниже с решениями.
Закройте некоторые вкладки
Открытие слишком большого количества вкладок в Chrome может привести к замедлению работы в Интернете. Проверьте, можете ли вы закрыть некоторые вкладки, которые больше не нужны. Это должно освободить память для других вкладок, а также для новых вкладок.
Также рекомендуется использовать несколько окон Chrome для открытия вкладок. Например, вместо того, чтобы открывать 10 вкладок в одном окне, вы можете открыть 4-5 вкладок в одном, а остальные — в другом окне Chrome. Короче говоря, управляйте открытыми вкладками, когда это возможно, чтобы сэкономить память.
Попробуйте режим инкогнито
Мы рекомендуем использовать режим инкогнито (чтобы открыть, нажмите Ctrl+Shift+N), поскольку он отключает все расширения, работающие в фоновом режиме. Иногда расширение может вызывать конфликт.
Откройте веб-страницу, которая выдает ошибку «недостаточно памяти», и проверьте, загружается ли она в режиме инкогнито. Если да, то одно из расширений может быть виновато. Отключите все расширения и включите их по одному, чтобы выяснить, какое из них вызывает проблему.
Шаг 1: Откройте новую вкладку Chrome и перейдите по указанному ниже адресу.
Шаг 2: Нажмите на переключатель, чтобы включить/отключить расширение, и нажмите кнопку «Удалить», чтобы удалить расширение Chrome.
Перед перезапуском Chrome не забудьте сохранить всю свою работу, чтобы не потерять ее. После этого закройте все открытые окна Chrome вместе с вкладками, подождите несколько секунд, а затем перезапустите Chrome.
Управление расширениями
Мы обсудили, как старое несовместимое расширение может вызывать утечку памяти. Но установка слишком большого количества расширений также может привести к проблемам с памятью в Chrome, поскольку они, как правило, потребляют много ресурсов. Выше мы видели, как вы можете удалить или удалить расширение Chrome, но вместо этого вы также можете управлять расширениями и быстро отключать / включать их, когда это необходимо, не вмешиваясь в настройки браузера.
По иронии судьбы, это требует установки другого расширения, но это облегчит вашу жизнь.
Очистите кеш браузера и файлы cookie.
Очистка кеша браузера и файлов cookie может помочь повысить производительность браузера и устранить некоторые проблемы, такие как ошибка «недостаточно памяти», с которой сталкиваются пользователи. Существует скрытый трюк для очистки кеша и файлов cookie для одного сайта, который не загружается в вашем браузере, или вы можете очистить данные для всех сайтов в настройках браузера. Не забудьте сохранить все открытые вкладки и работать, прежде чем очищать кеш и куки, если вы не уверены, что произойдет потом.
Очистить временные файлы
Кэш веб-сайта и файлы cookie помогают быстро загружать соответствующие сайты. И Chrome сохраняет некоторые временные файлы на вашем компьютере с Windows, которые со временем могут накопиться до нескольких ГБ. Вы удаляете эти временные и старые файлы, чтобы Chrome получил новый пакет данных и предотвратил конфликтующие ошибки.
Windows 10 поставляется со встроенной опцией для удаления временных файлов с каждого диска на вашем компьютере. Вам нужно очистить его для диска, на котором вы установили Chrome. Скорее всего, это диск по умолчанию, обычно это диск C. Вы можете использовать стороннее приложение, если предпочитаете его.
Запустите инструмент очистки Chrome
Google выпустил специальный инструмент для устранения многих распространенных проблем, связанных с браузером Chrome. Его можно загрузить бесплатно, и вы найдете ссылку ниже. Google рекомендует пользователям запустить утилиту один раз, чтобы исправить проблемы, связанные с памятью и сбоем страницы.
Отключить аппаратное ускорение
Шаг 2: Отключите параметр «Использовать аппаратное ускорение, когда оно доступно».
Проверьте еще раз, можете ли вы открыть веб-страницу или по-прежнему получаете код ошибки «недостаточно памяти».
Новый профиль пользователя
Профиль пользователя Chrome мог быть поврежден. Создание нового профиля может решить проблему с памятью. Шаги просты и не займут больше нескольких минут.
Переустановите Хром
Кэш и временные файлы, которые накапливаются со временем, могут привести к ошибкам. Когда пользователи удаляют приложение в Windows, оно оставляет записи реестра и другие файлы, которые также могут вызывать конфликты. Вот почему мы рекомендуем чистую переустановку.
Вы можете использовать надежные приложения, такие как Revo Uninstaller, для удаления приложений в Windows, а также для удаления оставшихся файлов.
Вы можете проверить текущую версию Chrome, установленную на вашем компьютере, по указанному ниже адресу.
После этого вы готовы загрузить и установить последнюю стабильную версию Chrome.
Увеличьте лимит памяти
Это для опытных пользователей, и большинству из вас не придется прибегать к этому. Google установил лимит памяти в 512 МБ для 32-разрядных и 1,4 ГБ для 64-разрядных систем. Используя ‘—max_old_space_size’, вы можете увеличить этот предел памяти позже до 1 ГБ для 32-разрядных и 4 ГБ для 64-разрядных систем. Обратите внимание, что эти предельные значения памяти относятся к отдельным вкладкам, а не к окнам.
Основываясь на продолжающихся дискуссиях по снятию этого ограничения в 4 ГБ, вы можете ожидать решения в будущем. Причина в том, что повышение лимита затронет лишь небольшое количество пользователей. Несколько лет назад большинство веб-приложений также не использовали так много памяти, но теперь все по-другому. Некоторые разработчики также отметили, что ограничение памяти до 4 ГБ предотвратило некоторые эксплойты, тем самым защитив пользователей.
Однако сейчас все по-другому, и у пользователей есть более мощные машины с Chrome, а веб-приложения прошли долгий путь. Будем надеяться, что команда разработчиков Google Chrome увеличит лимит памяти в последующих сборках.
Один из способов увеличить лимит памяти — изменить адрес ссылки Chrome с:
C:Program Files (x86)GoogleChromeApplicationchrome.exe
Опять же, здесь задействовано много переменных, поскольку у разных пользователей разные версии, ОЗУ, ОС и т. д., что затрудняет предложение универсального решения.
Вниз по переулку памяти
Вы можете увидеть ошибку «недостаточно памяти» в Chrome, если у вас одновременно открыто слишком много вкладок или слишком много расширений, работающих в фоновом режиме. Упомянутые выше решения должны помочь вам решить проблему, и вы должны вернуться к просмотру своих любимых сайтов в кратчайшие сроки.
Следующий:
Firefox пробивается на доминирующий рынок браузеров Chrome с Quantum. Стоит ли переходить с Chrome на Firefox? Проверьте это.
10 способов исправить ошибку “недостаточно памяти” в Google Chrome?
Сообщение с ошибкой о недостатке памяти в Google Chrome обычно появляется, когда одновременно открыто слишком много вкладок или запущено большое количество приложений в фоновом режиме. Кроме того, с подобным уведомлением сталкиваются пользователи на слабых ПК, так как данный браузер потребляет достаточно много ресурсов.
Вместе с тем есть ещё ряд причин, когда браузер не может загрузить сайт или определённую страницу. Ниже рассмотрим все варианты решения проблемы.
Решение 1. Закройте некоторые вкладки
Открытие слишком большого количества вкладок в Chrome может замедлить работу браузера. Посмотрите, на те, которрые вам не нужны, и к каким вы обращаетесь время от времени. Эти страницы можно сохранить в закладках, и открывать их по необходимости.
Также рекомендуется использовать несколько окон браузера для открытия большого количества вкладок. Например, вместо того, чтобы запускать 10 вкладок в одном окне, можно загрузить по 4-5 вкладок в двух. По возможности управляйте открытыми, чтобы экономить память.
Решение 2. Воспользуйтесь режимом инкогнито
Если сообщение “недостаточно памяти” появляется при посещении определённого сайта, можно попробовать зайти на него в режиме инкогнито. Дело в том, что многие ресурсы используют дополнительные скрипты и графические дополнения, которые браузер не может загрузить, из-за малого количества свободной памяти. При включении режима инкогнито, сайт запускается без дополнительных приложений.
Чтобы включить данный режим, нажмите сочетание клавиш Ctrl + Shift + N, затем скопируйте и вставьте в адресную строку URL проблемной страницы. Помимо этого, невозможность загрузки сайта может быть связана с несовместимостью некоторых аддонов. Попробуйте отключить все расширения и посетить ресурс снова.
Если он нормально загружается, значит проблема именно в этом. Поочерёдно подключайте расширения до появления ошибки с памятью, чтобы выявить, с каким дополнением происходит конфликт.
Решение 3. Перезапустите Google Chrome
Перед перезапуском браузера не забудьте сохранить все открытые вкладки, чтобы не потерять их. После этого закройте окна, подождите несколько секунд и снова запустите Chrome.
Решение 4. Управление расширениями
Относительно старые приложения браузера могут больше не поддерживаться разработчиками или иметь более новые версии. Во втором варианте уже шла речь об отключении всех дополнений. Данный вариант предполагает обновить необходимые приложения, и заменить несовместимые программы на альтернативные решения.
Решение 5. Очистите кэш и cookie
Очистка кеша браузера и файлов cookie может помочь улучшить производительность и исправить проблемы, связанные с нехваткой памяти. Стоит иметь в виду, что помимо удаления всех временных файлов в Chrome, можно произвести очистку конкретного сайта. Опять же, не забудьте перед этой процедурой сохранить все открытые страницы в закладках.
Решение 6. Очистите файлы Temp
Кэш веб-сайтов и файлы cookie помогают быстро загружать соответствующие сайты. Помимо этого Chrome сохраняет некоторые другие временные папки, которые со временем могут накапливаться до нескольких ГБ. Удалив эти данные, браузер скачает обновлённый пакет, что предотвратит любые конфликтующие ошибки.
Решение 7. Запустите средство очистки браузера
Google выпустил специальный инструмент для исправления многих распространённых проблем, связанных с браузером Chrome. Его можно загрузить бесплатно. Разработчики рекомендуют запускать утилиту всякий раз, когда появляются какие-либо сбои, связанные с памятью.
Решение 8. Отключите ускорение работы браузера
Эта опция не всегда полезна:
Решение 9. Создайте новый профиль пользователя
Одной из причин может быть повреждение профиля пользователя в Chrome. Создание нового аккаунта может решить проблему с памятью. Этот процесс довольно прост, и не займёт много времени.
Совет. Чтобы добавить ярлык для нового профиля в Chrome на рабочий стол, установите флажок «Создать ярлык на рабочем столе для этого пользователя». Благодаря этому можно запускать браузер сразу под необходимой учётной записью.
Решение 10. Увеличьте лимит используемой памяти
Google установил ограничение памяти 512 МБ для 32-разрядных и 1,4 ГБ для 64-разрядных систем. Используя параметр ‘–max_old_space_size’, можно увеличить этот предел до 1 ГБ для 32-разрядных и 4 ГБ для 64-разрядных систем. Обратите внимание, что эти предельные значения памяти предназначены для отдельных вкладок, а не окон.
Чтобы увеличить лимит, нужно изменить путь обращения при запуске с: C:Program Files (x86)GoogleChromeApplicationchrome.exe на C:Program Files (x86)GoogleChromeApplicationchrome.exe” –max_old_space_size=4096. Просто откройте “Свойства” ярлыка правой кнопкой мыши и добавьте новый параметр в конец строки “Объект”.
Здесь можно задействовать множество переменных, поскольку у всех пользователей разные версии браузера, ОЗУ и ОС. Поэтому данное решение подойдёт только для опытных клиентов.
Итак, в данном руководстве мы рассмотрели все методы решения ошибки: “недостаточно памяти” в Google Chrome. Если ни один из способов не помог, опишите в комментариях свою проблему, и применяемые действия. Когда знаете какой-то оригинальный метод, также пишите в комментариях.
Многие пользователи ПК во время работы с какой-либо программой могут столкнуться с «вылетом» указанной программы, и появившимся сообщением «Out of memory». Возникшая проблема может иметь множество причин, начиная от банального недостатка памяти на пользовательском ПК, и заканчивая некорректной работой с памятью какой-либо программы.

Причины появления дисфункции
Сообщение «Out of memory» (в переводе дословно «вне памяти», или «недостаточно памяти») обычно возникает при недостатке памяти на пользовательском компьютере. В частности же, в появлении данной ошибки «виновен» следующий набор факторов:
Когда вашему компьютеру не хватает физической R.A.M. памяти, он заимствует часть места на жёстком диске, и создаёт так называемую «виртуальную память». Система временно хранит в такой виртуальной памяти ту часть данных, которая не помещается в памяти обычной. Такие данные обычно хранятся в файле «pagefile.sys», размер которого может увеличиваться или уменьшаться в зависимости от специфики работы вашей ОС. Если на диске будет недостаточно места, файл «pagefile.sys» не сможет расти, и пользователь получит рассматриваемую ошибку.
Как исправить ошибку «Out of memory»
Для решения указанной проблемы рекомендую сделать следующее:
Альтернативным вариантом решения проблемы является установка соответствующего фикса от Майкрософт. Или использование расширений или дополнений для браузера уровня «The Great Suspender» для «Google Chrome», хорошо работающего с ненужными вкладками браузера.
И нажмите на ввод, и перезагрузите ваш ПК. Функционал данной команды позволяет выделить пользовательским приложениям 3 гигабайта оперативной памяти для работы. В некоторых системах этого может быть слишком много, потому если после ввода данной команды система начала чаще сбоить, то введите в командной строке от имени администратора:
Если ситуацию этим исправить не удалось, верните настройки на состояние по умолчанию:

Установите нужный размер файла подкачки
Заключение
Ошибка «Out of memory» может иметь множество причин, связанных как с физическим недостатком памяти на ПК, так и другими детерминантами, изложенными мной выше. Для решения проблемы советую закрыть ненужные программы (вкладки браузера) на вашем компьютере (тем самым разгрузив его память), а самым эффективным инструментом является установка дополнительной планки памяти на ПК, что в большинстве случаев поможет избавиться от ошибки на вашем компьютере.
11 лучших способов исправить ошибку Google Chrome из-за нехватки памяти в Windows 10
Google Chrome может широко использоваться моими миллиардами по всему миру, но он посмертно печально известен тем, что потребляет ресурсы. Люди, использующие его на старом оборудовании, часто заявляют, что он тормозит, а иногда выдает код ошибки. Многие Пользователи Chrome сообщают о ошибка “нехватки памяти” при недавней загрузке веб-сайта.
На самом деле есть два кода ошибок, с которыми пользователи приветствуют во время просмотра. Один говорит: «Ой, хватка! Что-то пошло не так при отображении этой веб-страницы. Код ошибки: Недостаточно памяти. И другое сообщение об ошибке, которое вы, возможно, просматриваете, говорит: «Ой, щелчок! В Google Chrome не хватило памяти при попытке отобразить эту веб-страницу ».
Оба кода ошибки означают одно и то же. Этому браузеру Chrome не хватает памяти или ресурсов для получения и открытия соответствующей веб-страницы. Для этого может быть несколько причин, которые мы рассмотрим ниже с решениями.
Закройте некоторые вкладки.
Открытие слишком большого количества вкладок в Chrome может замедлить работу в Интернете. Проверьте, можете ли вы закрыть некоторые вкладки, которые больше не нужны. Это должно освободить память для других вкладок, а также для новых вкладок.
Также рекомендуется использовать несколько окон Chrome для открытия вкладок. Например, вместо того, чтобы открывать 10 вкладок в одном окне, вы можете открывать 4-5 вкладок в одном, а остальные – в другом окне Chrome. Короче говоря, по возможности управляйте открытыми вкладками, чтобы сэкономить память.
Попробуйте режим инкогнито.
Мы рекомендуем использовать режим инкогнито (нажмите Ctrl + Shift + N, чтобы открыть), потому что он отключает все расширения, работающие в фоновом режиме. Иногда расширение может вызывать конфликт.
Откройте веб-страницу, которая выдает ошибку «недостаточно памяти», и проверьте, загружается ли она в режиме инкогнито. Если да, то может быть виновато одно из расширений. Отключите все расширения и включите их по одному, чтобы узнать, какое из них вызывает проблему.
Шаг 2: Нажмите на переключатель, чтобы включить / отключить расширение, и нажмите кнопку «Удалить», чтобы удалить расширение Chrome.
Перезагрузите Chrome.
Мы обсуждали, как старое несовместимое расширение может вызывать утечку памяти. Но установка слишком большого количества расширений также может привести к проблемам с памятью в Chrome, поскольку они, как правило, потребляют много ресурсов. Выше мы видели, как вы можете удалить или удалить расширение Chrome, но вместо этого вы также можете управлять расширениями и при необходимости быстро отключать / включать их, не вмешиваясь в настройки браузера.
По иронии судьбы, это предполагает установку другого расширения, но это облегчит вам жизнь.
Очистка кеша браузера и файлов cookie может помочь улучшить производительность браузера и исправить несколько проблем, таких как ошибка «нехватки памяти», с которой сталкиваются пользователи. Существует скрытый трюк для очистки кеша и файлов cookie для одного сайта, который не загружается в вашем браузере, или вы можете удалить данные для всех сайтов в настройках браузера. Не забудьте сохранить все открытые вкладки и поработать, прежде чем очищать кеш и файлы cookie, если вы не знаете, что произойдет потом.
Кэш веб-сайтов и файлы cookie помогают быстро загружать соответствующие сайты. А Chrome сохраняет некоторые временные файлы на вашем компьютере с Windows, которые со временем могут накапливаться до нескольких ГБ. Вы удаляете эти временные и старые файлы, чтобы Chrome получил новый пакет данных и предотвратил любые конфликтующие ошибки.
Windows 10 имеет встроенную опцию для удаления временных файлов с каждого диска на вашем компьютере. Вам нужно очистить его для диска, на котором вы установили Chrome. Скорее всего, это диск по умолчанию, обычно это диск C. Вы можете использовать стороннее приложение, если хотите.
Запустите Инструмент очистки Chrome.
Google выпустил специальный инструмент для исправления многих распространенных проблем, связанных с браузером Chrome. Его можно загрузить бесплатно, и вы найдете ссылку, которой поделились ниже. Google рекомендует пользователям запускать утилиту один раз, чтобы исправить проблемы, связанные с памятью и сбоями страницы.
Отключите аппаратное ускорение.
Шаг 2: Отключите параметр «Использовать аппаратное ускорение, если доступно».
Проверьте еще раз, можете ли вы открыть веб-страницу или получить код ошибки «недостаточно памяти».
Возможно, профиль пользователя Chrome поврежден. Создание нового профиля может решить проблему с памятью. Шаги просты и не займут больше нескольких минут.
Переустановите Chrome.
Кэш и временные файлы, которые собираются со временем, могут привести к ошибкам. Когда пользователи удаляют приложение в Windows, остаются записи реестра и другие файлы, которые также могут вызывать конфликты. Вот почему мы рекомендуем чистую переустановку.
Увеличьте лимит памяти.
Это для опытных пользователей, и большинству из вас не придется прибегать к этому. Google имеет установить предел памяти 512 МБ для 32-разрядных и 1,4 ГБ для 64-разрядных систем. Используя ‘–max_old_space_size’, вы можете увеличить этот предел памяти позже до 1 ГБ для 32-разрядных и 4 ГБ для 64-разрядных систем. Обратите внимание, что эти предельные значения памяти предназначены для отдельных вкладок, а не для окон.
На основе продолжающегося обсуждения по снятию этого ограничения в 4 ГБ, вы можете ожидать решения в будущем. Причина в том, что повышение лимита затронет лишь небольшое количество пользователей. Несколько лет назад большинство веб-приложений также не использовали так много памяти, но теперь все по-другому. Некоторые разработчики также отметили, что ограничение памяти до 4 ГБ предотвращает определенные эксплойты, тем самым защищая пользователей.
Однако сейчас все по-другому, и у пользователей есть более мощные машины, работающие под управлением Chrome, и веб-приложения прошли долгий путь. Будем надеяться, что команда разработчиков Google Chrome увеличит ограничение памяти в последующих сборках.
Один из способов увеличить лимит памяти – изменить адрес ссылки Chrome с:
Опять же, здесь задействовано множество переменных, поскольку у разных пользователей разные версии, ОЗУ, ОС и т. Д., Что затрудняет предложение универсального решения.
Вы можете увидеть ошибку «недостаточно памяти» в Chrome, если у вас одновременно открыто слишком много вкладок или слишком много расширений работает в фоновом режиме. Упомянутые выше решения должны помочь вам решить проблему, и вы должны вернуться к просмотру любимых сайтов в кратчайшие сроки.
Firefox выходит на доминирующий рынок браузеров Chrome с Quantum. Стоит ли переходить с Chrome на Firefox? Проверить это.
Google Chrome Ran Out Of Memory
So, try to go through troubleshooting and if that doesn’t solve the problem then try each method listed below until the issue is resolved.
Troubleshooting
The first thing you should check is whether you have the 64 bit version of Google Chrome or not. This should be your priority especially if you think you have more than enough RAM for Google Chrome. The 64 bit version of Google Chrome is designed to use more memory so if your Chrome is giving this memory error even though you have a lot of memory available then this might be the issue.
Once you are done, check whether the problem is still there or not.
Using Task Manager
Sometimes killing the Google Chrome from the task manager and then restarting it solves the issue as well. This isn’t a permanent solution but more of a hack which you might have to do over and over. But if nothing else is working then this should come in handy.
These steps are to be performed while your Google Chrome is working and is showing the error.
Once it is closed, re-run the Google Chrome and you shouldn’t see the memory issue page anymore.
Clear Cache
Clearing the cache of the browser might be a good option. It will solve the problem if there are any corrupted information stored in there that might be causing this issue.
Now check whether the issue is gone or not.
Disable Extensions
The problem might be caused by an extension as well. You can check whether the problem is because of an extension or not by disabling all the extensions. Once you disable all the extensions check whether the problem is still there. If the problem is gone then that means the problem was because of an extension. You can enable one extension at a time to check which one was causing the issue and then reinstall it.
If the problem is gone then enable an extension by checking the Enabled box in front of it. Repeat this for all the extensions and once you find the extension that is causing the issue, delete it by clicking the dustbin box in front of it.
Creating New User Profile
Now start Google Chrome again and check whether the issue still persists or not. Don’t worry about the folder, once you start Chrome again, it will recreate a new Default folder for you automatically.
Недостаточно памяти для загрузки страницы в Google Chrome
Если недостаточно памяти для загрузки страницы в Хроме, то ничего удивительного в этом нет. Всем известно, что этот веб-обозреватель тоннами пожирает оперативную память. А если серьезно, то у этой ошибки есть вполне конкретные причины, которые и будут рассмотрены в нашем материале.
Подробности
Вообще, если на вашем компьютере менее 4 ГБ оперативной памяти, то использовать на нем Google Chrome не рекомендуется. Хотя он и на компьютерах с 4 ГБ RAM на борту способен показывать такие «фокусы».
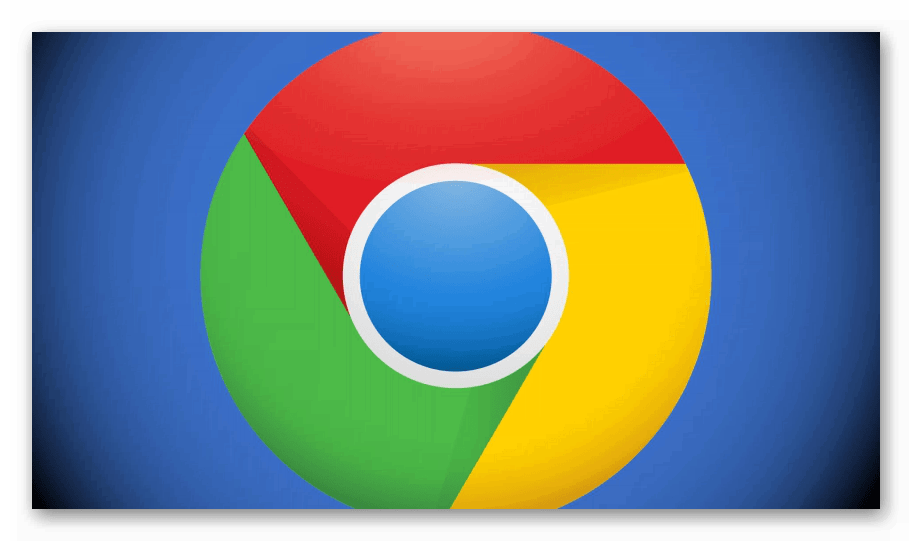
Как правило, определить то, что вызвало данную ошибку не получается. Поэтому приходится применять все возможные способы для исправления ошибки. Их не так уж и много, так что вполне можно попробовать все (для профилактики).
Сейчас мы начнем рассматривать те, которые наиболее вероятно помогут с решением проблемы. А потом перейдем к второстепенным. Последние предназначены для того, чтобы такой ошибки больше не случалось. Итак, приступим.
Отключаем аппаратное ускорение
Аппаратное ускорение – штука хорошая. Оно заставляет картинки и видео рендериться при помощи аппаратных ресурсов компьютера. А еще Хром умеет рендерить с помощью этой опции целые страницы. Те, которые он загружает.
Но эта штука хороша только в том случае, если оперативной памяти на ПК хватает. А вот если ее почти нет, то опцию лучше отключить, так как она требует изрядного количества ОЗУ. Вот подробная инструкция по отключению опции аппаратного ускорения.
После рестарта нужно какое-то время поработать в нем и проверить его стабильность. Если такие вылеты не прекращаются, то нужно переходить к следующей главе данного материала.
Отключаем расширения
Всевозможные дополнения, конечно, расширяют функционал браузера и делают работу с ним проще и интереснее. Но не стоит забывать, что эти плагины требуют довольно много оперативной памяти. И если у вас их установлено много, то ОЗУ точно будет не хватать.
К тому же, некоторые расширения могут конфликтовать друг с другом и поэтому потребляют много ресурсов. Наиболее правильным шагом будет отключение расширений. Сделать это можно в самом браузере. Вот подробная инструкция.
После отключения плагинов нужно обязательно перезапустить веб-обозреватель. Только тогда изменения вступят в силу. После рестарта нужно проверить стабильность работы браузера. Если ничего не помогло, то переходим к следующей главе.
Но перед этим стоит отметить, что некоторые расширения все-таки можно вернуть в том случае, если данный способ не помог. Если у вас их было очень много, то все возвращать не стоит. Нужно остановиться на тех, которые являются самыми полезными. А теперь перейдем к следующему варианту решения проблемы.
Избавляемся от вирусов
Различные вредоносные объекты, хозяйничающие на компьютере, тоже могут уменьшать объем доступной оперативной памяти. Причем весьма существенно. Именно поэтому браузеру может не хватать ОЗУ. А если вирусы не удалять, то последствия могут быть еще более плачевными.
Поэтому нужно периодически проверять ПК на наличие вирусов. Поможет нам в этом любой антивирус, на ваше усмотрение (Kaspersky, ESET, Avast и т. д.). Выполните полное сканирование системы, чтобы программа самостоятельно стерла любые угрозы и вредоносные компоненты.
А теперь нужно подвести итоги и сделать соответствующие выводы. Если Гугл Хрому не хватает оперативной памяти для загрузки страницы, то для этого есть определенные причины. Выделять из них основную и применять исключительно один способ не представляется возможным.
Поэтому придется пробовать все вышеописанные варианты. В данном материале представлены самые действенные. Если один метод не помог, то какой-нибудь другой точно поможет. Нужно просто попробовать их все.
Очень важно выполнять все в строгом соответствии с инструкцией. Иначе можно усугубить ситуацию. В целом, в данных инструкциях ничего сложного нет. И с их помощью вы точно решите проблему с веб-обозревателем Гугл Хром.

Ошибка «Out of Memory» обычно появляется, когда на компьютере запущено много программ, использующих ресурсы, доступные для компьютера. Компьютерная память или ОЗУ (оперативное запоминающее устройство) используется компьютером для быстрого хранения данных для их обработки.
Когда появляется эта ошибка?
Как я уже отмечал выше, запуск сразу нескольких программ может перегрузить объем доступной свободной памяти, что приведет к ошибке «Out of Memory». Это может случиться как с новыми программами, так и с уже запущенными на компьютере программами. Иногда это может произойти, независимо от объема доступной свободной памяти.
Причина ошибки «Out of Memory»
Причина этих ошибок немного сложнее. Подсистема WIN32 Windows имеет ограниченный объем доступной памяти. Если память в куче рабочих столов подсистемы WIN32 используется. Windows может выдавать сообщение об ошибке «Out of Memory».
Компьютеры, работающие не так, как операционные системы Microsoft Windows, не слишком уязвимы. Эта проблема в основном существует для пользователей Windows NT 3.5 и Windows NT 3.1
Чтобы исправить эту проблему, вам необходимо отредактировать свой реестр Windows. Редактирование реестра является рискованным занятием. Действовать нужно с осторожностью, и только строго по инструкции:
Отсюда, следуйте этим шагам в зависимости от вашей операционной системы
Для Windows NT:
Для Windows 2000, Windows XP и Windows Server 2003:
Для 32-разрядных операционных систем
Для 64-разрядных операционных систем
Есть свой вариант быстрого решения ошибки «Out of Memory»? Пишите его в форму комментариев к этой статье, и если ваш вариант окажется полезным, мы обязательно дополним руководство.
Устранение проблем с памятью
Узнайте, как использовать Microsoft Edge и DevTools для поиска проблем с памятью, влияющих на производительность страниц, включая утечки памяти, раздутую память и частые сборы мусора.
Сводка
В духе модели производительности RAIL в центре внимания ваших усилий по производительности должны быть ваши пользователи.
Проблемы с памятью важны, так как они часто воспринимаются пользователями. Пользователи могут воспринимать проблемы с памятью следующим образом:
Сколько «слишком много»?
Утечку памяти легко определить. Если сайт постепенно использует все больше и больше памяти, то у вас есть утечка. Но раздуть память немного сложнее прикрепить. Что квалифицируется как «использование слишком емких воспоминаний»?
Здесь нет жестких номеров, так как различные устройства и браузеры имеют различные возможности. Та же страница, которая плавно выполняется на смартфоне высокого уровня, может привести к сбою на низком уровне смартфона.
Здесь важно использовать модель RAIL и сосредоточиться на пользователях. Узнайте, какие устройства популярны у пользователей, а затем проверьте свою страницу на этих устройствах. При последовательном плохом опыте на странице могут быть превышены возможности памяти этих устройств.
Мониторинг использования памяти в режиме реального времени с Microsoft Edge диспетчером задач браузера
Используйте диспетчер Microsoft Edge браузера в качестве отправной точки для расследования проблемы памяти. Диспетчер Microsoft Edge браузера — это монитор в режиме реального времени, который указывает, сколько памяти в настоящее время используется на странице.
Рис. 1. Открытие Microsoft Edge диспетчера задач браузера
Наведите курсор на загонщика Microsoft Edge браузера, откройте контекстное меню (правой кнопкой мыши) и введите память JavaScript.
Рис. 2. Включить память JavaScript
В этих двух столбцах вы можете рассказать о том, как ваша страница использует память.
Визуализация утечек памяти с помощью панели Performance
Вы также можете использовать панель Performance в качестве еще одной отправной точки в вашем расследовании. Панель Performance позволяет со временем визуализировать использование страницы в памяти.
Чтобы продемонстрировать записи памяти, рассмотрим ниже код:
Каждый раз, когда выбрана кнопка, на которую ссылается код, к тексту документа примыкают 10 тысяч узлов, а на массив выталкивали строку из одного div x миллиона x символов. При запуске предыдущего примера кода создается запись в панели Performance, как на следующем рисунке.
Рис. 3. Простой рост
Во-первых, объяснение пользовательского интерфейса. Граф HEAP в области Обзор (ниже NET) представляет кучу JS. Ниже области Обзор является области Счетчик. Использование памяти разбивается по Кучи JS (так же, как график HEAP в области Обзор), документов, узлов DOM, слушателей и памяти GPU. **** Выключите почтовый ящик, чтобы скрыть его от графа.
Обнаружение отсоединяемой памяти дерева DOM с помощью снимков кучи
Узел DOM — это только мусор, собираемый, если на странице нет ссылок на узел из дерева DOM или кода JavaScript. Сообщается, что узел «отсоединяется» при удалении из дерева DOM, но некоторые JavaScript по-прежнему ссылаются на него. Отдельные узлы DOM являются распространенной причиной утечек памяти. В этом разделе рассказывается об использовании профилей кучи в DevTools для определения отсоединяемых узлов.
Вот простой пример отсоединяемых узлов DOM.
Выбор кнопки, на которая ссылается в коде, создает ul узел с десятью li детьми. Узлы ссылаются на код, но не существуют в дереве DOM, поэтому каждый из них отсоединяется.
Снимки кучи — это один из способов определения отсоединяемых узлов. Как следует из названия, на снимках кучи покажите, как память распределяется между объектами JS и узлами DOM для вашей страницы в момент момент снимка.
На обработку и загрузку снимка может потребоваться некоторое время. После его завершения выберите его из левой панели (с именем HEAP SNAPSHOTS).
Detached Введите текстовый ящик фильтра класса для поиска отсоединяемого дерева DOM.
Рис. 5. Фильтрация для отсоединяющихся узлов
Расширь карат, чтобы исследовать отдельное дерево.
Рис. 6. Изучение отдельного дерева
Выберите узел для дальнейшего изучения. В области Объекты можно просмотреть дополнительные сведения о коде, который ссылается на него. Например, на следующем рисунке переменная detachedTree ссылаться на узел. Чтобы устранить определенную утечку памяти, необходимо изучить код, использующий переменную, и убедиться, что ссылка на узел удаляется, когда она больше detachedTree не требуется.
Рис. 7. Исследование узла
Определение утечек памяти JS с помощью инструментов распределения на временной шкале
Инструментирование распределения на временной шкале — это еще один инструмент, который может помочь вам отслеживать утечки памяти в кучи JS.
Демонстрация инструментов распределения на временной шкале с помощью следующего кода.
При каждом нажатии кнопки, на которую ссылается код, в массив добавляется строка из одного миллиона x символов.
Во время записи обратите внимание на то, что в приборе Распределения на временной шкале, как на следующем рисунке, покажите, какие-либо синие полосы.
Рис. 8. Новые выделения
Эти синие полосы представляют новые выделения памяти. Эти новые выделения памяти являются вашими кандидатами для утечки памяти. Вы можете увеличить планку, чтобы отфильтровать панели конструктора, чтобы показать только объекты, выделенные в указанный период времени.
Рис. 9. Шкала масштабирования выделения
Расширьте объект и выберите значение, чтобы просмотреть дополнительные сведения в области Объект. Например, на следующем рисунке в подробностях вновь выделенного объекта указывается, что он был выделен переменной x в Window области.
Рис. 10. Сведения об объектах
Исследование распределения памяти по функции
Используйте тип профилирования выборки распределения для просмотра распределения памяти с помощью функции JavaScript.
Рис. 11. Выборка распределения записей
В DevTools показана разбивка распределения памяти по функции. Представление по умолчанию — Heavy (Bottom Up), которое отображает функции, которые выделяли больше всего памяти в верхней части.
Рис. 12. Выборка распределения
Spot frequent garbage collections
Если страница часто приостанавливована, могут возникнуть проблемы со сбором мусора.
Вы можете использовать записи Microsoft Edge браузера или записи памяти производительности для частого сбора мусора. В диспетчере задач Microsoft Edge браузера часто поднимающегося и падающего значения памяти памяти или JavaScript представляют собой частый сбор мусора. **** В записях производительности частые изменения (рост и падение) в графах Кучи JS или числа узлов указывают на частую коллекцию мусора.
После того как вы определили проблему, **** вы можете использовать инструменты распределения на записи временной шкалы, чтобы узнать, где выделяется память и какие функции вызывают выделение.
Некоторые части этой страницы представляют собой измененные материалы, созданные и предоставленные корпорацией Google. Их использование регулируется условиями, описанными в лицензии Creative Commons Attribution 4.0 International License. Оригинальная страница находится здесь и является автором Kayce Basques (Технический писатель, Chrome DevTools & Маяк).

Эта работа предоставляется в рамках международной лицензии Creative Commons Attribution 4.0 International License.
Код ошибки out of memory microsoft edge
In Start Search type Regedit and hit the Enter key.
Right-click the Windows entry, and then click Modify.
S.Sengupta,Microsoft MVP Windows and Devices for IT, Windows Insider MVP
Sadly this did not work, it still crashes after everything loads into the page. When I went to edit the registry the yyyy was already set at 20480 and the zzzz was set at 768, I upped the zzzz to 1024, tried it and it didn’t work, I then restarted my computer and attempted it again and it still crashed when everything loaded.
The Out of Memory crash only seems to occur if I breakpoint the first global variable in the script, reload the page (so that it will stop as soon as the page loads), and then add a new global variable somewhere in the script. I need to add said global variable in order for the new code to work. Before the version 84 update everything was working fine and I was able to add global variables, but now I can’t, which means I can’t really do my job since I don’t have a test server at the moment to work on the site with.
