Ошибка 0x80004005 переводится как неопределенная ошибка и обычно возникает, когда пользователь не может получить доступ к общим папкам, дискам, виртуальным машинам, а также когда не удается установить обновления Windows. Устранение этой проблемы зависит от того, откуда и как было получено сообщение об ошибке, и, поскольку ошибка не сообщает вам, в чем конкретно заключается проблема, даже в Microsoft Books она определяется как «Неуказанная ошибка».

С помощью этого руководства вы сможете решить эту проблему. Я собрал рабочие решения для различных сценариев и поместил их в этот пост. Пожалуйста, ознакомьтесь с заголовками ниже, а затем используйте решение, соответствующее вашему сценарию.
Восстановление поврежденных системных файлов
Загрузите и запустите Reimage Plus для сканирования и восстановления поврежденных и отсутствующих файлов отсюда, а затем посмотрите, исправлена ли проблема, если нет, то попробуйте другие методы, перечисленные ниже.
Ошибка 0x80004005 на VirtualBox
Обычно это раздел реестра, который вызывает проблемы. Удерживайте клавишу Windows и нажмите R. Введите regedit и нажмите OK
Перейдите по следующему пути реестра:
Если этот ключ существует, удалите его и повторите попытку. Если удаление ключа не помогает, попробуйте отключить антивирус. Если это все еще не работает тогда: Удалите антивирус, протестируйте его, а затем переустановите. Замените свой антивирус другим, например AVG или Security Essentials.

Ошибка 0x80004005 при доступе к общему диску / папке
Мы будем использовать regedit для создания значения LocalAccountTokenFilterPolicy. Удерживайте клавишу Windows и нажмите R. Введите regedit и нажмите ОК
Перейдите по следующему пути в regedit
HKLM SOFTWARE Microsoft Windows CurrentVersion Policies System
Для 32-битной системы создайте новое значение DWORD с именем LocalAccountTokenFilterPolicy .
Для 64-битной системы создайте QWORD (64-битный) с именем LocalAccountTokenFilterPolicy .
В любом случае, установите значение в числовое значение 1 (имеется в виду) и не забудьте нажать кнопку ОК.
Обычно значение LocalAccountTokenFilterPolicy создается до того, как вы сможете установить значение данных; нет проблем, просто дважды щелкните и измените данные от 0 до 1.
Как только это будет сделано, перезагрузите компьютер и посмотрите, можете ли вы теперь получить доступ к общим дискам или папкам. Если проблема сохраняется после выполнения всех вышеперечисленных шагов; тогда
Удерживая клавишу Windows , и нажмите R и введите hdwwiz.cpl в открытом диспетчере устройств . Выберите «Сетевые адаптеры», затем нажмите «Вид» в меню и выберите « Просмотр скрытых устройств». Разверните Сетевые адаптеры и, если вы видите Адаптеры Microsoft 6to4, удалите их все, щелкнув правой кнопкой мыши и выбрав Удалить устройство. После этого перезагрузите компьютер, а затем протестируйте изменения.
Ошибка 0x80004005 при установке Windows 7 или Windows Server 2008 R2 с пакетом обновления 1
Загрузите и запустите CheckSUR здесь. После того, как Инструмент готовности обновления системы завершит проверку компонентов в системе, запустите SFC Scan.
E_FAIL (0x80004005) при настройке VirtualBox в Ubuntu
Если вы пытаетесь выделить более 3 ГБ ОЗУ для виртуальной машины, убедитесь, что хост является 64-разрядной системой, и разрешен настоящий аппаратный проход (VT-x).
Не удалось открыть сеанс для виртуальной машины
На некоторых сеансах на виртуальной машине (VirtualBox) вы можете увидеть следующую ошибку. Чтобы устранить проблему, откройте Network Center и выберите « Изменить настройки адаптера». Щелкните правой кнопкой мыши на своем хост-адаптере Virtualbox и выберите «Свойства».
Удалить Microsoft 6to4
Чтобы решить эту проблему, вы должны удалить устройства Microsoft 6to4 из диспетчера задач. Имейте в виду, что вы можете не видеть эти устройства, потому что они скрыты по умолчанию. Таким образом, вы увидите их только после включения опции Показать скрытые устройства.
Вот шаги для удаления этих устройств.
- Удерживайте клавишу Windows и нажмите R
- Введите devmgmt.msc и нажмите Enter
- Нажмите « Просмотр» и выберите « Показать скрытые устройства».
- Дважды щелкните Сетевые адаптеры
- Щелкните правой кнопкой мыши устройство Microsoft 6to4 и выберите « Удалить» . Повторите этот шаг для всех устройств Microsoft 6to4, которые вы видите в списке
Как только вы закончите, перезагрузите компьютер. Ваша проблема должна быть решена после повторного входа в Windows.
Ошибка 0x80004005 при извлечении файлов
Если вы получаете эту ошибку при попытке извлечь или открыть файлы .zip или .rar, у вас есть несколько потенциальных исправлений.
Попробуйте другую утилиту извлечения
Во-первых, убедитесь, что файл не защищен паролем, и ваша утилита извлечения не оборудована для обработки файлов, защищенных паролем. Вы можете сделать это, скачав другую утилиту, например 7Zip, и посмотрите, не попросили ли вы указать пароль при попытке открыть или извлечь тот же архив .zip или .rar.
Способ 2. Отключите постоянную защиту вашего AV
Другая возможная причина – чрезмерно защищенный сторонний пакет безопасности. При определенных условиях несколько сторонних антивирусных программ блокируют извлечение заархивированных файлов. Если вы используете внешний антивирус стороннего производителя вместо пакета безопасности по умолчанию (Защитник Windows), вы можете попробовать временно отключить защиту или экранирование вашего AV стороннего производителя и посмотреть, решена ли проблема.
В случае, если вы больше не сталкиваетесь с ошибкой 0x80004005, рассмотрите возможность удаления текущего стороннего пакета и переходите на другой набор безопасности. Если вы хотите избежать других конфликтов, подобных этому, подумайте о выборе встроенного решения безопасности.
Перерегистрация jscript. dll и vbscript. dll
Если первые два возможных решения потерпели неудачу, давайте попробуем другой подход. Некоторым пользователям удалось исправить это путем перерегистрации нескольких DLL (динамически подключаемых библиотек) в командной строке с повышенными правами. Чтобы быть более точным, этот метод попытается решить проблему путем повторной регистрации jscript.dll (библиотека, используемая при запуске JScript) и vbscript.dll (модуль, содержащий функции API для VBScript). Вот краткое руководство о том, как это сделать:
- Нажмите клавишу Windows + R, чтобы открыть окно «Выполнить». Затем введите « cmd » и Ctrl + Shift + Enter и нажмите « Да» в приглашении UAC (контроль учетных записей), чтобы открыть командную строку с повышенными привилегиями.
- В командной строке с повышенными привилегиями введите следующую команду и нажмите Enter: regsvr32 jscript.dll
- В той же командной строке с повышенными привилегиями введите следующую команду и нажмите Enter:regsvr32 vbscript.dll
- Перезагрузите компьютер и посмотрите, можете ли вы открывать или извлекать файлы .zip или .rar без получения ошибки 0x80004005.
Пользователи Windows достаточно часто сталкиваются с ошибкой 0x80004005. Она может появляться при установке обновлений операционной системы, попытке получить доступ к общим папкам или виртуальным машинам и даже изменении атрибутов файлов. Код ошибки 0x80004005, по сути, означает неопределенную ошибку. Но на самом деле все не так страшно, как кажется. Сегодня мы разберем основные причины ее появления и расскажем о нескольких способах решения проблемы.
Ошибка 0x80004005 в VirtualBox

В первом случае для решения проблемы достаточно включить в BIOS поддержку виртуализации. В зависимости от версии BIOS эта опция находится в ветке Advanced и называется Virtualization Technology или Intel(R) VT for Directed I/O. Просто переключите соответствующую опцию в положение Enabled, и проблема исчезнет.

Ошибка e fail 0x80004005 часто возникает после обновления виртуальной машины. В этом случае все достаточно просто — вам нужно откатиться до прежней, гарантированно рабочей версии VirtualBox. Для этого удалите текущую версию программы (не забудьте сохранить все нужные файлы в отдельную папку), и установите более ее старую версию. Для простой переустановки VirtualBox нужно запустить инсталлятор приложения и выбрать пункт меню «Repair».
Кроме того, достаточно часто проблемы с VirtualBox вызывает гипервизор Hyper-V, конфликтующий со сторонней виртуальной машиной на 64-разрядных системах. Для исключения этого конфликта кликните на «Включение или отключение компонентов Windows» в «Панели управления Windows». А в открывшемся окне снимите галку напротив компонента Hyper-V и подтвердите изменения. Таким образом, вы отключите Hyper-V, и конфликт исчезнет.

В подавляющем большинстве случаев описанных выше мер хватит для исчезновения в VirtualBox ошибки e fail 0x80004005.
Ошибка при работе с поврежденными файлами
Надпись 0x80004005 часто можно увидеть при повреждении системных файлов Windows. Но здесь решение проблемы выглядит еще более простым. Вам достаточно провести проверку целостности файлов встроенными средствами операционной системы.
Для этого запустите командную строку или PowerShell от имени администратора и введите там команду sfc /scannow. После сканирования системы вы получите сообщение об отсутствии проблем, успешном восстановлении поврежденных файлов или невозможности их восстановления.
Подождите немного, и вы увидите меню, один из пунктов которого звучит как «Поиск и устранение неисправностей». Перейдите в него, нажмите «Дополнительные параметры» и выберите командную строку. После этого действуйте по приведенной выше инструкции.
Ошибка при доступе к общим файлам и папкам
Эта же проблема может возникать и из-за проблем с реестром. Запустите командную строку сочетанием клавиш Win + R и откройте редактор реестра командой «regedit». Перейдите в ветку HKEY_LOCAL_MACHINESOFTWAREMicrosoftWindowsCurrentVersion. В случае 32-битной операционной системы создайте там параметр DWORD с названием LocalAccountTokenFilterPolicy и значением «1», а 64-битной — QWORD с такими же названием и значением.
Перезагрузите компьютер. Проблема должна исчезнуть.
Выводы
Как вы видите, причин появления ошибки 0x80004005 может быть совсем немало. Но во всех случаях ее исправление не представляет собой особой сложности. Достаточно лишь четко придерживаться предложенной нами инструкции. Хотя, конечно, вы всегда можете решить эту проблему и банальной переустановкой Windows, но такой способ больше напоминает лечение головной боли отрубанием головы, и мы не советуем им злоупотреблять.
Всем доброго времени суток!
Недавно столкнулся с проблемой запуска виртуальной машины VirtualBox под управлением Win 10, любая машина при стандартном запуске отказывается запускаться и выдает ошибку :
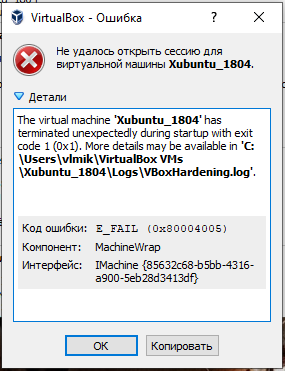
Vbox.log
VBoxHardening.log
Спасибо за внимание.
Некоторые пользователи, использующие такое программное обеспечение, как VirtualBox(также Oracle VM VirtualBox), время от времени жалуются на возникающую при его использовании проблему в виде ошибки E_FAIL 0x80004005. Данную ошибку можно встретить во время попытки запуска в работу необходимой вам виртуальной машины. В сообщении к ней прилагается следующая информация:
Не удалось открыть сессию для виртуальной машины «НАЗВАНИЕ В.М.» Код ошибки: E_FAIL 0x80004005
Как правило, Virtualbox вылетает с ошибкой E_FAIL 0x80004005 из-за того, что программе по какой-то причине не удалось сохранить состояние вашей виртуальной машины в файл с расширением .vbox. Причин, почему это произошло – целая куча. Например, он мог быть поврежден или использован во время сохранения состояния для какой-то иной цели. В общем, VirtualBox попытался загрузить состояние ВМ из vbox-файла, но ничего не вышло и он выдал ошибку.
Однако, стоит заметить, что ошибка виртуальной машины E_FAIL 0x80004005 могла возникнуть также из-за ряда других причин: конфликтующее с VirtualBox обновление для операционной системы, отключенная функция виртуализации в BIOS или нестабильная версия самой программы VirtualBox.
Итак, думается, вы в достаточной мере ознакомились с проблемой. Давайте же теперь посмотрим на то, как вы можете избавиться от ошибки E_FAIL 0x80004005 в VirtualBox.
Виртуальная машина
Один небольшой трюк помогает большинству пользователей избавиться от проблемы при попытке запустить нужную им виртуальную машину. Как уже было сказано, ошибка 0x80004005 возникает, по большей части, из-за неправильно сохраненного состояния виртуальной машины в vbox-файл. Когда это происходит, то VirtualBox создает еще один файл, но только уже с приставкой -prev или -tmp. Вам нужно переименовать этот файл. Выполните следующее:
- найдите в папке файлы с именем вашей виртуальной машины и расширением .vbox и .vbox-prev(или -tmp), например, пускай это будут ВМ.vbox и ВМ.vbox-prev;
- удалите файл ВМ.vbox;
- переименуйте ВМ.vbox-prev в ВМ.vbox;
Как только завершите возиться с файлами, попытайтесь вновь запустить нужную вам виртуальную машину в VirtualBox. Большинство пользователей утверждают, что от ошибки E_FAIL 0x80004005 им помогает избавиться именно вышеуказанный процесс.
Метод №2 Удаление обновления KB
Если дело заключалось не в неудачном сохраненном состоянии виртуальной машины, то, возможно, оно заключается в обновлении под номером KB:3004394. Уже многими доказано, что данное обновление может создавать конфликт во время работы VitualBox. Вам нужно попробовать удалить это обновление, а затем проверить наличие кода ошибки E_FAIL 0x80004005.
Удалить это обновление можно как через графический интерфейс системы, так и через консоль. Однако, через консоль процесс удаления выполняется куда быстрее. Поэтому мы покажем вам именно этот способ удаления обновления. Выполните следующие действия:
- нажмите на клавиатуре Windows+X;
- выберите из контекстного меню пункт «Командная строка(администратор)»;
- впишите в консоль команду wusa /uninstall /kb:3004394 и нажмите Enter;
Удалив обновление KB:3004394 из своей операционной системы, перезагрузите компьютер. Снова зайдите в VitualBox, запустите нужную виртуальную машину и убедитесь, что ошибка E_FAIL 0x80004005 была устранена. Если же нет, то давайте посмотрим на другие методы.
Метод №3 Активирование виртуализации в BIOS
Порой, ошибка E_FAIL 0x80004005 может возникать в результате отключенной в BIOS технологии виртуализации, которая позволяет на одном ПК создавать несколько виртуальных компьютеров. К сожалению, интерфейс BIOS разнится между собой, а поэтому описание точного расположения данной функции – невозможно. Вам придется покопаться в настройках BIOS и найти там опцию Виртуализации, а затем активировать ее. Как только вы это сделаете, попробуйте снова запустить VirtualBox и посмотрите, возникнет ли ошибка виртуальной машины E_FAIL 0x80004005.
Метод №4 Подбор рабочей версии VirtualBox
К сожалению, порой описываемая в данной статье проблема не может быть разрешена вышеуказанными методами. Правда в том, что не каждая версия программы VirtualBox будет работать на том или ином компьютере стабильно. Удалите ту версию, которая установлена на вашем компьютере в данный момент, а затем установите другую, желательно, самую последнюю версию.
Если код ошибки E_FAIL 0x80004005 появляется и на новой версии VirtualBox, то вам придется искать ту версию программы, которая наконец-то таки стабильно заработать на вашей системе. Так или иначе, вы найдете ее. Исходя из отзывов пользователей, стабильными версиями являются 4.3.12, 4.3.20, 5.0.6 и 5.1.8. Пробуйте, запускайте и проверяйте наличие ошибки E_FAIL 0x80004005.
Не удалось открыть сессию для виртуальной машины
В какой то момент понадобилось на компьютере с ОС Windows 10 запустить Ubuntu. На нем уже давно стояла VirtualBox версии 6.0, но при попытке запустить виртуальную машину вылетала ошибка: Не удалось открыть сессию для виртуальной машины Ubuntu.
В подробностях этой ошибки было указано:
Call to WHvSetupPartition failed: ERROR_SUCCESS (Last=0xc000000d/87) (VERR_NEM_VM_CREATE_FAILED).

Гугление показало, что в этом виновата включенная Песочница Windows, поэтому временно отключим ее.
Я уже писал заметку Песочница в Windows 10 (Windows Sandbox), там была инструкция как ее включить, а чтобы отключить нужно проделать тоже самое.

В открывшемся окне ищем Песочница Windows, снимаем галочку и нажимаем OK. Немного ждем и перезагружаем компьютер.
Готово, ошибка пропала и виртуальная машина запускается.

Скорее всего в будущих версия VirtualBox эту ошибку поправят, но пока только такое решение, с включением и отключением Windows Sandbox.
Если просто отключение Песочницы не помогло, то проверьте чтобы в «Включение или отключение компонентов Windows» так же были отключены следующие компоненты:
- Hyper-V
- Песочница Windows (Sandbox)
- Контейнеры (Containers)
- Праформа виртуальной машины (Virtual Machine Platform)
Приложение из магазина Microsoft Store перестало открываться?
Dadaviz
Ваш IT помощник
Код ошибки E_FAIL (0x80004005) в VirtualBox — как исправить
Наш обзор расскажет о проблеме с запуском сессий в VirtualBox — Код ошибки E_FAIL (0x80004005) в Virtualbox. Вы узнаете что это за сбой и отчего возникает проблема. Мы подобрали все проверенные методы, что бы исправить данный сбой.
Код ошибки E_FAIL (0x80004005) – данная ошибка возникает при попытке начать сессию в VirtualBox в Windows 7/8/10 и Linux. Ее появление произвольное: может вчера все работало нормально, а сегодня с первой попытки захода выдает в ответ «Не удалось открыть сессию для виртуальной машины». Способами решения могут довольно простые действия, но если они не помогаю, тогда приходится прибегать к крайним мерам. Ниже мы опишем самые действенные методы исправления.

Проблема «Не удалось открыть сессию для виртуальной машины»
Первое и самое простое решение
Следует просто переименовать несколько внутренних файлов в VirtualBox. Данная ошибка образовывается по причине отсутствия исходного файла сохраненной сессии. То есть, когда пользователь выше из программы были созданы ошибочные сохранения или они оказались в итоге пустые.
- Кроме внутренней папки должны быть два файла. Их копируем в другое место (например, рабочий стол). Оригинальные файлы: «Win8.1.vbox» — удаляем, а «Win8.1.vbox-prev» — переименовываем на удаленный файл. Все должно заработать. В случае же неудачи — восстанавливаем все назад, благодаря копиям.
- Если у вас другие файлы, вроде «Win8.1.xml-prev», то значит, его переименовываем на «Win8.1.xml». Наглядный видео пример подобного решения.
Откатываем обновления
Очень часто бывает, что после очередного обновления Windows все начинает тормозить или работать не правильно. Поэтому у большинства пользователей обновления выключены. Но если вы к ним не относитесь, то E_FAIL (0x80004005) может появиться именно из-за него.
- Выполним удаление последних изменений. Заходим в «Пуск».
- В поисковой строке вставляем cmd.
- Выполняем запуск только от имени администратора.
- Удалять тут ничего не следует, просто добавьте: wusa /uninstall /kb:3004394.
- Выключите компьютер.

Удаляем обновления через командную строку
Меняем версию программы
Как оказывается, не все версии VirtualBox уживаются на компьютере. Последние версии на удивление не отличаются хорошей стабильностью, что сказывается на длительности работы приложения. Но к счастью, двум версиям повезло избежать ошибки виртуальной машины E_FAIL (0x80004005) – 4.3.10 и 4.3.12. Все очевидно. Следует снести ту, что стоит сейчас и заменить на одну из предоставленных.
Решение кроется в BIOS
Только опытным пользователям подходит. Следует посетить BIOS и включить там Intel Virtualization Technology. Этот пункт не всегда активируется по умолчанию, а без него поддержка виртуализации отсутствует. Описать точный путь к этой опции невозможно, ведь модификаций BIOS очень много. Но к счастью во всех них меню очень маленькие, поэтому проведя пару минут в поиске можно найти настройки Intel Virtualization Technology. Просто установить на Enabled.
Простая переустановка — 100% способ
Если все предыдущие действия оказались недействительными и вам все равно не удалось открыть сессию для виртуальной машины, тогда остается последний шанс. Почему шанс? Ведь придется довериться удаче. Это клонится к тому, что нужно отыскать рабочую версию именно под вашу операционную систему.
- Найдите хороший источник со всеми версиями VirtualBox, желательно официальный ресурс.
- Начинайте с наиболее ранних модификаций, они менее требовательны для работы в ОС.
Возможно, одна из программ сможет установиться благополучно.
Linux код ошибки 0x80004005 virtualbox

Всем привет сегодня поговорим о ошибке 0x80004005 Linux которая в основном связана с VirtualBox. У этой ошибки есть различные причины так что разберём несколько из них.
Ошибка: Не удалось создать COM-объект VirtualBox. NS_ERROR_FAILURE (0x80004005)
- Отключите машину и в свойствах отключите подмонтированный привод.
- Удалите полностью VirtualBox и установите заново
- Попробуйте скопировать старые конфигурации VirtualBox
- Попробуй заново создать виртуальную машину
- Иногда помогает удаление /home/maksim/.VirtualBox/VirtualBox.xml
- При загрузке Ubuntu, есть экран с выбором «Обычная загрузка», «Загрузка консоли» и «Memory Test». Запускаем в режиме Memory Test и ждем окончания проверки.
- Полностью обновите систему
- Создайте заново виртуальную машину выберите старый жесткий диск, потом запустите sudo /etc/init.d/vboxdrv setup
Ошибка: Не удалось открыть файл VMDK имеется несоответствие между таблицами VERR_VD_VMDK_INVALID_HEADER (0x80004005)
- Загрузите комплект VDD с VMWare выполните следующую команду: vmware-vdiskmanager -R
- В главном окне Oracle VM VirtualBox Manager выберите виртуальную машину, которая не запускается. Нажмите на снимки в правом верхнем углу. Выберите предпоследнию запись. Щелкните правой кнопкой мыши по нему и выберите «Восстановить»
Ошибка: VT-x отключен в BIOS для всех режимов процессора VERR_VMX_MSR_ALL_VMX_DISABLED (0x80004005)
Решение: Включите в биосе поддержку vt-x
Ошибка: Не удалось открыть сессию для виртуальной машины WInXP NS_ERROR_FAILURE (0x80004005)
Установите все репаки
- Сommunity/virtualbox 4.1.8-1
- Powerful x86 virtualization for enterprise as well home use community/virtualbox-additions 4.1.8-1
- The official all-in-one VirtualBox Guest Additions ISO/CD image local/virtualbox-ext-oracle 4.1.8-1
- Oracle VM VirtualBox Extension Pack community/virtualbox-modules 4.1.8-1
- Kernel modules for VirtualBox community/virtualbox-source 4.1.8-1
- VirtualBox kernel modules source
Выполните команду modprobe vboxdrv
Ошибка: Виртуальная машина неожиданно прервалась во время запуска NS_ERROR_FAILURE (0x80004005)
Решение: Попробуйте обновить пакет virtualbox-host-modules или лучше запустить полное обновление.
- Для этого просто запустите: $ sudo pacman -Syu
- Перезагружаем модуль ядра: $ sudo / sbin / rcvboxdrv setup
- Загрузка модулей: vboxnetadp vboxnetflt vboxpci vboxdrv
Если не помогло то найдите установленные модули хоста virtualbox:
- virtual virtualbox 5.2.18-1
- virtualbox-guest-iso 5.2.18-1
- virtualbox-host-modules-arch 5.2.18-8
- virtualbox-sdk 5.2.18-1
И замените пакет virtualbox-host-modules-arch на пакет virtualbox-host-dkms как показано ниже.
- $ sudo pacman -Syu
- $ sudo pacman -S virtualbox-host-dkms
Вам будет предложено удалить пакет virtualbox-host-modules-arch . Просто введите Y и нажмите ENTER, чтобы установить virtualbox-host-dkms .Убедитесь, что вы установили заголовки ядра:
Наконец, выполните следующие команды:
- $ sudo modprobe vboxdrv
- $ sudo / sbin / rcvboxdrv setup
Перезагрузите систему, и теперь VirtualBox должен работать.
Потом очищаем и переустанавливаем dkms:
- apt-get purge virtualbox-dkms &
- & sudo apt-get install dkms
Далее делаем перестройку ядра:
Ну и последний вариант переходим в папку
/.config/VirtualBox ищем файл VirtualBox.xml-prev и переименовываем его в VirtualBox.xml
Ошибка: The installer failed with exit code 254 Используйте —help для вывода списка доступных параметров..
Решение: обновлением VirtualBox до актуальной версии: командой
VBoxManage extpack install —replace Oracle_VM_VirtualBox_Extension_Pack- .vbox-extpack
На этом все надеюсь данные советы вам помогут. В комментариях пишите свое мнение о этой ошибке и как вы ее побороли будет интересно почитать. Спасибо!
После обновления VirtualBox перестали работать все виртуальные машины, независимо от гостевой операционной системы и их настроек.
Ситуация осложнена тем, что вместо точного указания на проблему при попытке запустить виртуальную машину выводится только общее сообщение о том, что сессия была прервана, а также номер ошибки, который является общим для ряда ошибок, связанных с невозможностью запустить сессию виртуальной машины.
Полный текст ошибки:

Одной из возможных причин является несоответствие версий VirtualBox Extension Pack и установленной версии VirtualBox.
VirtualBox Extension Pack — это расширение, которое добавляет функции такие функции как: поддержка устройств USB 2.0 и USB 3.0, VirtualBox RDP, шифрование диска, загрузка NVMe и PXE для карт Intel.
Чтобы убедиться в том, что причина именно в VirtualBox Extension Pack, вы можете в настройках виртуальной машины отключить функции, которые предоставляет пакет расширений (например, откатиться на версию USB 1.1) — после этого виртуальная машина должна заработать без ошибок. Либо сразу переходите к обновлению пакета расширений, что решит указанную проблему.
Для исправления данной проблемы достаточно установить версию VirtualBox Extension Pack, соответствующую версии вашего VirtualBox.
Если вы устанавливали пакет расширений вручную, то перейдите на страницу скачивания VirtualBox https://www.virtualbox.org/wiki/Downloads и найдите там VirtualBox Oracle VM VirtualBox Extension Pack.
Во время установки новой версии вам будет предложено удалить старую версию.
В репозиториях Linux также содержится VirtualBox Extension Pack.
В Debian и производных дистрибутивах (Linux Mint, Ubuntu, Kali Linux и прочих) для установки VirtualBox Extension Pack из репозитория выполните:
В Arch Linux и производных дистрибутивах (Manjaro, BlackArch и прочих) для установки VirtualBox Extension Pack из репозитория выполните:
Если вы получите сообщение, что команда pikaur не найдена, то смотрите статью «Автоматическая установка и обновление пакетов AUR».
Если вы получили сообщение об ошибке, что VirtualBox Extension Pack уже установлен, например:
VBoxManage: error: Extension pack ‘Oracle VM VirtualBox Extension Pack’ is already installed. In case of a reinstallation, please uninstall it first

Удалите VirtualBox Extension Pack.
После этого заново запустите установку VirtualBox Extension Pack из репозитория.
После обновления VirtualBox Extension Pack ошибка «NS_ERROR_FAILURE (0x80004005)» исчезла.
Устраняем ошибку 0x80004005 в VirtualBox

При попытке запуска операционной системы Windows или Linux в виртуальной машине VirtualBox пользователь может столкнуться с ошибкой 0x80004005. Она возникает до старта ОС и препятствует любой попытке ее загрузки. Есть сразу несколько способов, помогающих устранить существующую проблему и продолжить пользоваться гостевой системой в обычном режиме.
Причины возникновения ошибки 0x80004005 в VirtualBox
Ситуаций, из-за которых не получается открыть сессию для виртуальной машины, может быть несколько. Зачастую данная ошибка возникает спонтанно: еще вчера вы спокойно работали в операционной системе на VirtualBox, а сегодня выполнить то же самое не удается из-за сбоя при запуске сессии. Но в некоторых случаях не удается выполнить первичный (установочный) запуск ОС.
Это может произойти вследствие одной из следующих причин:
- Ошибка при сохранении последней сессии.
- Отключенная поддержка виртуализации в BIOS.
- Некорректно работающая версия VirtualBox.
- Конфликт гипервизора (Hyper-V) с VirtualBox на 64-разрядных системах.
- Проблемное обновление хостовой Windows.
Далее мы рассмотрим, как устранить каждую из этих проблем и начать/продолжить пользоваться виртуальной машиной.
Переименование внутренних файлов
Сохранение сессии может завершиться ошибочно, в результате чего последующий ее запуск будет невозможен. В этом случае достаточно выполнить переименование файлов, связанных с запуском гостевой ОС.
Для выполнения дальнейших действий вам необходимо включить отображение расширений файлов. Это можно сделать через «Параметры папок» (в Windows 7) или «Параметры Проводника» (в Windows 10).
Скопируйте файл Name.vbox в другое место, например, на рабочий стол.
Файл Name.vbox-prev необходимо переименовать вместо перемещенного файла Name.vbox, то есть удалить «-prev».

Эти же действия необходимо проделать и внутри другой папки, находящейся по следующему адресу:
Здесь вы будете менять файл VirtualBox.xml — скопируйте его в любое другое место.
У файла VirtualBox.xml-prev удалите приписку «–prev», чтобы получилось имя VirtualBox.xml.

Включение поддержки виртуализации в BIOS
Если вы решили воспользоваться ВиртуалБокс впервые, и сразу же столкнулись с вышеупомянутой ошибкой, то, возможно, загвоздка кроется в не настроенном BIOS для работы с технологией виртуализации.
Чтобы осуществить запуск виртуальной машины, в БИОС достаточно включить всего лишь одну настройку, которая называется Intel Virtualization Technology.
Настройка может иметь и другой путь (например, в BIOS на ноутбуках HP или в БИОС Insyde H20 Setup Utility):
Если вы не нашли данной настройки в своей версии BIOS, то ищите ее вручную во всех пунктах меню по ключевым словам virtualization, virtual, VT. Для включения выбирайте состояние Enabled.
Обновление VirtualBox
Возможно, состоялось очередное обновление программы до последней версии, после чего и появилась ошибка запуска «E_FAIL 0x80004005». Есть два выхода из сложившейся ситуации:

Те, кто не хочет заморачиваться с выбором рабочей версии программы, может просто дождаться обновления. Узнать о выходе новой версии можно на официальном сайте VirtualBox или через интерфейс программы:

Переустановите VirtualBox на текущую или предыдущую версию.
- Если у вас есть установочный файл VirtualBox, то используйте его для переустановки. Для повторного скачивания актуальной или предыдущей версии перейдите по этой ссылке.
- Нажмите на ссылку, ведущую к странице со списком всех предыдущих релизов для текущей версии VirtualBox. Для переустановки установленной версии VirtualBox: запустите инсталлятор и в окне с типом установки выберите «Repair». Установите программу в обычном режиме. Если вы делаете откат до предыдущей версии, то лучше сперва удалить VirtualBox через «Установку и удаление программ» в Windows.Или через установщик VirtualBox.Не забудьте сделать резервные копии своих папок с образами ОС.
Отключение Hyper-V
Hyper-V — система виртуализации для 64-разрядных систем. Иногда у нее может возникнуть конфликт с VirtualBox, что и провоцирует появление ошибки при старте сессии для виртуальной машины.
Для отключения гипервизора выполните следующее:
- Запустите «Панель управления».
- Включите просмотр по значкам. Выберите пункт «Программы и компоненты».

В левой части окна нажмите на ссылку «Включение или отключение компонентов Windows».
В открывшемся окне необходимо снять галочку с компонента Hyper-V, а затем нажать «ОК».

Изменение типа запуска гостевой ОС
В качестве временного решения (например, до выпуска новой версии VirtualBox) можно попробовать изменить тип запуска ОС. Этот способ помогает не во всех случаях, но, возможно, сработает у вас.
- Запустите Менеджер VirtualBox.
- Нажмите по проблемной операционной системе правой кнопкой мыши, наведите курсор на пункт «Запустить» и выберите вариант «Запуск в фоновом режиме с интерфейсом».

Данная функция доступна только в VirtualBox, начиная с версии 5.0.
Удаление/исправление обновления Windows 7
Этот способ считается устаревшим, поскольку после неудачного патча KB3004394, приводящего к прекращению работы виртуальных машин в ВиртуалБокс, была выпущена заплатка KB3024777, устраняющая данную проблему.
Тем не менее, если у вас на компьютере по каким-то причинам отсутствует фикс-патч, а проблемный присутствует, то есть смысл либо удалить KB3004394, либо установить KB3024777.
wusa /uninstall /kb:3004394
и нажмите Enter.


В подавляющем большинстве случаев точное выполнение данных рекомендаций приводит к устранению ошибки 0x80004005, и пользователь может без труда начать или продолжить работать с виртуальной машиной.
Пользователи стационарных и мобильных устройств сталкиваются довольно часто с кодом ошибки E_FAIL 0x80004005 в VirtualBox. Проблема появляется при загрузке компьютера или ноутбука и запуске системы для виртуальной машины VirtualBox. Такая ошибка может появиться, как у пользователей Windows, так и Linux. В этой пошаговой инструкции расскажу вам, что делать при возникновении кода ошибки E_FAIL 0x80004005, также вы узнаете, как вернуть работоспособность компьютеру.
Причины ошибки E_FAIL 0x80004005
Как правило, ошибка E_FAIL 0x80004005 в VirtualBox возникает неожиданно. Вы можете на протяжении долгого времени работать с ней, а на следующий день устройство уведомит вас об ошибке. Ниже рассмотрим, почему происходит сбой сессий:
- Часто проблемы кроются в некорректном сохранении прошлой сессии.
- В BIOS не активирована поддержка виртуализации.
- Неправильное функционирование VirtualBox.
- Невозможность работы гипервизора (Hyper-V) с VirtualBox на 64-разрядных системах.
- Проблема с обновлением Windows.
Это лишь самые распространённые причины появления ошибки E_FAIL 0x80004005. Ниже я даю пошаговую инструкцию со скринами, что делать в первую очередь и как вернуть устройству корректную работоспособность.
Обновление, удаление неисправной и закачка новой VirtualBox
Как уже говорилось выше, нередко проблема кроется и в самом VirtualBox. Ошибка E_FAIL 0x80004005 появляется неожиданно, и это связано с выходом более новой версии утилиты или наоборот устаревшими параметрами настоящей.
- Запускаем её и ищем каталог «Файл»-«Проверить обновления».
- Ждём сканирования и обновляем утилиту, если это необходимо.
Сделать это можно с помощью официального сайта или уже скачанного установщика.
Обращаем ваше внимание, что выбрать нужно ту, которая подходит для вашей операционной системы и характеристик устройств.
Исправляем ошибку E_FAIL 0x80004005 переименованием внутренних файлов
Первое, что стоит проверить, корректно ли была завершена предыдущая сессия и не появилась ли ошибка E_FAIL 0x80004005 в VirtualBox из-за этого. Если это так, вам придётся изменить имя определённых файлов, которые непосредственно производят запуск системы от имени гостя.
Советую перед началом включить отображение расширений в имени файлов. Для этого:
- Заходим в «Проводник».
- Ищем файлы с именем:vbox и Name.vbox-prev (Name – это имя вашей операционной системы гостя).
- Копируем файл vbox в любое место.
- Второй – vbox-prev переименовываем в Name.vbox.
- Здесь копируем файл на рабочий VirtualBox.xml и переименовываем файл xml–prev, убирая окончание «-prev».
- Пробуем запустить систему, если этот способ не помог – верните всё в исходное состояние. То есть перенесите скопированные файлы назад и оставьте всем первоначальные имена, затем переходите к ниже описанной инструкции
Убираем ошибку E_FAIL 0x80004005 VirtualBox в настройках BIOS
Если проблема возникла, когда вы первый раз запускали устройство с помощью виртуальной машины, скорее всего, проблема кроется в некорректной настройке системы BIOS.
Для того чтобы исправить код ошибки e fail 0x80004005, вам нужно:
- Заходим в БИОС на компьютере
- Если на вашем ПК стоит BIOS от Award, то переходим по следующим каталогам: Advanced BIOS Features, затем в Virtualization Technology или сразу же в Virtualization и там выбираем состояние “Enabled”.
- Если у вас BIOS AMI и ASUS пути аналогичные за некоторым отличием формулировок.
Обращаем ваше внимание, что на ноутбуках некоторых фирм, настройка будет происходить немного в ином режиме. Так, например, для HP: Здесь ищем каталог: System Configuration и далее переходим по уже знакомым названиям Virtualization Technology-Enabled. Или Configuration-Intel Virtual Technology-Enabled.
Если на вашем устройстве отличаются названия, и вы не можете найти это параметр настройки, рекомендуем вам воспользоваться поиском по основным словам: virtual, VT.
Если у вас у вас Bios ASUS UEFI
Отключение гипервизора
Если до установки виртуального устройства вы использовали гипервизор Hyper-V, то с большой долей вероятности увидите ошибку E_FAIL 0x80004005 или уведомление: «Интерфейс: Iconsole 872da645 4a9b 1727 bee2 5585105b9eed».
Hyper-V – это специальная система для виртуализации, поэтому при работе с VirtualBox могут возникать сбои. Чтобы избежать их, проще всего отключить работу гипервизора. Для этого:
- Входим в «Панель управления»
- Далее найдите и войдите в «Программы и компоненты».
- Переходим в левую часть экрана и жмём по строке «Включение или отключение компонентов Windows».
- Убираем активность с параметра Hyper-V и сохраняем изменения кнопкой «ОК».
- Советую выполнить перезапуск устройства.
Исправить ошибку E_FAIL 0x80004005 путём изменения типа запуска
Это не решит проблему кардинально, но станет компромиссным вариантом на время, например, пока вы ждёте выхода новой версии программы.
Обращаю ваше внимание, что этот вариант помогает не всегда, однако советуем его также попробовать.
Для того чтобы устранить ошибку E_FAIL 0x80004005 VirtualBox, вам нужно:
- Открыть утилиту VirtualBox
- Кликнуть ЛКМ по той системе, где возникла ошибка.
- Выбрать параметр «Запустить»-«Запуск в фоновом режиме с интерфейсом».
Помните, что эта опция работает не во всех версиях программы, а только начиная с 5.0.
Работа с отдельными компонентами
Если вам не удалось открыть сессию для виртуальной машины – попробуйте изменить обновления операционки. Некоторые специалисты относят этот путь к неуместным, так как после выхода патча KB3004394 разработчики выпустили заплатку KB3024777, которая лечит эту проблему самостоятельно.
Однако, если у вас на устройстве нет этого фикс-патч, а прошлый, с которым связан ряд проблем, установлен, этот способ подойдёт отлично.
Последовательно рассмотрим два варианта.
- Запускаем «Командную строку» от имени Администратора.
- Копируем и вставляем у себя команду: wusa /uninstall /kb:3004394
Советую сделать перезапуск системы и после вновь открыть операционку в ВиртуалБоксе.
- Скачиваете нужные компоненты с сайта Microsoft.
- Подбираете нужную разрядность для вашего ПК. Подробнее: как узнать разрядность вашего ПК
- Проводите установку и вновь перезагружаете устройство.
- Пробуете корректность работы нужной программы.
Подбор версии программы
Как уже говорилось выше, код ошибки E_FAIL 0x80004005 может быть следствием не внутренних или внешних факторов, а проблемой самой версии программы. В другом случае, данная версия просто не подходит для вашего ПК.
Тогда вам придётся удалить установленную через компонент «Удаление программ» и далее методом последовательного подбора найти подходящую вам версию. Она не должна вызывать конфликты в работе устройства и, соответственно, подобной ошибки не будет.
Начать рекомендую с самой новой версии, но, как показывает практика, не всегда она работает корректно.
Другие причины кода ошибки E_FAIL 0x80004005
В начале работы программы VirtualBox могут возникнуть и некоторые другие сбои. В случае одного из них на экране появится уведомление:
«Cannot access the kernel driver! Make sure the kernel module has been loaded successfully».
Если у вас появилось подобное сообщение, то переустановите программу или установите её последнюю версию через обновление. Если у вас система Linux, то может возникнуть ошибка:
«Kernel driver not installed».
Чтобы избавиться от неё, нужно будет деактивировать протокол Secure Boot, который защищает ПК от установки вредоносного ПО. Чаще всего эта ошибка возникает потому, что внутренняя система безопасности не даёт установить стороннюю операционную систему.
Подробнее: как отключить Secure Boot во всех видах BIOS
Итак, мы рассмотрели разные пути решения ошибки 0x80004005. В большинстве случаев с ней удаётся справиться без проблем. Стоит лишь последовательно следовать нашей инструкции.
Однако в некоторых ситуациях лучше обратиться за помощью к специалисту и сохранить работоспособность всех систем на виртуальной и реальной машине.

Специалист программирования компьютерных систем и устройств на базе ОС “Android”
Задать вопрос эксперту
Ошибка E_FAIL 0x80004005 в VirtualBox — причины и как исправить

Многие пользователи при запуске, а в некоторых случаях и до запуска виртуальной машины в VirtualBox, независимо от установленной в ней операционной системы (Windows 10 и более ранние, Linux и другие) сталкиваются с ошибкой E_FAIL 0x80004005 от компонентов MachineWrap, MediumWrap и других.
В этой инструкции подробно о наиболее частых причинах, вызывающих ошибку 0x80004005 в виртуальных машинах VirtualBox и способах исправить проблему. Возможно, для кого-то из читателей окажется полезной статья Виртуальные машины VirtualBox для начинающих.
