
- Наступает момент, когда у вас могут возникнуть проблемы с веб-камерой. Вы не одиноки в этом.
- Если вы получаете код ошибки 0xa00f4271 при попытке использования веб-камеры, проверка настроек камеры или редактирование реестра являются важными шагами для ее устранения.
- Когда эта надоедливая проблема будет окончательно решена, наш раздел системных ошибок ждет вас. Вы обязательно найдете помощь, которую вы ищете.
- Подобные проблемы могут возникать время от времени. Просто имейте в виду, что у нас Windows 10 ошибок центра в этом отношении.
Ошибка кода 0xa00f4271 впервые появилась после Windows 10-летие обновления в 2016 году.
Встроенные веб-камеры не работают, когда появляется это сообщение об ошибке. Вот несколько разрешений кода ошибки 0xa00f4271 для пользователей, которым все еще нужно решить проблему.
Откройте средство устранения неполадок приложения Microsoft Store
Средство устранения неполадок приложения Microsoft Store может предоставить решение, если код ошибки 0xa00f4271 более конкретно относится к приложениям UWP, которые используют веб-камеру. Пользователи могут открыть средство устранения неполадок WSA следующим образом.
- щелчок Введите здесь для поиска открыть Кортану.
- Затем выберите Приложение магазина Microsoft устранение неполадок в открывшемся окне настроек.
- Затем нажмите на Запустите это средство устранения неполадок кнопка.
- После этого пользователи могут следовать решениям, предоставленным средством устранения неполадок.
- перезагружать Windows после применения предложенного решения.
Проверьте настройки камеры
Убедитесь, что установлен флажок Разрешить приложениям использовать оборудование моей камеры. Приложения не могут использовать веб-камеру с отключенными этими настройками. Пользователи могут проверить настройки камеры следующим образом.
- открытый Кортана и введите камера в вашем окне поиска.
- выбрать Настройки конфиденциальности камеры в результатах поиска откроется окно, показанное непосредственно ниже.
- Если это окно говорит Доступ камеры к этому устройствуf, пользователи должны нажать изменение и переключить Доступ к камере для этого устройства дюйм
- Затем включите Разрешить приложениям доступ к вашей камере дюйм
- Убедитесь, что приложения веб-камеры, с которыми вы пытаетесь использовать камеру, также включены в Выберите, какие приложения могут получить доступ к вашей камере субтитры.
- перезагружать Windows после настройки параметров камеры.
Редактировать запись
Некоторые пользователи говорят, что они исправили код ошибки 0xa00f4271 при редактировании реестра. Таким образом, эта редакция реестра может быть одним из лучших решений. Отредактируйте запись следующим образом.
- Первый открытый бежать с Windows клавиша + R Hotkey Затем пользователи могут открыть редактор реестра, введя regedt в Run и нажав хорошо,
- Откройте этот путь журнала в Редактор реестра: HKEY_LOCAL_MACHINESOFTWAREWOW6432NodeMicrosoftWindows Media Foundation
- HKEY_LOCAL_MACHINESOFTWAREWOW6432NodeMicrosoftWindows Media Foundation
- Двойной клик Windows Медиа Фонд слева от редактора реестра.
- Затем дважды щелкните EnableFrameServerMode открыть окно на карте прямо внизу.
- Введите 0 в текстовом поле Значение данных и щелкните хорошо кнопка.
- перезагружать Windows после редактирования записи.
Я не могу получить доступ к редактору реестра в Windows 10? Решите эту проблему с этим руководством!
Обновите драйвер веб-камеры
Код ошибки 0xa00f4271 может возникнуть из-за устаревшего драйвера веб-камеры. Программное обеспечение Driver Booster 6 сообщит пользователям, нужно ли им обновлять драйверы веб-камеры или нет.
Нажмите на Обновить все Кнопка, если DB 6 Результаты сканирования включают веб-камеру.
Обновление Windows 10
Некоторые пользователи подтвердили, что обновления патча исправили код ошибки 0xa00f4271. Другие пользователи решили проблему путем обновления Windows 10 до последней версии сборки.
Пользователи могут обновиться до последней версии сборки, загрузив и запустив мастер обновления и выбрав Обновить сейчас, Следуйте приведенным ниже инструкциям, чтобы проверить наличие новых обновлений.
- Откройте Кортана окно поиска с Windows клавиша + Q Сочетание клавиш.
- Затем нажмите Проверьте наличие обновлений открыть окно настроек, как показано ниже.
- нажмите Проверьте наличие обновлений кнопка.
- Windows автоматически установит доступные обновления. перезагружать Windows если вы устанавливаете новые обновления
Одно из приведенных выше решений может исправить код ошибки 0xa00f4271, чтобы пользователи могли снова записывать с веб-камер. Пользователи нашли другие решения для кода ошибки 0xa00f4271. Вы, конечно, можете поделиться ими ниже.
Узнайте больше о Windows 10 ошибок
Чтобы проверить компьютер на наличие ошибок, обратите внимание, что Windows 10 включает утилиту командной строки под названием Windows Защита ресурсов. Это позволит сканировать и исправлять системные файлы в кратчайшие сроки.
У вашего компьютера постоянные проблемы из-за проблем с памятью, устаревших драйверов, поврежденных системных файлов и вирусных инфекций.
Не стесняйтесь проверять этот список с помощью лучших инструментов антивирусного программного обеспечения, чтобы избежать его.
Чтобы проверить состояние вашего компьютера, используйте сочетание клавиш Windows Ключ + R и бежать Окно откроется. запись Perfmon и Монитор производительности откроется.
Отчет даст вам ответы, которые вы ищете.
От редактора Note: Этот пост был первоначально опубликован в апреле 2019 года и с тех пор был обновлен и обновлен в апреле 2020 года для его свежести, точности и полноты.
Есть большая вероятность, что вы используете приложение камеры Windows по умолчанию для участия в деловых онлайн-встречах или в развлекательных целях. Однако вы не сможете сделать ни одну из этих вещей, когда приложение камеры выдает ошибку «Ошибка события захвата мультимедиа» 0xA00F4271.
К счастью, устранить этот код ошибки несложно. Вот все рабочие методы, которые вы можете попробовать, чтобы устранить ошибку события Media Capture Failed Event 0xA00F4271 и снова запустить приложение камеры.
Ошибка события Media Capture Failed 0xA00F4271 — это распространенное сообщение об ошибке, с которым люди сталкиваются при запуске приложения камеры. Проблема в основном возникает из-за устаревшего драйвера камеры. Однако виновниками могут быть и другие приложения, связанные с камерой, повреждение приложения камеры или устаревшая версия Windows.
Теперь, когда вы знаете все возможные причины проблемы, давайте рассмотрим исправления, которые помогут вам устранить ошибку.
Ошибка в вопросе может появиться из-за работы сторонних приложений, зависящих от камеры, в фоновом режиме. Эти приложения могут мешать работе приложения камеры Windows по умолчанию и вызывать ошибку.
Решение в этом случае состоит в том, чтобы закрыть все приложения, зависящие от камеры, такие как Skype или Google Meet, в фоновом режиме. Для этого следуйте приведенным ниже инструкциям:
- Нажмите горячие клавиши Ctrl + Shift + Esc, чтобы открыть диспетчер задач.
- В диспетчере задач перейдите на вкладку «Процессы» и щелкните правой кнопкой мыши все приложения, зависящие от камеры.
- Выберите опцию «Завершить задачу» в контекстном меню.
Как только вы закроете все такие приложения, которые могут использовать камеру, проверьте, сохраняется ли проблема.
Загрузите последнее обновление драйвера камеры.
Как упоминалось выше, устаревший драйвер камеры является одной из основных причин ошибки события Media Capture Failed Event 0xA00F4271. Итак, следующее решение, которое вы можете попробовать, — загрузить последнее обновление драйвера камеры. Вот как это сделать:
- Откройте меню питания, нажав горячие клавиши Win + X.
- Выберите Диспетчер устройств из появившегося списка.
- В Диспетчере устройств дважды щелкните узел Камера, чтобы развернуть его.
- Щелкните правой кнопкой мыши драйвер камеры и выберите параметр «Обновить драйвер» в контекстном меню.
- Выберите Автоматический поиск драйверов.
Теперь Windows выполнит поиск и загрузит любое доступное обновление драйвера камеры. Если Windows не может найти обновленные драйверы, вы можете зайти на веб-сайт производителя вашей камеры и проверить наличие обновлений драйверов там.
Используйте встроенную камеру для устранения неполадок
Windows предлагает различные средства устранения неполадок, которые могут быть полезны для устранения различных системных проблем. Чтобы устранить проблемы с приложением камеры, подобные рассматриваемой, вы можете использовать средство устранения неполадок камеры. Вот как:
- Откройте меню «Настройки», используя один из многих способов открытия системных настроек Windows.
- На вкладке «Система» выберите параметр «Устранение неполадок» на правой панели.
- Выберите параметр «Другие средства устранения неполадок».
- В разделе «Другое» нажмите кнопку «Выполнить» рядом с параметром «Камера».
- Появится окно устранения неполадок. Нажмите «Да», чтобы разрешить автоматическое устранение неполадок.
Средство устранения неполадок теперь будет искать доступные проблемы; если он их найдет, он предложит исправления, которые могут решить проблему.
Разрешить доступ к камере в настройках
Вы должны убедиться, что ваш компьютер имеет разрешение на доступ к веб-камере. Если этого не произойдет, Windows выдаст разные проблемы, в том числе одну под рукой. Вы можете разрешить доступ к камере, следуя приведенным ниже инструкциям:
- Откройте меню «Настройки» и выберите «Bluetooth и устройства» на левой панели.
- Выберите параметр «Камеры», а затем выберите настройки конфиденциальности камеры в следующем окне.
- Переключите параметр доступа к камере, если он отключен.
- Если эта опция уже включена, попробуйте отключить ее и снова включить.
Кроме того, убедитесь, что параметр «Разрешить приложениям доступ к вашей камере» включен.
Отключите любые сторонние антивирусные программы.
Сторонние антивирусные программы очень часто мешают встроенному в Windows приложению камеры. Поэтому рекомендуется проверить настройки антивируса, чтобы убедиться, что он не блокирует камеру.
Даже если в настройках все в порядке, чтобы убедиться, что виноват не ваш антивирус, временно отключите его и проверьте наличие проблемы.
Загрузите последнее обновление Windows.
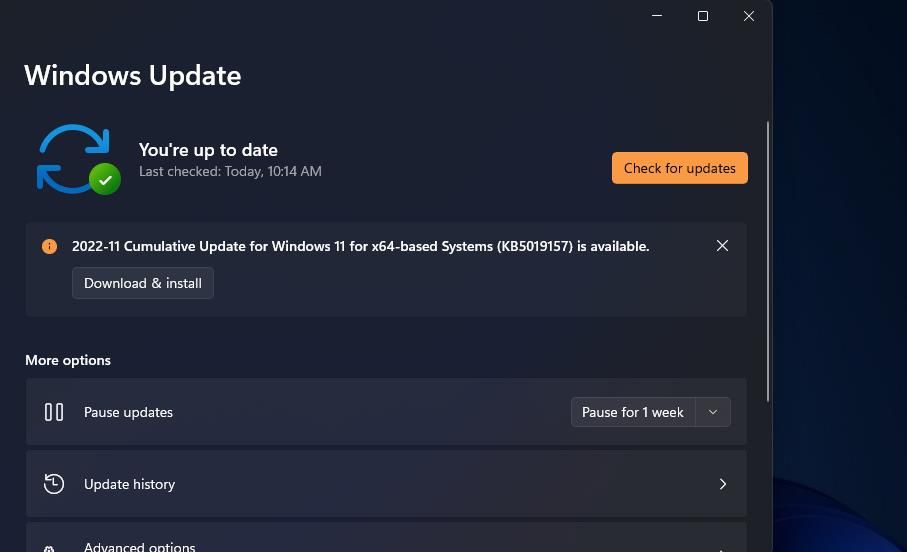
Ошибка события Media Capture Failed Event 0xA00F4271 также может появиться, если приложение камеры сталкивается с проблемой совместимости с используемой вами версией Windows. Решение в этом случае — обновить Windows до последней версии.
Для этого откройте меню «Настройки» и выберите «Центр обновления Windows» на левой панели. Нажмите кнопку Проверить наличие обновлений в следующем окне.
Если есть какое-либо доступное обновление, Windows загрузит и установит его автоматически.
Сброс приложения камеры
Иногда проблемы или изменения в приложении камеры в течение некоторого времени могут в конечном итоге привести к ошибке. Чтобы исправить это, вы можете сбросить настройки приложения камеры, что вернет настройки камеры к значениям по умолчанию.
Вот как сбросить приложение камеры:
Вот и все. Это приведет к сбросу всех изменений, внесенных вами в настройки камеры.
Запустите сканирование SFC
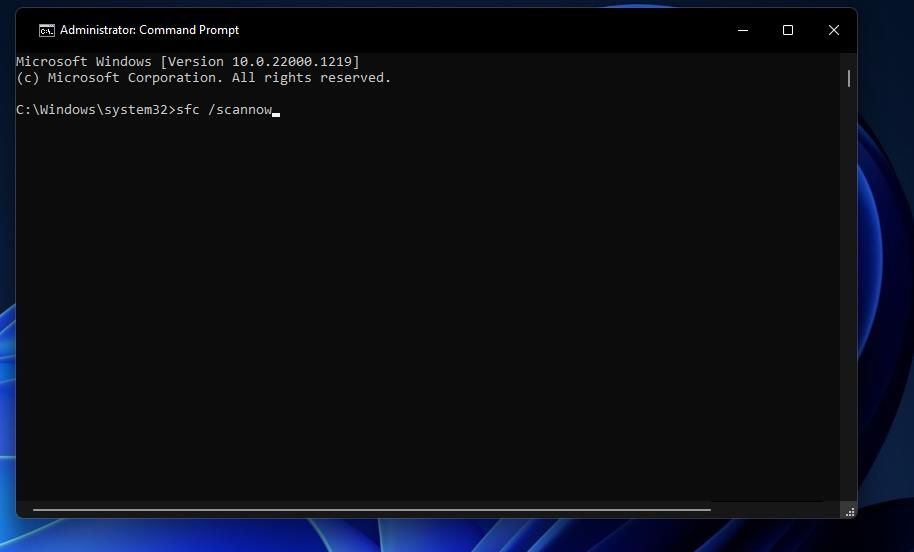
Запуск сканирования SFC для восстановления поврежденных файлов Windows с помощью встроенных инструментов — еще один метод, с помощью которого вы можете решить проблему. Это исправление будет полезно, если проблема вызвана повреждением или отсутствием системных файлов.
Чтобы запустить сканирование SFC, откройте командную строку на своем компьютере, введите sfc /scannow и нажмите Enter.
После успешного выполнения команды перезагрузите систему и проверьте наличие проблемы.
Вы все еще видите сообщение об ошибке? Если да, попробуйте удалить и переустановить драйвер камеры в крайнем случае.
Для этого откройте Диспетчер устройств и разверните узел Камера. Щелкните правой кнопкой мыши установленную камеру и выберите параметр «Удалить устройство».
После удаления драйвера перезагрузите компьютер. При следующей загрузке запустите диспетчер устройств, щелкните правой кнопкой мыши узел «Камера» и выберите параметр «Сканировать на наличие изменений оборудования», чтобы снова установить драйвер.
Запустите приложение камеры снова
Windows никогда не была идеальной операционной системой. Время от времени вы будете сталкиваться с проблемами, которые могут снизить вашу производительность. Одной из таких проблем является ошибка события Media Capture Failed Event 0xA00F4271.
К счастью, вы можете быстро устранить эту ошибку, выполнив приведенные выше исправления.
Убедитесь, что опция «Разрешить приложениям использовать мое оборудование камеры» включена. Приложения не могут использовать веб-камеру, если этот параметр отключен. Пользователи могут проверить настройки камеры следующим образом.
- Откройте Cortana и введите камеру в поле поиска.
- Выберите Настройки конфиденциальности камеры в результатах поиска, чтобы открыть окно, показанное ниже.
- Если в этом окне указано, что доступ камеры к этому устройству отключен, пользователям нужно будет нажать кнопку « Изменить» и включить доступ к камере для этого устройства.
- Затем включите « Разрешить приложениям доступ к вашей камере».
- Убедитесь, что приложения веб-камеры, с которыми вы пытаетесь использовать камеру, также включены в разделе « Выбрать, какие приложения могут получить доступ к вашему подзаголовку камеры».
- Перезагрузите Windows после настройки параметров камеры.
Как я могу исправить ошибку 0xa00f4271 с ошибкой события mediacapture?
- Откройте средство устранения неполадок приложения Магазина Windows
- Проверьте настройки камеры
- Изменить реестр
- Обновите драйвер веб-камеры
Средство устранения неполадок приложения Магазина Windows может обеспечить разрешение, если код ошибки 0xa00f4271 более конкретно относится к приложениям UWP, использующим веб-камеру. Пользователи могут открыть средство устранения неполадок WSA следующим образом.
- Нажмите здесь, чтобы найти, чтобы открыть Cortana.
- Введите Устранение неполадок в поле поиска и нажмите Устранение неполадок в настройках.
- Затем выберите средство устранения неполадок приложения Магазина Windows в открывшемся окне «Параметры».
- Затем нажмите кнопку « Запустить это средство устранения неполадок».
- После этого пользователи могут просматривать разрешения, предоставленные средством устранения неполадок WSA.
- Перезагрузите Windows после применения предложенного решения.
Код ошибки 0xa00f4271 может возникнуть из-за устаревшего драйвера веб-камеры. Программное обеспечение Driver Booster 6 сообщит пользователям, нужно ли им обновлять драйверы веб-камеры. Пользователи могут добавить DB 6 в Windows, нажав кнопку « Бесплатная загрузка» на странице программного обеспечения. Driver Booster 6 будет сканировать систему, когда пользователи запускают программное обеспечение. Нажмите кнопку Обновить все, если результаты сканирования DB 6 включают веб-камеру.
Обновите Windows 10
Некоторые пользователи подтвердили, что в обновлениях исправлений исправлена ошибка с кодом 0xa00f4271. Чтобы быть более конкретным, они ссылались на KB3194496 в качестве исправления, исправляющего его, которое было обновлением для Windows 10 1607. Любые пользователи, все еще использующие Windows 10 1607, могут попробовать установить это обновление вручную из каталога Центра обновления Microsoft.
Другие пользователи устранили эту проблему, обновив Windows 10 до последней версии сборки, что, вероятно, является лучшим альтернативным решением для пользователей с версией 1607. Пользователи могут обновиться до последней версии сборки, загрузив и запустив Помощник по обновлению и выбрав « Обновить сейчас». Следуйте приведенным ниже инструкциям, чтобы проверить наличие новых обновлений.
- Откройте окно поиска Cortana с помощью сочетания клавиш Windows + Q.
- Введите обновление для поиска настроек обновления.
- Затем нажмите « Проверить наличие обновлений», чтобы открыть окно «Настройки», как показано ниже.
- Нажмите кнопку Проверить наличие обновлений.
- Windows автоматически установит доступные обновления. Перезагрузите Windows, если он установит новые обновления.
Одно из приведенных выше исправлений может исправить код ошибки 0xa00f4271, чтобы пользователи могли снова записывать свои веб-камеры. Пользователи нашли другие исправления для кода ошибки 0xa00f4271, конечно, поделитесь ими ниже.
Отредактируйте реестр
Некоторые пользователи говорят, что они исправили код ошибки 0xa00f4271 путем редактирования реестра. Таким образом, это редактирование реестра может быть одним из лучших исправлений. Отредактируйте реестр следующим образом.
- Сначала откройте « Выполнить» с помощью клавиши Windows + R. Затем пользователи могут открыть редактор реестра, введя regedt в «Выполнить» и нажав « ОК».
- Откройте этот путь реестра в редакторе реестра:
HKEY_LOCAL_MACHINESOFTWAREWOW6432NodeMicrosoftWindows Media Foundation - HKEY_LOCAL_MACHINESOFTWAREWOW6432NodeMicrosoftWindows Media Foundation
- Дважды щелкните Windows Media Foundation слева от редактора реестра.
- Введите EnableFrameServerMode в качестве заголовка для нового DWORD.
- Затем дважды щелкните EnableFrameServerMode, чтобы открыть окно на снимке непосредственно ниже.
- Введите 0 в текстовое поле Значение данных и нажмите кнопку ОК.
- Перезагрузите Windows после редактирования реестра.
