Вы можете получить эту ошибку при попытке открыть Магазин Windows 10 или при его обновлении. Не удалось подключиться к Магазину. Возможно, возникла проблема с сервером или истекло время ожидания подключения. Подождите пару минут и попробуйте еще раз. Код ошибки 0x80072EFD, Давайте исправим это досадное недоразумение.

Перед тем, как начать, пожалуйста, создайте точку восстановления системы, вы сможете восстановить ваш компьютер обратно к этой точке, если что то пойдет не так, как вы хотите.
Если вы получили это сообщение вместе с кодом ошибки 0x80072EFD, то это указывает на то, что соединение с сервером не может быть установлено.
Во время обновления Windows 7 или Windows 8, до Windows 10, многие пользователи сталкиваются с неизвестными ошибками. Установщик Windows 10 не дает подробную информацию о коде ошибки. В этой статье мы увидим наиболее распространенные коды ошибок, которые Windows 10 показывает пользователю при обновлении или чистой установке.
Windows 10 настроена на автоматическую проверку обновлений, если вы не отключите эту функцию вручную. При возникновении проблем в Центре обновления Windows, может оказаться полезной следующая таблица с общими кодами ошибок Windows Update.
Если вы видите код ошибки Обновления в Windows 10, см. Следующую таблицу. Вполне возможно, что вы найдете соответствующее описание этой ошибки.
В приложении Магазин Windows есть множество программ, которые пользователи скачивают и устанавливают. Очень часто, в системе случаются ошибки, а, так как App Store является системной программой, то ошибки, связанные с ней, вызывают код, в данном случае, 0x80072EFD.
При запуске программы можно увидеть явление, в котором сказано, что в работе сервера возникла проблема, а потом магазин закрывается. Ниже вы найдете подробную инструкцию по исправлению этой ситуации.
Мы не смогли присоединиться к серверам Магазина. Возможно, это произошло из-за проблем с сервером или из-за истечения времени соединения. Пожалуйста, подождите несколько минут и попробуйте снова.
Понятное дело, что вы уже попробовали последовать совету и попытались выждать несколько минут, но, очевидно, что ничего не изменилось. В этой статье мы расскажем вам, почему не открывается Магазин Windows 10 и появляется ошибка 0x80072efd, а также поможем исправить ее.
- Не работает Магазин Windows 10: Ошибка 0x80072efd
- Ошибка Магазина Windows 10 0x80072efd: методы решения
Ошибка 0x80072f8f 0x20000 появляется при двух распространенных ситуациях. Первая из них – при обновлении с Windows 7 до более свежей версии или просто при установке Windows 10. Вторая частая ситуация заключается в появлении ошибки при запуске Media Creation Tool. Причины появления, как и особенности проявления в каждой них, будут разными. Но есть и хорошая новость, она заключается в том, что есть довольно четкое представление об ошибке и эффективное решение к каждой вариации проблемы.

Почему появляется ошибка 0x80072f8f 0x20000?
Нам придется разделять две ситуации появления ошибки. Хотя они и имеют идентичный код, но во всем остальном сильно отличаются. Основная причина сбой с кодом 0x80072f8f 0x20000 при установке Windows 10 – отсутствие поддержки протоколов безопасности TLS. В Windows 7 Service Pack 1 по умолчанию включена поддержка только TLS 1.0. Сейчас же сервера Microsoft более не поддерживают столь устаревший стандарт. Требуется версия TLS 1.1 и TLS 1.2, которые по умолчанию отключены в старой операционной системе Windows 7. Их включение должно исправить проблему.
Если ошибка появляется при обновлении Windows, в основном через официальную утилиту Media Creation Tool, то проблема в некорректных файлах обновления. Видимо, система пыталась загрузить файлы для апдейта, но они оказались поврежденными. Нужно принудительно удалить их.
Как исправить ошибку 0x80072f8f 0x20000 при установке Windows 10?
Как мы и писали, нам нужно заставить Windows 7 работать с TLS 1.1 и TLS 1.2. Это вполне реально сделать, если подкорректировать реестр операционной системы. Можно запустить Windows в безопасном режиме и сделать необходимые изменения. Это можно сделать вручную, но есть и более быстрый способ – запустить файл. Нам нужен один из файлов Microsoft, вот ссылка. Скачиваем его, запускаем и через пару секунд исправления должны быть внесены. Можно перезагружать ПК и снова пытаться установить Windows 10.
Что нужно сделать вручную:
- Идем по пути HKEY_LOCAL_MACHINESYSTEMCurrentControlSetControlSecurityProvidersSCHANNELProtocolsTLS 1.1Client.
- Переходим в ветку HKEY_LOCAL_MACHINESYSTEMCurrentControlSetControlSecurityProvidersSCHANNELProtocolsTLS 1.2Client.

Как исправить ошибку при обновлении через Media Creation Tool?
Для решения проблемы нужно зачистить файлы в одной из важных директорий, а также запустить обновление другим способом.
- Переходим по пути C:WindowsSoftwareDistributionDownload.
- Удаляем все файлы, которые хранятся в этой папке.
- Кликаем правой кнопкой мыши по Пуску и выбираем «Командная строка (администратор).
- Вводим команду wuauclt.exe /updatenow.

Теперь вы знаете, что делать, если появляется ошибка 0x80072f8f 0x20000 при разных обстоятельствах. Включение поддержки TLS 1.1 и новее поможет успешно завершить установку операционной системы, а очистка файлов и обновление через консоль избавит от неполадки при апдейте Windows.
Ошибка Магазина Windows 10 0x80072efd

Метод No1 Перезапуск компьютера или роутера
Самое первое, что вы должны попробовать сделать, так это перезагрузить свой компьютер. Порой, в операционной системе Windows происходят сбои, которые мешают выполнению каких-то действий. Невозможность создать соединение между вами и серверами Магазина Windows – это как раз один из таких сбоев.
Если вы используете роутер для создания в своем доме точки беспроводного подключения, то вы также можете попробовать перезапустить его. Иногда, роутер может сбоить и тогда возникают всякие казусы. Например, может произойти так, что ваш роутер внезапно урежет скорость сетевого подключения вдвое или же заблокирует выход в Интернет.
Метод No2 Просто подождать
Порой, проблемы могут находиться и не на вашей стороне. Что-то могло случиться с серверами Магазина Windows и они перестали быть доступными в данный момент. Если у вас есть свободное время и вы никуда не спешите, то можно попросту подождать, так как Магазин Windows может быть сам по себе недоступен. Выждите часок-другой, а затем проверьте, будет ли появляться код ошибки 0x80072efd.
Метод No3 Отключение или удаление антивируса
Некоторые антивирусы(в особенности сторонние) имеют привычку довольно часто входить в конфликт с чем-то в системе, удалять файлы из системы в связи с подозрением на вирус, блокировать какие-то системные файлы и тому подобное. В общем, антивирус сам по себе – это необходимая защита на компьютере, но порой он создает больше проблем, нежели решает их.
Если у вас есть на компьютере сторонний антивирус, то попробуйте его для начала просто отключить. Затем зайдите в Магазин Windows и проверьте наличие ошибки 0x80072efd. Если она все еще там, то можно пойти еще дальше – удалите сторонний антивирус из системы.
Как только избавитесь от возможного нарушителя спокойствия, то проверьте, донимает ли вас еще ошибка Магазина 0x80072efd. Также вы можете попробовать приостановить работу системного Защитника Windows. Хоть он редко делает подобные пакости, но это не исключено.
Метод No4 Отключение Firewall
Так же как и с антивирусом в предыдущем пункте, любые фаерволы в вашей системе могут блокировать сетевое подключение с Магазином Windows, вследствие чего вы и наблюдаете на своем экране код ошибки 0x80072efd.
Если на вашем компьютере установлены какие-то сторонние брандмауэры, то обязательно попробуйте удалить их, так как они зачастую и являются источником проблемы. Если же у вас нет сторонних firewall, то вы также можете попробовать отключить системный Брандмауэр Windows. Чтобы отключить системный Firewall, вам потребуется сделать следующее:
- Нажмите ПКМ на Пуск и выберите «Панель управления».
- Перейдите в«Брандмауэр Windows».
- Далее нажмите на ссылку «Включение и отключение Брандмауэра Windows».
- Поставьте галочку возле пунктов по деактивации Firewall.
Как только вы избавитесь от сторонних брандмауэров и отключите системный БрандмауэрWindows, попробуйте зайти в Магазин Windows и проверьте наличие ошибки 0x80072efd. Возможно, все дело заключалось в Firewall’ах, которые блокировали соединение с серверами Майкрософт.
Метод No5 Удаление кэша Магазина Windows
Как мы все с вами знаем, кэш является невероятно полезным функционалом, но он также может создавать и огромное количество проблем. Кэш Магазина Windows точно такой же в этом отношении – от него нужно время от времени избавляться. Именно вредоносный кэш и мог создать почву для появления ошибки 0x80072efd. Давайте избавимся от него:
- Нажмите комбинацию клавиш Windows+R.
- Впишите wsreset и нажмите Enter.
После нажатия на кнопку Enter, появится окошко Командной строки, а затем откроется непосредственно сам Магазин Windows, что будет означать завершение удаления кэша. Если Магазин спокойно открылся без ошибки 0x80072efd, то это значит, что дело действительно заключалось в кэше.
Метод No6 Настройка даты и времени
Некорректные настройки даты и времени на вашем компьютере вполне могут послужить появлением указанной проблемы, так как из-за них могут возникать неполадки во время соединения с серверами Майкрософт.
Просто выберите корректные для своего региона настройки даты и времени, а затем снова попробуйте зайти в Магазин Windows. Зачастую бывает, что мы меняем для своих целей дату и время на компьютере, а затем забываем об этом.
Метод No7 Установка отложенных обновлений Windows 10
Пройдите в Центр обновления Windows и проверьте, нет ли там обновлений, стоящий в ожидании на загрузку и установку. Если вы нашли там какие-то обновления, то загрузите и установите их.
Метод No8 Отключение Прокси-сервера
Если вы используете Прокси-сервер для локальных подключений, то именно этот функционал и мог послужить причиной появления проблемы с невозможностью зайти в Магазин Windows или же загрузить/обновить приложения. Давайте попробуем отключить его. Для этого сделайте следующее:
- Нажмите ПКМ на Пуск и выберите «Панель управления».
- Выберите «Свойства браузера».
- Перейдите в «Подключения».
- Далее нажмите на кнопку «Настройка сети».
- Уберите галочку с пункта, который активирует Прокси-сервер для Локальных подключений.
Деактивировав Прокси-сервер, снова попробуйте воспользоваться Магазином Windows. Ну что, ошибка 0x80072efd все еще присутствует? Что же, у нас в запасе еще осталось парочка методов, с помощью которых вы можете попробовать разрешить проблему.
Метод No9 Получение прав к сетевому профилю
Еще одной причиной появления ошибки 0x80072efd является отсутствие прав доступа к сетевому профилю. Решается это, соответственно, активацией этих прав. Для этого выполните следующие действия:
- Нажмите Windows+R.
- Используя навигационную панель в левой части окна, перейдите в раздел
- Кликните на последний раздел, т.е. Profiles, ПКМ и выберите «Разрешения».
- Во вкладке «Безопасность», нажмите на кнопку «Дополнительно».
- Затем вам остается только подтвердить изменения и выполнить перезагрузку системы.
Итак, если к этому моменту вам не смог помочь ни один метод по борьбе с ошибкой 0x80072efd, то остается только одно – восстановление системы. Если быть точнее, то мы говорим о точке восстановления, которая позволит обратить вспять все внесенные в систему изменения, приведшие к появлению ошибки в Магазине Windows.
Активировать точку восстановления довольно просто: зайдите в Панель управления, затем перейдите в Восстановление и выберите «Запуск восстановление системы». Далее вам потребуется выбрать нужную точку восстановления(тут все ложится на ваши плечи) и дождаться окончания процесса. Также стоит сказать, что ваш компьютер будет перезагружаться, но это часть восстановления, так что переживать не о чем.
Ошибки установки и обновления Windows 10.
HAL_INITIALIZATION_FAILED. Это может указывать на проблемы с аппаратным обеспечением. Чтобы устранить эту проблему, попробуйте сделать следующее:
Обновите BIOS компьютера.
Убедитесь, что ваше оборудование соответствует минимальным системным требованиям Windows 10 .
- Processor: 1 gigahertz (GHz) or faster processor or SoC
- RAM: 1 gigabyte (GB) for 32-bit or 2 GB for 64-bit
- Hard disk space: 16 GB for 32-bit OS 20 GB for 64-bit OS
- Graphics card: DirectX 9 or later with WDDM 1.0 driver
- Display: 1024×600
Ошибка 0x80070003 – 0x20007
Эта ошибка возникает, когда повреждены системные файлы операционной системы. Чтобы исправить поврежденные системные файлы, выполните следующую команду в командной строке от имени администратора:
chkdsk /f c:
0x8007002C Ошибка – 0x4001C
Эта ошибка может возникнуть в одной из следующих причин:
- Конфликт с Антивирусным программным обеспечением.
- Аппаратные конфликты.
Ошибка 0x80070070 – 0x50011
Эта ошибка может означать, что на компьютере недостаточно свободного места для установки обновления. Освободите место на диске и повторите попытку.
0x80070103 Ошибка
Если при установке обновлений обнаруживается ошибка Центра обновления Windows 80070103, то, возможно, вы пытаетесь установить уже установленный драйвер или драйвер, который менее совместим с операционной системой, чем драйвер, уже установленный на компьютере.
Чтобы устранить эту проблему или получить дополнительные сведения, выполните одно из следующих действий.
- Выполните поиск по форумам или задайте вопрос на веб-сайте Microsoft Community.
- Скройте это обновление, чтобы предложения о его установке больше не отображались.
Чтобы скрыть обновление:
- Прокрутите экран справа налево и коснитесь элемента «Поиск». (Если вы используете мышь, переместите указатель в правый нижний угол экрана, затем нажмите Поиск.)
- Введите в поле поиска «Скрыть или показать обновления», а затем нажмите кнопку «Скрыть или показать обновления».
Выполните одно из указанных ниже действий:
- Если имеются важные обновления, кликните ссылку, позволяющую определить доступность важных обновлений.
- Если имеются необязательные обновления, кликните ссылку, позволяющую определить доступность необязательных обновлений.
- Выберите обновление, которое нужно скрыть, нажмите и удерживайте его либо кликните правой кнопкой мыши, а затем выберите команду «Скрыть обновление».
Применимо к следующим кодам ошибок:
- WindowsUpdate_80070103
- 0x80070103
Ошибка 0x8007025D – 0x2000C
Происходит, если указанный буфер содержит некорректные данные.
Для решения данной проблемы, повторно загрузите образ Windows 10 ISO и запустите установку заново.
0x80070542 Ошибка
С установкой обновлений возникли некоторые проблемы, но попытка будет повторена позже. Если вы продолжаете видеть это сообщение,
Попробуйте удалить содержимое директории C:windowsSoftwareDistribution и произвести поиск обновлений вновь.
0x80070652 Ошибка
Время операции вышло. Это может произойти, если компьютер не подключен к Интернету. Для устранения проблемы, выполните следующие действия:
Запустите Internet Explorer, убедитесь, что компьютер подключен к Интернету.
загрузите KB836941 , и запустите это исправление.
Попробуйте обновить Windows 10 снова.
Если вы по-прежнему получаете сообщение об ошибке, проверьте настройки брандмауэра и убедитесь, что следующие адреса веб-сайтов разрешены:
HTTP: //*.update.microsoft.com HTTPS: //*.update.microsoft.com http://download.windowsupdate.com
0x80073712 Ошибка
Эта ошибка может означать, что файл, необходимый Центру обновления Windows, поврежден или отсутствует.
Файл, необходимый для обновления Windows поврежден или отсутствует. Загрузите Windows 10 ISO, а затем запустите установку Windows 10 снова.
Ошибка 0x800F0922
Эта ошибка может означать, что вашему компьютеру не удалось подключиться к серверам Центра обновления Windows. Если вы используете VPN для подключения к рабочей сети, отключитесь от сети и выключите программное обеспечение VPN (если применимо), а затем попробуйте снова выполнить обновление.
Эта ошибка также может означать, что в разделе, зарезервированном системой, недостаточно свободного места. Возможно, эту проблему удастся решить, используя стороннее программное обеспечение для увеличения размера раздела, зарезервированного системой.
Вы могли бы решить эту проблему с помощью стороннего программного обеспечения для увеличения размера скрытого системного раздела. Убедитесь, что Зарезервированный системой раздел имеет по крайней мере 15 МБ свободного пространства.
Ошибка 0x800F0923
Эта ошибка может означать, существует серьезная несовместимость с приложением, службой или драйвером.
Вам нужно определить несовместимое приложение, службу или драйвер, просмотрев файл журнала по этому пути:
C:. $ WINDOWS ~ BT Sources Panther Setupact.log.
Примечание $ Windows. ~ BT папка скрыта.
0x80200056 Ошибка
Эта ошибка может означать, что процесс обновления был прерван, поскольку вы случайно перезагрузили компьютер или выполнили выход из системы. Попробуйте снова выполнить обновление и убедитесь, что компьютер подключен к электросети и остается включенным.
Детали этой ошибки могут быть найдены в
Примечание $ Windows. ~ BT папка скрыта.
Чтобы исправить эту ошибку, переименуйте следующие папки (смотри ошибку 0x80242006), а затем снова проверьте обновления.
C: WINDOWS $ ~ BT.
0x80240017 Ошибка
Указывает, что обновление недоступно для версии ОС Windows, которая работает на компьютере.
Ошибка 0x80240020 WU_E_NO_INTERACTIVE_USER
Эта ошибка возникает, если идентификатор сеанса запуска установки Windows 10 является недействительным. Это может произойти, если пользователь вышел из системы когда запущена установка. Операция не была завершена, так как не было зарегистрированного интерактивного пользователя. Войдите в систему, чтобы начать установку и разрешить перезагрузку системы Переименуйте следующие папки (см. как), а затем снова проверьте обновления.
0x80240031 Ошибка
Происходит, когда установочный файл для Windows находится в неправильном формате.Загрузить Windows 10 ISO, а затем установите Windows 10 снова.
Ошибка 0x80242006 WU_E_UH_INVALIDMETADATA
Операция обработчика не может быть выполнена, поскольку обновление содержит недопустимые метаданные. Переименуйте папку «SoftwareDistribution» и повторите попытку загрузки обновлений.
Чтобы переименовать папку: Откройте «Командную строку» или «PowerShell» и введите следующие команды поочередно, нажимая клавишу Enter.
net stop cryptSvc
net stop bits
net stop msiserver
Ren C:WindowsSoftwareDistribution SoftwareDistribution.old
Ren C:WindowsSystem32catroot2 Catroot2.old
net start cryptSvc
net start bits
net start msiserver
Закройте окно командной строки и перезагрузите компьютер.
0x80246007 Ошибка
Происходит, если ОС Windows 10 не была загружена. Переименовать следующие папки (смотри ошибку выше), а затем снова проверьте обновления. Второй папка является скрытой.
0x80246017 WU_E_DM_UNAUTHORIZED_LOCAL_USER
Ошибка 0x80246017 загрузка не удалась, поскольку учетная запись локального пользователя не имеет права администратора. Выйдите, а затем войдите в другую учетную запись с правами администратора. Затем попытайтесь установить Windows 10 снова. Ошибка происходит, поскольку локальному пользователю было отказано в авторизации для загрузки содержимого. Убедитесь, что пользователю, пытающемуся загрузить и установить обновления, были предоставлены достаточные привилегии для установки обновлений (локальный администратор).
Запрошенная операция не выполнена. Для отката внесенных изменений требуется перезагрузка системы. Убедитесь, что у нас нет каких-либо политик, которые бы запрещали запуск установщика модулей Windows. Эта служба не должна быть отключена и должна управляться ОС.
Убедитесь, что ваш брандмауэр, не имеет правил фильтрации загрузок. Фильтры брандмауэра могут привести к недействительным ответам, получаемым клиентом обновления Windows. Если проблема все еще сохраняется, запустите сценарий сброса WU.
Указывает на неверные данные, загруженные или произошедшие с ошибками. Попытайтесь повторно загрузить обновление и начать установку.
Ошибка 0x8024A10A USO_E_SERVICE_SHUTTING_DOWN
Указывает, что служба WU закрывается. Это может произойти из-за очень длительного периода бездействия, зависания системы, приводящего к тому, что служба простаивает и приводит к отключению службы. Убедитесь, что система остается активной и соединения остаются установленными для завершения обновления.
Ошибка 0x80242014 WU_E_UH_POSTREBOOTSTILLPENDING
Операция обновления все еще продолжается. Некоторым обновлениям Windows требуется перезагрузка системы. Перезагрузите систему, чтобы завершить установку обновлений.
Ошибка 0x8024000B WU_E_CALL_CANCELLED
Операция была отменена. Это означает, что операция была отменена пользователем / службой. Вы также можете столкнуться с этой ошибкой, когда мы не сможем проверить результаты фильтрации. Запустите сценарий Decline Superseded PowerShell, чтобы завершить процесс фильтрации.
Ошибка 0x8024000E WU_E_XML_INVALID
Агент обновления Windows обнаружил неверную информацию в XML-данных обновления. Некоторые драйверы содержат дополнительную информацию о метаданных в файле update.xml, что может привести к тому, что Orchestrator понимает это как недопустимые данные. Убедитесь, что на компьютере установлен последний агент обновления Windows.
Ошибка 0x8024D009 WU_E_SETUP_SKIP_UPDATE
Обновление агента обновления Windows было пропущено из-за директивы в файле wuident.cab. Вы можете столкнуться с этой ошибкой, когда WSUS не отправляет обновление клиентам. Ознакомьтесь с KB920659 для получения инструкций по устранению проблемы.
Ошибка 0x80244007 WU_E_PT_SOAPCLIENT_SOAPFAULT
Ошибка SOAP-клиента, поскольку произошла ошибка SOAP из-за кодов ошибок WU_E_PT_SOAP_ *. Эта проблема возникает из-за того, что Windows не может обновлять файлы cookie Центра обновления Windows. Ознакомьтесь с KB2883975 для получения инструкций по устранению проблемы.
Ошибка 0xC0000001
Эта проблема может возникнуть по одной из следующих причин:
- Есть ошибки файловой системы.
- Приложение виртуализации работает на компьютере.
Чтобы устранить эту проблему, выполните следующие действия:
Чтобы исправить поврежденные системные файлы, выполните следующую команду в командной строке от имени администратора :
CHKDSK / FC:
Отключить любые приложения виртуализации файловой системы.
Если вы используете виртуальную машину, отключите или временно удалите приложение во время процесса обновления.
Ошибка 0xC000021A
Системный процесс %Hs остановился неожиданно со статусом 0x% 08x (0x% 08x 0x% 08x). И Выключением компьютера в этой ситуации. Чтобы устранить эту проблему, обратитесь в службу поддержки Microsoft. KB969028 Подготовьте журнал дампа, прежде чем обращаться в службу поддержки Microsoft.
Ошибка 0xC0000428
В случае этой ошибки, Microsoft рекомендует, чтобы вы отключили устройства, которые не используются при обновлении компьютера.
Ошибка 0xC1900101 – 0x20017
Эта проблема возникает из-за проверки драйвера, ошибка возникает при обновлении Windows 10.
Убедитесь, что все, что драйвера были обновлены.
Откройте setuperr.log и setupact.log файлы в %windir%Panther, а затем найдите проблемные драйверы .
Обновите или удалите проблемный драйвер.
Ошибка 0xC1900101 – 0x30018
Означает, что обновление для Windows не удалось установить после первой перезагрузки. Некоторые из драйверов являются несовместимыми на этапе PNP специализации. Обновите драйвера и программное обеспечение на компьютере до последних версий. Чтобы сделать это, перейдите на сайт производителя компьютера или обратитесь линию поддержки производителя компьютера. Если у вас установлено любое устройство, которое вы очень редко используете, необходимо удалить драйверы и ПО устройства.
Ошибка 0xC1900101 – 0x40017
Эти ошибки означают, что установка Windows 10 не удалась после второго перезапуска системы. Вероятно, вызвано неисправными драйверами или программным обеспечением. Вот известные драйвера и программное обеспечение, которые вызывают эти ошибки:
- SteelSeries – Мышь и клавиатуры.
- NVIDIA – Видеокарты. Убедитесь, что вы установили последнюю версию драйвера видео.
- ESET – См базу знаний ESET, чтобы узнать, как безопасно перейти на Windows 10 с установленными продуктами ESET.
- McAfee AntiVirus 8.8 Patch 3, несовместим с Windows 10.
Следующие решения могут быть использованы:
Ошибка 0xC1900200 – 0x20008
Эта ошибка может означать, что компьютер не соответствует минимальным требованиям для загрузки или установки обновления до ОС Windows 10. Проверьте системные требования для получения подробной информации.
Ошибка 0xC1900202 – 0x20008
Эта ошибка означает, что компьютер не соответствует минимальным требованиям для загрузки обновления. Эта проблема возникает, когда обновления Windows не может загрузить установочный носитель из-за поврежденных компонентов клиента Центра обновления Windows.
Ошибка 0xC1900208 – 0x4000C
Эта ошибка может означать, что на компьютере установлено несовместимое приложение, которое не позволяет завершить процесс обновления. Удалите все несовместимые приложения, а затем попробуйте выполнить обновление снова.
Ошибка 0xC1900208 – 1047526904
Это сообщение об ошибке указывает, что компьютер не проходит проверку совместимости для установки WINDOWS 10. Для решения данной проблемы, Удалите несовместимое программное или аппаратное обеспечение.
Проверьте, есть ли в файле несовместимое оборудование “C:. $ WINDOWS ~ BT Sources DuHwCompat.TXT” .
Ошибка 0xC1900106
Процесс установки был завершен. Ошибка установки: Windows не может установить обновление. Это указывает на то, что программа установки завершилась неожиданно. Выполните следующие действия:
Если антивирусная программа работает, отключите ее во время процесса обновления.
Запустите Windows Update, чтобы убедиться, что ОС Windows обновляется.
Убедитесь, что последние версии драйверов и прошивки установлены.
Ошибка «Не удалось обновить раздел, зарезервированный системой»
Раздел, зарезервированный системой представляет собой небольшой раздел на жестком диске, который хранит информацию о загрузке для Windows. Чтобы устранить эту проблему, см KB3086249
Отключите фаервол и антивирус
Сторонний ли это антивирус или встроенный, пробуем на время отключить его. То же самое с фаерволом. Антивирусное ПО можно выключить из панели задач, а брандмауэр следующим образом:
- Переходим в Панель управления (Если Windows 10, вводим фразу в поиске и открываем результат);
- Переводим вид значков в «Мелкие значки»;
- Идём в раздел «Брандмауэр Windows»;
- Слева находим параметр «Включение и отключение брандмауэра»;
- Переводим флажки в положение «Отключено».
Чистка мусора из реестра и диска
На системном разделе и в реестре со временем копится много ненужных файлов и записей. Чтобы от них избавиться достаточно установить утилиту CCleaner, где на вкладке «Реестр» оптимизировать его. После проведения процесса обязательно перезагружаем компьютер.
На вкладке «Очистка» сканируем приложения системы, а потом очищаем различные временные файлы.
Вот несколько советов по устранению неполадок которые вы можете попробовать
Шаг 1: В Windows 10 1809 для нормальной работы – приложений, Windows Store и браузера Microsoft Edge требуется в настройках включить протокол сети IPv6. Подробнее в нашей статье: Как включить протокол сети IPv6.
Попробуйте обновить страницу через некоторое время и посмотрите, работает ли это.
Шаг 2: Убедитесь, что у вас установлены последние обновления Windows 10.
Шаг 3: Временно отключите брандмауэр и антивирус и проверьте работу Магазина Windows 10.
Шаг 4: Завершите работу Microsoft Store
- Откройте приложение «Параметры» и перейдите в раздел «Приложения и возможности».
- Найдите в списке Магазин (Microsoft Store) нажав на нем вы увидите ссылку «Дополнительные параметры» откройте ее.


Шаг 5: С помощью Редактора реестра
- Кликните правой кнопкой мыши на подраздел «Profiles» и выберите в контекстном меню «Разрешения».
- В открывшимся окне нажмите на кнопку «Дополнительно».
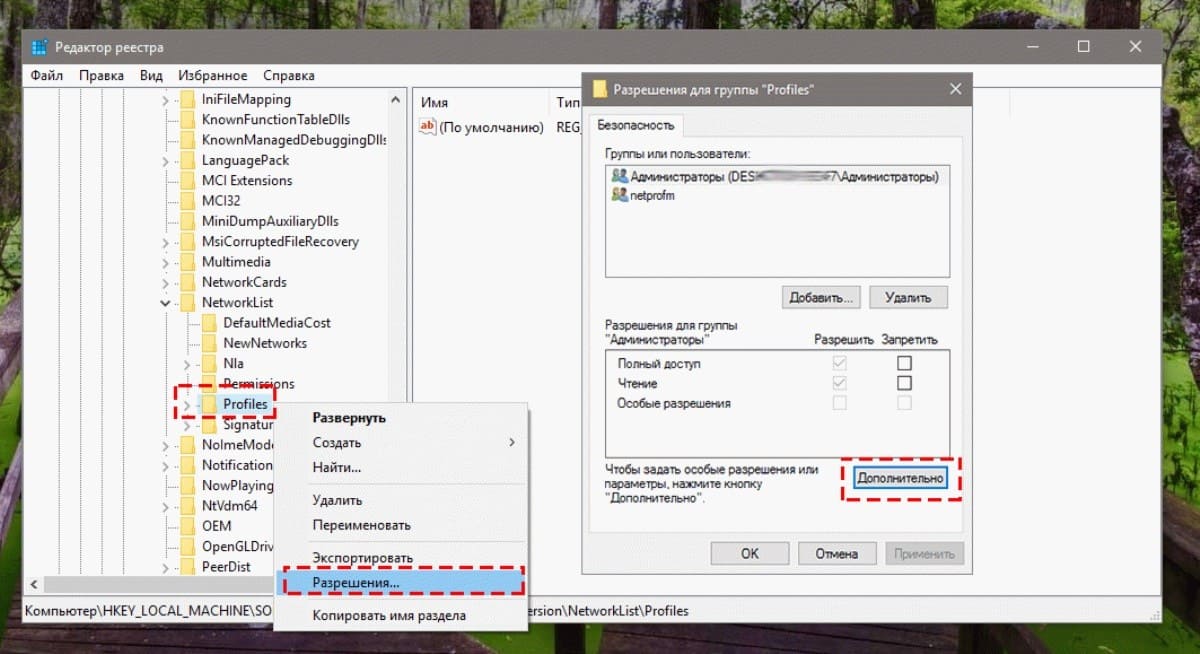

Шаг 6: Запустить встроенный инструмент устранения неполадок

Шаг 7: Проверьте дату и время для вашего часового пояса на вашем устройстве. Убедитесь, что оно правильное.

Шаг 8: Сбросьте кеш Магазина (Windows Store Cache).
Данная команда используется для сброса кэша магазина и вполне может решить данную неполадку.

После того как команда будет выполнена Магазин будет запущен автоматически.
Шаг 9: Временно отключите прокси сервер

netshwinhttp reset proxy
Шаг 10: Удалите содержимое папки Software Distribution.
Это остановит службу «Windows Update» и «Background Intelligent Transfer Service».
Вы можете нажать Ctrl + A, чтобы выбрать все, а затем нажать кнопку «Удалить».
Если сопровождающий код ошибки изменился, попробуйте выполнить следующие рекомендации:
80072EFF : Это означает, что TLS отключен, и должен быть повторно включен.
Откройте Свойства браузера. Перейдите на вкладку «Дополнительно» — убедитесь что флажка рядом с Использовать TLS 1.2. Выберите «Применить / OK».

801901F7 : Этот код ошибки указывает, что служба обновления Windows не запущена. Включите ее с помощью Services.msc.
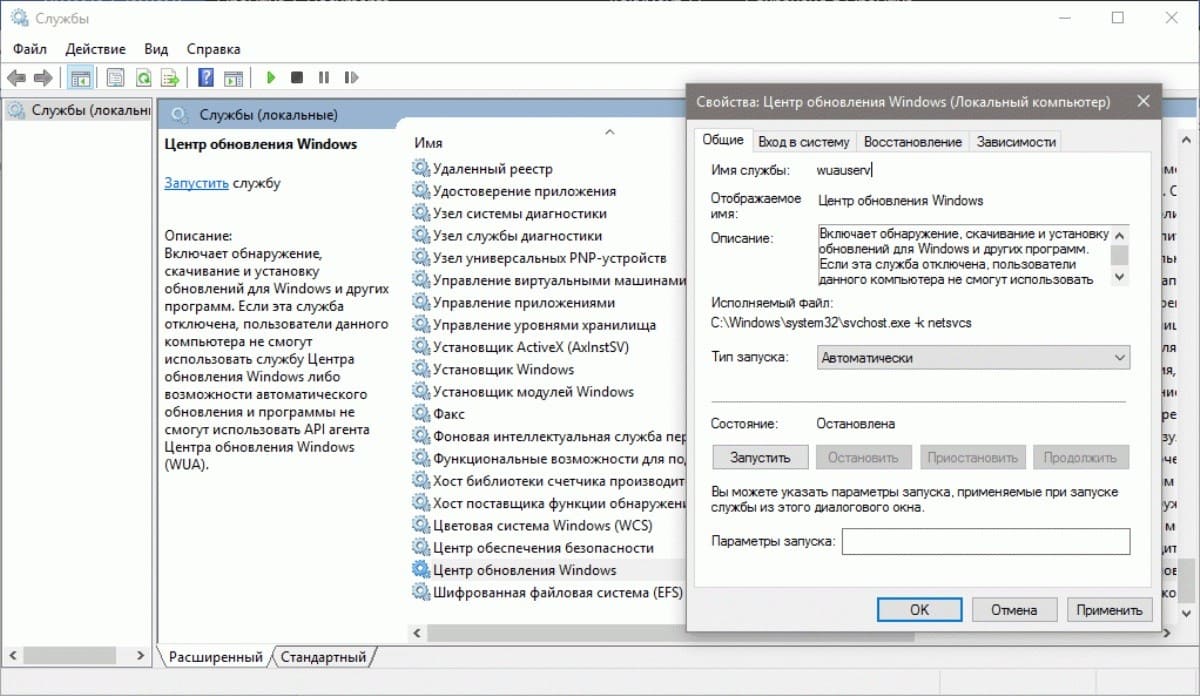
Вот и все.
Как избавиться от ошибки магазина Windows — 0x80072EFD?
Сброс настроек Proxy
Когда пользователь подключается к прокси-серверу, начинает запрашиваться ресурс, который находится на другом сервере, после подключения к серверу, прокси возвращает этот ресурс пользователю, обычно из кэша. В системе предоставлена возможность сбросить параметры прокси. Действуем следующим образом:
- Открываем командную строку с повышенными привилегиями;
- Пишем команду netsh winhttp reset proxy;
- Откройте App Store, если результата не дало, сначала перезапустите компьютер и заново запустите программу.
Очистка папки Software Distribution
- Открываем всё те же свойства браузера или обозревателя (ищем через поиск системы) и следуем на вкладку «Дополнительно»;
- Находим пункт «TSL 1.2» и активируем его;
- Применяем настройки и пробуем запустить приложение.
Если появляется другой код ошибки, например, 801901F7, то очередной набор действий будет следующим:
- Откройте окошко «Выполнить» сочетанием клавиш «Win+R» и пропишите команду services.msc;
- Находим там службу «Центр обновления Windows» и в свойствах выставляем тип запуска «Автоматический». Применяем настройки;
- Перезапускаем компьютер.
Мы разобрали десять способов устранения ошибки 0x80072EFD. Поэтому вероятность успеха будет очень высокой.
Перерегистрация App Store
Чтобы исправить проблему, можно воспользоваться реестром.
- Найдите следующий раздел с левой стороны окна: HKEY_LOCAL_MACHINESOFTWAREMicrosoftWindowsNTCurrentVersionNetworkListProfiles;
- На подразделе Profiles нажмите правой кнопочкой мышки и выберите опцию «Разрешения»;
- Перейдите по кнопке «Дополнительно»;
- Перезапускаем компьютер и пробуем использовать App Store.
Коды ошибок обновления Windows в Windows 10
Если вы не хотите, читать всю статью, просто нажмите на код ошибки, чтобы прочитать о ней более подробно.
Сброс кэша Магазина Windows
В данной программе тоже есть кэш, из-за которого могли возникнуть некоторые проблемы. Есть команда, помогающая его сбросить и вот, что в этом случае надо сделать:
- Запустите окошко «Выполнить» при помощи сочетания клавиш Win+R, или CMD;
- Введите в окне команду WSReset.exe;
- Практически сразу запустится App Store. Ошибки при этом должны исчезнуть.
Установка правильного времени и даты
- Зайдите в параметры даты и времени (на панели задач);
- Попробуйте установить время автоматически;
- Если результата не дало, измените часовой пояс на правильный;
Не работает Магазин Windows 10
На самом деле, данная проблема с Магазином Windows может возникать по огромному количеству причин. Давайте кратко пройдемся по ним, прежде чем переходить к методам исправления.
- Проблемы с Интернет-соединением. Возможно, что ваше подключение настолько нестабильно, что вы не можете установить нормальное соединение с серверами Майкрософт.
- Брандмауэр может порой блокировать соединение с Магазином Windows по какой-то неизвестной причине. Такое случается как с системным, так и сторонним брандмауэром.
- Некорректно выставленные дата и время могли послужить причиной для проблемы во время соединения с серверами Майкрософт.
- Антивирус мог заблокировать доступ к определенным системный файлам, что и вызвало такую проблему, как ошибка Магазина 0x80072efd.
- Если у вас в Центре обновления Windows присутствует какие-то неустановленные или отложенные обновления, то, возможно, именно их отсутствие и вызвало проблему.
Это были самые распространенные причины для ошибки 0x80072efd. Теперь давайте рассмотрим методы ее решения.
