Самый эффективный способ убедиться, что ваши данные всегда остаются в безопасности, — это сделать их резервную копию. Хотя операционная система Windows теперь предоставляет множество различных способов резервного копирования данных на компьютер, нет ничего лучше физического резервного копирования всех ценных данных на внешний жесткий диск. Люди обычно копируют данные, которые они ценят, на внешние жесткие диски, но этот процесс иногда не идет своим путем. Один из таких случаев — это когда пользователь сталкивается с ошибкой 0x80004001 при попытке резервного копирования данных на внешний жесткий диск.
Ошибка 0x80004001 сопровождается сообщением об ошибке, в котором говорится, что на внешнем жестком диске недостаточно свободного места для резервного копирования данных. В большинстве случаев, когда появляется эта ошибка, это действительно так, и единственное решение, которое есть у пользователя, это либо получить другой внешний жесткий диск, на который они могут сделать резервную копию своих данных, либо освободить место на том же внешнем жестком диске. Тем не менее, если вы абсолютно уверены, что на внешнем жестком диске достаточно свободного места, но все еще встречается с ошибкой 0x80004001, виновником этой ошибки может быть проблема файловой системы. Если это так, все, что вам нужно сделать, чтобы избавиться от проблемы, это запустить утилиту CHKDSK на внешнем жестком диске, и эта утилита будет искать любые системные ошибки и исправлять найденные ошибки. Для этого вам необходимо:
Открой Стартовое меню.
Нажмите правой кнопкой мыши на результат поиска под названием CMD и нажмите на Запустить от имени администратора.
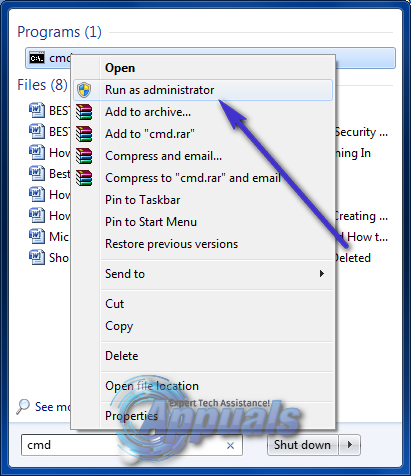
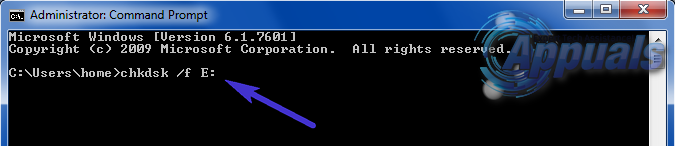
Ждать CHKDSK Утилита для успешного поиска и исправления любых системных ошибок на вашем внешнем жестком диске. Как только утилита сработает, вы больше не должны получать ошибку 0x80004001 при попытке резервного копирования данных на внешний жесткий диск.
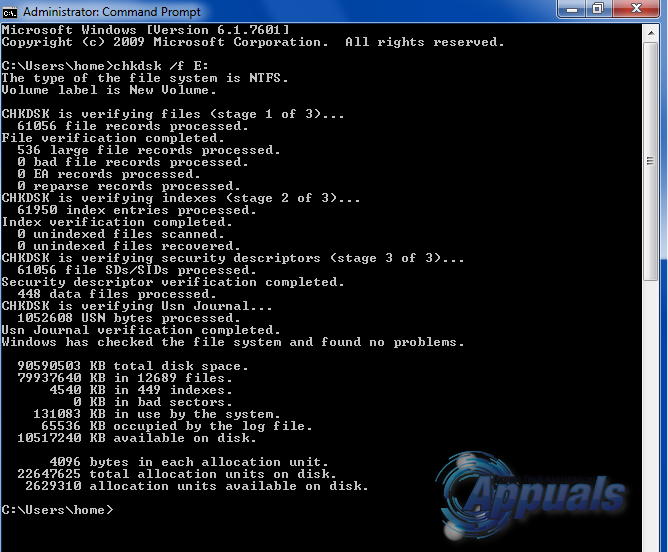
Ошибка 0x80004005 переводится как неопределенная ошибка и обычно появляется, когда пользователь не может получить доступ к общим папкам, дискам, виртуальным машинам, а также когда не удается установить обновления Windows. Устранение этой проблемы зависит от того, откуда и как было получено сообщение об ошибке, и, поскольку ошибка не сообщает вам, в чем конкретно заключается проблема, даже в Microsoft Books она определяется как «Неопределенная ошибка«.
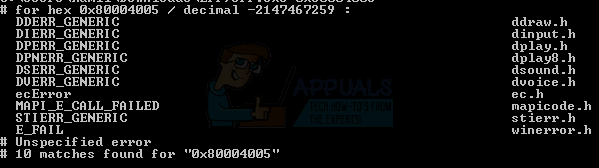
С помощью этого руководства вы сможете решить эту проблему. Я собрал рабочие решения для различных сценариев и поместил их в этот пост. Пожалуйста, ознакомьтесь с заголовками ниже, а затем используйте решение, применимое к вашему сценарию.
Восстановление поврежденных системных файлов
Загрузите и запустите Reimage Plus для сканирования и восстановления поврежденных и отсутствующих файлов из Вот, а затем посмотрите, если проблема решена, если нет, попробуйте другие методы, перечисленные ниже.
Ошибка 0x80004005 на VirtualBox
Обычно это раздел реестра, который вызывает проблемы.
Держать Ключ Windows а также Пресс Р. Тип смерзаться а также Нажмите ОК
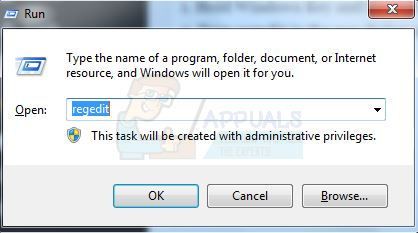
Перейдите по следующему пути реестра:
Если этот ключ существует, удалите его и повторите попытку. Если удаление ключа не помогает, попробуйте отключить антивирус.
Если это все еще не работает тогда:
Удалите антивирус, протестируйте его и переустановите. Замените свой антивирус другим, например AVG или Security Essentials.
Ошибка 0x80004005 при доступе к общему диску / папке
Мы будем использовать regedit для создания LocalAccountTokenFilterPolicy Значение.
Держать Ключ Windows а также Нажмите R
Перейдите по следующему пути в смерзаться
HKLM SOFTWARE Microsoft Windows CurrentVersion Policies System
Для 32-битной системы, создать новое значение DWORD с именем LocalAccountTokenFilterPolicy. Для 64-битной системы, сделать QWORD (64-битный) с именем LocalAccountTokenFilterPolicy.
В любом случае, установите значение в числовое значение 1 (имеется в виду) и не забудьте нажать кнопку ОК.
Обычно LocalAccountTokenFilterPolicy значение создается до того, как вы сможете установить значение данных; нет проблем, просто дважды щелкните и измените данные от 0 до 1.
Как только это будет сделано, перезагрузите компьютер и посмотрите, можете ли вы теперь получить доступ к общим дискам или папкам.
Если проблема сохраняется после выполнения всех вышеперечисленных шагов; затем
Держите Ключ Windows а также Нажмите R, и введите hdwwiz.cpl открыть Диспетчер устройств. Выберите «Сетевые адаптеры», затем нажмите «Вид» в меню и выберите «Просмотр скрытых устройств». Разверните Сетевые адаптеры и, если вы видите Адаптеры Microsoft 6to4, удалите их все, щелкнув правой кнопкой мыши и выбрав Удалить устройство.
После этого перезагрузите компьютер, а затем протестируйте.
Ошибка 0x80004005 при установке Windows 7 или Windows Server 2008 R2 с пакетом обновления 1
Загрузите и запустите CheckSUR из Вот. После Инструмент готовности обновления системы закончил проверку компонентов в системе, запустите SFC Scan.
E_FAIL (0x80004005) при настройке VirtualBox в Ubuntu
Если вы пытаетесь выделить более 3 ГБ ОЗУ для виртуальной машины, убедитесь, что хост является 64-разрядной системой, и разрешен настоящий аппаратный проход (VT-x).
Не удалось открыть сеанс для виртуальной машины
На некоторых сеансах на виртуальной машине (VirtualBox) вы можете увидеть следующую ошибку.
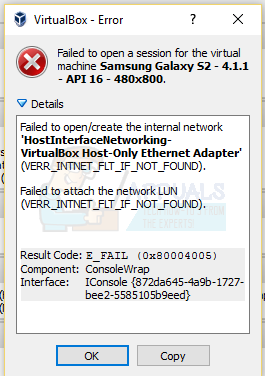
Удалить Microsoft 6to4
Чтобы решить эту проблему, вы должны удалить устройства Microsoft 6to4 из диспетчера задач. Имейте в виду, что вы можете не видеть эти устройства, потому что они скрыты по умолчанию. Таким образом, вы увидите их только после включения опции Показать скрытые устройства.
Вот шаги для удаления этих устройств.
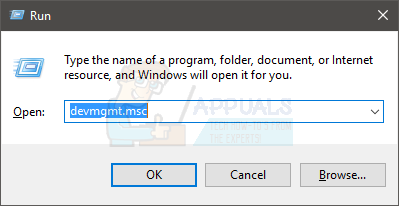
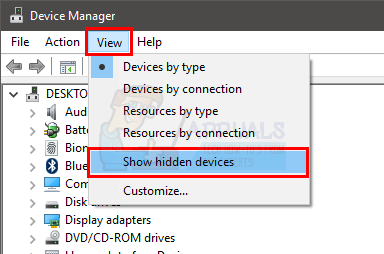
- Двойной щелчок Сетевые адаптеры
- Щелкните правой кнопкой мыши Устройство Microsoft 6to4 и выберите Удалить. Повторите этот шаг для всех устройств Microsoft 6to4, которые вы видите в списке
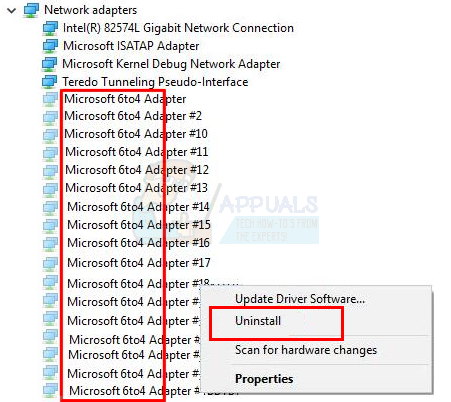
Как только вы закончите, перезагрузите компьютер. Ваша проблема должна быть решена после повторного входа в Windows.
Ошибка 0x80004005 при извлечении файлов
Если вы получаете эту ошибку при попытке извлечь или открыть файлы .zip или .rar, у вас есть несколько возможных исправлений.
Попробуйте другую утилиту извлечения
Во-первых, убедитесь, что файл не защищен паролем, и ваша утилита извлечения не оборудована для обработки файлов, защищенных паролем. Вы можете сделать это, загрузив другую утилиту, например 7Zip и посмотреть, если вас попросят предоставить пароль при попытке открыть или извлечь тот же архив .zip или .rar.
Способ 2. Отключите постоянную защиту вашего AV
Другая возможная причина — чрезмерно защищенный сторонний пакет безопасности. При определенных условиях несколько сторонних антивирусных программ блокируют извлечение заархивированных файлов. Если вы используете внешний антивирус стороннего производителя вместо пакета безопасности по умолчанию (Защитник Windows), вы можете попробовать временно отключить постоянную защиту или экранирование вашего стороннего AV и посмотреть, решена ли проблема.
Если вы больше не сталкиваетесь с Ошибка 0x80004005, рассмотрите возможность удаления текущего стороннего пакета и переходите на другой пакет безопасности. Если вы хотите избежать других конфликтов, подобных этому, подумайте о выборе встроенного решения безопасности.
Перерегистрация jscript. dll и vbscript. dll
Если первые два возможных решения потерпели неудачу, давайте попробуем другой подход. Некоторым пользователям удалось исправить это путем перерегистрации нескольких DLL (динамически подключаемых библиотек) в командной строке с повышенными правами. Чтобы быть более точным, этот метод будет пытаться исправить проблему путем повторной регистрации jscript.dll (библиотека, используемая при запуске JScript) и vbscript.dll (модуль, содержащий функции API для VBScript). Вот краткое руководство о том, как это сделать:
- Нажмите Windows ключ + R открыть окно Run. Затем введите «CMD» а также Ctrl + Shift + Enter и нажмите да на UAC (контроль учетных записей пользователей) приглашение открыть командную строку с повышенными правами.
- Перезагрузите компьютер и посмотрите, сможете ли вы открыть или извлечь .застежка-молния или же .ЭОР файлы без получения Ошибка 0x80004005.
Ошибка 0x80004005 является неопределенные ошибка, которая может появиться в огромном количестве сценариев. Ошибка указывает на то, что некоторые дополнительные компоненты, которые необходимы ОС для включения дополнительных функций для отладки, не устанавливаются автоматически. Вы можете получить его при попытке установить Bash, вы можете получить его, когда хотите включить режим разработчика и установить его, потому что нет определенной причины, которая может быть причиной этой проблемы. Это не оставит ваше устройство бесполезным, однако, если вам нужны опции разработчика или Bash, это может быть нарушителем.
Тем не менее, для вышеупомянутых проблем, особенно если вы получаете эту ошибку при попытке установить режим разработчика, есть несколько решений, о которых было сообщено, что они работают, и вы можете продолжить использовать ваше устройство впоследствии.
Установить режим разработчика вручную
Это самый простой из двух шагов, и он вручную устанавливает Режим разработчика на ваше устройство, после чего вы можете продолжить использовать функции. Первый шаг — открыть настройки приложение, нажав Windows клавиша на клавиатуре и набор текста настройки, затем нажмите на результат.
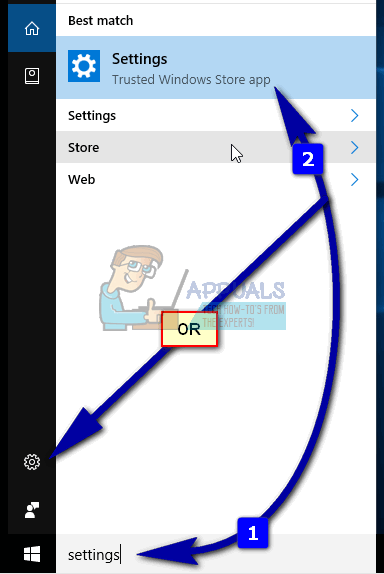
Оказавшись внутри, найдите и откройте Программы функции
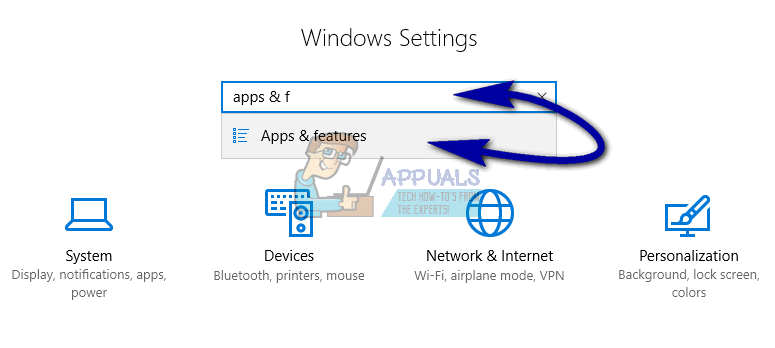
и выбрать Управление дополнительными функциями на вершине.
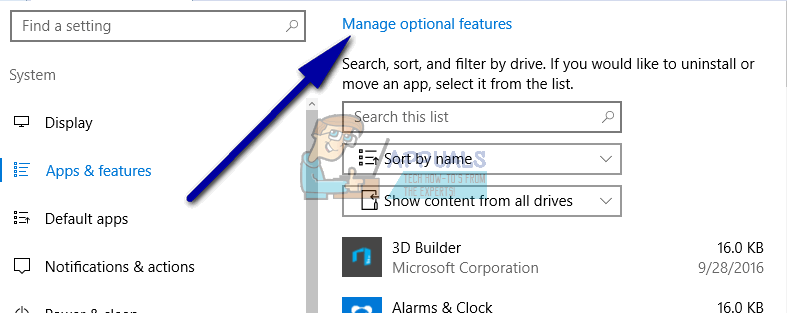
Нажмите на Добавить функцию, и выберите Режим разработчика Windows пакет. Установите его и перезагрузите компьютер.
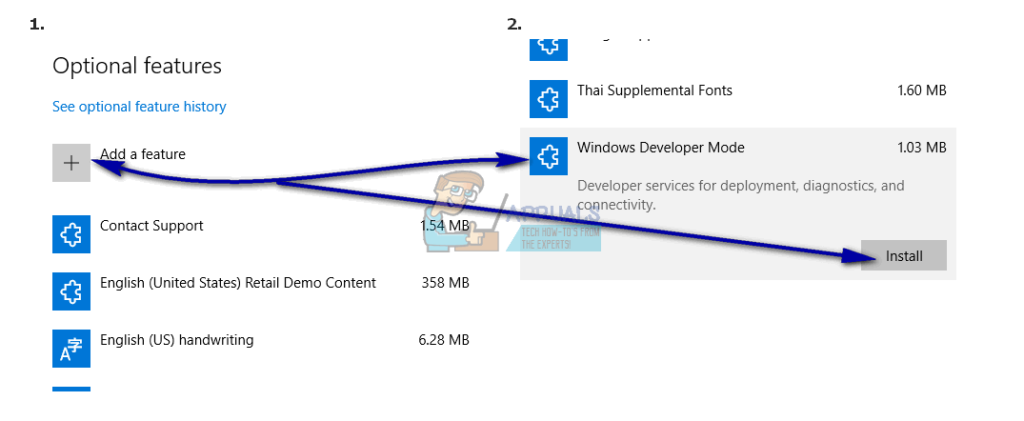
Когда вы закончите с этим, запустите Повышенная командная строка нажав одновременно Windows а также Икс на клавиатуре и выбрав Командная строка (администратор) из меню.
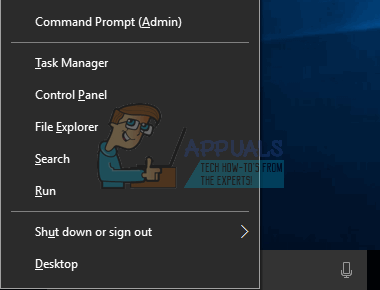
Оказавшись внутри, вы должны выполнить следующую команду:
sc config debugregsvc start = auto
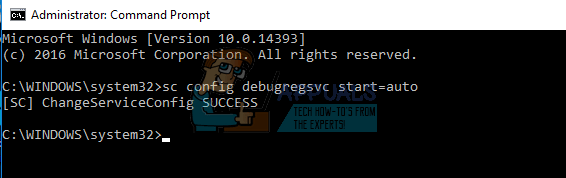
Когда команда будет выполнена, вернитесь к Для разработчиков страницы, нажав Windows клавиша на клавиатуре и набор текста Для разработчиков. Код ошибки все еще может быть там, но теперь вы можете включить функции, которые вам нужны.
Это второй способ решения этой проблемы, и вы должны быть осторожны, поскольку неправильные действия в реестре могут привести к необратимому повреждению вашей операционной системы. Следуйте инструкциям слово за словом и не пропускайте шаги, чтобы решить эту проблему, не создавая другую.
HKEY_LOCAL_MACHINE SOFTWARE Policies Microsoft Windows WindowsUpdate AU
ПРИМЕЧАНИЕ. Перед редактированием щелкните правой кнопкой родительскую папку и выберите «Экспорт», чтобы создать резервную копию ключей, которые вы будете редактировать.
чистая остановка cryptsvc
После этого закройте командную строку, и когда процесс будет завершен, вам больше не придется сталкиваться с этой проблемой.
В то время как некоторые люди могут не беспокоиться об этой проблеме, некоторые другие обнаружат, что она мешает многим вещам на их компьютере. Если вы один из них, следуйте методам, описанным ранее, и вы должны избавиться от них в кратчайшие сроки.
В Microsoft Store есть функция, которая позволяет пользователям хранить данные приложений (в основном, игр очень большого размера) в разных местах. Но при настройке местоположения по умолчанию для загрузки вашей любимой игры вы можете заметить это сообщение об ошибке: «Нам не удалось установить местоположение для сохранения по умолчанию. Код ошибки — 0x80070005′. Эта проблема обычно возникает из-за отсутствия надлежащего разрешения для конкретной папки (в данном случае для папки WindowsApp).
1. Войдите в свою систему, используя учетную запись администратора. Затем попробуйте снова установить расположение по умолчанию в MS Store.
2. Если вы пытаетесь установить внешнее устройство в качестве хранилища по умолчанию, убедитесь, что оно правильно подключено.
Исправление 1 — переименуйте папку WindowsApps
Переименование папки WindowsAppds должно решить проблему.
1. Нажмите клавишу Windows + клавиши E, чтобы открыть экран проводника.
2. Затем нажмите «Просмотр» в строке меню.
3. Затем нажмите «Параметры».

4. В Опции папки окно, перейдите на вкладку «Вид».
5. Отныне чек опция «Показать скрытые файлы, папки и диски».
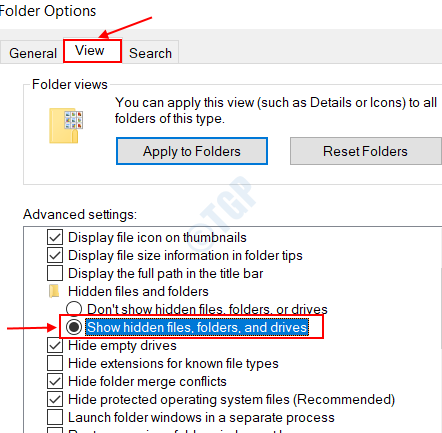
6. После этого нажмите «Применить», а затем «ОК».

Теперь вы можете видеть скрытые папки на вашем компьютере.
7. Перейдите в это место в проводнике —
8. Проверьте папку «WindowsApps».
9. Щелкните правой кнопкой мыши папку и выберите «Переименовать».
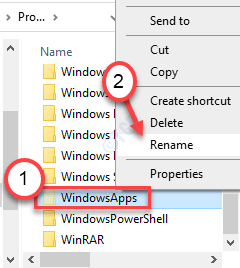
10. Назовите папку «WindowsAppsOld».
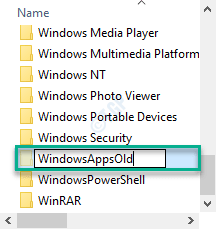
11. Если появится подсказка, нажмите «Продолжить».
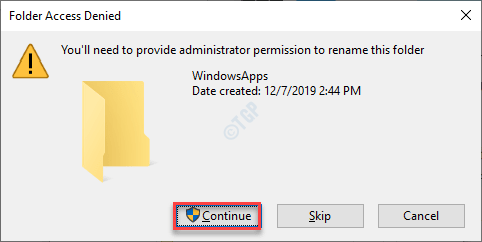
Закройте Проводник. Затем попробуйте установить расположение файлов по умолчанию на вашем компьютере.
Windows не распознает папку и создаст новую в процессе. Это точно решит проблему.
Примечание: — Если это не работает, перезагрузите компьютер в безопасном режиме, а затем удалите папку WindowsApps. Теперь запустите свой компьютер в обычном режиме.
Исправление 2 — владейте папкой WindowsApps
Одна из причин, по которой эта проблема может возникнуть, заключается в том, что у WindowsApps нет надлежащего разрешения.
1. Нажмите одновременно клавиши Windows+R.
2. Затем вставьте этот адрес и нажмите Enter.
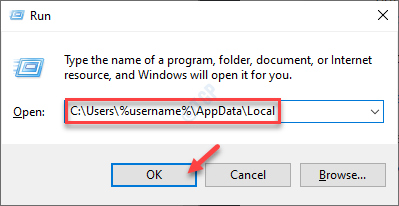
3. Когда откроется локальная папка, щелкните правой кнопкой мыши папку «Пакеты» и выберите «Свойства».
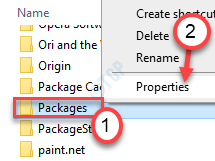
4. После этого перейдите на вкладку «Безопасность».
5. Затем нажмите «Дополнительно», чтобы проверить дополнительные настройки.
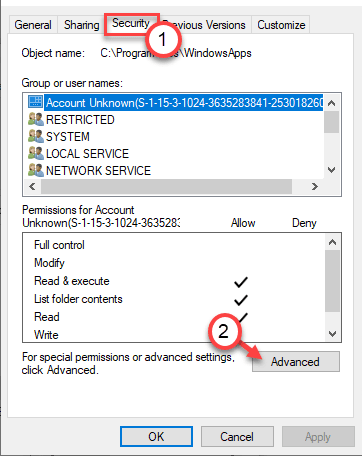
6. Вы увидите, что текущим владельцем папки является TrustedInstaller.
7. Чтобы изменить его, нажмите «Изменить».
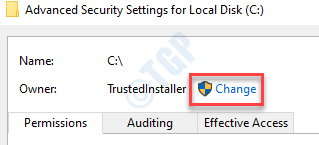
8. Затем нажмите «Дополнительно».
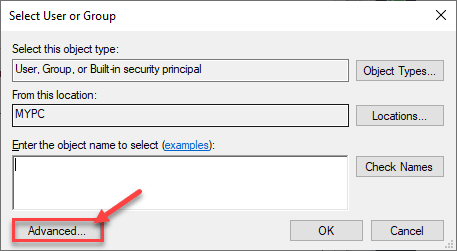
9. Чтобы просмотреть список групп, просто нажмите «Найти сейчас».
10. Здесь вы найдете список пользователей и групп. Прокрутите вниз список групп или пользователей и выберите свое имя пользователя.
(Для меня это «Самбит», так как это имя моей учетной записи.)
11. Нажмите «ОК».
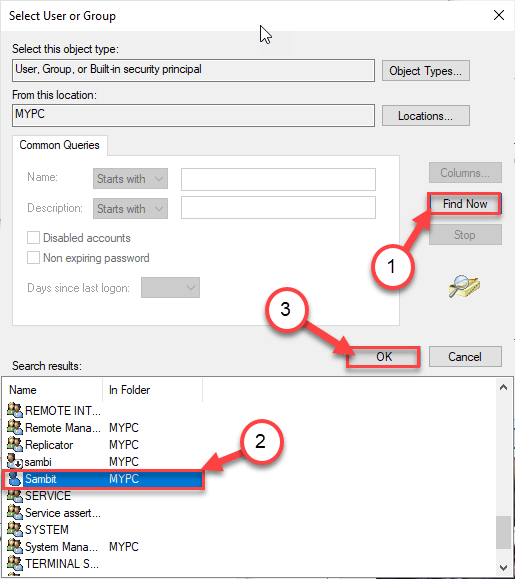
10. Наконец, нажмите «ОК», чтобы изменить владельца.
11. Теперь установите флажок «Заменить владельца подконтейнеров и объектов». Нажмите «Применить», чтобы сохранить изменения до этого момента.
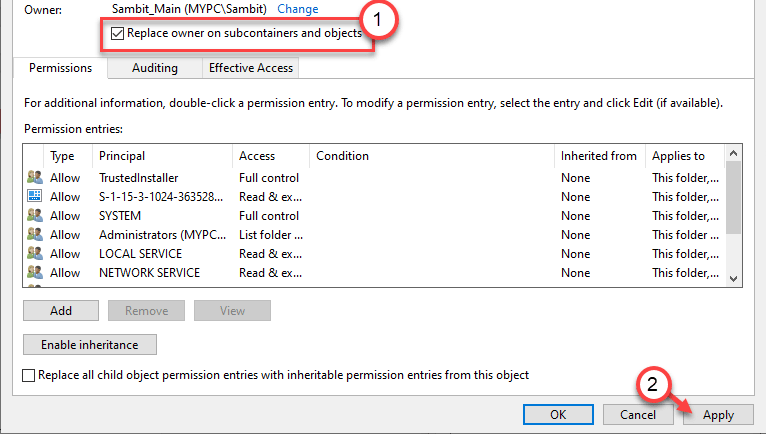
12. Теперь вы должны предоставить полный контроль над папкой своей учетной записи.
13. Вы должны выбрать принципала. Нажмите «Добавить».
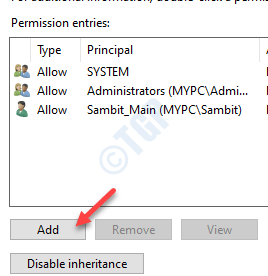
13. После этого нажмите «Выбрать принципала».
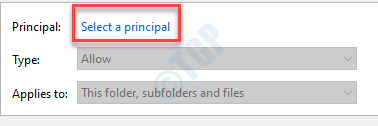
14. Снова нажмите «Дополнительно».
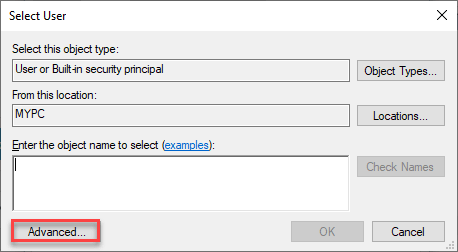
14. Снова нажмите «Найти сейчас».
15. Затем прокрутите вниз и выберите свое имя пользователя. (Для этого компьютера это «Самбит».)
16. Сохраните изменение, нажав «ОК».
17. Нажмите «ОК», чтобы добавить этот объект.
18. Затем установите флажок рядом с опцией «Полный доступ».
19. Затем нажмите «ОК».
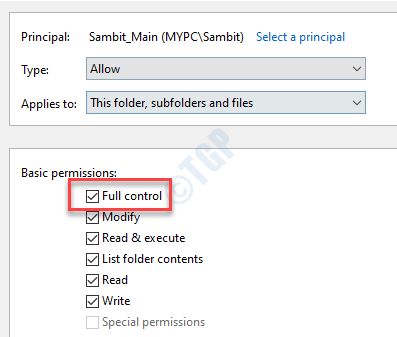
20. Наконец, нажмите «Применить», а затем «ОК».
21. В дополнительных настройках безопасности нажмите «Включить наследование».

22. Вернувшись к настройкам повышенной безопасности, нажмите «Применить» и «ОК», чтобы сохранить их.
Закройте экран проводника. Перезагрузите компьютер.
Если вы все еще видите проблему на своем компьютере, следуйте этим инструкциям:
1. Прежде всего, откройте Проводник.
2. Затем перейдите в это место —
3. Затем щелкните правой кнопкой мыши папку «WindowsApps» и выберите «Свойства», чтобы изменить ее.
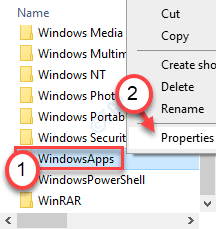
4. Теперь следуйте инструкциям, указанным в шагах – 4 и – 22 исправления 2, чтобы стать владельцем папки.
Откройте окно Магазина и попробуйте установить местоположение по умолчанию в вашей системе. Сообщение об ошибке больше не появится.
По некоторым данным. при попытке обновить операционную систему Windows 11/10 Windows 11/10 показывает код ошибки 0x80004002. В этом посте мы обсудим эту проблему и посмотрим, что вы можете сделать, если вы когда-нибудь столкнетесь с кодом ошибки Центра обновления Windows 0x80004002. Ниже приведено точное сообщение об ошибке, которое видят пользователи.
Были проблемы с загрузкой некоторых обновлений, но мы попробуем позже. Если вы продолжаете видеть это, попробуйте поискать в Интернете или обратиться за помощью в службу поддержки. Этот код ошибки может помочь: (0x80004002)

0x80004002 -2147467262 E_NOINTERFACE Такой интерфейс не поддерживается
Что вызывает код ошибки Центра обновления Windows 0x80004002?
Код ошибки Центра обновления Windows 0x80004002 обычно возникает, когда файл Wups2.dll отсутствует. Это файл Центра обновления Windows, который можно восстановить, восстановив системные файлы. После этого мы увидим, как сделать то же самое. После этого мы упомянули некоторые другие решения и обходные пути, которые вы можете попробовать.
Если вы столкнулись с кодом ошибки Центра обновления Windows 0x80004002, попробуйте следующие решения и предложения для решения проблемы.
- Запустите средство устранения неполадок Центра обновления Windows
- Сбросить компоненты Центра обновления Windows
- Убедитесь, что службы, связанные с Центром обновления Windows, работают.
- Используйте DISM для исправления поврежденных файлов Центра обновления Windows.
Поговорим о них подробно.

Прежде всего, мы попытаемся запустить средство устранения неполадок Центра обновления Windows, которое представляет собой встроенную утилиту, способную сканировать и восстанавливать Центр обновления Windows. Итак, поскольку вы не можете обновить Windows, этот инструмент должен знать, почему это происходит, и давать вам возможность исправить это.
Чтобы запустить средство устранения неполадок, выполните указанные шаги.
- Открыть настройки.
- Нажмите на Другие средства устранения неполадок.
- Наконец, нажмите кнопку «Выполнить», связанную с опцией «Центр обновления Windows».
- Запускаем настройки Win+I.
- Выбирать Центр обновления Windows и нажмите на Запустите это средство устранения неполадок вариант.
Надеюсь, это поможет вам.
Вы можете увидеть соответствующий код ошибки, если некоторые из ваших файлов Центра обновления Windows повреждены. Эти поврежденные файлы могут вызвать у вас серьезные проблемы и помешать вашей системе получить Центр обновления Windows. Чтобы решить эту проблему, мы собираемся очистить папки SoftwareDistribution и Catroot 2. Эти папки содержат информацию об обновлениях Windows и могут быть повреждены. Но прежде всего откройте командную строку и выполните следующие команды.
После выполнения команд некоторые службы Центра обновления Windows будут отключены. Теперь выполните следующие команды, чтобы переименовать папки SoftwareDistribution и Catroot2.
ren %systemroot%System32Catroot2 Catroot2.old ren %systemroot%SoftwareDistribution SoftwareDistribution.old
Наконец, выполните следующие команды, чтобы запустить службы, которые мы остановили ранее.
Теперь вы можете проверить наличие обновлений и посмотреть, решена ли ваша проблема.
- Остановить службы обновления Windows
- Удалите файлы qmgr*.dat.
- Сбросьте папки SoftwareDistribution и catroot2
- Восстановите для службы BITS и службы Windows Update дескриптор безопасности по умолчанию.
- Перерегистрируйте файлы BITS и файлы DLL, связанные с Центром обновления Windows.
- Удалить неверные значения реестра
- Сбросить Винсок
- Перезапустите службы Центра обновления Windows.
СОВЕТ. Сброс средства обновления Windows автоматически восстановит настройки и компоненты по умолчанию.

Откройте диспетчер служб Windows и убедитесь, что службы, связанные с Центром обновления Windows, такие как Центр обновления Windows, Центр обновления Windows Medic, Службы обновления Orchestrator и т. д., не отключены.
Конфигурация по умолчанию на автономном ПК с Windows 11/10 выглядит следующим образом:
- Служба обновления Windows — вручную (запускается)
- Медицинские службы Центра обновления Windows — руководство
- Криптографические службы — автоматически
- Фоновая интеллектуальная служба передачи — вручную
- Запуск процесса сервера DCOM — автоматический
- Сопоставитель конечных точек RPC — автоматический
- Установщик Windows — вручную.
Это обеспечит доступность требуемых служб.
Если ваш клиент Центра обновления Windows уже поврежден, вы можете использовать работающую установку Windows в качестве источника восстановления или использовать параллельную папку Windows из общего сетевого ресурса в качестве источника файлов. Вместо этого вам потребуется выполнить следующую команду:

Здесь нужно заменить C:RepairSourceWindows местозаполнитель с расположением вашего источника ремонта.
Этот пост покажет вам, как исправить поврежденные системные файлы Центра обновления Windows с помощью DISM Tool.
Мы надеемся, что вы сможете решить проблему, используя решения, упомянутые в этом посте.
Читать: Центр обновления Windows не установился или не загружается
Как исправить ошибку службы обновления Windows?
Если вы получаете сообщение об ошибке службы обновления Windows, прежде всего, откройте «Службы» и убедитесь, что служба обновления Windows запущена. Если служба запущена, но вы продолжаете получать сообщение об ошибке, запустите средство устранения неполадок Центра обновления Windows, чтобы отсканировать и устранить проблему. Кроме этого, вы можете попробовать решения, упомянутые в этом посте, и посмотреть, поможет ли это.
Чтение: ошибка 0x80246017, нам не удалось установить обновления, используя учетную запись.
Что такое код ошибки 0xC1900101?
Код ошибки 0xC1900101 — это ошибка Центра обновления Windows, она возникает, когда Windows не может обновиться до последней версии, поэтому она откатывает ОС до предыдущей версии. Обычно это вызвано нехваткой памяти, но есть и некоторые факторы. Мы рекомендуем вам проверить наш пост о том, как устранить ошибку с кодом 0xC1900101 Центра обновления Windows.
Синий экран с кодом ошибки 80004001 в Windows 10


Выполнить проверку системных файлов
Выполните проверку системных файлов SFC. Этот инструмент сканирует весь компьютер и восстанавливает поврежденные файлы. Для этого запутсите командную строку от имени администратора и введите команду sfc /scannow. Процесс может занять длительное время, дождитесь окончания и перезагрузите ПК. Далее проверьте устранена ли ошибка.

Полное руководство, как правильно восстановить системные файлы.
Поиск проблемного драйвера
Проблемный драйвер может нести ответственность за ошибку 80004001 BSOD. Для этого нажмите сочетание кнопок Win + X и выберите “Диспетчер устройств”. В списке, если у вас имеются устройства с восклицательным знаком, то нажмите на этом устройстве правой кнопкой мыши и выберите “Обновить драйвер”. Далее следуйте рекомендациям на экране, после чего перезагрузите компьютер в обычном режиме, чтобы проверить устранена ли проблема.


Важно: У вас должно быть подключение к интернету, т.е. Вы должны запустить безопасный режим с поддержкой сети.

Восстановить систему с точки
Недавние изменения на компьютере могут привести к ошибки 80004001. (К примеру, установили какую-либо несовместимую программу, драйвер и т.п.). Поэтому лучшим способом было бы использовать ранее созданную “точку восстановления системы” и устранить эту неприятную проблему. Эта утилита удаляет недавно установленные программы и восстанавливает ПК к предыдущему времени, к примеру, вчерашнему.
Шаг 1. Откройте “панель управления”, далее в поиске справа, в верхнем углу, наберите “Восстановление”. Далее из показанного списка выберите аплет “Восстановление”.
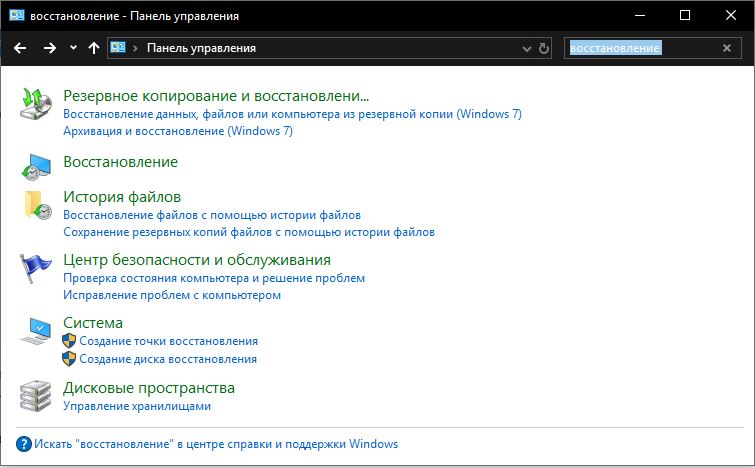
Шаг 2. В новом окне нажмите на “Запуск восстановления системы”. Далее Вам будут предложены точки сохранения системы с датами, выберите подходящую для вас дату и следуйте инструкциям на экране.
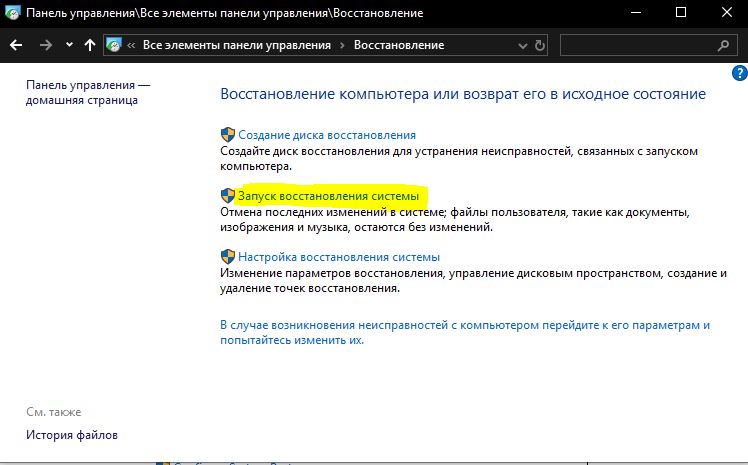
Восстановить данные конфигурации загрузки
Поврежденные загрузочные данные конфигурации или важные файлы могут быть удалены, что может привести к возникновению ошибки кода 80004001 на синем экране. Нужно переустановить данные конфигурации загрузки и возможно это решит проблему.

Шаг 2. В черное окно командной строки задаем следующие команды bootrec /rebuildbcd. Далее могут быть два сценария, которые могут появиться:
- Если на экране появится сообщение “Total identified Windows installations: 0” (Всего идентифицированных установок Windows: 0), то перейдите к следующему шагу 3.
- Если в результате появится “Total identified Windows installations: 1” (Всего идентифицированных установок Windows: 1), нажмите Y и нажмите “Ввод” для перезагрузки ПК.
Шаг 3. Теперь в командной строке введите команды и нажимайте Enter после каждой. После проделанного, загрузите ПК в обычном режиме и проверьте устранена ли ошибка 80004001 при запуске Windows 10.
- attrib c:bootbcd -h -r -s
- ren c:bootbcd bcd.old
Исправить поврежденную главную загрузочную запись
Если вышеуказанный процесс ничего не делает, и проблема с кодом ошибки 80004001 по-прежнему доступна, проблема возникает из-за поврежденной главной загрузочной записи. Основная загрузочная запись (MBR) – превосходный инструмент, который позволяет сохранить данные конфигурации и информацию о загрузке на вашем внутреннем жестком диске. Если этот файл отсутствует, могут возникнуть проблемы с другой ошибкой, связанной с Windows, которая также включает ошибку BSOD.
Шаг 1. Загружаемся, как и выше через установочную флешку и запускаем командную строку. Далее водим команду chkdsk /rи ждем окончание процесса. После этого вводим ниже команды одну за другой, нажимая Enter после каждой. После чего перезапустите систему и запустите ее в обычном режиме.


Удалить определенный патч обновления
- Проверка плохих драйверов с Windows Driver Verifier
- Неопределенная ошибка 80004005 в Windows 10
Печальный код ошибки 0x80004005 в Windows 10/11 может появляться в нескольких вариациях, и в основном классифицируется как “Неопознанная ошибка”, что затрудняет понять источник возникновения данной ошибки.
Ошибка 0x80004005 может возникать, когда пользователь не может получить доступ к общим папкам или дискам по сети и виртуальным машинам как Virtual Box с пояснением E_FAIL.
Но это не все, эта ошибка также появляется при установки обновлений Windows в “центре обновления”. Давайте посмотрим, как исправить код ошибки 0x80004005 в Windows 11/10.
Как исправить ошибку 0x80004005 в Windows 11/10
Я буду приводить решение данной ошибки для различных ситуаций, будь то ошибка в Virtual box с кодом E_FAIL, ошибка сети доступа или в центре обновления Windows. Вы можете сразу выбрать, где у вас ошибка и приступить к исправлению:
Ошибка 0x80004005 при доступе к общим папкам и дискам
Эта ошибка возникает, когда пытаемся зайти на другой локальный компьютер по сети. В других случаях, когда вы пытаетесь удалить, переместить или переименовать какой-либо файл, то возможно этот файл в момент перемещения используется системой.

Способ 1. Нажмите сочетание кнопок Win+R и введите regedit, чтобы открыть редактор реестра. В редакторе реестра перейдите по следующему пути:

Способ 2. Нажмите сочетание кнопок Win+R и введите hdwwiz.cpl, чтобы открыть диспетчер устройств. Далее разверните графу “Сетевые адаптеры”, нажмите на вкладку сверху “Вид” и выберите “Показать скрытые устройства”.
Если у вас появятся сетевые адаптеры Microsoft 6to4, то щелкните по ним правой кнопкой мыши и выберите удалить устройство. Перезагрузите ПК и проверьте устранена ли ошибка 0x80004005 при сетевом доступе.

Способ 3. Включим гостевой доступ, чтобы устранить данную проблему при доступе к папкам и дискам. Для этого, запустите командную строку от имени администратора и введите:
net stop LanmanWorkstation
net start LanmanWorkstation
Способ 4. Чтобы исправить неопознанную ошибку 0x80004005 при доступе к сетевым папкам и дискам в Windows 11/10, нужно включить протокол SMB 1.0/CIFS. Это связано с тем, что п умолчанию он отключен и, если в сети имеется Windows 7, то вы не сможете получить сетевой доступ. Чтобы включить SMB 1.0/CIFS:
- Нажмите сочетание кнопок Win+R и введите optionalfeatures.exe
- Установите галочку Поддержка общего доступа к файлам SMB 1.0/CIFS
- Нажмите OK, чтобы установить компонент
Если не помогло, то попробуйте снять галочку Автоматическое удаление протокола SMB 1.0/CIFS и оставьте только клиент и сервер.
Ошибка E_FAIL (0x80004005) Virtual Box
Разберем, когда ошибка 0x80004005 E_FAIL появляется в виртуальной машине. Хочу заметить, что в версии 6.0 Virtual box нет поддержки 32-bit. По этому, если вы ставите Virtual box на более поздние версии Windows 7, XP, то устанавливайте до версии 6.0.
Может быть и так, что нужно наоборот обновить программу до последней версии. Это решит множество ошибок в дальнейшим. Также, хочу подсказать, что в Windows есть своя виртуальная машина , ничем не уступающая остальным.

- Вырежьте и вставьте файл .vbox в другое место для резервной копии на всякий пожарный. Потом его можно будет удалить, если ошибка разрешиться.
- Далее переименуйте файл .vbox-prev в расширение .vbox убрав приставку-prev.

- Вырежьте файл VirtualBox.xml и вставьте его в безопасное место для резервной копии.
- Переименуйте VirtualBox.xml-prev в обычный VirtualBox.xml, убрав приставку -prev.

Ошибка 0x80004005 Центра обновления Windows
Разберем, как исправить ошибку 0x80004005 в Windows 11/10 при установке обновлений.
Способ 1. Нужно заменить системный файл dpcdll.dll. Для этого вам потребуется взять и скопировать на флешку копию этого файла из другого надежного компьютера. Далее вам нужно будет загрузиться в безопасном режиме, чтобы система дала возможность заменить системный файл. Когда вы все подготовили и загрузились в безопасном режиме, то перейдите по пути и замените файл dpcdll.dll:
- Для x86: C:WindowsSystem32
- Для x64: C:WindowsSysWOW64
После этого откройте командную строку от имени администратора и введите команду regsvr32 dpcdll.dll, чтобы зарегистрировать этот файл в системе.

Способ 2. Сбросим компоненты центра обновлений. Для этого, запустите командную строку от имени администратора и введите ниже команды по очереди:
- net stop cryptSvc
- net stop bits
- net stop msiserver
- ren C:WindowsSoftwareDistribution SoftwareDistribution.old
- ren C:WindowsSystem32catroot2 catroot2.old
- net start cryptSvc
- net start bits
- net start msiserver
Способ 3. Восстановим поврежденные системные файлы и битые сектора на диске, если таковы имеются. Запустите командную строку от имени администратора и введите:
- chkdsk c: /f /r
- sfc /scannow
- DISM /Online /Cleanup-Image /RestoreHealth

Если выше не помогло, то я собрал отличное в котором написаны самые решаемые способы по устранению различных ошибок в “Центре обновления Windows”.

