Ошибка «запуск этого устройства невозможен код 10 windows» означает, что ваш ноутбук/ПК не может распознать подключенное к нему устройство. Подключенный прибор видится как «НеизвестноеУстройство» в диспетчере подключенных устройств, и возле него горит желтый треугольничек со знаком восклицания. В английском варианте ошибка выглядит так: this device cannot start code 10. Прежде чем платить деньги в ремонтной мастерской, попробуйте справиться самостоятельно, используя методы ниже.
Что это значит и как победить проблему
Надпись код 10 запуск устройства невозможен что работать подключенный вами девайс не будет. Так как он не определяется системой. Причины элементарные:
- Нет драйвера для этого прибора;
- Драйвер есть, но он поврежден и не работает как положено;
- Проблема с подключением, возможно порт/разъем к которому вы подключили прибор работает некорректно;
- Произошел конфликт с оборудованием;
- Появился сбой в разделе реестра системы;
- Недостаточное питание оборудования;
- Устройство зависло;
Начинаем устранять неполадку перебирая поочередно варранты, начиная с более простых и часто встречающихся.
Проверка соединения
Когда выскочила ошибка 10 первым делом проверьте целостность порта/разъема к которому вы его подключили и состояние подключаемого порта на самом приборе. Если есть видимые повреждения – вот вам и ответ. Когда внешне все целое, отключите и снова подключите проблемный прибор.

Имеет смысл предварительно протереть контакты спиртом (не водкой) либо школьным ластиком, если это возможно. Попробуйте включить оборудование в дублирующий разъем/порт. Если соединение гибкое (через шнур) попробуйте иной шнур, возможно в этом перебиты провода.
Перезагрузка системы
Возможно подключаемое устройство попросту зависло. Или зависла программа в системе, отвечающая за взаимодействие с данным устройством. Такое может произойти если:
- Вы обновили ОС;
- Работали с реестром, производя какие-либо изменения;
- Выполняли установку/переустановку либо обновление драйверов, либо иных программ;
- Производили очистку ПК/ноутбука от вирусного ПО;
После таких действий для нормального функционирования Виндовс требуется перезагрузка. После перезагрузки ошибки типа «код 10 видеокарта» пропадут.

Отключение устройств
Часто ошибка код 10 встречается на компах, к которым подключили чрезмерное количество оборудования, или ноутбуках, которые работают только от батарейки. Просто не всем устройствам хватает питания. Достаточно выключить одно — два из них, наименее необходимых, и ошибка исчезает.

Ошибку могут вызывать виртуальные приборы – CD или DVD-ромы, созданные программами типа «DaemonTools» или «Alcohol100%». Возможны конфликты этих устройств с реальными дисководами либо внешними накопителями. Просто выключите все виртуальные приборы. Иногда, придется удалять и саму программу.
Перенастройка питания
Нередко код ошибки 10 появляется в ноутбуках, работающих исключительно от батарей (питание от сети выключено). При подключении дополнительных гаджетов им просто не хватает питания, отсюда и ошибка. Возможно, питание от сети есть, но включен «РежимЭкономии» в «НастройкахПитания. Сделайте следующее:
- Убедитесь что ноутбук подключен к сети и питание есть;
- Надавите «Win+I» и перейдите в строчку «Система»;

- Там ищите подраздел «Питание»;
- Выберите в нем «ДополнительныеПараметрыПитания» и водите двойным кликом ЛКМ;
- Переключите вкладку на «ВысокаяПроизводительность» или «СбалансированныйРежим» в крайнем случае;

Если ошибка появилась от нехватки питания, то она пропадет и подключенный гаджет заработает.
Проверка подключением к иному устройству
После ошибки this device cannot start code 10 проверяют, будет ли работать прибор при включении с другим ноутбуком/ПК. Если работает – ищите источник проблем в своем компьютере, скорее всего порт неисправен или нет нужного драйвера.

Если прибор не заработал с иным ноутбуком/ПК, возможно неполадки в нем, следует заняться ремонтом ли отдать в сервис.
Удаление и подключение заново в диспетчере
Увидев описанную ошибку и восклицательный знак в диспетчере устройств прибегните к этому методу. Открывается диспетчер через «Пуск»—» «ПанельУправления»—» «ДиспетчерУстройств». Либо надавливанием «Win+R» и вписыванием «devmgmt.msc» в появившейся строчке.

- Раскроется окно с перечислением всего оборудования, подключенного к вашему ПК/ноутбуку;
- Возле проблемного устройства светится треугольник со знаком восклицания внутри ярко-желтого цвета;

- Кликаете эту строчку ПКМ и переходите в строку «УдалитьУстройство»;

- Подтверждаете что согласны;

- Затем в меню сверху кликните «Действие»;
- Перейдите в подраздел «ОбновитьКонфигурациюОборудования»;

- Вместо этого можно просто отключить устройство вручную, если это возможно;
Такие действия с вероятностью 50 на 50 устранить ошибку.
Замена либо обновление драйвера
Драйверами называют программы, помогающие системе распознавать и работать с разными типами приборов. Можно получить ошибку код 10 при установке драйвера или после установки. Такое случается с драйверами без лицензии и подписи.
Системы Виндовс могут выполнять обновления в Интернете самостоятельно, сначала дайте вашей системе возможность сделать это, прежде чем выполнить обновление драйвера вручную. Для устранения ошибки по причине связано с драйвером действуйте так:
- Запустите «ДиспетчерУстройств» как написано в предыдущем пункте;
- Отыщите проблемное оборудование и кликните его ПКМ;
- Выберите строчку «Свойства»;

- В меню переключитесь на вкладочку «Драйвер»;
- Затем определитесь с действием: обновлять вам его или удалить;
- Можно попытаться откатить его, если до установки нового драйвера проблемы не было;

- Для обновления лучше применить «АвтоматическийПоиск…», при условии, что у вас есть Интернет соединение;

- Когда проблема с сетевым адаптером, драйверы придется искать на компе или диске с ними;
- Затем система сама укажет дальнейшие действия;
- Перезагрузите ноутбук или ПК после установки, отката или обновления, чтобы все заработало;
Перепроверка реестра и чистка ноутбука/ПК
Потому что ошибка код 10 может быть причиной воздействия вирусного ПО на систему. Вирусы повреждают реестр, после чего система не находит путь к нужным файлам. После уничтожения вирусов следует исправить реестр. Я пользуюсь удобной и надежной утилитой «CCleaner». Она способна исправлять записи реестра, удалять поврежденные значения и устранять шибки.

Этим ее возможности не ограничиваются, еще есть целый ряд полезных функций. Главное преимущество «CCleaner», от нее нет никакого вреда, удалятся только ненужные или поврежденные файлы и различные ошибки, только мешающие работе системы. Функционал хороший даже в бесплатной версии.
Обновление ОС и удаление обновлений
Обновления ОС приносят изменения, обновления безопасности и драйверов. Совместимость с устройствами повышается, устраняются недоработки. Поэтому, обновление может решить вопрос при ошибке код 10. Для включения обновлений:
- Используйте «Win+I»;
- Переходите в подраздел «ОбновлениеИбезопасность»;
- Или пройдите путь «ПанельУправления»—» «Система»—» «ЦентрОбновленияWindows»;

- Кликните по «ПроверкаНаличияОбновлений» или «ВозобновитьОбновления»;
- После этого виндовс начнет искать, скачивать и устанавливать обновления;
- Убедитесь, что у вас достаточно места на системном диске;
- Если вы пол года — год не обновляли виндовс, запаситесь терпением, процесс может затянуться;
По завершении обновлений, ошибки могут исчезнуть. Однако, случаются ситуации, когда ошибку вызывают сами обновления. Тогда их необходимо удалить. Удаление происходит в том же разделе меню:
- Кликните по «ЖурналОбновлений»;

- В семерке будет «ЖурналОбновлений»—» «УстановленныеОбновления»;
- Затем клик по клавише «УдалитьОбновления»;

- В раскрывшемся окошке смотрите даты обновлений, ищите то, дата которого примерно совпадает с появлением ошибки;
- Кликните его ПКМ и выберите «Удалить»;

- Подтверждайте свое решение;
- Перезагрузите систему;
Переименование устройства с присвоением новой буквы тома
Когда запуск устройства невозможен код 10 исправить ситуацию можно переименовать подключаемый прибор. Способ работает для флешек и прочих подключаемых дисков и накопителей. Ошибка происходит при сбоях, кода двум разным дискам присваивается одинаковая буква. В результате диск подключенный позже не идентифицируется.
Для исправления ситуации следует переименовать том флешки (иного диска), заменив его букву на уникальную, не совпадающую с буквами имеющихся томов. Для исправления ситуации делают следующее:
- Применяют «Win+R»;
- Затем пишут «diskmgmt.msc»;
- Выберите том с которым у вас проблема и кликните его ПКМ;
- Перейдите в строчку: «ИзменитьБуквуДискаИлиПуть…»;

- Раскроется новое окошечко, в нем смените букву и кликните «ОК»;\
https://youtube.com/watch?v=0GjuQaDfEZI%3Ffeature%3Doembed
Устраняем ошибку «Код 10»

Иногда пользователи Windows сталкиваются с тем, что появляется ошибка
«Код 10» при установке драйвера. Я предлагаю рассмотреть ее подробно и найти все способы устранения.
Причины возникновения
Установить точную причину ошибки невозможно. Она оповещает пользователя, что запустить устройство невозможно. Основные причины:
- Поврежденные, старые, некорректные драйвера.
- Ошибки системного реестра.
- Действия вирусов.
- Конфликт между несколькими драйверами.
- Оборудование поломано.
Устраняем ошибку «Код 10»
Рассмотрим все способы, устранить проблему.
Диспетчер устройств
Ошибку «Код 10» при установке драйвера можно убрать обновив версию драйвера:
- Кликните правой кнопкой мыши по значку меню Пуск, выберите «Диспетчер устройств».

Кликните по нему ПКМ и откройте пункт «Обновить драйверы».


В большинстве случае, это решает проблему. Если система не смогла найти программное обеспечение, но вы знаете, с каким устройством проблемы, загрузите для него программное обеспечение вручную и инсталлируйте их.
Чистка реестра
Еще один метод — очистить системный реестр:
- Загрузите и установите на компьютер программу CCleaner.
- Запустите ее.
- Перейдите в раздел «Реестр».

Обновление системы
Установите последние обновления для своей операционной системы. Это тоже приводит к устранению проблемы. В Windows 10 это делается так:

Откройте раздел «Обновление и безопасность».


Удаление последних драйверов
Если ошибка появилась после установки новых драйверов, тогда:

Кликните по ссылке «Удаление программ».

Кликните по названию столбца «Установлено».

Проверка работы устройства
Проверьте устройство, ПО которого вызывает ошибку, на работоспособность. Подключите его к другому компьютеру.
Вирусы
Обязательно проверьте систему на наличие вредоносного ПО. Для этого существует множество утилит и программ. Я рекомендую загрузить бесплатный Dr.Web Cureit и запустить сканирование компьютера. Он выявит все угрозы и устранит.

Заключение

Этот сайт использует Akismet для борьбы со спамом. Узнайте, как обрабатываются ваши данные комментариев.
Здравствуйте. После переустановки винды,появилась ошибка 10 на портах юсб 2.0.Юсб 3.0 порт работает нормально. Перепробывал все маникуляции описаные выше,ничего не помогает. Ставил драйвера с разных сайтов,ничего не помогает.До этого стояла виндовс 7 профессиональная 32 бит, всё работало хорошо.Поставил 7 64 битку,все дрова в норме кроме юсб,никак не могу исправить .Помогите пожалуйста.
Atheros AR8131 PCI-E не пропускает установку драйвера после переустановки винды.короче стояла windows7 максимальная.а переустановил на windows XP и теперь не могу переустановить LAN
Артур, добрый вечер! Странное дело, на WIN XP программа Motordata Client видит адаптер ELM327 и показывает устройства. Устанавливаю программу туже прогу и драйвер на ноутбук WIN 10 программа не видит устройства кроме COM1. В диспетчере устройств драйвер установлен такой же как и в WIN XP, и та же прога. Пробовал удалять драйвер и по новой ставить, результат отрицательный. Установлены прога motordata-4.0.19.899.exe
и драйвер PL2303_Prolific_ Driverinstaller_v1.9.0.exe. Да. в диспетчере устройств
получаю ответ «Запуск этого устройства невозможен (Код 10). Указанное несуществующее устройство. Порты USB работают. Программы устанавливаю с ноутбука. Хотелось диагностировать с ноутбука. Память 2ГБ, объем 32 ГБ.
Если можешь подскажи, буду благодарен.
Тут дело скорее всего в том, что драйвера для XP некоректно работают на 10 винде.
Комп не в перестал видеть модем и телефон. Перепробовал все. Пишет «неправильная секция установки службы в этом inf-файле» или код ошибки 10.
Здравствуйте!
Купил материнскую плату ASRock B460m pro4. Установил Win10 x64. Пытаюсь ставить драйвера на Intel Ethernet Connection I219-V. Устанавливаются драйвера от ASRock, но не работает в итоге. Ошибка — код 10.
Устанавливаю дрова Intel — выдает ошибку «Не может быть установлено. Нет продуктов Интел на данном компе»
Старые дрова поставить не могу. Драйвера все новые, биос свежий, винда последнего обновления.
Что делать?
Realtek PCIE GBE Family Controller — код ошибки 10
Причин этой ошибки может быть несколько, но основных две:
- Некорректная работа драйвера.
- Физическая поломка адаптера.
Для начала рекомендуем обновить драйвер. Для этого:
- Задействуйте сочетание клавиш Windows+R. В появившемся поле напечатайте devmgmt.msc и нажмите ОК.
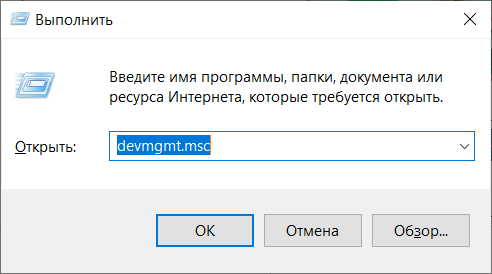
- Отобразится диспетчер устройств. Разверните строку Сетевые адаптеры. Нажмите правой кнопкой мыши по надписи Realtek PCIE GBE Family Controller, кликните по пункту Обновить драйвер.
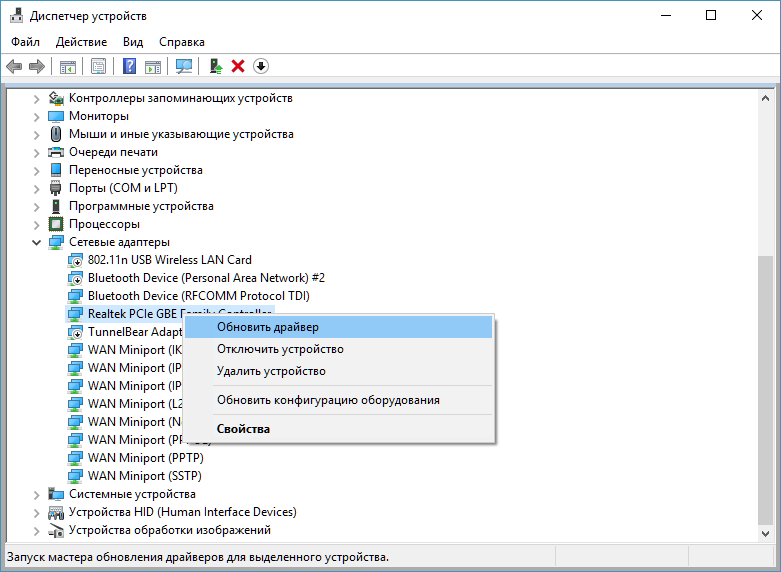
- Новые версии Windows успешно обновляют драйвер в авторежиме. Нажмите на надпись Автоматический поиск обновленных драйверов.
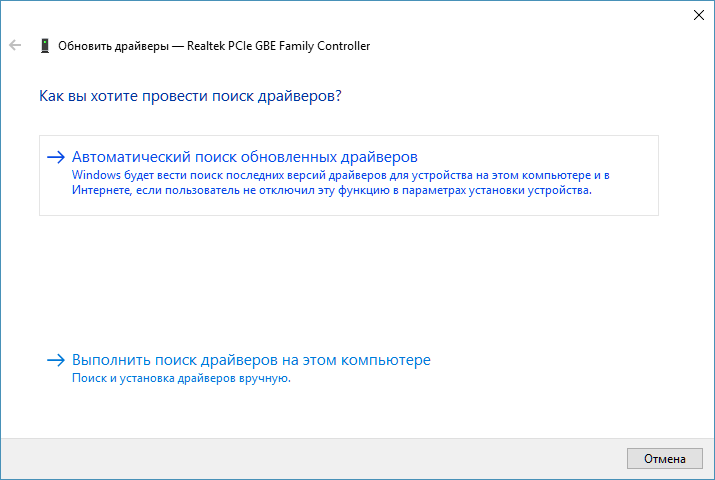
- Подождите, пока операционка осуществит поиск обновленного драйвера. В случае необходимости – проинсталлируйте новую версию ПО.
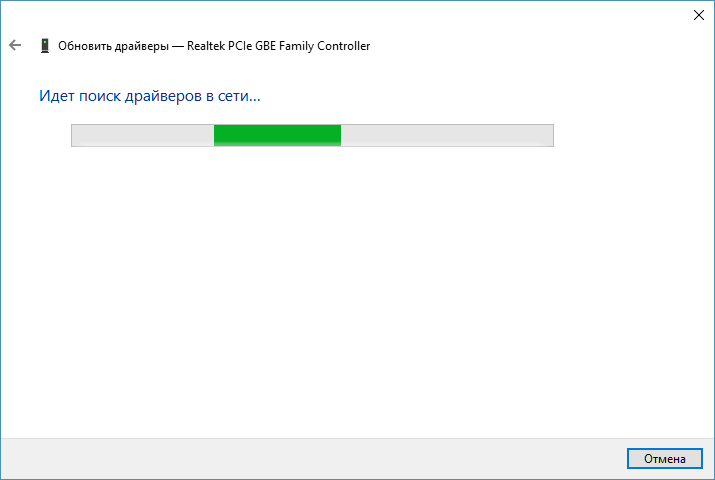
- Если вы используете последнюю версию драйвера, у вас покажется сообщение, как на картинке ниже.
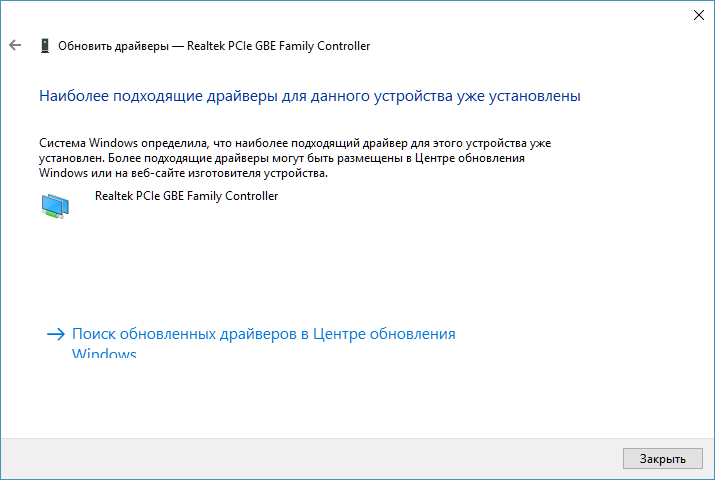
- Если у вас отключен автоматический поиск драйверов на серверах Майкрософт, пробуйте самостоятельно установить свежую версию драйвера на сетевую карту скачав его от сюда.
- Если обновление драйверов не помогло, проверьте, до конца ли подключен сетевой кабель в разъем и по возможности протестируйте работу сетевой платы в другом компьютере (если она является внешней).
- В случае, если на другой машине также не работает сетевая плата, вполне вероятно, что устройство физически вышло из строя, его нужно протестировать в специализированном сервисном центре.
Самая частая причина поломки сетевых карт – это попадание молнии в оборудование провайдера, который не использует соответствующую защиту. Если вы используете внешнюю сетевую карту, то ее заменить проще. При выходе из строя чипа, интегрированного в «материнку», скорее всего придется менять плату целиком. Или купить отдельно сетевую карту. В этом случае рекомендуем заблаговременно позаботиться о защите и установить специальное оборудование-заземление.





Отзывы пользователей
Отзывов пока нет. Будь первым!
Добавить отзыв Отменить ответ
Неофициальный сайт программы Realtek Drivers. Все права принадлежат правообладателям.
Копирование материалов данного сайта запрещено.
Код 10 Запуск этого устройства невозможен — как исправить?
 В случае, если рядом с именем устройства в диспетчере устройств Windows 10, 8.1 или Windows 7 отображается желтый восклицательный знак, а в свойствах устройства указано «Запуск этого устройства невозможен. (Код 10)». Также может показываться дополнительная информация, например «Такой запрос не поддерживается», «Превышение времени ожидания устройства» или другая, как правило, проблему можно исправить, но не всегда сделать это легко.
В случае, если рядом с именем устройства в диспетчере устройств Windows 10, 8.1 или Windows 7 отображается желтый восклицательный знак, а в свойствах устройства указано «Запуск этого устройства невозможен. (Код 10)». Также может показываться дополнительная информация, например «Такой запрос не поддерживается», «Превышение времени ожидания устройства» или другая, как правило, проблему можно исправить, но не всегда сделать это легко.
В этой инструкции подробно об исправлении ошибки «Запуск этого устройства невозможен» код 10 для различных типов устройств в Windows 10, 8.1 и Windows 7, с большой вероятностью один из методов позволит решить возникшую проблему.
Простые способы исправить ошибку «Код 10» в диспетчере устройств Windows 10, 8. 1 и Windows 7

Прежде всего стоит попробовать следующие простые шаги для исправления рассматриваемой проблемы:
- Если ошибка «Запуск этого устройства невозможен» возникает в Windows 10 или 8.1, при этом только после завершения работы или режима сна, но исчезает после перезагрузки, причем независимо от того, о каком устройстве идет речь, помочь может одно из следующих действий:
- Отключение функции «Быстрый запуск».
- Ручная установка драйверов чипсета, Intel Management Engine (для Intel компьютеров и ноутбуков), управления электропитанием (часто необходимы для ноутбуков). Следует скачать эти драйверы с официального сайта производителя ноутбука или материнской платы (если у вас ПК) и вручную установить их. Важно: даже если у вас установлена Windows 10, а на официальном сайте драйверы для предыдущей версии системы, все равно следует их установить.
- Если проблема возникла с USB устройством, попробуйте подключить его в другой разъем на компьютере или ноутбуке, можно также попробовать другой тип разъема (USB 2.0 вместо 3.0 и наоборот). При использовании USB-хабов, попробуйте подключить устройство напрямую к разъему.
- Для некоторых устройств, в свойствах которых в диспетчере устройств присутствует вкладка «Управление электропитанием» помогает снятие отметки «Разрешить отключение этого устройства для экономии энергии», применение настроек и перезагрузка компьютера.
- Откат драйвера устройства. Откройте свойства устройства в диспетчере устройств, на вкладке драйвер проверьте активность кнопки «Откатить». Если кнопка активна — используйте её.
- Обновление драйвера устройства. Важно: обновление — это не нажать «Обновить драйвер» в диспетчере устройств (он с большой вероятностью сообщит, что драйвер не требует обновления, даже если это не так), а вручную скачать последнюю версию драйвера с сайта производителя устройства и установить его.
- Удаление проблемного устройства в диспетчере устройств (правый клик по устройству — удалить), а затем использование пункта «Действие» — «Обновить конфигурацию устройства» в главном меню диспетчера устройств.

Дополнительно в случае, если проблема возникает с USB устройством или Wi-Fi адаптером, при этом не регулярно (то есть может исчезать), попробуйте такой вариант: зайдите в Панель управления — Электропитание, нажмите «Настройка схемы электропитания» рядом с названием текущей схемы, а затем перейдите в раздел «Изменить дополнительные параметры питания».
В следующем окне обратите внимание на параметры адаптера беспроводной сети (если проблема с Wi-Fi адаптером) и «Параметры USB».

Установите значения «Максимальная производительность» и «Запрещено», как на изображении выше, а затем примените настройки и перезагрузите компьютер.
Исправление ошибки «Запуск этого устройства невозможен» в редакторе реестра
Следующий метод решения проблемы — использование редактора реестра. Перед этим рекомендую создать точку восстановления системы или резервную копию реестра, они помогут в случае, если что-то пойдет не так.
Далее показан пример действий для случая, когда об ошибке сообщает USB устройство (или сразу несколько таких устройств), а после этого — разделы, соответствующие другим типам устройств, где следует выполнить те же действия, если ошибка с кодом 10 возникает с другим устройством:
- Запустите редактор реестра, для этого можно нажать клавиши Win+R и ввести regedit.
- Перейдите в раздел реестра (папки слева)
- В правой части окна реестра удалите значения UpperFilters и LowerFilters при их наличии, нажав по ним правой кнопкой мыши и выбрав пункт «Удалить».

- В случае, если проблема с USB устройством ввода (мышь, клавиатура, графический планшет и подобные), выполните те же действия в аналогичном расположении в разделе .
- Закройте редактор реестра и перезагрузите компьютер.
Обратите внимание, в шаге 2 я указал подраздел с именем <36fc9e60-c465-11cf-8056-444553540000>, который соответствует USB контроллерам и концентраторам. Если «Запуск устройства невозможен» возникает не с USB устройством, в том же расположении реестра есть следующие подразделы, где следует выполнить указанные действия:
- 4d36e972-e325-11ce-bfc1-08002be10318 — сетевые адаптеры
- 4d36e968-e325-11ce-bfc1-08002be10318 — видеокарты
- 4d36e96c-e325-11ce-bfc1-08002be10318 — аудио и видео устройства
- 4d36e96f-e325-11ce-bfc1-08002be10318 — мыши
- 4d36e96b-e325-11ce-bfc1-08002be10318 — клавиатуры
- 6bdd1fc6-810f-11d0-bec7-08002be2092f — камеры и сканеры
- 4d36e967-e325-11ce-bfc1-08002be10318 — жесткие диски
- 4d36e96a-e325-11ce-bfc1-08002be10318 — контроллеры жестких дисков
- 4d36e96d-e325-11ce-bfc1-08002be10318 — модемы
- 4d36e978-e325-11ce-bfc1-08002be10318 — последовательные и параллельные порты
- 4d36e97b-e325-11ce-bfc1-08002be10318 — контроллеры SCSI и RAID
- 4d36e97d-e325-11ce-bfc1-08002be10318 — системные шины и мосты
После внесения изменений не забывайте о перезагрузке компьютера.
Видео инструкция
В случае, если предложенные решения не сработали, но у вас есть точки восстановления системы на дату, когда проблема не проявляла себя, можно попробовать использовать их, возможно, это поможет исправить проблему. Если у вас установлена Windows 10, вы можете выполнить сброс системы или автоматическую переустановку.
Что делать запуск этого устройства невозможен код 10
Инструкция по устранению ошибки код 10 (запуск этого устройства невозможен)
За многозначительной фразой «запуск устройства невозможен код ошибки 10», которую пользователь может увидеть в «диспетчере устройств» чаще всего скрывается банальное отсутствие подходящих драйверов для устройства.
Стоит отметить, что Windows 10 обладает весьма обширной библиотекой драйверов, но для некоторых специфичных устройств нужно специализированное программное обеспечение, которого в базе данных ОС может попросту не быть.
Другой причиной ошибки может быть конфликт устройств или иная неполадка связанная с драйверами. Для того, чтобы устройство заработало нормально нужно устранить вероятную проблему и переустановить драйвера. Как раз этим мы сейчас и займёмся.
Причины возникновения ошибки код 10
Для начала стоит определить конкретную причину неполадки. Чаще всего подобная ошибка возникает при подключении периферийных устройств, таких как принтеры, модемы, мышки, клавиатуры, видеокамеры или телефоны.
Реже сообщение «невозможен запуск данного устройства код 10» появляется когда в конфигурацию компьютера добавляется звуковая или видеокарта.
Чаще всего проблемы в данном случае могут быть вызваны следующими причинами:
Удаленно выяснить причины возникновения ошибки под кодом 10 практически невозможно. Можно воспользоваться на самом компьютере встроенным средством диагностики DISM.
Для его запуска потребуется в командной строке набрать DISM /ONLINE /CLEANUP-IMAGE /RESTOREHEALTH
Однако данный способ будет полезен только в том случае, если проблема кроется в конкретных драйверах.
Удаление ошибочных записей из реестра:
Допустим, что видимых повреждений на контактах и самом подключаемом устройстве нет. При этом ошибка «код 10 запуск устройства невозможен» остается, что делать с ней мы рассмотрим ниже.
Основным нашим инструментом в деле устранения неполадки станет реестр. Все устройства, в том числе подключаемые к компьютеру временно (смартфоны, USB-накопители, Bluetooth-модули и т. п.) имеют свою специальную запись в реестре.
В том случае, если параметры записи некорректны, то полноценно пользоваться оборудованием будет невозможно. Для того чтобы решить проблему, достаточно будет удалить конфликтующие значения из реестра.
После этого они будут созданы вновь самой системой в том случае, если девайс будет заново подключен. Но в этот раз записи в библиотеке должны быть уже верными.
Что конкретно делать для устранения ошибки «код 10» через реестр:
Подключаем устройство вновь. Система должна задать новые значения реестра, убрав существовавшие ранее конфликты.
Переустановка драйверов:
Зачастую проблему можно решить путем автоматического обновления драйверов. Чаще всего именно с этого способа стоит начать решать проблему. Для того, чтобы его запустить:
Вполне вероятна ситуация, когда операционная система сможет сама найти подходящие для устройства драйвера.
В том случае, если этого не произошло, тогда стоит обратиться к официальному сайту создателя оборудования.
В том случае, если драйвер предоставленный разработчиком является исполняемым файлом exe, то нам нужно будет попросту его запустить.
Однако чаще всего, драйвера выпускаются без функции автоматической установки. В таком случае нам нужно будет выбрать в том же самом меню поиска драйверов пункт «Выполнить поиск драйверов на этом компьютере» и указать путь к скачанному нами файлу.
Устранение конфликтов между устройствами:
Зачастую сообщение «запуск устройства невозможен код ошибки 10» может быть вызвано конфликтом нескольких подключенных к компьютеру устройств.
В таком случае главной проблемой будет поиск какое именно устройство вступает в конфликт со вновь подключенным.
Самым простым способом это определить будет отключить все внешние устройства от портов, а затем подключать их по одному, с проверкой работы нашего проблемного устройства. Таким образом можно быстро определить с каким именно девайсом у нас конфликт.
Решение проблемы конфликтующих устройств можно решить следующим образом:
В любом случае, первым делом проверьте состояние всех соединяющих элементов — портов, кабелей, шнуров или шлейфов. Проще всего это сделать производя небольшие движения кабеля и штекера в порте.
В том случае если устройство начинает то появляться, то пропадать, то скорее всего проблема именно в разъеме. В этом случае потребуется замена порта или штекера.
То же самое касается и внутренних комплектующих, однако в этом случае не забывайте про чистку всех разъемов от пыли.
High definition audio ошибка код 10
Ошибка «Запуск этого устройства невозможен, код 10» в Windows 10 возникает реже, чем в старых версиях, и может быть связана с неудачной установкой операционной системы или ее обновлениями. Расскажем о причинах возникновения кода 10 и путях решения проблемы.
Почему появляется

Если исключить физические поломки порта или оборудования, чаще всего невозможен запуск с кодом 10 по трем причинам:
Проверка оборудования
Когда возникла ошибка Windows 10, код 10, проверьте сам девайс. Попробуйте воткнуть его в другой порт, а также в сторонний компьютер, в работоспособности которого вы уверены.
Обновление драйверов
«Запуск этого устройства невозможен, код 10: как исправить на Виндовс 10, нам подскажет диспетчер. Запускайте его из контекстного меню системы.

Ищите устройство, для которого невозможен запуск с кодом 10, и открывайте его свойства.


Сначала попробуйте сделать это автоматически.

Найдите в БИОС или на коробке из-под оборудования полное название и ищите на сайте.

Если проблема не решилась, удалите устройство.


Чистка реестра
Для каждого подключенного устройства — Wi-Fi адаптер, USB-флешка, клавиатура, сетевая карта – в реестре Windows 10 существует собственная запись. Проблема, когда невозможен запуск оборудования с кодом 10, устраняется удалением параметров LowerFilters и UpperFilters.




Исключение конфликта
Часто к компьютеру подключено много аппаратуры одновременно: кардридер, принтер, сканер, флешки, внешние диски, камера и микрофон и т.д. В таком случае может возникнуть конфликт оборудования и тогда возникает ошибка, когда невозможен запуск устройства с кодом 10.
Отключите все оборудование из портов. Начинайте последовательно вставлять USB-разъемы по одному. И проверяйте работоспособность. Если в какой-то момент одно из устройств откажется работать, значит он конфликтует с одним из уже подключенных. Определите, с каким. Причина скорее всего в том, что ваш компьютер и ноутбук уже устарели – разработчики Windows 10 не выпускают драйвера для древних девайсов.
Хотите узнать, что значит сообщение «Некоторыми параметрами управляет ваша организация» в Windows 10 — переходите по указанной ссылке и читайте другую нашу статью на сайте.
Второй не всегда возможен, поэтому чаще пользуются откатом. Глобальные обновления, когда вы фактически получаете новую версию операционной системы, возможно откатить в течение 10 дней. Проверьте в параметрах.


Если в опции «Восстановление» есть кнопка «Выполнить откат к более ранней сборке» и она активна – нажимайте. Если нет, значит необходимо откатываться к точке восстановления.

В нем найдите ссылку «Удалить обновления».

Вот и все способы изменить ситуацию в лучшую сторону. Иногда рекомендуют сделать полную реинсталляцию Windows 10, но в этом случае отключите обновления.
Комментарии (2)
если повреждена физическая часть (USB модема или телефона не какими прогами или драйверами не востановиш

Приветствую Вас на блоге компьютерного мастера compblog.ru Сегодня — один из редких случаев, когда мне вернули комп «по гарантии». После переустановки Windows всё работало отлично, кроме одного — не было звука.
Первая мысль — забыл установить драйвера на звуковую карту. Однако, в диспетчере устройств (в панели управления) звуковой драйвер был установлен. Косяк был в том, что рядом с его названием (AC97 audio) горел жёлтый восклицательный знак. В свойствах драйвера выдавалась ошибка Запуск этого устройства невозможен. (Код 10).
Нет звука на Windows XP — «Запуск этого устройства невозможен. (Код 10)
 Первое, что пришло на ум, это удалить из диспетчера устройство с ошибкой, и переустановить драйвера на него заново.
Первое, что пришло на ум, это удалить из диспетчера устройство с ошибкой, и переустановить драйвера на него заново.
В данном случае, драйвер AC`97 был встроен в систему Windows XP, и, после удаления и перезагрузки, сам находился и устанавливался, выдавая опять же ошибку с кодом 10.
Далее я попытался найти драйвер на аудио-карточку AC97 в интернете. Установка всех найденных драйверов не привела к результату — звука по прежнему не было. Переустановка драйвера с драйверпака тоже не исправила ситуацию.
 Уже стал было грешить на то, что выгорела микросхема звука на материнской плате. Но попробовал загрузить портативную Windows 7 c Live-CD. Что бы вы думали? Звук — был!
Уже стал было грешить на то, что выгорела микросхема звука на материнской плате. Но попробовал загрузить портативную Windows 7 c Live-CD. Что бы вы думали? Звук — был!
Выяснилось, что существуют разные виды AC-97. Есть Realtek, есть C-Media(как у меня), и эти карты видимо имеют одинаковый ID оборудования, что не даёт Windows XP корректно выбрать нужный драйвер. В Win7 данный баг устранён.
Вообщем, искать драйвера нужно было не на audio driver AC`97, а на материнскую плату компьютера.
Кто разбирается в теме, тот скорее всего уже понял, что нужно делать дальше, для остальных продолжу.
Для начала (хотя я этого не делал), можно на всякий случай отключить автоматический поиск драйверов в центре обновления Windows.
Далее Вам нужно узнать модель ваше «материнки».
Как узнать модель вашей материнской платы.
Узнать, какая материнская плата стоит в вашем компьютере, можно несколькими способами:
Запомните на будущее — в идеале все драйвера нужно качать с официальных сайтов производителей вашего оборудования. В нашем случае — с сайта производителя материнской платы. Но это не всегда возможно.
Так получилось, что на официальном сайте Acorp мне не удалось найти драйвера для 4GV800MN, из-за того что раздел поддержки для материнских плат был попросту недоступен.
Вы же, сначала попробуйте найти драйвер на сайте производителя вашей материнки. Если уж совсем ничего не получится, попробуйте драйвер ниже.
AC97 audio driver для Windows XP
 Поиск в Яндексе привёл меня на сайт супермаркета NiX, где были выложены аудио драйвера для моей материнской платы. После скачки и установки драйверов — всё встало на свои места! Выяснилось, что в моём случае была установлена звуковая карта C-Media AC97.
Поиск в Яндексе привёл меня на сайт супермаркета NiX, где были выложены аудио драйвера для моей материнской платы. После скачки и установки драйверов — всё встало на свои места! Выяснилось, что в моём случае была установлена звуковая карта C-Media AC97.
Ошибки из диспетчера устройств — исчезли! Звук — появился!
Возможно кому-то ещё подойдёт этот драйвер для решения проблемы со звуком AC97, на всякий случай выложу его на своём сайте compblog.ru:
Скачать драйвер AC97 (С-Media CMI 9738S, 9739A, 9761) для Windows 9x, Me, 2000, XP
К слову, при установке вылетело окошко, где говорилось, что данные драйвера не тестировались на совместимость с текущей операционной системой. Но в итоге, они идеально подошли, проблема с отсутствием звука была решена!

Иногда пользователи Windows сталкиваются с тем, что появляется ошибка
«Код 10» при установке драйвера. Я предлагаю рассмотреть ее подробно и найти все способы устранения.
Причины возникновения
Установить точную причину ошибки невозможно. Она оповещает пользователя, что запустить устройство невозможно. Основные причины:
Устраняем ошибку «Код 10»
Рассмотрим все способы, устранить проблему.
Диспетчер устройств
Ошибку «Код 10» при установке драйвера можно убрать обновив версию драйвера:

Кликните по нему ПКМ и откройте пункт «Обновить драйверы».


В большинстве случае, это решает проблему. Если система не смогла найти программное обеспечение, но вы знаете, с каким устройством проблемы, загрузите для него программное обеспечение вручную и инсталлируйте их.
Чистка реестра
Еще один метод — очистить системный реестр:

Обновление системы
Установите последние обновления для своей операционной системы. Это тоже приводит к устранению проблемы. В Windows 10 это делается так:

Откройте раздел «Обновление и безопасность».


Удаление последних драйверов
Если ошибка появилась после установки новых драйверов, тогда:

Кликните по ссылке «Удаление программ».

Кликните по названию столбца «Установлено».

Проверка работы устройства
Проверьте устройство, ПО которого вызывает ошибку, на работоспособность. Подключите его к другому компьютеру.
Вирусы
Обязательно проверьте систему на наличие вредоносного ПО. Для этого существует множество утилит и программ. Я рекомендую загрузить бесплатный Dr.Web Cureit и запустить сканирование компьютера. Он выявит все угрозы и устранит.

Заключение




Atheros AR8131 PCI-E не пропускает установку драйвера после переустановки винды.короче стояла windows7 максимальная.а переустановил на windows XP и теперь не могу переустановить LAN
Артур, добрый вечер! Странное дело, на WIN XP программа Motordata Client видит адаптер ELM327 и показывает устройства. Устанавливаю программу туже прогу и драйвер на ноутбук WIN 10 программа не видит устройства кроме COM1. В диспетчере устройств драйвер установлен такой же как и в WIN XP, и та же прога. Пробовал удалять драйвер и по новой ставить, результат отрицательный. Установлены прога motordata-4.0.19.899.exe
и драйвер PL2303_Prolific_ Driverinstaller_v1.9.0.exe. Да. в диспетчере устройств
получаю ответ «Запуск этого устройства невозможен (Код 10). Указанное несуществующее устройство. Порты USB работают. Программы устанавливаю с ноутбука. Хотелось диагностировать с ноутбука. Память 2ГБ, объем 32 ГБ.
Если можешь подскажи, буду благодарен.
Запуск этого устройства невозможен (Код 10)
Отсутствие звука на компьютере вызывает неудобства при его использовании, и этому могут предшествовать различные причины. Среди них ошибка с кодом 10, которая информирует пользователя о том, что запуск аудио устройства невозможен.
Если компьютер не воспроизводит звук, проверьте, запущено ли устройство, которое ответственно за воспроизведение. Для проверки его состояния откройте Диспетчер задач командой devmgmt.msc из окна Win + R. Разверните раздел Звуковые, игровые и видеоустройства и дважды кликните на звуковую карту. Если на вкладке Общие видите ошибку «Запуск этого устройства невозможен (Код 10)», примените следующие решения.
Проверка состояния службы Windows Audio
Во многих случаях ошибка с кодом 10 возникает, когда служба Windows Audio не запущена или произошел сбой при ее запуске. Поэтому в первую очередь посмотрите ее состояние.
Перейдите в службы командой services.msc из окна Win + R.
Дважды щелкните на Windows Audio для входа в свойства.
Убедитесь, что значение типа запуска установлено на «Автоматически». В противном случае выберите из выпадающего списка и примените изменения. После перезагрузите ПК и проверьте, появился ли звук.
Обновление драйверов
Если системе не удается запустить устройство из-за кода 10, также попробуйте обновить драйвера.
Нажмите Win + R, наберите devmgmt.msc и нажмите на «ОК».
На вкладке раздел «Звуковые, игровые и видеоустройства» правым щелчком мыши по аудиоустройству откройте контекстное меню и нажмите «Обновить».
На следующем экране перейдите на вариант автоматического поиска. В случае обнаружения новой версии система загрузит и установит ее.
Если используете внешнюю звуковую карту, загрузите последнюю версию ПО из сайта поставщика оборудования. Затем в процессе обновления выберите второй вариант поиска на этом компьютере и с помощью кнопки Обзор укажите папку с загруженным программным обеспечением.
Удаление устройства
В этом решении удалим аудио устройство, чтобы заставить Windows в ходе перезапуска установить для него драйвера заново.
Откройте диспетчер устройств, как указано в предыдущем решении. Правым щелчком мыши разверните контекстное меню и нажмите на «Удалить».
После этого перезагрузите ПК. В ходе загрузки, когда ОС обнаружит оборудование без драйверов, установит их автоматически. После проверьте, прерывается ли запуск аудио кодом 10.
Удаление параметров реестра
Если видите, что запуск устройства по-прежнему невозможен, попробуйте в системном реестре удалить два мультистроковых параметра.
Затем кликните курсором на раздел <4d36e965-e325-11ce-bfc1-08002be10318>, чтобы отобразить значения.
В правой части найдите мультистроковые параметры UpperFilters и LowerFilters. Кликните на них по очереди правой кнопкой мыши и выберите «Удалить». Закройте редактор и перезапустите ПК. Посмотрите, устранена ли ошибка с кодом 10, из-за которых был невозможен вывод звука.
Запуск этого устройства невозможен код 10 realtek high definition audio

Всем привет, сегодня мне позвонил мой друг и рассказал про такую ошибку, после установки нового оптического привода (в моем случае с SATA-интерфейсом, система обнаруживает его, но в диспетчере устройств на нем стоит восклицательный знак «!», а состоянии устройства стоит статус «Запуск этого устройства невозможен код 10», самое неприятное, что данную проблему вы можете встретить и с флешкой, мышкой, WiFi
Запуск устройства невозможен код ошибки 10
Как я вам не перестаю повторять, прежде чем, что-то исправлять, нужно понять, из-за чего это происходит, чтобы не лечить постоянно следствие проблемы, а избавляться от нее кардинально и на совсем. Рассмотрим основные причины:
Запуск данного устройства невозможен код 10
Давайте теперь рассмотрим, как со сто процентной уверенностью устранить проблему с запуском данного устройства с кодом 10.

или вот пример с Serial Comm Port

А вот и код 10 с USB устройством. Как видите, ошибка выскакивает везде.

После удаления устройства, в самом верху диспетчера устройств, щелкните правым кликом по названию вашего компьютера и выберите Обновить конфигурацию оборудования. Ваша операционная система просканирует все доступные устройства на вашем компьютере и установит, если обнаружит, что то новое, так как при первой попытке установить, могли возникнуть проблемы или ошибки, в следствии чего был код 10.


в котором параметр Default имеет значение DVD/CD-ROM, а параметр Class — значение CDROM (в реестре может быть несколько экземпляров ветки , так что эти параметры позволят опознать нужный нам).

Найдите в этом разделе параметры UpperFilters и LowerFilters и удалите их. Закройте редактор реестра и перезагрузите компьютер, по идее ошибка «Запуск этого устройства невозможен (код 10) в Windows» должна пропасть, если нет, то делаем следующее.
Дополнительные методы исправления ошибки «Запуск этого устройства невозможен»

Учтите, что в последнее время Microsoft пытается избавиться от Windows 7 по 11, поэтому участились случаи когда идет бесконечное обновление Windows 7.

Отключаю ФИЗИЧЕСКИ Alcor mini USB card reader и заново включаю внешний HDD

И о чудо! USM Mass Storage Device нормально определился в системе.

Как видите ошибка: Запуск этого устройства невозможен код 10 в Windows 7 по 11 устраняется весьма просто, главное выявить на будущее причину. Материал сайта pyatilistnik.org
«Это устройство не может запуститься. (Код 10)» — это ошибка, которая возникает, когда диспетчер устройств не может запустить драйвер звуковой карты или когда драйвер генерирует ошибку, неизвестную диспетчеру устройств, в основном из-за устаревшего или поврежденного драйвера, установленного на вашем компьютере. Если вы столкнулись с этой проблемой, не волнуйтесь. Для решения этой проблемы доступны простые исправления. Но прежде чем приступать к исправлениям, просмотрите эти начальные обходные пути.
Первоначальные обходные пути-
1. Перезагрузите компьютер и проверьте, работает ли ваше звуковое устройство без ошибок.
2. Если вы используете внешний динамик, проверьте подключение динамика. Лучше отключить динамик и снова подключить его к компьютеру. Если есть возможность, проверьте свой динамик, подключив его к другому компьютеру. Проверьте, решена ли ваша проблема.
Если эти первоначальные обходные пути не сработали для вас, воспользуйтесь этими исправлениями:
Fix-1 Обновите драйвер звуковой карты
Если вы столкнулись с сообщением «Это устройство не может быть запущено. (Код 10)’ Ошибка в драйвере звуковой карты, возможно, на вашем компьютере установлен старый драйвер звуковой карты.
1. Чтобы открыть Диспетчер устройств окно, нажмите клавишу Windows и ‘Икс‘ на клавиатуре.
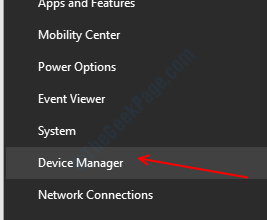
2. Теперь найдите «Звуковые, видео и игровые контроллеры» в списке устройств. Разверните этот конкретный раздел, нажав на него.
3. Теперь, щелкните правой кнопкой мыши на драйвере, который вы используете в качестве текущей звуковой системы, и нажмите «Обновить драйвер».
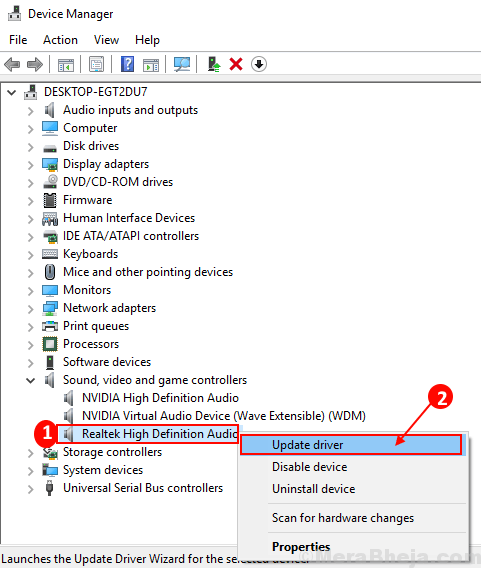
3. Теперь вам нужно выбрать опцию «Автоматический поиск обновленного программного обеспечения драйвера».

Подождите, пока Windows найдет совместимый драйвер для вашей звуковой карты, загрузит и установит его.
Проверьте, решило ли обновление звукового драйвера вашу проблему. Перейдите к следующему исправлению, если проблема не исчезнет.
Обновление драйвера звуковой карты Fix-2 Rollback
Недавние обновления драйвера звуковой карты могут быть причиной того, что вы наблюдаете проблему на своем компьютере. Откат последнего полученного обновления звукового драйвера может решить проблему.
Выполните следующие действия, чтобы отменить ошибочное обновление драйвера звуковой карты:
1. В качестве первого шага нажмите «клавиша Windows + X» на клавиатуре.
2. Теперь вам нужно нажать «Диспетчер устройств».
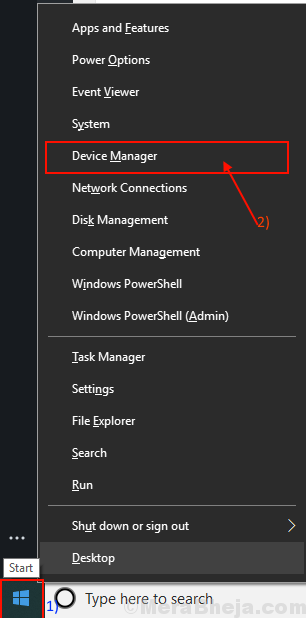
3. В этом окне диспетчера устройств найдите список «Звуковые, видео и игровые контроллеры». Вы можете расширить раздел, чтобы визуализировать драйверы в нем.
4. Теперь, щелкните правой кнопкой мыши на вашем текущем звуковом драйвере и нажмите «Свойства».
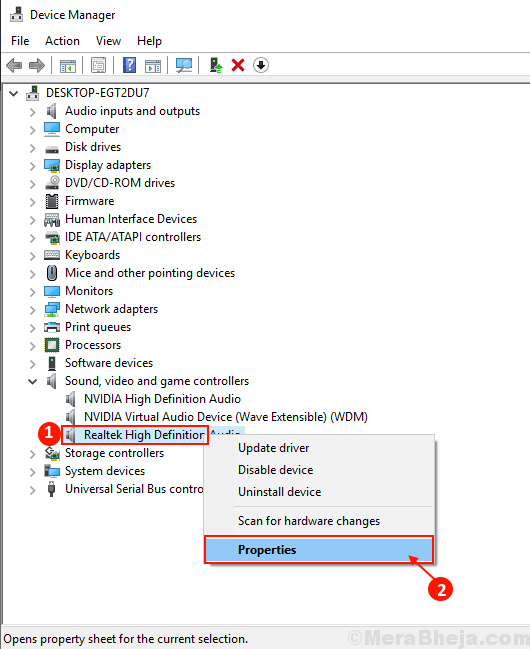
То Характеристики окно откроется.
5. В окне «Свойства» перейдите на вкладку «Драйвер».
6. Нажмите «Откатить драйвер».
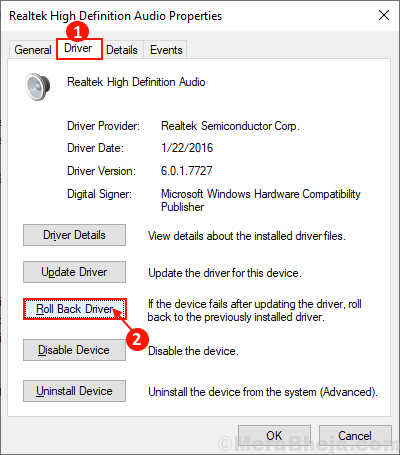
7. Сначала выберите «Мои приложения не работают с этим драйвером».
8. Затем выберите вариант «Да», чтобы подтвердить свой выбор.
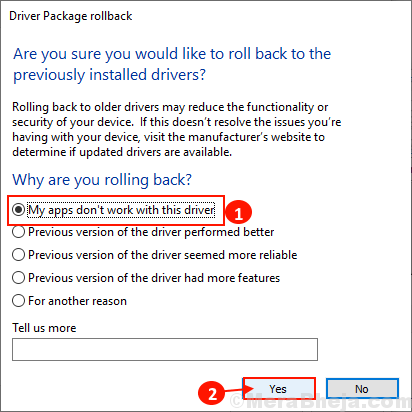
Ваш звуковой драйвер будет возвращен к драйверу по умолчанию.
Закрывать Диспетчер устройств окно.
После перезагрузки компьютера проверьте, можете ли вы использовать звуковой драйвер, не сталкиваясь с «Кодом ошибки 10».
Если у вас все еще есть та же проблема, перейдите к следующему исправлению.
Fix-3 Удаление и переустановка драйвера звуковой карты
Удаление и переустановка драйвера звуковой карты может очистить ваш компьютер от любых поврежденных или поврежденных файлов драйвера звуковой карты.
Выполните следующие действия, чтобы удалить драйвер звуковой карты:
1. Нажмите клавишу Windows + R, чтобы открыть Бегать.
2. Теперь введите «devmgmt.msc» и нажмите Enter.

2. Как только Диспетчер устройств утилита появилась на вашем экране, разверните «Звуковые, видео и игровые контроллеры»
3. Щелкните правой кнопкой мыши на драйвере звуковой карты, который вы используете, а затем нажмите «Удалить устройство».
Это приведет к удалению драйвера звуковой карты.
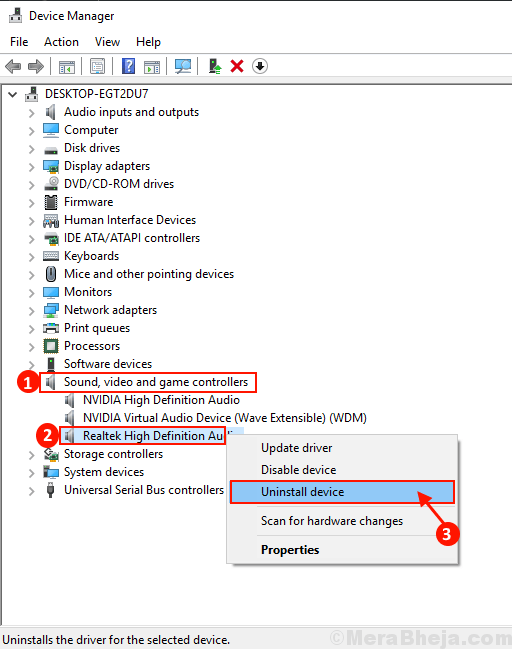
В следующем методе мы снова переустановим удаленный драйвер в вашей системе.
Способ 1 –
1. Выключите компьютер.
2. Отсоедините кабель питания.
3. Нажмите кнопку питания не менее чем на 30 секунд.
4. Снова подключите компьютер к сети и включите его.
Windows сама установит удаленный драйвер в процессе загрузки. У вас снова будет нормально работать драйвер звуковой карты.
Способ 2 –
Если после перезагрузки компьютера драйвер не был установлен, вам необходимо установить его самостоятельно. Следуйте, чтобы установить драйвер вручную-
1. В Диспетчер устройств окно, нажмите «Действие».
2. После этого вам нужно нажать «Сканировать на предмет изменений оборудования».

2. Это позволит найти удален водитель и установить снова водитель.
Способ 3 –
Если метод 2 не установил драйвер, возможно, ваш драйвер стал скрытым после процесса удаления, выполните следующие действия:
1. Нажмите «Просмотр» Диспетчер устройств.
2. Далее вам нужно нажать «Показать скрытое устройство».
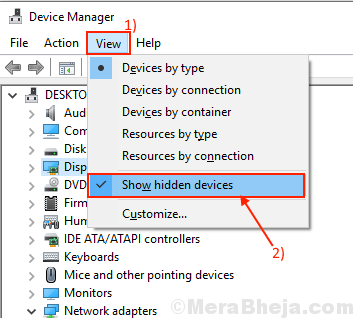
3. Это покажет скрытые драйверы. Обратите внимание на драйвер звуковой карты.
4. Драйвер звуковой карты, который вы удалили, будет иметь желтый треугольник (Δ) в его названии.
5. Щелкните правой кнопкой мыши драйвер звуковой карты и выберите «Обновить программное обеспечение драйвера».
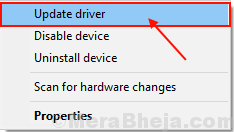
3. Далее вам нужно нажать «Автоматический поиск обновленного программного обеспечения драйвера».

Теперь Windows установит драйвер по умолчанию.
Перезагрузите компьютер, чтобы сохранить изменения. Проверьте, сталкиваетесь ли вы с той же проблемой снова или нет.
Fix-4 Удаление ключа UpperFilters / LowerFilters в вашем реестре
Удаление ключа UpperFilters/LowerFilters в вашем реестре может решить проблему «Это устройство не запускается. (Код 10) на вашем компьютере. Вы можете сделать это, выполнив следующие действия:
1. Нажмите клавишу Windows+R. Это откроет Бегать пример.
2. В том Бегать Терминал, введите «regedit» и нажмите «ОК».

3. Перейдите в это место на левой панели Редактор реестра–
HKEY_LOCAL_MACHINE\SYSTEM\CurrentControlSet\Control\Class\{4D36E965-E325-11CE-BFC1-08002BE10318}
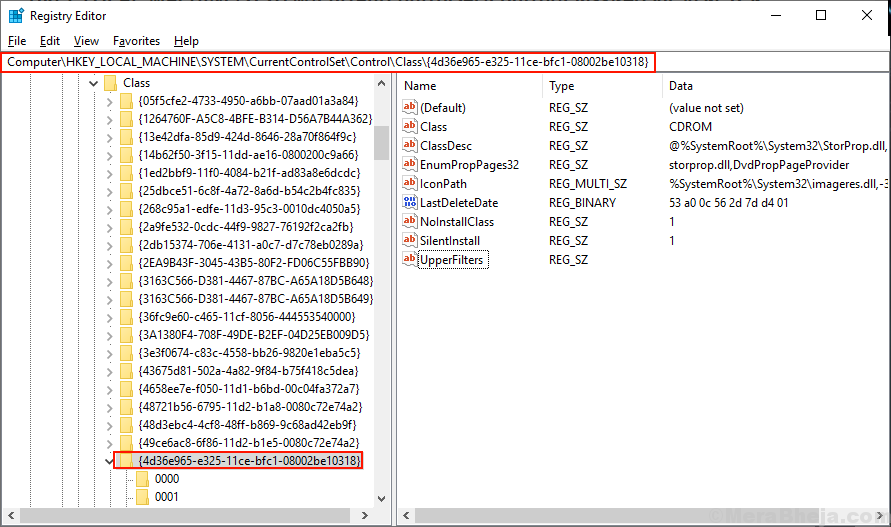
4. На правой панели проверьте, можете ли вы найти ключ «UpperFilters» или «LowerFilters» (на вашем компьютере вы найдете ключ «UpperFilters» или «LowerFilters»).
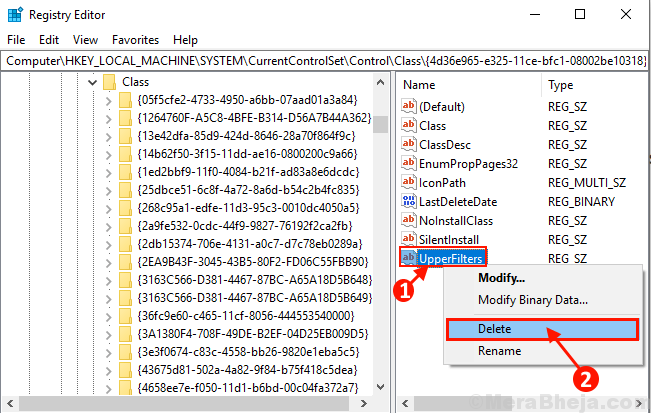
4. Нажмите «Да», чтобы удалить ключ.
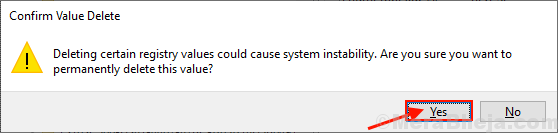
Перезагрузите компьютер и, как только ваша система загрузится, проверьте, не столкнулись ли вы с сообщением «Это устройство не может быть запущено». (Код 10)’ ошибка или нет. Ваша проблема должна быть решена.
Запуск этого устройства невозможен (Код 10)
Отсутствие звука на компьютере вызывает неудобства при его использовании, и этому могут предшествовать различные причины. Среди них ошибка с кодом 10, которая информирует пользователя о том, что запуск аудио устройства невозможен.
Если компьютер не воспроизводит звук, проверьте, запущено ли устройство, которое ответственно за воспроизведение. Для проверки его состояния откройте Диспетчер задач командой devmgmt.msc из окна Win + R. Разверните раздел Звуковые, игровые и видеоустройства и дважды кликните на звуковую карту. Если на вкладке Общие видите ошибку «Запуск этого устройства невозможен (Код 10)», примените следующие решения.
Проверка состояния службы Windows Audio
Во многих случаях ошибка с кодом 10 возникает, когда служба Windows Audio не запущена или произошел сбой при ее запуске. Поэтому в первую очередь посмотрите ее состояние.
Перейдите в службы командой services.msc из окна Win + R.
Дважды щелкните на Windows Audio для входа в свойства.
Убедитесь, что значение типа запуска установлено на «Автоматически». В противном случае выберите из выпадающего списка и примените изменения. После перезагрузите ПК и проверьте, появился ли звук.
Обновление драйверов
Если системе не удается запустить устройство из-за кода 10, также попробуйте обновить драйвера.
Нажмите Win + R, наберите devmgmt.msc и нажмите на «ОК».
На вкладке раздел «Звуковые, игровые и видеоустройства» правым щелчком мыши по аудиоустройству откройте контекстное меню и нажмите «Обновить».
На следующем экране перейдите на вариант автоматического поиска. В случае обнаружения новой версии система загрузит и установит ее.
Если используете внешнюю звуковую карту, загрузите последнюю версию ПО из сайта поставщика оборудования. Затем в процессе обновления выберите второй вариант поиска на этом компьютере и с помощью кнопки Обзор укажите папку с загруженным программным обеспечением.
Удаление устройства
В этом решении удалим аудио устройство, чтобы заставить Windows в ходе перезапуска установить для него драйвера заново.
Откройте диспетчер устройств, как указано в предыдущем решении. Правым щелчком мыши разверните контекстное меню и нажмите на «Удалить».
После этого перезагрузите ПК. В ходе загрузки, когда ОС обнаружит оборудование без драйверов, установит их автоматически. После проверьте, прерывается ли запуск аудио кодом 10.
Удаление параметров реестра
Если видите, что запуск устройства по-прежнему невозможен, попробуйте в системном реестре удалить два мультистроковых параметра.
Откройте Редактор реестра командой regedit из диалогового окна Windows + R.
В левой панели перейдите к следующему разделу:
HKEY_LOCAL_MACHINE — SYSTEM — CurrentControlSet — Control – Class .
Затем кликните курсором на раздел <4d36e965-e325-11ce-bfc1-08002be10318>, чтобы отобразить значения.
В правой части найдите мультистроковые параметры UpperFilters и LowerFilters. Кликните на них по очереди правой кнопкой мыши и выберите «Удалить». Закройте редактор и перезапустите ПК. Посмотрите, устранена ли ошибка с кодом 10, из-за которых был невозможен вывод звука.
Как исправить ошибку “Сбой установки драйвера Realtek HD Audio”?
Драйвера от компании Realtek всегда славились самым большим количеством возникающих конфликтов с операционной системой Windows, даже еще со времен Windows XP. Ошибка “Сбой установки драйвера Realtek HD Audio” идет за руки с кодом ошибки 0x000000FF и она не позволит вам установить необходимые вам драйвера для вашей звуковой карты.
Данная проблема возникает в различных условиях, так что причин ее возникновения куда больше чем одна или две. Также нужно понимать, что ошибка может проявлять себя еще и в том случае, если ваша аудиокарта, так сказать, ушла из жизни.
Если же это произошло, то тут уже ничего не исправить какими-то методами. Вам необходимо будет попросту заменить вышедшею из строя аудиокарту на новую. После замены, вы не должны будете увидеть каких-либо ошибок.
