KERNEL_SECURITY_CHECK_FAILURE – одна из ошибок BSOD, которая возникает, когда что-то создает проблемы в вашей операционной системе Windows. Ошибка возникает, когда ядро замечает повреждение серьезной конфигурации данных в вашей ОС, и может быть трудно отследить путь, вызывающий проблему. Однако многие пользователи Windows 10 сообщили, что проблема возникла после обновления ОЗУ. Если вы столкнулись с той же проблемой, вы можете попробовать различные обходные пути, обсуждаемые ниже.
Но сначала, вот еще несколько примеров этой проблемы:
- Сбой проверки безопасности ядра. USB-модем . Пользователи сообщают, что проблемы с проверкой безопасности ядра обычно возникают во время USB-модема.
- Сбой проверки безопасности ядра . Можно допустить бесконечный цикл этой ошибки BSOD. В этом случае вам необходимо действовать быстро и решить проблему как можно скорее.
- Ошибка разгона проверки безопасности ядра . Пользователи также сообщают, что эта проблема может возникать в конфигурациях ПК с разогнанными процессорами.
- Ошибка проверки безопасности ядра после сна . Другое распространенное время появления этой проблемы – сразу после режима сна.
- 10 быстрых решений для исправления ошибки проверки безопасности ядра
- Как удалить ошибку проверки безопасности ядра
- Действия по исправлению ошибок Kernel Security Check
- Решение 1. Включите устаревшее расширенное меню загрузки
- Решение 2. Используйте проверку системных файлов и диагностику памяти
- Решение 3 – Проверьте слот памяти
- Решение 4 – Проверьте свой жесткий диск
- Решение 5 – Обновите свой компьютер
- Решение 6 – Сканирование вашего ПК
- Решение 7. Проверьте диск на наличие ошибок
10 быстрых решений для исправления ошибки проверки безопасности ядра
- Включить устаревшее расширенное меню загрузки
- Используйте проверку системных файлов и диагностику памяти
- Проверьте слот памяти
- Проверьте свой жесткий диск
- Обновите свой компьютер
- Сканируйте компьютер
- Проверьте диск на наличие ошибок
- Ошибка проверки безопасности ядра после разгона
- Запустите восстановление системы
- Запустите безопасный режим
Если вы читаете эту статью, это означает, что вы получили ошибку «Синий экран смерти» (BSOD) «Проверка безопасности ядра».
Многие другие пользователи, которые обновили свою операционную систему до Windows 8. 1 или Windows 10, столкнулись с этой проблемой.
К счастью для вас, прочитав строки ниже, вы получите представление о том, почему у вас есть эта проблема, и что вам нужно сделать, чтобы исправить BSOD «Ошибка проверки безопасности ядра» в Windows 8. 1 и Windows 10.
Ошибка ПК «Ошибка проверки безопасности ядра» может возникать по разным причинам, таким как проблемы с памятью, вирусные инфекции и другие.
Однако наиболее распространенной причиной является то, что драйверы, которые вы использовали для предыдущей версии Windows, несовместимы с новой версией Windows.
В результате ОС выдает сообщение об ошибке «Kernel Security Check Failure», за которым следует код ошибки 0x000000139.
Главная » Windows » Windows 10 » Что делать, если на Windows 10 появляется ошибка KERNEL SECURITY CHECK FAILURE?
Хочу разобрать очередную ошибку, которая относится к критическим в операционной системе Windows. Так я ее назвал, потому что ошибки BSoD (синие экраны смерти) всегда критичны. Самое интересное, что часто сразу выявить причину не выходит, так как их может быть огромное количество. В данной статье мы будем рассматривать ошибку Kernel Security Check Failure Windows 10. Вообще, ошибки подобного рода в Windows 10 имеет более информативный характер, то есть там написано, что нужно делать, а еще система сама попытается ее исправить. К сожалению, ошибку KERNEL SECURITY CHECK FAILURE придется исправлять самостоятельно.

Эта ошибка еще имеет код 0x00000139, может быть эта информация поможет вам в решении проблемы. Итак, причинами SECURITY CHECK FAILURE могут быть следующие моменты:
- Устаревшие версии драйверов, либо была произведена установка последней версии, которая привела к конфликту в системе.
- Поврежден реестр.
- Вы установили приложение, которое конфликтует с системой или BIOS.
- Что-то случилось с компонентами компьютера, например, физическое повреждение.
На самом деле эти причины не единственные, их гораздо больше, но все их здесь перечислить не получится. ИсправляемТак как определить ошибку по-хорошему не выходит, мы можем применять только действия, которые в принципе могут устранить ее, например, восстановить целостность файлов, через безопасный режим удалить драйвер, возможно, виновный в появлении BSoD. Хочу напомнить, что у меня есть статья на тему анализа дампа памяти, который позволяет выявить причину ошибки. Если система не запускается, то проделывать процедуру придется в безопасном режиме. Прочитайте эту статью и скорее всего вы определите, кто виновник «синего экрана смерти». Проверка диска на ошибкиВ этом случае системная утилита проверить жесткий диск на наличие проблем и попытается их устранить, либо появится сообщение, что их нет. Откройте командную строку от имени администратора, для этого нажмите по меню Пуск правой кнопкой мыши и выберите там соответствующий пункт. Введите там команду: chkdsk /f C:
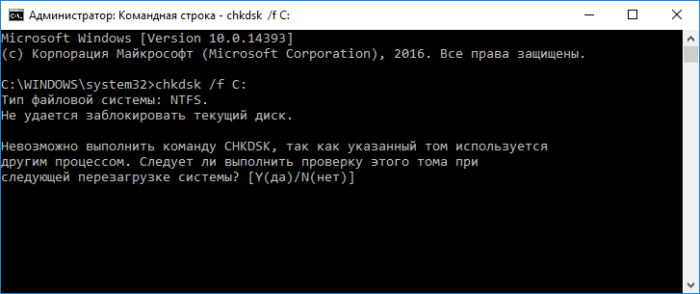
В том случае, если у вас не один накопитель, то придется применять команду к каждому. После этого вы перезагружаете компьютер начинается проверка, которая может быть довольно длительной. Проверка системных файлов на целостностьНу тут из заголовка понятно, что мы будем делать. Нам также понадобится командная строка, в которую нужно ввести эту команду:
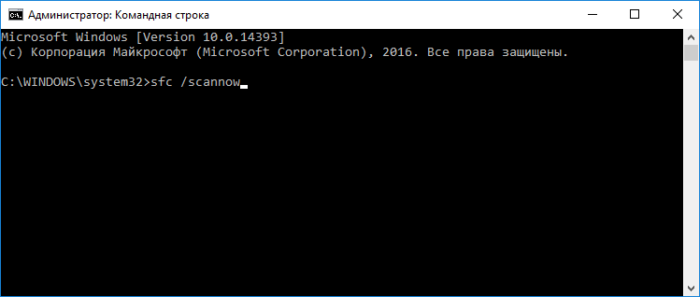
Много неприятностей доставляет синий экран с кодом остановки KERNEL_SECURITY_CHECK_FAILURE, при котором Windows 10 внезапно зависает, и в итоге теряем несохраненные данные. Эта ошибка часто наблюдается на компьютерах, укомплектованными двумя графическими устройствами — интегрированным видео ядром Intel HD и дискретной видеокартой NVIDIA — при запуске Фотошоп, других программ Adobe и прочих несвязанных с ними приложений, которые интенсивно используют ресурсы графического процессора.

Через синие экраны BSOD теряет не только несохраненные данные, но и возможность работать с затронутыми программами. С другой стороны они полностью исправимы. За этой проблемой нет ни одной конкретной причины – есть много разных составляющих, которые могут ее породить. Установка графического процессора по умолчанию для проблемной программыКогда компьютер оснащен двумя видеокартами, то часто причина ошибки KERNEL_SECURITY_CHECK_FAILURE заключается в том, что при запуске программа пытается использовать интегрированную графику Intel HD вместо более мощного графического процессора NVIDIA. В этом случае проблему можно решить путем установки графического процессора по умолчанию для всех приложений, при запуске которых наблюдаем ошибку. Для применения этого решения выполните следующие шаги:Кликните правой кнопкой мыши на ярлыке приложения, которые вызывает ошибку KERNEL_SECURITY_CHECK_FAILURE. В контекстном меню выберите «Запустить с графическим процессором» и измените его по умолчанию. Откроется панель управления NVIDIA. В поле выберите программу для настройки уже будет указано требуемое приложение. Раскройте выпадающее меню «Выберите предпочтительный графический процессор для этой программы». Укажите высокопроизводительный процессор NVIDIA. Сохраните внесенные изменения нажатием на кнопку «Применить», затем перезагрузите компьютер. Теперь приложение должно быть успешно запущено. Сделайте те же действия для других приложений, при запуске которых сталкиваетесь с ошибкой KERNEL_SECURITY_CHECK_FAILURE. Если синий экран по-прежнему возникает, перейдите к следующему шагу. Обновление драйвера видеокарты NVIDIAВо многих случаях удается решить ошибку KERNEL_SECURITY_CHECK_FAILURE путем обновления драйвера видеокарты NVIDIA до последней версии. Откройте сайт NVIDIA GeForce и перейдите в раздел расширенного поиска.
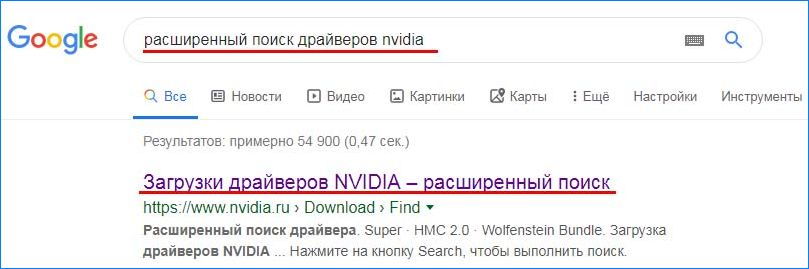
Укажите тип, серию и точное название модели, операционную систему, язык и нажмите кнопку «Поиск». Отобразится список программного обеспечения по дате. Загрузите на компьютер последнюю или предпоследнюю версию.

Запустите загруженный файл, следуйте инструкции на экране до завершения установки драйвера. После успешного обновления проверьте, удалось ли исправить ошибку KERNEL_SECURITY_CHECK_FAILURE. После успешного обновления проверьте, исправлена ли проблема. Удаление файла sniffer. exe из каталога PhotoshopЕсли синий экран возникает при запуске Фотошоп, то решить проблему можно путем удаления файла sniffer. exe (или sniffer_gpu. exe). Откройте Проводник и перейдите в каталог:C:Program FilesAdobeAdobe Photoshop (версия)Примечание: Если Windows установлен на другом диске, замените букву «С» на соответствующую. В каталоге найдите sniffer. exe и переместите его в другое место, например, на рабочий стол. После перезагрузки компьютера попробуйте запустить Фотошоп. Если при его запуске ошибки KERNEL_SECURITY_CHECK_FAILURE не наблюдаете, удалите файл с рабочего стола. Проверка целостности системыС помощью встроенных утилит SFC и DISM можно также исправить эту критическую ошибку. Эти инструменты предназначены для проверки целостности системы. Откройте Диспетчер задач путем выполнения команды taskmgr из окна интерпретатора (Windows + R).

Перейдите в верхнем меню на вкладку «Файл» и выберите новую задачу. Наберите «powershell», установите флажок на поле создать с правами администратора.

Для сканирование компьютера выполните команду:Если в результате проверки были обнаружены поврежденные файлы, но Windows не удалось их исправить, запустите команду:DISM /Online /Cleanup-Image /RestoreHealth

Последняя команда требует доступ в интернет, поскольку загружает копии для замены поврежденных файлов из Центра обновления Windows. После успешного выполнения проверьте, появляется ли синий экран.
Как удалить ошибку проверки безопасности ядра
В этой статье мы объясним, почему возникает эта проблема и как ее можно исправить.
Досадная ошибка проверки безопасности ядра также возникает в следующих ситуациях:
У меня есть ноутбук HP Envy, и иногда, когда он просыпается, я получаю синий экран с сообщением о том, что возникла проблема, собирает необходимую информацию и выдает ошибку KERNEL_SECURITY_CHECK_FAILURE. Когда он достигает 100% при сборе информации, кажется, что он застревает, ничего не делая, и я вынужден удерживать кнопку питания, чтобы выключить ноутбук, а затем снова включить его.
Я только что попытался обновить ОЗУ на своем ноутбуке с 2x 2 ГБ до 2 x 4 ГБ. При установке ОЗУ и загрузке компьютера я получаю сообщение «KERNEL SECURITY CHECK FAILURE». Я вошел в биос, и он, кажется, распознает новый оперативной памяти, поскольку он показывает, что компьютер имеет 8 ГБ ОЗУ, но при загрузке экран сбоя появляется сразу после того, как появляется кулак с логотипом Windows. Я заменил старую оперативную память обратно, и, кажется, все в порядке. какие-либо идеи о том, что я мог бы сделать, чтобы решить эту проблему?
Раньше он работал, но в последнее время, каждый раз, когда я пытаюсь запустить The Witcher 3 (только эту игру), я получаю BSOD и сообщаю об ошибке KERNEL_SECURITY_CHECK_FAILURE.
Мы уже много писали о проблемах безопасности ядра. Добавьте эту страницу в закладки, если она понадобится вам позже.
Действия по исправлению ошибок Kernel Security Check
- Перезагрузите компьютер и вставьте загрузочный носитель Windows 10 в привод оптических носителей. Для получения дополнительной информации о том, как создать загрузочный носитель Windows 10, ознакомьтесь с этой статьей.
- В появившемся окне установки Windows нажмите кнопку «Далее».
- На следующей странице нажмите «Восстановить компьютер».
- На экране «Выберите вариант» нажмите Устранение неполадок.
- Нажмите «Дополнительные параметры»
- Теперь выберите Командная строка
- В открывшемся окне командной строки введите C: и нажмите Enter.
- После успешного выполнения команды введите EXIT, чтобы закрыть окно командной строки.
- Вернитесь к экрану «Выберите вариант», нажмите «Продолжить» и запустите компьютер в обычном режиме.
Если это не помогло, используйте решение ниже.
Решение 2. Используйте проверку системных файлов и диагностику памяти
Узнайте все о проверке системных файлов, и ваш кошмар с ошибками Windows закончится!
Решение 3 – Проверьте слот памяти
Не забудьте проверить слот памяти, чтобы убедиться, что он правильно расположен в разъеме и работает правильно.
Примечание. Всегда можно попробовать заменить слот памяти или заменить слот, в который он вставлен в материнскую плату. Перезагрузите компьютер, чтобы увидеть, сохраняется ли проблема.
Решение 4 – Проверьте свой жесткий диск
Убедитесь, что ваш жесткий диск работает правильно. В частности, убедитесь, что он правильно подключен к вашему устройству. Если у вас есть запасной жесткий диск, попробуйте заменить его, чтобы проверить, правильно ли он запускается.
Теперь, если ваша операционная система запускается и время от времени выдает только эту ошибку проверки безопасности ядра, продолжайте выполнять следующие шаги ниже.
Решение 5 – Обновите свой компьютер
Убедитесь, что на вашем компьютере установлены последние обновления ОС Windows. В качестве напоминания, Microsoft постоянно выпускает обновления для Windows, чтобы улучшить стабильность системы и устранить различные проблемы.
Чтобы получить доступ к разделу Центра обновления Windows, вы можете просто ввести «обновление» в поле поиска. Этот метод работает на всех версиях Windows. Затем перейдите в Центр обновления Windows, проверьте наличие обновлений и установите доступные обновления.

Решение 6 – Сканирование вашего ПК
Запустите полное сканирование системы, чтобы обнаружить и удалить все вирусы или вредоносные программы, которые могут проникнуть на ваш компьютер. Вредоносное ПО может вызвать различные проблемы на вашем компьютере, в том числе ошибку проверки безопасности ядра.
Выполните полное сканирование системы, чтобы обнаружить любые вредоносные программы, работающие на вашем компьютере. Вы можете использовать встроенные в Windows антивирусные программы, Защитник Windows или сторонние антивирусные решения.
Мы рекомендуем Bitdefender – рейтинг Nr. 1 лучший в мире антивирус, он найдет все вредоносные программы на вашем компьютере и полностью устранит угрозы.
Вот как выполнить полное сканирование системы в Windows 10 Creators Update:
- В левой панели выберите значок щита
- В новом окне выберите опцию Advanced Scan
- Установите флажок «Полная проверка», чтобы запустить полную проверку системы на наличие вредоносных программ.
Примечание. Если антивирус не может удалить обнаруженное вредоносное ПО, сначала попробуйте установить другой антивирус, чтобы проверить, работает ли он.
Если этого не произойдет, вам, скорее всего, придется восстановить операционную систему до точки, в которой у вас не было этой проблемы, или полностью переустановить операционную систему.
Решение 7. Проверьте диск на наличие ошибок
В Windows 10 вы можете запустить проверку диска с помощью командной строки.
Запустите командную строку от имени администратора и введите команду chkdsk C:/f , а затем нажмите Enter. Замените C буквой раздела вашего жесткого диска.

В качестве быстрого напоминания, если вы не используете параметр/f, chkdsk отображает сообщение о том, что файл должен быть исправлен, но не исправляет никаких ошибок. Команда chkdsk D:/f обнаруживает и устраняет логические неполадки, затрагивающие ваш диск.
Для устранения физических проблем также запустите параметр/r.

Как исправить ошибку проверки безопасности ядра
- Проверьте оперативную память, чтобы устранить проблему
- Проверьте жесткий диск на наличие ошибок
- Запустите проверку системных файлов
- Запустите DISM
- Запустите средство устранения неполадок оборудования
- Сканировать компьютер на наличие вирусов
- Убедитесь, что драйверы обновлены
Решение 1. Проверьте оперативную память, чтобы устранить проблему
ОЗУ может быть источником проблемы, которая приводит к перезагрузке компьютера и отображению ошибки проверки безопасности ядра. Если проблема возникла после замены оперативной памяти более новой, попытайтесь вернуть старую оперативную память обратно. Если он хорошо работает со старой оперативной памятью, возможно, проблема в новой оперативной памяти. Практически для каждой материнской платы производитель обычно отображает список оперативной памяти, которая была протестирована с этой материнской платой.
Возможно, вы захотите проверить, есть ли ваша новая оперативная память в списке или использовать тот, который указан в списке. Также убедитесь, что ОЗУ правильно установлено в нужном месте. Вы также можете использовать инструмент диагностики памяти в Windows 10 для проверки проблем с памятью, включая тестирование оперативной памяти на вашем компьютере. Различные источники также указывали, что ошибка, скорее всего, является результатом проблем с несовместимостью драйверов.
Решение 2. Проверьте жесткий диск на наличие ошибок
Вам нужно будет сканировать жесткий диск на наличие ошибок. Для этого закройте все открытые файлы и программы и следуйте приведенной ниже процедуре.
- Теперь введите «CHKDSK C:/F».
- Следовательно, введите CHKDSK C:/R без кавычек в командной строке и нажмите клавишу «Ввод».
- После завершения процесса CHKDSK перезагрузите компьютер.
Решение 3. Запустите средство проверки системных файлов
Проверка системных файлов (SFC) – это утилита в Windows, которая может сканировать и восстанавливать поврежденные системные файлы. Если в какой-то момент вы вмешивались в системные файлы или, возможно, вы заменили или применили некоторые системные настройки к системным файлам при настройке Windows, и теперь вы обнаружите, что ваша ОС работает неправильно, вы можете сначала запустить эту утилиту. Для этого просто следуйте инструкциям ниже.
- В командной строке введите sfc/scannow и нажмите Enter.
- Дождитесь завершения процесса и перезагрузите компьютер.
Решение 4. Запустите DISM.
Следующий инструмент для устранения неполадок, который мы собираемся попробовать, это DISM. Вот как запустить DISM в Windows 10:
- Откройте командную строку, как показано выше.
- Введите следующую команду и нажмите Enter:
DISM.exe/Онлайн/Cleanup-образ/Restorehealth
- DISM.exe/Онлайн/Cleanup-образ/Restorehealth
- Подождите, пока процесс закончится.
- Перезагрузите компьютер.
- Обязательно замените путь C: RepairSource Windows на вашем DVD или USB.
- Следуйте дальнейшим инструкциям на экране.
Решение 5. Запустите средство устранения неполадок BSOD.
Если DISM не удалось решить проблему, давайте попробуем встроенный инструмент устранения неполадок Windows 10. Этот инструмент может помочь вам решить различные проблемы, в том числе ошибки BSOD.
Вот как запустить встроенное средство устранения неполадок Windows 10:
- Перейдите в настройки.
Выберите Синий экран и перейдите в Запустите средство устранения неполадок.
Следуйте дальнейшим инструкциям на экране и дайте процессу завершиться.
Перезагрузите компьютер.
- Перейдите в настройки.
- Выберите Синий экран и перейдите в Запустите средство устранения неполадок.
- Следуйте дальнейшим инструкциям на экране и дайте процессу завершиться.
- Перезагрузите компьютер.
Решение 6. Проверьте компьютер на наличие вирусов
Вирусы являются частой причиной различных ошибок BSOD, и это также может иметь место в этом случае. Поэтому обязательно запустите антивирусное программное обеспечение или хотя бы Защитника Windows и убедитесь, что на вашем компьютере нет вирусов.
Решение 7. Убедитесь, что драйверы обновлены
Другой распространенной причиной ошибок BSOD в Windows 10 являются устаревшие или поврежденные драйверы. Итак, убедитесь, что все ваши драйверы обновлены. Если вы не знаете, как обновить драйверы, ознакомьтесь с этой статьей.
Обновлять драйверы автоматически
Чтобы предотвратить повреждение ПК путем установки неправильных версий драйверов, мы настоятельно рекомендуем делать это автоматически с помощью инструмента обновления драйверов Tweakbit.
Этот инструмент одобрен Microsoft и Norton Antivirus и поможет вам безопасно обновить все устаревшие драйверы. После нескольких испытаний наша команда пришла к выводу, что это наиболее автоматизированное решение. Ниже вы можете найти краткое руководство, как это сделать.
- Загрузите и установите средство обновления драйверов TweakBit
После установки программа начнет сканирование вашего компьютера на наличие устаревших драйверов автоматически. Driver Updater проверит установленные вами версии драйверов по своей облачной базе данных последних версий и порекомендует правильные обновления. Все, что вам нужно сделать, это дождаться завершения сканирования.
По завершении сканирования вы получите отчет обо всех проблемных драйверах, найденных на вашем ПК. Просмотрите список и посмотрите, хотите ли вы обновить каждый драйвер по отдельности или все сразу. Чтобы обновить один драйвер за раз, нажмите ссылку «Обновить драйвер» рядом с именем драйвера. Или просто нажмите кнопку «Обновить все» внизу, чтобы автоматически установить все рекомендуемые обновления.
Примечание. Некоторые драйверы необходимо установить в несколько этапов, поэтому вам придется нажмите кнопку «Обновить» несколько раз, пока все его компоненты не будут установлены. - Загрузите и установите средство обновления драйверов TweakBit
- После установки программа начнет сканирование вашего компьютера на наличие устаревших драйверов автоматически. Driver Updater проверит установленные вами версии драйверов по своей облачной базе данных последних версий и порекомендует правильные обновления. Все, что вам нужно сделать, это дождаться завершения сканирования.
- По завершении сканирования вы получите отчет обо всех проблемных драйверах, найденных на вашем ПК. Просмотрите список и посмотрите, хотите ли вы обновить каждый драйвер по отдельности или все сразу. Чтобы обновить один драйвер за раз, нажмите ссылку «Обновить драйвер» рядом с именем драйвера. Или просто нажмите кнопку «Обновить все» внизу, чтобы автоматически установить все рекомендуемые обновления.
Примечание. Некоторые драйверы необходимо установить в несколько этапов, поэтому вам придется нажмите кнопку «Обновить» несколько раз, пока все его компоненты не будут установлены.
Кроме того, подумайте, не установили ли вы недавно новое обновление или не обновили ли вы какие-либо драйверы, например драйвер графической карты. Если проблема началась после того, как вы обновили драйвер, то было бы неплохо откатиться к старой версии драйвера. Имейте в виду, что вирус также может вызывать сбои в работе вашей системы, поэтому перед выполнением любой из вышеперечисленных процедур рекомендуется сначала выполнить полное сканирование системы с помощью антивирусного программного обеспечения.
Примечание редактора. Этот пост был первоначально опубликован в январе 2017 года и с тех пор был полностью переработан и обновлен для обеспечения свежести, точности и полноты.
