| Номер ошибки: | Ошибка 0x15 | |
| Название ошибки: | Microsoft Office Error Code 0X15 | |
| Описание ошибки: | Ошибка 0x15: Возникла ошибка в приложении Microsoft Office. Приложение будет закрыто. Приносим извинения за неудобства. | |
| Разработчик: | Microsoft Corporation | |
| Программное обеспечение: | Microsoft Office | |
| Относится к: | Windows XP, Vista, 7, 8, 10, 11 |
Обновлен август 2022: перестаньте получать сообщения об ошибках и замедлите работу вашей системы с помощью нашего инструмента оптимизации. Получить сейчас в эту ссылку
- Скачайте и установите инструмент для ремонта здесь.
- Пусть он просканирует ваш компьютер.
- Затем инструмент почини свой компьютер.
t ‘для локально созданных соединений VPN. Нажатие кнопки «Диагностика», отображаемой на странице ошибки VPN-соединения, дает возможность восстановления, которая пытается решить проблему автоматически, при условии, что проблема отсутствует как минипорт.
- Остановка и запуск, служба диспетчера подключений удаленного доступа (rasman).
- Просто перезагрузите систему и подключитесь к VPN.
3rd VPN код ошибки 0x80072746
«Microsoft Office Error Code 0X15» Введение
«Microsoft Office Error Code 0X15» также считается ошибкой во время выполнения (ошибкой). Программисты, такие как Microsoft Corporation, стремятся создавать программное обеспечение, свободное от этих сбоев, пока оно не будет публично выпущено. К сожалению, инженеры являются людьми и часто могут делать ошибки во время тестирования, отсутствует ошибка 0x15.
Некоторые люди могут столкнуться с сообщением «Microsoft Office Error Code 0X15» во время работы программного обеспечения. Таким образом, конечные пользователи предупреждают поставщиков о наличии ошибок 0x15 проблем, предоставляя информацию разработчику. Затем Microsoft Corporation может исправить эти ошибки в исходном коде и подготовить обновление для загрузки. Чтобы исправить такие ошибки 0x15 ошибки, устанавливаемое обновление программного обеспечения будет выпущено от поставщика программного обеспечения.
Виртуальная частная сеть или VPN используется для создания защищенных соединений. Они часто используются через Интернет для более безопасного просмотра. Такие соединения известны как VPN-туннели, которые устанавливаются между локальным клиентом и удаленным сервером.
Настройка и запуск VPN часто является сложной и сложной задачей, требующей специальных знаний и технологий. При сбое подключения программного обеспечения VPN клиентская программа сообщает об ошибке. Это сообщение обычно содержит код ошибки. Существует несколько различных кодов ошибок VPN , но некоторые из них очень распространены и появляются в большинстве случаев. Эти коды ошибок могут помочь вам решить проблемы и проблемы VPN. Вот как можно устранить типичные ошибки VPN, с которыми сталкиваются многие пользователи.
Хотя большинство VPN-сетей используют стандартные процедуры устранения неполадок в сети, существуют определенные коды ошибок, которые имеют свои собственные конкретные решения. Давайте начнем и рассмотрим, как устранять неполадки общих кодов ошибок VPN, таких как 691, 789, 800, 809, 609, 633, 0x80072746, 13801 и 0x800704C9.
Прежде чем вам нужно знать, что для программного обеспечения VPN требуются соответствующие адаптеры TAP-Windows. Большинство программ VPN загружают и устанавливают это автоматически во время их установки, но это то, что вы должны знать.
Содержание
- Устранение неполадок с распространенными кодами ошибок VPN
- 1. Код ошибки VPN 800
- 2. Коды ошибок VPN 609, 633
- 3. Код ошибки VPN 0x80072746
- 4. Код ошибки VPN 809
- 5. Код ошибки VPN 13801
- 6. Код ошибки VPN 691
- 7. Код ошибки VPN 0x800704C9
- 8. Код ошибки VPN 789
Последнее обновление 26 сентября 2018 г.
Обновлен август 2022: перестаньте получать сообщения об ошибках и замедлите работу вашей системы с помощью нашего инструмента оптимизации. Получить сейчас в эту ссылку
- Скачайте и установите инструмент для ремонта здесь.
- Пусть он просканирует ваш компьютер.
- Затем инструмент почини свой компьютер.
Если вы получаете сообщение об ошибке: «Операция не может быть завершена (ошибка 0x00000015). Устройство не готово », что, вероятно, означает, что на вашем компьютере нет важной службы. Название этой службы – Windows Image Acquisition (WIA).
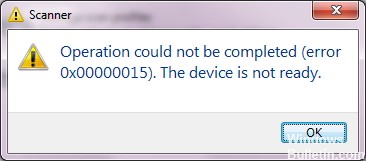
Это указывает на то, что что-то не так со сканером и что он работает неправильно. Дело в том, что эта служба имеет некоторые зависимости, поэтому перед ее запуском вам может понадобиться проверить ее и, при необходимости, запустить другие службы.
Вот некоторые шаги, которые вы можете предпринять, чтобы исправить ошибку 0x00000015:
Включите обнаружение WIA и Shell HW на вашем компьютере.
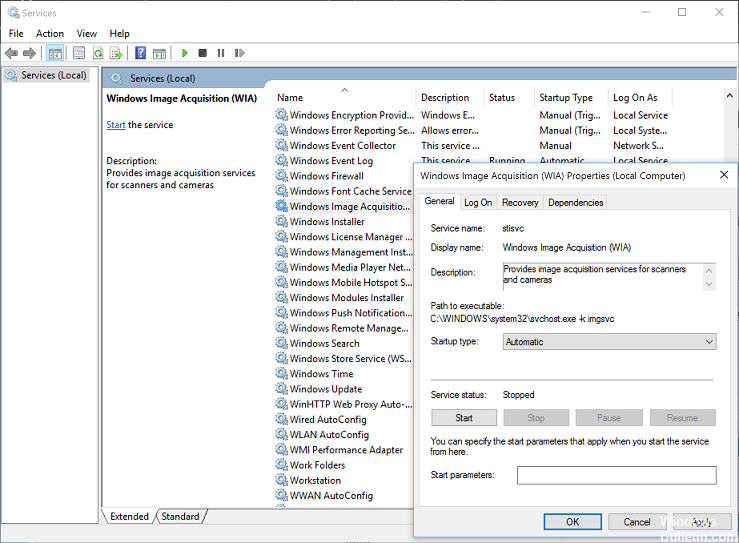
Вы должны включить WIA – Windows Image Acquisition. Пожалуйста, следуйте инструкциям ниже:
- Перейдите в меню «Пуск», введите services.msc и нажмите Enter.
- Вы увидите вкладки 2 внизу, Расширенные и Стандартные, пожалуйста, выберите Стандартные.
- Теперь найдите Shell HW Detect (список в алфавитном порядке), щелкните правой кнопкой мыши и выберите Стоп.
- Найдите Windows Image Acquisition (WIA), щелкните правой кнопкой мыши и выберите Стоп.
- Теперь вы можете запустить обе службы, щелкнув правой кнопкой мыши и выбрав Пуск.
Проверьте функции вашего сканера.
Информация о системе:
На вашем ПК работает: …
специальное предложение
0x15 часто может появляться из-за неправильно настроенных параметров системы или из-за нарушений в реестре Windows. Эту ошибку относительно быстро и легко исправить, если использовать PC Repair, настроенную на решение всех распространенных проблем с реестром.
- 0x15
- Windows 10, 11, 8, 7, Vista, XP
- 0x15 появляется и начинает нарушать окно активной программы;
- 0x15 появляется на экране;
- Появляется сообщение ‘Обнаружена проблема, и Windows была выключена, чтобы предотвратить повреждение компьютера. Похоже, что проблема вызвана следующим файлом…’;
- Компьютер пользователя перестает работать, выдавая ошибку 0x15 при запуске программы;
- Windows работает плохо, медленно реагируя на команды;
- Компьютер пользователя часто зависает
0x15 сообщения об ошибке могут появляться из-за засорения реестра Windows и ошибочных записей несуществующих программ, поскольку пользователь обычно неправильно удаляет программное обеспечение. Другими распространенными причинами являются неправильный ввод данных, отсутствие файлов, которые были случайно удалены из реестра, что вызывает проблемы в работе системы.
- 1. Скачать PC Repair.
- 2. Установить и запустить программу.
- 3. Нажмите Scan Now для обнаружения ошибок и различных отклонений от оптимального уровня.
- 4. Нажмите Repair All для устранения каждой проблемы.
Эта страница доступна на других языках:
English |
Deutsch |
Español |
Italiano |
Français |
Indonesia |
Nederlands |
Nynorsk |
Português |
Українська |
Türkçe |
Malay |
Dansk |
Polski |
Română |
Suomi |
Svenska |
Tiếng việt |
Čeština |
العربية |
ไทย |
日本語 |
简体中文 |
한국어
Обновлено 30.07.2021
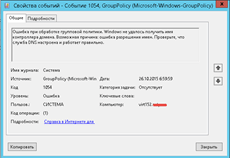
Всем привет сегодня разберем как решается ошибка при обработке групповой политики. Windows не удалось получить имя контроллера домена. Возможная причина: ошибка разрешения имен. Проверьте, что служба DNS настроена и работает правильно в Windows Server 2012 R2. Симптомы у данного сообщения, не обрабатываются групповые политики и не правильно могут разрешаться имена.
Вот как более детально выглядит ошибка при обработке групповой политики. Событие с кодом ID 1054: Windows не удалось получить имя контроллера домена. Возможная причина: ошибка разрешения имен. Проверьте, что служба DNS настроена и работает правильно.

Ошибка при обработке групповой политики. Windows не удалось получить имя контроллера домена
Проверка разрешения имен
Первым делом нужно проверить может ли наш сервер правильно разрешать внутренние доменные имена. Для этого воспользуемся утилитой nslookup. Выберите любое доменное имя сервера или лучше контроллера домена. Открываем командную строку и пишем
dc1 это мой контроллер домена. Как видите у меня локальные DNS имена разрешал, внешний DNS сервер, так как на сервере стоит два сетевых интерфейса и один со внешним ip адресом.
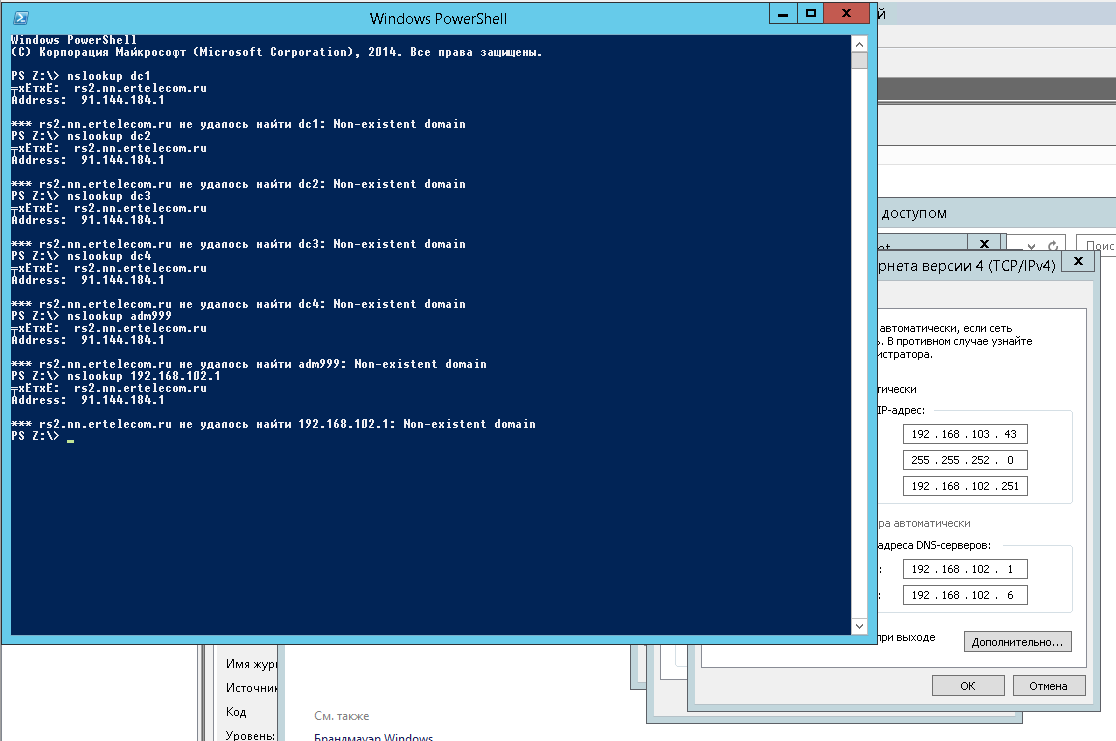
выполнение nslookup
причину мы выяснили, из за чего выскакивает ошибка.
Приоритетность контроллеров домена
Давайте теперь посмотрим, какой из контроллеров домена является для вашего сервера самым авторитетным, ранее я уже рассказывал как определить какой domain controller вас авторизовал, но нам нужен авторитет в вашем домене и возможность обращение к нему по LDAP. Делается это командой
nltest /dnsgetdc:ваше имя домена
Я вижу что у меня это dc2, его ip адрес мне и понадобится.

Ошибка при обработке групповой политики. Windows не удалось получить имя контроллера домена
Так же нужно проверить доступность DC по протоколу RPC, с помощью команды
nltest /dsgetdc:ваше имя домена

доступность DC по протоколу RPC
В данном случае проблем я не обнаружил. Пилим дальше.
Настройка DNS на внешнем сетевом интерфейсе
Так как мы выяснили ip адрес контроллера домена, что нас авторизовывал, его мы и пропишем в качестве DNS сервера на внешнем сетевом интерфейсе. В свойствах ipv4 прописываем его как основной DNS сервер. Напомню, что для разрешения внешних имен у вас должна быть настроена рекурсия на ДНС сервере.
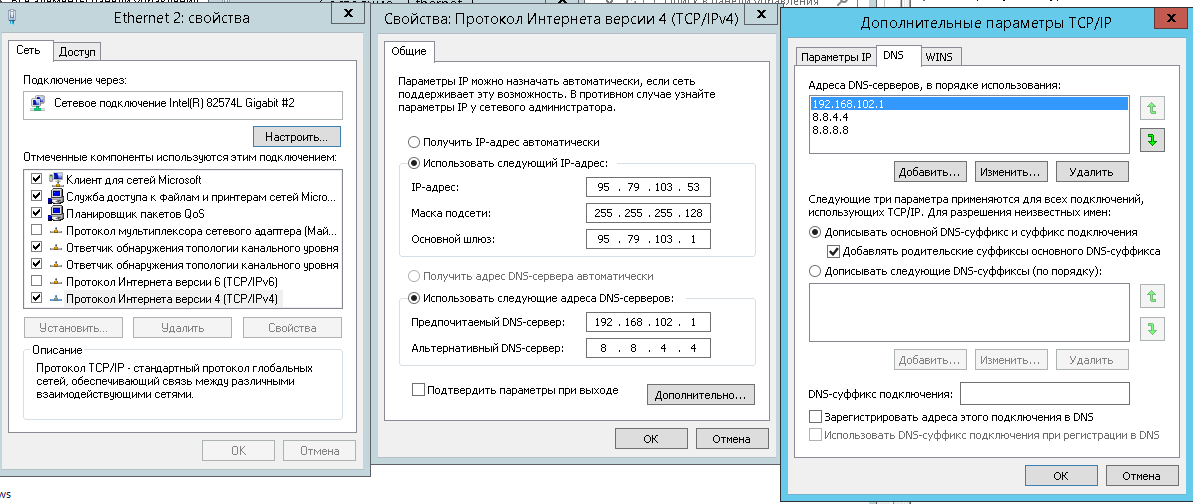
настройка dns сервера
Теперь снова выполним команду nslookup и видим, что теперь внутренние имена разрешаются внутренним DNS сервером.
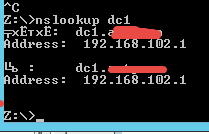
выполнение nslookup
Выполним теперь обновление групповой политики с помощью данной команды
Видим, что все обновилось корректно и проблема при обработке групповой политики, об этом сообщает событие с кодом ID 1502. Windows не удалось получить имя контроллера домена. Возможная причина: ошибка разрешения имен. Проверьте, что служба DNS настроена и работает правильно в Windows Server 2012 R2 ушла.
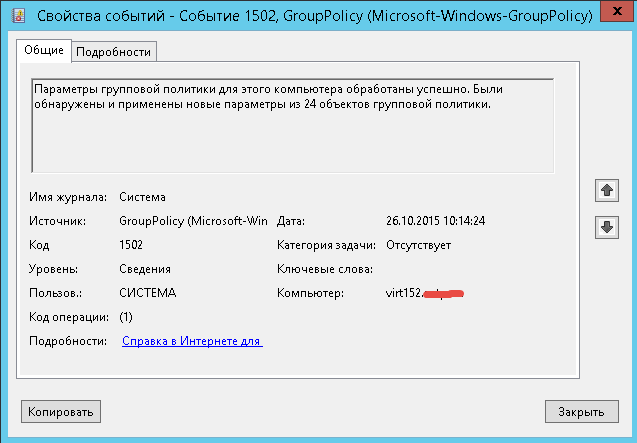
обновление GP
Из скрина выше видно что прилетели 24 политики. На этом все. Материал сайта pyatilistnik.org
Обновлено 22.08.2016
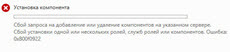
Ошибка 0x800F0922
Всем привет сегодня расскажу как решается ошибка: Не удалось получить список компонентов. Ошибка 0x800F0922 при установке NFS роли в Windows Server 2012 R2. Решений данной ошибки несколько все рассмотрим по порядку, и вы сможете найти нужное именно для вас.
Как установить NFS роль в Windows Server 2012 R2 я уже рассказывал, но сегодня разворачивая ее в очередной раз вылезла ошибка: Не удалось получить список компонентов. Ошибка 0x800F0922

Не удалось получить список компонентов. Ошибка 0x800F0922 при установке NFS роли в Windows Server 2012 R2-02
Попытавшись установить NFS через powershell получил туже ошибку.
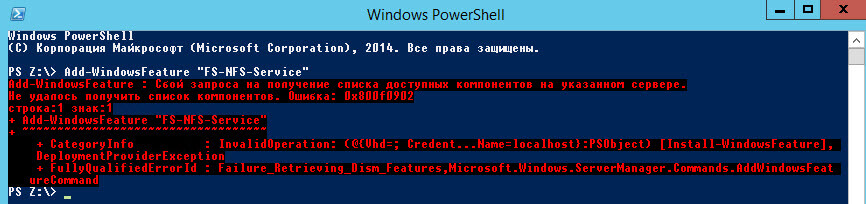
Не удалось получить список компонентов. Ошибка 0x800F0922 при установке NFS роли в Windows Server 2012 R2-00
Первое что нужно сделать это установить .net Framework 3.5 на Windows Server 2012R2
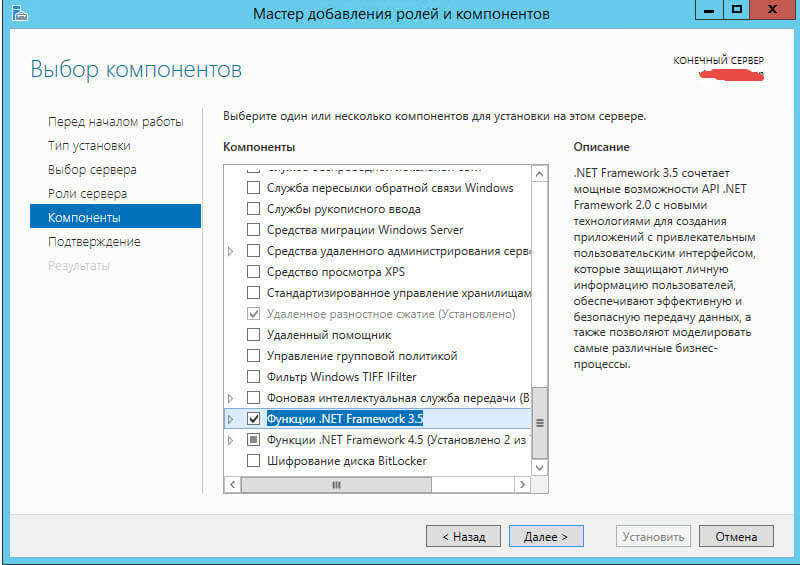
Не удалось получить список компонентов. Ошибка 0x800F0922 при установке NFS роли в Windows Server 2012 R2-03
Второе что нужно проверить чтобы у вас был настроен у сервера статический ip адрес. Открываем настройки интерфейса и меняем под свою сеть.
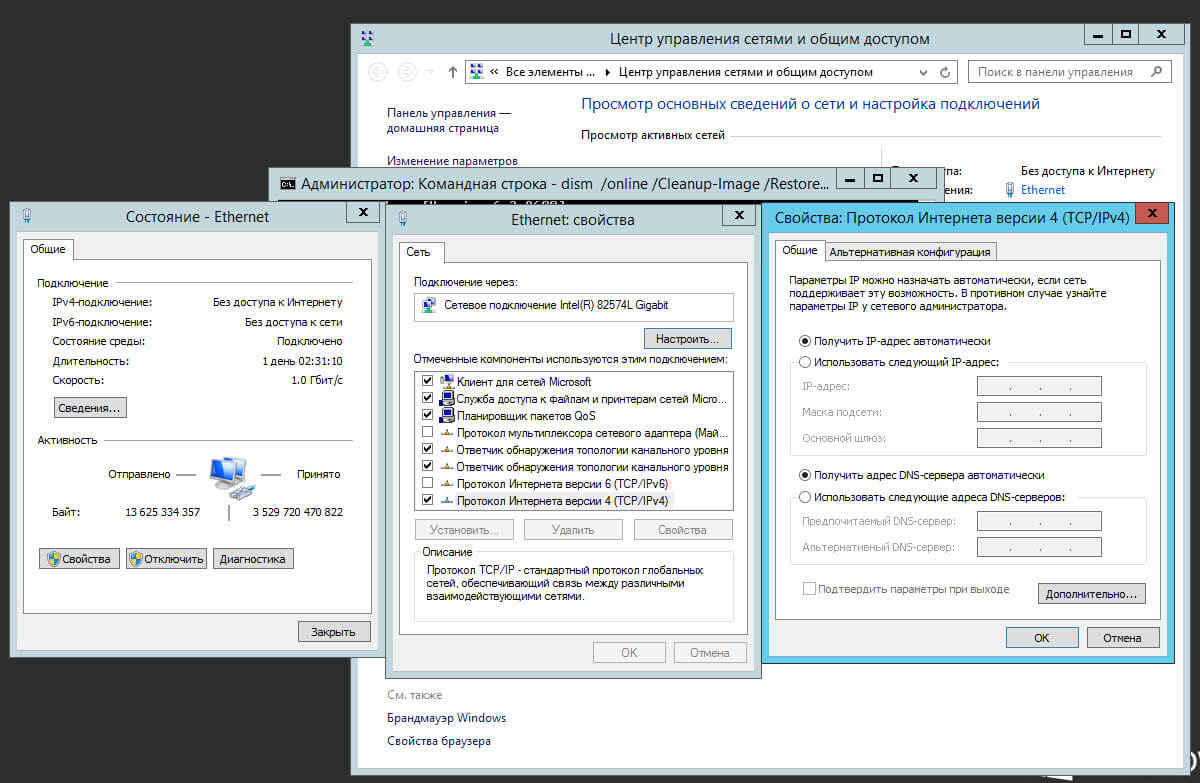
Не удалось получить список компонентов. Ошибка 0x800F0922 при установке NFS роли в Windows Server 2012 R2-04
Если это не помогло то пробуем просканировать все ли хорошо с системой и нет ли в ней поврежденных файлов для этого есть команда

Не удалось получить список компонентов. Ошибка 0x800F0922 при установке NFS роли в Windows Server 2012 R2-04
Если в системе есть повреждения то она требует восстановления образа системы с помощью команды, нужно наличие интернета.
dism /online /Cleanup-Image /RestoreHealth
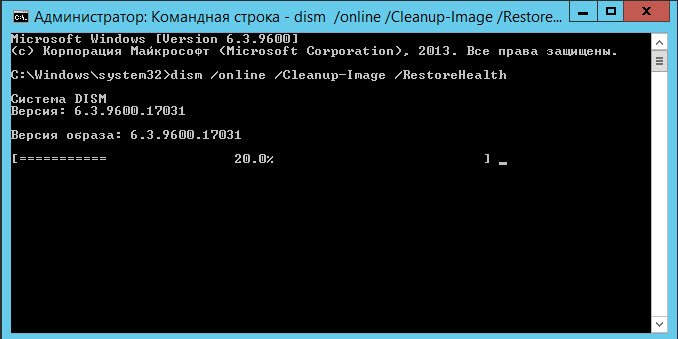
Не удалось получить список компонентов. Ошибка 0x800F0922 при установке NFS роли в Windows Server 2012 R2-05
Видим что все отлично восстановилось
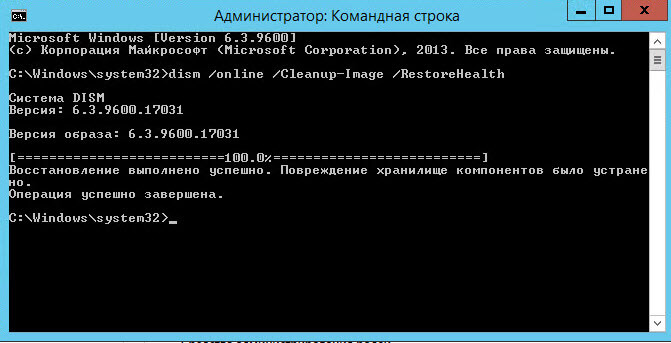
Не удалось получить список компонентов. Ошибка 0x800F0922 при установке NFS роли в Windows Server 2012 R2-06
Перезагружаемся. В большинстве случаев, этак 90 этого вполне хватает, я к сожалению в них не попал:). Смотрим что мне помогло.
В моем случае мне пришлось удалить роль файлового сервера которая у меня была установлена частично. Делается это тоже из диспетчера сервера. Выбираем удалить роли и компоненты

Не удалось получить список компонентов. Ошибка 0x800F0922 при установке NFS роли в Windows Server 2012 R2-11
Далее
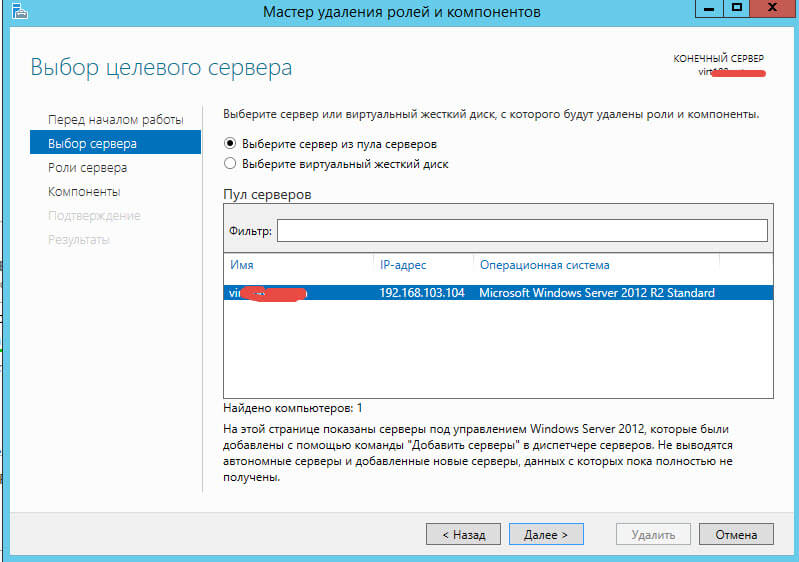
Не удалось получить список компонентов. Ошибка 0x800F0922 при установке NFS роли в Windows Server 2012 R2-12
Выбираем снимаем галки с того что нужно удалить
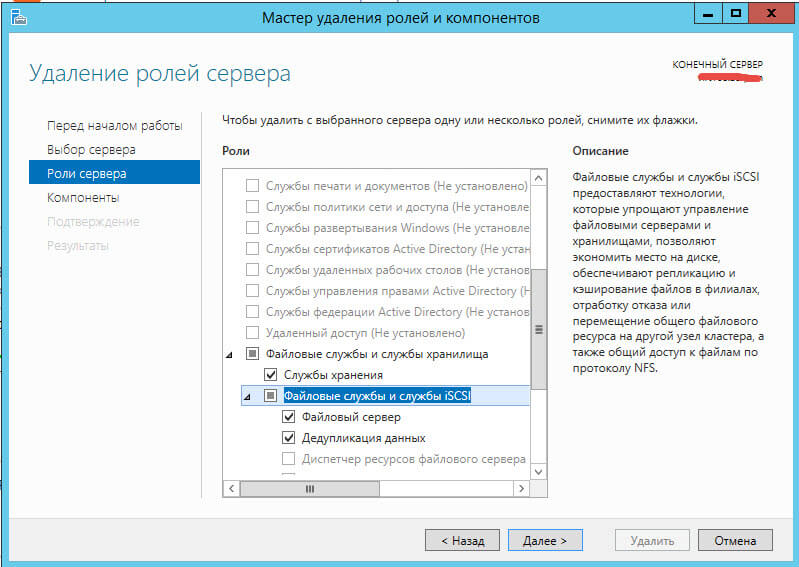
Не удалось получить список компонентов. Ошибка 0x800F0922 при установке NFS роли в Windows Server 2012 R2-13
Если вы видите предупреждение что на одном из томов включена дедупликация то ее нужно выключить.
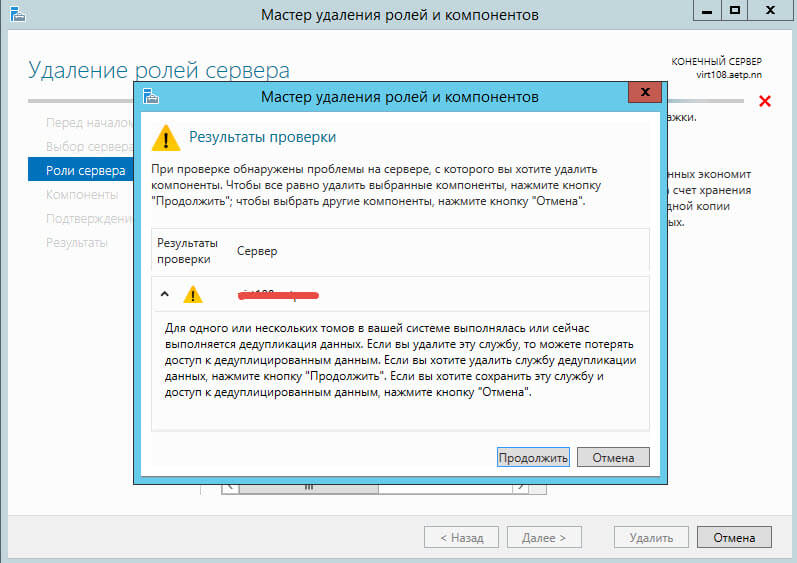
Не удалось получить список компонентов. Ошибка 0x800F0922 при установке NFS роли в Windows Server 2012 R2-14
Идем в тома в оснастке управление дисками и щелкаем правым кликом на каждом вашем тому и выбираем настройка дедупликации данных
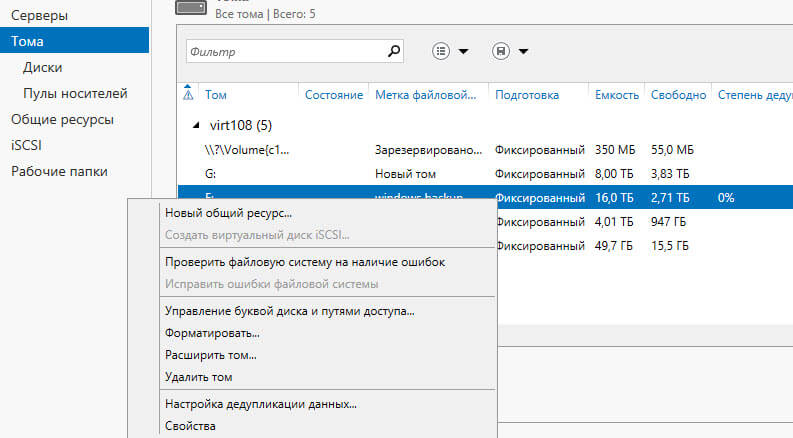
Не удалось получить список компонентов. Ошибка 0x800F0922 при установке NFS роли в Windows Server 2012 R2-15
и ставим везде чтобы было отключено.
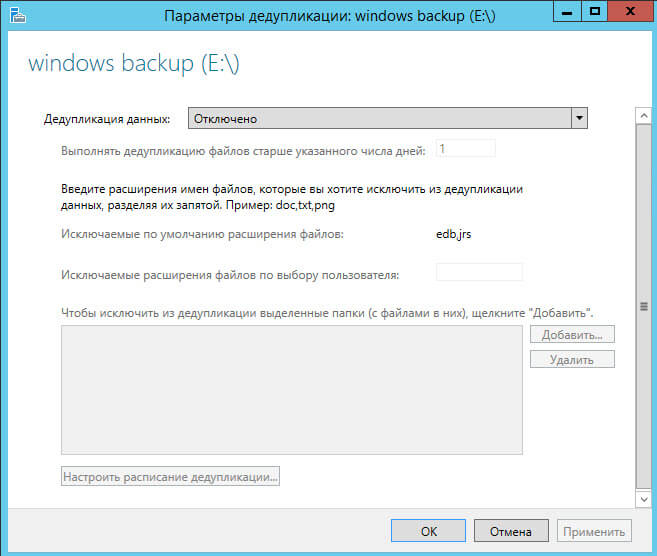
Не удалось получить список компонентов. Ошибка 0x800F0922 при установке NFS роли в Windows Server 2012 R2-16
Продолжаем удалять роль.

Не удалось получить список компонентов. Ошибка 0x800F0922 при установке NFS роли в Windows Server 2012 R2-17
Закрыть и перезагрузить.

Не удалось получить список компонентов. Ошибка 0x800F0922 при установке NFS роли в Windows Server 2012 R2-18
Вот так вот решается ошибка 0x800F0922 при установке NFS роли в Windows Server 2012 R2.
Материал сайта pyatilistnik.org
Если во время работы в Интернете вы обнаружите Код ошибки 15 или Код ошибки 16 и обнаружите, что ваш доступ к конкретному веб-сайту заблокирован, этот пост может вам помочь. Код ошибки 15 и код ошибки 16
Доступ запрещен: этот запрос был заблокирован правилами безопасности.
Эта ошибка зависит от браузера, операционной системы, а также от сети, которую вы используете. Эта ошибка может возникнуть в любом браузере, но исправления являются общими для всех.

Код ошибки 15 и код ошибки 16: этот запрос был заблокирован правилами безопасности
Мы обсудим следующие исправления, чтобы избавиться от кода ошибки 15 и кода ошибки 16 в веб-браузере в Windows 10,
- Проверьте вашу связь.
- Синхронизировать дату и время.
- Перезагрузите ваш браузер.
- Отключите антивирус или брандмауэр.
1] Проверьте подключение
В Windows 10 на панели «Настройки» есть опция, которую вы можете использовать для настройки прокси. Если вы получаете это сообщение об ошибке, вы должны временно отключить его и проверить, остается ли проблема или нет. Для этого откройте настройки Windows, нажав кнопку Win + I, и перейдите в Сеть и Интернет> Прокси.
С правой стороны убедитесь, что Настройки автоматического определения включены, а параметр Использовать прокси-сервер отключен в разделе Настройка прокси вручную .

Теперь проверьте, можете ли вы открыть сайт или нет.
Если вы используете приложение VPN, есть шанс получить это сообщение об ошибке. В этом случае вы должны сделать это:
- Временно отключите VPN и проверьте, можете ли вы открыть сайт или нет.
- Поменяйте сервер и проверьте, открывается он или нет.
- Измените приложение VPN, если ничего не работает.
- Отключите прокси-сервер для вашей локальной сети.
2] Синхронизируйте дату и время
Неправильные настройки даты и времени в Windows 10 также могут вызвать конфликты, подобные этому. Это связано с несовместимостью между датой проверки сертификата SSL и системными часами. Следовательно, пользователь должен синхронизировать свои системные часы.
Для этого нажмите правой кнопкой мыши на панели задач и выберите Настроить дату и время.

Нажмите на кнопку с надписью Синхронизировать сейчас. Синхронизирует дату и время с серверами Microsoft.
Все, что вам нужно, это убедиться, что часовой пояс, установленный на той же странице, правильный.
3] Сброс настроек браузера
Сброс настроек браузера избавит вас от всех проблем, связанных с браузером. Вы можете узнать больше о том, как выполнить сброс Microsoft Edge, Google Chrome, Internet Explorer или Mozilla Firefox в наших руководствах. Это вернет ваш веб-браузер в его состояние по умолчанию с OOBE.
4] Отключите антивирус или брандмауэр .
Вы можете временно отключить Защитника Windows, который устанавливается из коробки на вашем компьютере с Windows 10. Или вы также можете отключить брандмауэр Windows и проверить, исправляет ли он ошибки, с которыми вы сталкиваетесь. Если вы используете стороннее программное обеспечение для обеспечения безопасности, вы можете временно отключить его и посмотреть.
5] Отключите прокси-сервер для вашей локальной сети

Если ваш компьютер был недавно атакован вредоносным или рекламным ПО, есть вероятность, что он изменил настройки вашей сети, чтобы показывать пользовательские рекламные объявления со спамом. Это обычная ситуация, когда они меняют настройки в вашей системе.
Если это так, вам нужно изменить его обратно. Для этого найдите Свойства обозревателя в окне поиска Cortana и откройте его. После этого перейдите на вкладку Подключения и нажмите кнопку Настройки локальной сети . На этой странице вы найдете параметр Использовать прокси-сервер для вашей локальной сети . Если этот флажок установлен, вам нужно снять галочку, чтобы снять флажок и сохранить настройки.
Всего наилучшего!
Последнее обновление: 19 мая 2021 г.

Обновлен август 2022: перестаньте получать сообщения об ошибках и замедлите работу вашей системы с помощью нашего инструмента оптимизации. Получить сейчас в эту ссылку
- Скачайте и установите инструмент для ремонта здесь.
- Пусть он просканирует ваш компьютер.
- Затем инструмент почини свой компьютер.
Произошла ошибка при обновлении интерфейса Ethernet – не удалось связаться с вашим DHCP-сервером. Если вы попытаетесь запустить команду: IP config / Renew, вы также можете получить ошибку «невозможно связаться с DHCP-сервером«. Это означает, что ваша сетевая карта не может связаться с DHCP-сервером для новой аренды, которая используется для получения нового IP-адреса.
Когда вы пытаетесь арендовать, освободить или продлить IP-адрес, вы можете столкнуться с сообщением об ошибке «не удается связаться с вашим DHCP-сервером». Что вы должны сделать? Прочтите это сообщение от Бюллетень Windows. Вы найдете несколько эффективных методов решения этой проблемы.
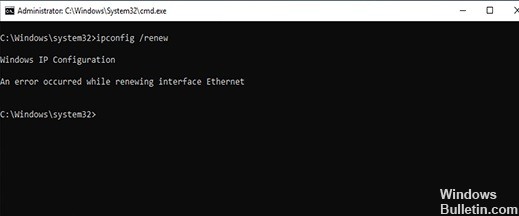
Оказывается, существует несколько различных задокументированных сценариев, которые могут вызвать появление этого кода ошибки. Вот краткий список возможных виновников, которые могут вызвать именно эту ошибку:
Несогласованность TCP / IP: в большинстве задокументированных случаев эта проблема возникает из-за неправильное кеширование временных данных IP и TCP, которые нельзя очистить традиционным способом. Если этот сценарий применим, вы должны сначала выполнить полный сброс Winsock и посмотреть, сможете ли вы восстановить возможность запуска команд конфигурации IP.
Распространенная проблема с сетевой картой: Если проблема связана с относительно распространенной проблемой вашей сетевой карты, вы можете решить ее, запустив средство устранения неполадок сетевой карты и применив рекомендованное решение.
Устаревший / несовместимый драйвер сетевой карты: Если эта проблема возникла после обновления до Windows 10 из более старой версии Windows (Windows 7 или Windows 8.1), скорее всего, это частично несовместимый драйвер сетевого адаптера. В этом случае вы можете решить проблему, обновив сетевой адаптер до последней версии, доступной через Диспетчер устройств.
Служба DHCP-клиента отключена: Другой возможной причиной этой ошибки является то, что служба DHCP-клиента отключена из-за ручного вмешательства пользователя или анализа оптимизации с помощью стороннего инструмента управления. В этом случае вы можете решить проблему, повторно включив службу DHCP-клиента на вкладке «Службы» и изменив тип запуска по умолчанию.
Конфликт быстрого запуска: Оказывается, у некоторых драйверов сетевого адаптера может быть конфликт между функцией быстрого запуска и Windows 10. Если вы не хотите заменять текущий драйвер, единственное решение, которое вы можете использовать для решения этой проблемы, – отключить функцию быстрого запуска в меню параметров электропитания.
Несоответствие сети: По мнению нескольких заинтересованных пользователей, эта проблема часто связана с сетевой проблемой, косвенно вызванной встроенным брандмауэром вашего маршрутизатора или каким-либо другим типом ограничений на уровне системы. В этом случае наиболее вероятным решением будет сброс маршрутизатора до настроек по умолчанию.
Несоответствие системных файлов: В некоторых случаях вы можете ожидать эту ошибку, если некоторые из ваших системных файлов, используемых, когда операционная система должна выполнять команды терминала, подвержены повреждению системных файлов. В этом случае вам необходимо обновить все файлы Windows, используя такие процедуры, как Чистая установка или Восстановительная установка, чтобы решить проблему.
Теперь, когда вы знаете всех потенциальных виновников, вот список методов, которые другие заинтересованные пользователи успешно использовали для исправления ошибки и обычного использования команд конфигурации IP.
Обновление за август 2022 г.
Теперь вы можете предотвратить проблемы с ПК с помощью этого инструмента, например, защитить вас от потери файлов и вредоносных программ. Кроме того, это отличный способ оптимизировать ваш компьютер для достижения максимальной производительности. Программа с легкостью исправляет типичные ошибки, которые могут возникнуть в системах Windows – нет необходимости часами искать и устранять неполадки, если у вас под рукой есть идеальное решение:
- Шаг 2: Нажмите «Начать сканирование”, Чтобы найти проблемы реестра Windows, которые могут вызывать проблемы с ПК.
- Шаг 3: Нажмите «Починить все», Чтобы исправить все проблемы.

- Проверьте, является ли ваш принтер правильно подключен или нет.
- Убедитесь, что принтер умеет делать копии.
- Проверьте, подключен ли принтер непосредственно к сетевой розетке или нет.
Поиск и установка драйверов принтера

- Откройте «Устройства и принтеры», нажав кнопку «Пуск», затем «Устройства и принтеры» в меню «Пуск».
- Щелкните правой кнопкой мыши на принтере, который вы хотите обновить, затем выберите Свойства принтера.
- Перейдите на вкладку «Дополнительно».
- Нажмите «Новый драйвер» и следуйте инструкциям мастера добавления драйвера принтера.
Использовать очистку диска

Если проблема не устраняется, я советую сначала удалить все временные файлы с помощью Очистки диска, а затем загрузить и установить драйверы принтера и программное обеспечение, необходимое для утилиты сканирования.
Чтобы удалить временные файлы:
На панели задач найдите средство очистки жесткого диска и выберите его в списке результатов.
В разделе «Файлы для удаления» выберите типы файлов для удаления. Чтобы получить описание типа файла, выберите его.
Нажмите на кнопку OK.
Если вам нужно больше места, вы также можете удалить системные файлы:
В разделе «Очистка диска» выберите «Очистить системные файлы».
Выберите типы файлов, от которых вы хотите избавиться. Чтобы получить описание типа файла, выберите его.
Нажмите на кнопку OK.
Если у вас есть какие-либо вопросы, пожалуйста, оставьте комментарий ниже в разделе комментариев, и мы будем рады ответить вам как можно скорее.

CCNA, веб-разработчик, ПК для устранения неполадок
Я компьютерный энтузиаст и практикующий ИТ-специалист. У меня за плечами многолетний опыт работы в области компьютерного программирования, устранения неисправностей и ремонта оборудования. Я специализируюсь на веб-разработке и дизайне баз данных. У меня также есть сертификат CCNA для проектирования сетей и устранения неполадок.
Обновление за август 2022 г.
Теперь вы можете предотвратить проблемы с ПК с помощью этого инструмента, например, защитить вас от потери файлов и вредоносных программ. Кроме того, это отличный способ оптимизировать ваш компьютер для достижения максимальной производительности. Программа с легкостью исправляет типичные ошибки, которые могут возникнуть в системах Windows – нет необходимости часами искать и устранять неполадки, если у вас под рукой есть идеальное решение:
- Шаг 2: Нажмите «Начать сканирование”, Чтобы найти проблемы реестра Windows, которые могут вызывать проблемы с ПК.
- Шаг 3: Нажмите «Починить все», Чтобы исправить все проблемы.

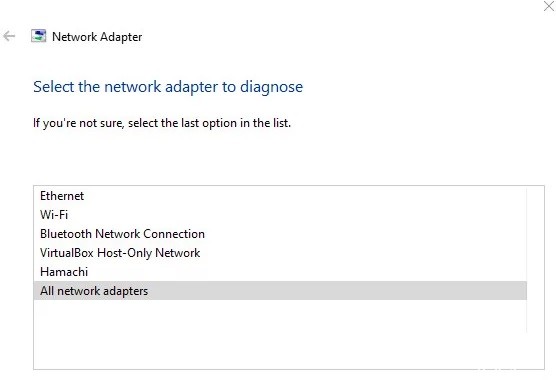
Сетевая диагностика Windows или средство устранения неполадок сети
- Щелкните правой кнопкой мыши значок сети в области уведомлений Windows и выберите «Устранение неполадок» в контекстном меню. Windows проверяет сеть и возможные проблемы.
- После анализа вы можете увидеть, что DHCP не включен для подключения к локальной сети.
- В этом случае выберите «Попробовать этот ремонт» от имени администратора и следуйте инструкциям.
- Windows устранит проблему и включит DHCP для адаптера, чтобы восстановить доступ к Интернету и сети, если он использует DHCP.
Проверьте настройки сетевого адаптера
- Откройте окно «Параметры сети» или окно «Подключение к Интернету» следующим образом: Откройте диалоговое окно «Выполнить», одновременно нажав клавишу с логотипом Windows + клавишу R, введите ncpa.CPL и нажмите OK.
- Дважды щелкните активную сетевую карту, затем нажмите «Свойства» и найдите в списке запись «Протокол Интернета версии 4 (TCP / IPv4)», выберите ее и нажмите «Свойства».
- Убедитесь, что установлены флажки Получить IP-адрес автоматически и Получить адрес DNS-сервера автоматически.
- Нажмите кнопку «Дополнительно» и убедитесь, что DHCP включен.
- Повторите вышеуказанные шаги, если вы также или исключительно используете IPv6.
Сброс драйвера сетевого адаптера
- Откройте окно диспетчера устройств следующим образом: используйте ярлык Windows + R, чтобы открыть диалоговое окно «Выполнить», затем введите в поле devmgmt.MSC или введите «Диспетчер устройств» в поле поиска рядом с кнопкой в меню «Пуск».
- Разверните Сетевые адаптеры, чтобы отобразить все сетевые адаптеры, установленные на вашем устройстве.
- Щелкните сетевой адаптер правой кнопкой мыши и выберите «Свойства».
- Щелкните вкладку «Драйверы», а затем выберите параметр «Сбросить драйвер».
- Перезагрузите компьютер и посмотрите, сохраняется ли проблема в командной строке.
Обновление драйвера сетевого адаптера
- Откройте окно диспетчера устройств следующим образом: используйте ярлык Windows + R, чтобы открыть диалоговое окно «Выполнить», затем введите в поле devmgmt.MSC или введите «Диспетчер устройств» в поле поиска рядом с кнопкой в меню «Пуск».
- Разверните Сетевые адаптеры, чтобы отобразить все сетевые адаптеры, установленные на вашем устройстве.
- Щелкните правой кнопкой мыши сетевой адаптер, который вы хотите удалить, и выберите «Удалить устройство», чтобы удалить адаптер из списка и удалить сетевое устройство.
- Нажмите OK, когда будет предложено удалить устройство.
- Снимите адаптер с компьютера и посетите веб-сайт производителя, чтобы загрузить и установить последние версии драйверов.
- Перезагрузите компьютер и убедитесь, что проблема исчезла.
Перезапустите службу DHCP-клиента.
- Откройте окно «Службы» следующим образом: Откройте диалоговое окно «Выполнить», нажав клавиши Windows + R на клавиатуре. Введите services.MSC и нажмите ОК.
- Найдите службу DHCP-клиента в списке служб, щелкните ее правой кнопкой мыши и выберите «Свойства».
- Остановите службу.
- Установите автоматический тип запуска.
- Нажмите кнопку «Пуск», чтобы запустить службу.
Ipconfig с Registerdns
- Откройте cmd с опцией «Запуск от имени администратора».
- Введите следующую команду: IP config / register DNS
- Когда в командной строке появится сообщение «Операция успешно завершена», нажмите кнопку закрытия или введите «exit» в командной строке.
- Перезагрузите компьютер и посмотрите, решена ли проблема.
Совет экспертов: Этот инструмент восстановления сканирует репозитории и заменяет поврежденные или отсутствующие файлы, если ни один из этих методов не сработал. Это хорошо работает в большинстве случаев, когда проблема связана с повреждением системы. Этот инструмент также оптимизирует вашу систему, чтобы максимизировать производительность. Его можно скачать по Щелчок Здесь
Часто задаваемые вопросы
- Запустите приложение «Настройки».
- Нажмите Wi-Fi.
- Коснитесь значка «I» справа от сети Wi-Fi, к которой вы в данный момент подключены.
- Продлите договор аренды. Во всплывающем окне снова нажмите «Обновить общий доступ».
Сообщение об ошибке «Не удается обновить IP-адрес» на вашем ПК с Windows вызвано конфликтом IP-адреса с другим устройством, проблемами с настройками сети Windows или проблемами с сетевым адаптером или маршрутизатором. В большинстве случаев запуск средства диагностики сети Windows должен решить проблемы с подключением к сети.
- Воспользуйтесь средством устранения неполадок сети.
- Настройте параметры сетевого адаптера.
- Активируйте DHCP-клиент.
- Проверьте брандмауэр Windows.
- Временно отключите основное антивирусное программное обеспечение.
- Отключите прокси-сервер.
- Восстановите ваши драйверы.
- Нажмите клавишу Windows + X и выберите Диспетчер устройств.
- Выберите категорию, чтобы увидеть имена устройств, затем щелкните правой кнопкой мыши устройство, которое хотите обновить.
- Выберите Обновить драйвер.
- Щелкните Проверять обновление программного обеспечения драйвера автоматически.
- После завершения обновления вы будете готовы к работе.
Обновление за август 2022 г.
Теперь вы можете предотвратить проблемы с ПК с помощью этого инструмента, например, защитить вас от потери файлов и вредоносных программ. Кроме того, это отличный способ оптимизировать ваш компьютер для достижения максимальной производительности. Программа с легкостью исправляет типичные ошибки, которые могут возникнуть в системах Windows – нет необходимости часами искать и устранять неполадки, если у вас под рукой есть идеальное решение:
- Шаг 2: Нажмите «Начать сканирование”, Чтобы найти проблемы реестра Windows, которые могут вызывать проблемы с ПК.
- Шаг 3: Нажмите «Починить все», Чтобы исправить все проблемы.

Описание ошибки: Это одна из наиболее распространенных ошибок VPN, когда существующее соединение принудительно закрывается удаленным хостом. Эта ошибка возникает, когда сертификат компьютера сервера не связан с HTTPS на сервере VPN или когда сертификат сервера не установлен на сервере VPN.
Возможное решение:
- Чтобы решить эту проблему, вы должны связаться с администратором вашего VPN-сервера. Это проверяет, установлен ли соответствующий сертификат компьютера на сервере VPN или нет.
- Если установлен правильно, вы должны проверить HTTPS-ссылку, выполнив следующую команду в командной строке VPN-сервера: netsh http show ssl
Код ошибки 4 VPN 809
Сообщение об ошибке: Не удалось установить сетевое соединение между вашим компьютером и сервером VPN, поскольку удаленный сервер не ответил.
Возможное решение: Включить порт (как указано выше) на брандмауэре / маршрутизаторе. Если это невозможно, используйте VPN-туннель на основе SSTP как на VPN-сервере, так и на VPN-клиенте – это позволяет VPN-соединение через брандмауэры, веб-прокси и NAT.
5th Код ошибки VPN 13801
Описание ошибки: Хотя это выглядит как случайная ошибка, 13801 является одной из наиболее распространенных ошибок VPN, с которыми сталкиваются пользователи. Эта ошибка возникает, когда данные аутентификации IKE недопустимы.
Возможные причины: Эта ошибка обычно возникает в одном из следующих случаев:
- Сертификат компьютера, используемый для проверки IKEv2 на сервере RAS, не имеет серверной аутентификации, такой как EKU (расширенное использование ключа).
- Срок действия сертификата на сервере RAS истек.
- Корневой сертификат для проверки сертификата сервера RAS не существует на клиенте.
- Имя VPN-сервера, указанное на клиенте, не совпадает с SubjectName сертификата сервера.
Возможное решение: К сожалению, вы не можете решить эту проблему самостоятельно. Вам следует обратиться к администратору вашего VPN-сервера, чтобы просмотреть и устранить вышеуказанную проблему. Чтобы узнать больше об этой ошибке, прочитайте Блог о маршрутизации и удаленном доступе.
6th код ошибки VPN 691
Описание ошибки: Некоторые из наиболее распространенных ошибок VPN имеют решения, которые вы можете реализовать. Код ошибки 691 является одной из наиболее распространенных ошибок VPN, которые можно разрешить. Ошибка возникает, когда удаленному соединению было отказано, поскольку указанная вами комбинация имени пользователя и пароля не распознана или выбранный протокол аутентификации не разрешен на сервере удаленного доступа. Эта ошибка отображается, если фаза аутентификации не удалась из-за неверной идентификационной информации.
Возможное решение:
- Убедитесь, что имя пользователя и пароль были введены правильно.
- Убедитесь, что при вводе данных доступа блокировка заглавными буквами не включена.
- Убедитесь, что выбранный на клиенте протокол аутентификации разрешен на сервере.
7th VPN код ошибки 0x800704C9
Возможная причина: Это одна из наиболее распространенных ошибок VPN, которая возникает, когда на сервере недоступен порт SSTP.
Возможное решение : К счастью, ты с
Совет экспертов: Этот инструмент восстановления сканирует репозитории и заменяет поврежденные или отсутствующие файлы, если ни один из этих методов не сработал. Это хорошо работает в большинстве случаев, когда проблема связана с повреждением системы. Этот инструмент также оптимизирует вашу систему, чтобы максимизировать производительность. Его можно скачать по Щелчок Здесь
Что вызывает ошибку 0x15 во время выполнения?
Ошибки выполнения при запуске Microsoft Office – это когда вы, скорее всего, столкнетесь с «Microsoft Office Error Code 0X15». Три распространенные причины, по которым ошибки во время выполнения, такие как всплывающее окно ошибки 0x15:
Ошибка 0x15 Crash – Ошибка 0x15 остановит компьютер от выполнения обычной программной операции. Как правило, это результат того, что Microsoft Office не понимает входные данные или не знает, что выводить в ответ.
Утечка памяти «Microsoft Office Error Code 0X15» – последствия утечки памяти Microsoft Office связаны с неисправной операционной системой. Возможные причины включают сбой Microsoft Corporation для девыделения памяти в программе или когда плохой код выполняет «бесконечный цикл».
Ошибка 0x15 Logic Error – логическая ошибка возникает, когда компьютер производит неправильный вывод, даже если вход правильный. Он материализуется, когда исходный код Microsoft Corporation ошибочен из-за неисправного дизайна.
Microsoft Corporation проблемы с Microsoft Office Error Code 0X15 чаще всего связаны с повреждением или отсутствием файла Microsoft Office. Как правило, решить проблему можно заменой файла Microsoft Corporation. В качестве последней меры мы рекомендуем использовать очиститель реестра для исправления всех недопустимых Microsoft Office Error Code 0X15, расширений файлов Microsoft Corporation и других ссылок на пути к файлам, по причине которых может возникать сообщение об ошибке.
Распространенные сообщения об ошибках в Microsoft Office Error Code 0X15
Эти проблемы Microsoft Office, связанные с Microsoft Office Error Code 0X15, включают в себя:
- «Ошибка Microsoft Office Error Code 0X15. «
- “Microsoft Office Error Code 0X15 не является приложением Win32.”
- «Microsoft Office Error Code 0X15 должен быть закрыт. «
- «Не удается найти Microsoft Office Error Code 0X15»
- “Microsoft Office Error Code 0X15 не найден.”
- “Ошибка запуска программы: Microsoft Office Error Code 0X15.”
- «Не удается запустить Microsoft Office Error Code 0X15. «
- «Microsoft Office Error Code 0X15 выйти. «
- «Ошибка в пути к программному обеспечению: Microsoft Office Error Code 0X15. «
Проблемы Microsoft Office Error Code 0X15 с участием Microsoft Offices возникают во время установки, при запуске или завершении работы программного обеспечения, связанного с Microsoft Office Error Code 0X15, или во время процесса установки Windows. При появлении ошибки Microsoft Office Error Code 0X15 запишите вхождения для устранения неполадок Microsoft Office и чтобы HelpMicrosoft Corporation найти причину.
Истоки проблем Microsoft Office Error Code 0X15
Проблемы Microsoft Office Error Code 0X15 вызваны поврежденным или отсутствующим Microsoft Office Error Code 0X15, недопустимыми ключами реестра, связанными с Microsoft Office, или вредоносным ПО.
Точнее, ошибки Microsoft Office Error Code 0X15, созданные из:
- Недопустимый Microsoft Office Error Code 0X15 или поврежденный раздел реестра.
- Вирус или вредоносное ПО, повреждающее Microsoft Office Error Code 0X15.
- Другая программа злонамеренно или по ошибке удалила файлы, связанные с Microsoft Office Error Code 0X15.
- Другое программное приложение, конфликтующее с Microsoft Office Error Code 0X15.
- Поврежденная загрузка или неполная установка программного обеспечения Microsoft Office.
Продукт Solvusoft
ЗагрузкаWinThruster 2022 – Проверьте свой компьютер на наличие ошибок.
Совместима с Windows 2000, XP, Vista, 7, 8, 10 и 11
Установить необязательные продукты – WinThruster (Solvusoft) | Лицензия | Политика защиты личных сведений | Условия | Удаление
Устранение неполадок с распространенными кодами ошибок VPN
Код ошибки VPN 800
Описание ошибки . Это одна из самых распространенных ошибок VPN. VPN 800 происходит, когда удаленное соединение не было установлено. Обычно это указывает на то, что VPN-сервер может быть недоступен, поэтому сообщения не достигают сервера. Это может быть главным образом из-за:
- Неверное имя или адрес VPN-сервера
- Некоторые сетевые брандмауэры блокируют трафик VPN
- Клиентское устройство теряет соединение с локальной сетью.
- IPSec-переговоры, если используется туннель L2TP/IPSec, имеют неподходящую конфигурацию в параметрах безопасности
Возможная причина: Когда тип VPN-туннеля установлен как «Автоматический», и установление соединения не удается для всех VPN-туннелей, возникает ошибка 800
Возможное решение .
- Проверьте правильность адреса VPN-сервера, имени пользователя и пароля
- Настройте параметры маршрутизатора и брандмауэра, чтобы разрешить PPTP и/или VPN-транзит. TCP-порт 1723 и протокол GRE 47 должны быть открыты/включены для PPTP-VPN-подключения.
- Для пользователей Windows перейдите в Свойства VPN, перейдите на вкладку Безопасность и измените Тип VPN на Протокол туннелирования точка-точка (PPTP).

Коды ошибок VPN 609, 633
Описание ошибки:
- 609: был указан несуществующий тип устройства.
- 633: модем или другое соединительное устройство уже используется или неправильно настроено.
Возможная причина . Это еще одна из самых распространенных ошибок VPN. Эта проблема обычно возникает, когда подключающееся устройство VPN (то есть мини-порт) настроено неправильно, а также когда порт TCP, который используется VPN-соединением, уже используется другой программой.
Чтобы подтвердить наличие минипорта, введите netcfg.exe -q в командной строке с повышенными привилегиями. Ниже перечислены имена устройств минипорта для различных туннелей:
- PPTP-туннель: MS_PPTP
- Туннель L2TP: MS_L2TP
- Туннель переподключения VPN (IKEv2): MS_AGILEVPN
- Туннель SSTP: MS_SSTP
Возможное решение .
- Возможное решение для таких распространенных ошибок VPN – встроенная диагностика с исправлением в Windows. Это предусмотрено для проблемы «отсутствует минипорт» для VPN-подключений, которые создаются локально. Нажатие кнопки «Диагностика», отображаемой на странице «Ошибка» VPN-подключения, дает возможность «исправить», которая попытается автоматически устранить проблему, если обнаружит, что проблема отсутствует в минипорте.
- Остановка и запуск, служба диспетчера подключений удаленного доступа (rasman).
- Просто перезагрузите систему, а затем подключитесь к VPN.
Код ошибки VPN 0x80072746
Описание ошибки: Это одна из распространенных ошибок VPN, когда существующее соединение принудительно закрывается удаленным хостом.
Возможная причина . Эта ошибка возникает, когда привязка сертификата компьютера сервера к HTTPS не выполняется на сервере VPN, ИЛИ сертификат сервера компьютера не установлен на сервере VPN.
Возможное решение .
- Чтобы решить эту проблему, вам нужно связаться с администратором вашего VPN-сервера.Это делается для того, чтобы проверить, установлен ли соответствующий сертификат компьютера на сервере VPN или нет.
- Если он установлен правильно, необходимо проверить привязку HTTPS, выполнив следующую команду в командной строке VPN-сервера: «netsh http show ssl»
Код ошибки VPN 809
Сообщение об ошибке . Не удалось установить сетевое соединение между вашим компьютером и сервером VPN, поскольку удаленный сервер не отвечает.
Возможное решение . Включите порт (как указано выше) на брандмауэре/маршрутизаторе. Если это невозможно, разверните VPN-туннель на основе SSTP как на VPN-сервере, так и на VPN-клиенте, что позволяет подключаться через VPN через брандмауэры, веб-прокси и NAT.
Код ошибки VPN 13801
Описание ошибки . Хотя это выглядит как случайная ошибка, 13801 является одной из наиболее распространенных ошибок VPN, с которыми сталкиваются пользователи. Эта ошибка возникает, когда учетные данные аутентификации IKE недопустимы.
Возможные причины . Эта ошибка обычно возникает в одном из следующих случаев:
- Сертификат компьютера, используемый для проверки IKEv2 на RAS Server, не имеет «Аутентификация сервера» в качестве EKU (расширенное использование ключа).
- Срок действия сертификата на сервере RAS истек.
- Корневой сертификат для проверки сертификата сервера RAS отсутствует на клиенте.
- Имя сервера VPN, указанное на клиенте, не совпадает с именем субъекта сертификата сервера.
Возможное решение . К сожалению, вы не сможете решить эту проблему самостоятельно. Вам необходимо связаться с администратором вашего VPN-сервера, чтобы проверить и устранить вышеуказанную проблему. Чтобы узнать больше об этой ошибке, вы можете прочитать Блог о маршрутизации и удаленном доступе.
Код ошибки VPN 691
Описание ошибки . Некоторые из распространенных ошибок VPN имеют решения, которые вы можете реализовать. Код ошибки 691 является одной из таких решаемых распространенных ошибок VPN. Ошибка возникает, когда удаленному соединению было отказано, поскольку предоставленная вами комбинация имени пользователя и пароля не распознана или выбранный протокол аутентификации не разрешен на сервере удаленного доступа.
Возможная причина . Эта ошибка выдается, когда фаза аутентификации завершилась ошибкой из-за передачи неверных учетных данных.
Возможное решение .
- Убедитесь, что введено правильное имя пользователя и пароль.
- Убедитесь, что «Caps Lock» не включен при вводе учетных данных.
- Убедитесь, что протокол аутентификации, выбранный на клиенте, разрешен на сервере.
Код ошибки VPN 0x800704C9
Возможная причина . Это одна из распространенных ошибок VPN, которая возникает, если на сервере нет доступных портов SSTP.
Возможное решение . К счастью, вы можете устранить эту ошибку самостоятельно. Прежде всего убедитесь, что на сервере RAS достаточно портов, настроенных для удаленного доступа. Для этого выполните следующие действия:
- Запустите оснастку MMC «Маршрутизация и удаленный доступ».
- Разверните сервер, щелкните правой кнопкой мыши Порты и выберите Свойства.
- В списке Имя щелкните Минипорт WAN (SSTP), а затем нажмите Настроить.
- Измените номер, отображаемый в списке «Максимальное количество портов», в соответствии с вашими требованиями и нажмите кнопку «ОК».
Примечание. . По умолчанию для этого устройства доступно 128 портов.
- В диалоговом окне «Свойства порта» нажмите «ОК».
Код ошибки VPN 789
Сообщение об ошибке . Попытка подключения через L2TP завершилась неудачно, поскольку уровень безопасности обнаружил ошибку обработки во время начальных переговоров с удаленным компьютером.
Возможное решение . Это общая ошибка, возникающая при сбое согласования IPSec для соединений L2TP/IPSec. Поэтому убедитесь, что правильный сертификат используется как на стороне клиента, так и на стороне сервера – подробности см. В этом блоге. В случае использования Pre Shared Key (PSK) убедитесь, что один и тот же PSK настроен на клиенте и на компьютере с VPN-сервером.
Помимо этих распространенных ошибок VPN, есть несколько других ошибок VPN, с которыми вы можете столкнуться. Чтобы просмотреть список других ошибок VPN, их возможную причину и возможное решение, посетите TechNet . Этот пост поможет вам с кодами ошибок VPN 732, 734, 812, 806, 835, 766, 13806, 0x80070040, 0x800B0101, 0x800B0109, 0x800B010F, 0x80092013, 0x800704D4 и 0x80072746.

