
Выглядит данная ошибка следующим образом:
Это устройство было остановлено, поскольку оно сообщило о возникновении неполадок. (Код 43)

В английской версии ОС Windows:
Windows has stopped this device because it has reported problems. (Code 43)
Так же текст аналогичной ошибки может быть таким:
Система windows остановила это устройство, так как оно сообщило о возникновении неполадок. (код 43)

Описание “Ошибки 43”
Если в диспетчере устройств вы видите оборудование, которое отмечено желтым восклицательным знаком, а в его свойствах присутствует описание “Система Windows остановила это устройство, так как оно сообщило о возникновении неполадок (Код 43)”, прежде всего, не стоит волноваться! Это типичная ошибка, которая вызвана сбоем в работе оборудования или ошибкой в работе драйвера устройства.
Ошибка “Система Windows остановила это устройство” или “Код 43” чаще всего возникает в ряде периферийных устройств по типу Bluetooth или Wi-Fi моделей, USB жестких дисков, не исключен вариант с появлением данной ошибке в работе видеокарты.
Причины возникновения “Ошибки 43”
Как мы говорили выше, существует целый ряд возможных причин для возникновения данной ошибки, и ниже мы приведем основные сценарии возникновения “Ошибки 43” и способы их решения.
Причиной возникновения ошибки с кодом 43 является:
- Ошибка в работе драйвера устройства – это наиболее частый виновник, поэтому пытаться решить проблему (если вы наверняка не знаете причину) нужно начинать именно с этого пункта;
- Неисправность порта, разъема подключения или кабеля – это тоже довольно распространенный случай из-за которого ОС Windows показывает приведенный выше текст ошибки;
- Недостаток электропитания на USB-порте – это частая причина, при подключении различных устройств, которые потребляют при своей работе много энергии, например, портативные жесткие диски, очень мощные WI-Fi адаптеры и т.д.;
- Ошибка в параметрах реестра Windows – это очень редкая причина возникновения ошибки с кодом 43;
- Поврежденные системные файлы ОС – это очень редкая причина возникновения ошибки с кодом 43;
Знакомо? Как бы банально это не звучало, но это действительно рабочий способ решения “Ошибки 43”, и зачастую переподключение устройства или перезагрузка компьютера помогают избавиться от данного типа ошибок. После переподключения или перезагрузки системой инициируется повторное переподключение устройства и драйверов, отвечающих за его корректную работу. Так что, перед тем как пытаться искать потенциальное место возникновения неисправности, просто попробуйте переподключить устройство или перезагрузите ваш компьютер.
Ошибка в работе драйвера устройства (очень часто)
Самая частая и распространенная причина возникновения “Ошибки 43” это конфликт установленных драйверов или ошибка, возникшая в процессе установки / обновления драйверов.
Способы решения:
Решение 1: Обновление драйвера устройства
Необходимо перейти в “Диспетчер устройств” и найти проблемное оборудование.
Все устройства, в работе которых найдены неполадки или ошибки, операционные системы семейства Windows отмечают желтым восклицательным знаком.

Щелчком правой кнопки мышки вызываем контекстное меню устройства и выбираем пункт “Обновить драйвер”.

Вас встретит меню Обновления драйверов.
Выбираем “Автоматический поиск обновленных драйверов”. В этом случае Windows произведёт автоматический поиск драйверов в сети интернет и по результату поиска автоматически установит / обновит драйвер проблемного оборудования.




В случае если у вас есть скачанный архив с драйвером устройства, его необходимо извлечь в удобную вам директорию и на этапе выбора способа поиска драйверов воспользоваться пунктом “Выполнить поиск драйверов на этом компьютере”.
Решение 2: Удаление устройства
Необходимо перейти в “Диспетчер устройств” и зайти в свойства проблемного оборудования.

Открываем вкладку “Драйвер”.

Нажимаем кнопку “Удалить устройство”.

После того как процедура удаления устройства будет выполнена, вам необходимо выключить компьютер и отключить проблемное оборудование, в работе которого произошла ошибка.
Отключать устройство следует в том случае, если ошибка возникла при подключении USB-устройств.
В случае возникновения “Ошибки 43” на видеокарте извлекать её не обязательно. В качестве исключения можно провести визуальный осмотр элементов подключения на видеокарте и разъеме материнской платы, которые также могут быть причиной “Ошибки 43” и описаны в нашем следующем пункте.
После того как оборудование отключено, вам необходимо включить компьютер и переподключить устройство с последующей полной переустановкой драйверов устройства.
Неисправность порта, разъема подключения или кабеля (часто)
Еще один распространенный вариант появления “Ошибки 43” может быть вызван механическим повреждением порта подключения на материнской плате, разъеме подключаемого устройства (или кабеля, который используется для подключения).

Механическое повреждение порта подключения может произойти при небрежной установке или демонтаже оборудования, а также из-за механического износа вследствие эксплуатации. Визуально проявляется как дефект контактной пары или контактирующих дорожек в месте подключения устройства.
Решение проблемы
Отсутствие контакта на одном элементе подключения может быть явной причиной ошибки в корректной работе устройства и возникновения “Ошибки 43”.
Если данные проблемы присутствуют на подключаемом устройстве, все немного сложнее. Вам потребуется обратиться в соответствующий сервисный центр для ремонта неисправного оборудования или воспользоваться гарантией на оборудование.
Зачастую крупные ритейлеры, такие как DNS или М.Видео, идут на уступки и готовы произвести гарантийный ремонт такого дефектного устройства или оборудования.
Недостаток электропитания на USB-порте (редко)
Менее распространенная, но все же встречающаяся причина возникновения “Ошибки 43” может быть вызвана нехваткой электропитания устройства, подключенного к USB-разъему компьютера.
Как известно, любому устройству, подключенному по USB, требуется электропитание для его корректной работы. Для USB 2.0 допустимое максимальное потребление электропитания устройством составляет 0,5 А при напряжении 5 В, а в USB 3.0 максимальный ток увеличен до 0,9 А при том же напряжении.
Стоит отметить, что зачастую удлинители или переходники могут вызвать аналогичную проблему нехватки напряжения. В некоторых случаях при использовании длинного кабеля или “китайского” переходника-разветвителя компьютеру не удается корректно прочитать информацию подключенного устройства или электропитание USB-порта может затухать на особо длинных кабелях.
Решение 1: Смена порта/кабеля
Для начала из схемы подключения устройства следует исключить все удлинители и разветвители и переподключить устройство напрямую в USB-разъем материнской платы компьютера.
Также следует учитывать тот факт, что некоторые устройства по умолчанию требуют подключения к USB 3.0 и будут некорректно работать в разъемах USB 1.0-1.1 и 2.0 из-за нехватки электропитания разъема.
Решение 2: Отключение режима “Экономии электроэнергии устройства”
Еще одним возможным вектором неисправности может служить переход устройства в режим “Экономии электроэнергии” и его последующий выход из этого режима. Режим “Экономии электроэнергии” включен для всех USB-устройств по умолчанию настройками Windows. В силу специфики работы операционной системы и её энергопотребляющих элементов разработчиками было принято решение после периода не активности ограничивать электропитание всех периферийных устройств для общего уменьшения энергопотребления компьютера.
Необходимо перейди в “Диспетчер устройств” и зайти в свойства USB-устройства.

Переходим на вкладку “Управление электропитанием”.

Снимаем галочку с надстройки “разрешать отключение этого устройства для экономии энергии”.

Данная надстройка работает только для конкретного устройства, и если вы ходите запретить ограничение электропитания для нескольких устройств, вам следует повторить этот пункт для каждого отдельно взятого устройства.
Ошибка в параметрах реестра Windows (очень редко)
Реестр Windows – это иерархически база данных, которая содержит в себе все параметры и настройки операционной системы. В нём содержится вся информация и настройки для аппаратного и программного обеспечения, профилей пользователей, предустановки и различные настройки ОС, ассоциации файлов, системные политики, список установленного ПО фиксируются в реестре и т. д.
Решение проблемы
Мы категорически не рекомендуем вам производить ручную настройку или чистку реестра Windows, особенно без четкого понимания выполняемых действий и возможных последствий!
Для оптимизации работы реестра есть специализированные программы по типу Reg Organizer или Ccleaner, которые безопасно удалят ненужные записи и произведут оптимизацию реестра Windows.
Обязательно создавайте резервные копии реестра перед запуском процесса очистки и оптимизации! Они не занимают много места и помогут восстановить работу ОС в непредвиденных случаях!
Подробный пример очистки и оптимизации реестра описан в статье “Как очистить компьютер от мусора и ускорить его работу“
Поврежденные системные файлы ОС (очень редко)
Еще одной причиной появления “Ошибки 43” может стать повреждение системных файлов ОС. В основном это случается, когда ОС устанавливает крупный пакет обновлений и случается ошибка, которая может отразиться как на работе драйверов устройства, так и работе ОС в целом.
Решение 1: Проверка системных файлов (SFC)
Для начала следует провести процедуру проверки целостности системных файлов ОС.
Для этого вам потребуется запустить “Командную строку” от имени администратора.

В командной строке наберите команду – sfc /scannow

В ответ на команду вам будет выведено сообщение: “Начато сканирование системы. Этот процесс может занять некоторое время”.
Начнется проверка целостности файлов системы.

По окончанию проверки вы увидите результат.

В случае если ошибки в целостности файлов не обнаружены, но “Ошибки 43” осталась, вы можете воспользоваться утилитой “Восстановления системы”.
Решение 2: Восстановление ОС из резервной копии
Как включить или, наоборот, отключить восстановление системы и создание резервных копий ОС вы можете узнать из нашей статьи “Как включить и отключить восстановление системы в Windows 7 и Windows 10“
Открываем “Панель управления”.
Запускаем ярлык “Восстановление”.

Нажимаем “Запуск восстановления системы”.

Вас встретит инструмент “Восстановление системных файлов и параметров”.
Выбираем дату точки восстановления и нажимаем “Далее”.

Вас встретит окно запуска процесса восстановления ОС. Нажимаем “Готово”.

Утилита восстановления предупредит вас, что процесс необратим и его нельзя будет прервать. Соглашаемся и дожидаемся окончания процесса восстановления.

В случае если инструмент “Восстановление системных файлов и параметров” сообщает об ошибке, что “Защита системы отключена”, значит, к сожалению, данный метод восстановления вам не подходит.
Что делать, если ничего не помогло и “Ошибка 43” осталась?
Несмотря на обилие причин возникновения и возможных способов решения “Ошибки 43”, зачастую всё решается простой переустановкой или обновлением драйверов конкретного устройства.
Если вышеописанные способы вам не помогли и “Ошибка 43” осталась, попробуйте выполнить “чистую” установку Windows.
Как вариант, переподключите проблемное устройство с “Ошибкой 43” к другому компьютеру, чтобы проверить работоспособность самого устройства. Если на другом компьютере “Ошибка 43” повторилась, это может означать поломку или выход из строя самого устройства.
Если Windows 11/10 не видит USB-устройство, подключенное к компьютеру или ноутбуку, то можно увидеть сообщение в углу экрана, в котором говорится: USB-устройство не опознано.
Кроме того, если в Windows 11/10 открыть диспетчер устройств, можно обнаружить жёлтый восклицательный знак Неизвестное USB-устройство (сбой запроса дескриптора устройства) с кодом 43.
Что такое дескриптор устройства?
Дескриптор устройства содержит информацию в корне о самом USB-устройстве, такую как идентификатор поставщика, продукта и т. д. Далее Windows 11/10 использует эту информацию для загрузки нужного драйвера из своей базы, чтобы флешка, телефон, мышь или клавиатура – смогли работать правильно.
Исправить неопознанное и неизвестное USB устройство в Windows 11/10
Ошибка сбоя запроса дескриптора usb-устройства в Windows 11/10 может возникать по разным причинам. Это может быть повреждение USB-порта на компьютере, самого USB-устройства, поврежденный драйвер, на USB-устройстве имеются поврежденные сектора. По этой причине, система определяет его как не опознанное или неизвестное.
1. USB 2.0 и 3.0
Первым делом попробуйте подключить флешку, SD-карту или другое USB-устройство, в другой порт компьютера. Помните, что имеются USB 2.0 (черный) и 3.0 (синий) порты, и если сама флешка не поддерживает 3.0 стандарт, то она не будет работать.
2. Запретить отключаться USB-порту
USB-порты компьютера со временем отключаются для экономии электроэнергии. Это может быть главной причиной, когда вы подключаете флешку к неработающему порту, и видите ошибку сбоя дескриптора USB устройства. По этой причине запретим отключаться порту во время простаивания.
Нажмите сочетание кнопок Win+R и введите control.exe powercfg.cpl,,3, чтобы открыть быстро параметры электропитания.
Разверните графу Параметры USB и выставьте везде Запрещено в пункте Параметры временного отключения USB-порта. Может потребоваться перезагрузка ПК.
3. Отключить быстрый запуск
Быстрый запуск на сегодня с мощными компьютерами не нужен, так как он может при загрузке не успеть инициализировать всё что нужно для правильной работы Windows 11/10.
- Нажмите Win+R и введите powercfg.cpl
- Кликните на Действия кнопок питания
- Далее Изменение параметров, которые сейчас недоступны
- Снимите галочку с пункта Включить быстрый запуск (рекомендуется)

4. Переустановить USB-устройство
Поврежденный драйвер может быть причиной ошибки, когда “USB устройство не опознано” или “Неизвестное USB устройство” в Windows 11/10. По этой причине переустановим его методом удаления.
- Нажмите сочетание клавиш Win+X и выберите Диспетчер устройств.
- Разверните графу Контроллеры USB
- Нажмите правой кнопкой мыши по Неизвестное USB-устройство (сбой запроса дескриптора устройства)
- Выберите Удалить устройство
- Сверху нажмите на Обновить конфигурацию оборудования
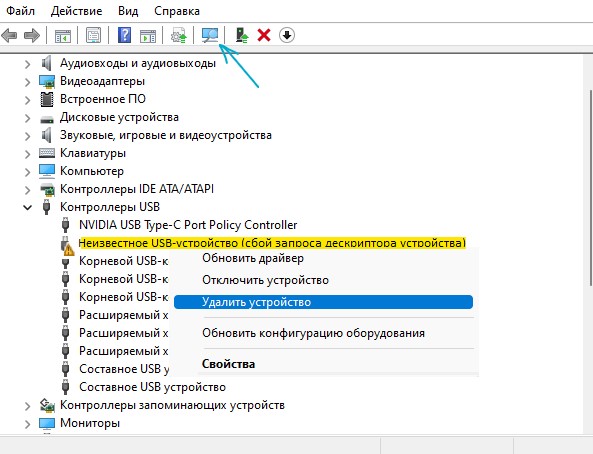
5. Обновить драйвер неизвестного USB-устройства
Если ошибка сбоя запроса дескриптора USB устройства все еще возникает, то обновим драйвер контроллеров.
- Выполните все тоже самое, что и выше, только выберите Обновить драйвер
- В следующим окне Автоматический поиск драйверов

6. Скрытые старые драйвера USB-устройств
Удалите скрытые драйвера от предыдущих устройств, которые могут создавать сбой запроса дескриптора USB устройства
- В диспетчере нажмите на вкладку Вид
- Выберите Показать скрытые устройства
- Удалите всё полупрозрачное, после чего перезагрузите ПК

7. Устранение проблем с устройствами
8. Извлечение блока питания
Данный метод подходит только доя ноутбуков.
- Извлеките блок питания из корпуса
- Зажмите кнопку включения/выключения на 20 секунд, чтобы разрядить конденсаторы.
- Всуньте блок обратно

9. Обновить чипсет платы
Подключаемые USB устройства могут быть неопознанными, неизвестными и давать сбой запроса дескриптора, когда набор микросхем материнской платы нужно обновить.
- В первую очередь, нужно узнать модель материнской платы или ноутбука
- Далее перейдите на официальный сайт производителя. К примеру Asus
- Скачайте драйвер чипсета для материнской своей платы и установите его

10. Назначить букву USB устройству
Чтобы устранить ошибку сбоя дескриптора USB устройства при подключении флешки, иногда нужно переназначить букву диска. Для этого:
- Нажмите Win+X и выберите Управление дисками
- Нажмите правой кнопкой мыши по флешке, которая выдает ошибку
- Выберите Изменить букву диска или путь к дичку
- Нажмите Добавить
- Далее выберите Назначить букву диска (A-Z)
- Нажмите OK

11. Запретить отключать USB устройства
Ошибка, когда USB-устройство не опознано или неизвестно со сбоем дескриптора, может возникать, когда включена в контроллерах функция экономии энергии.
- Нажмите Win+X и выберите Диспетчер устройств
- Разверните графу Контроллеры USB
- В свойствах каждого USB Hub, концентратора, устройства, хоста
- Перейдите во вкладку Управление электропитанием (данной вкладки может и не быть)
- Снимите галочку Разрешить отключение этого устройства для экономии энергии

- Медленная скорость передачи данных по USB 3.0 в Windows 10
- Не работают USB порты на компьютере или ноутбуке Windows 10
- Компьютер не видит телефон через USB, но заряжает
- USB подключается и снова отключается в Windows 10
- Компьютер не видит флешку через USB в Windows 10
[ Telegram | Поддержать ]
Когда в диспетчере устройств Windows 10 мы нажимаем на свойства устройства, которое с восклицательным желтым знаком, то можем получить описание ошибки, что “Система Windows остановила это устройство, так как оно сообщило о возникновении неполадок (Код 43)“. Ошибка может быть на любом устройстве как видеокарта от Nvidia, Intel или AMD, заканчивая USB мышкой, клавиатурой, принтером или Bluetooth. Виновником ошибки обычно является неисправный или устаревший драйвер, конфликт драйверов, или не хватает энергии. Давайте разберем, что делать и как исправить ошибку с кодом 43 в диспетчере задач Windows 10.
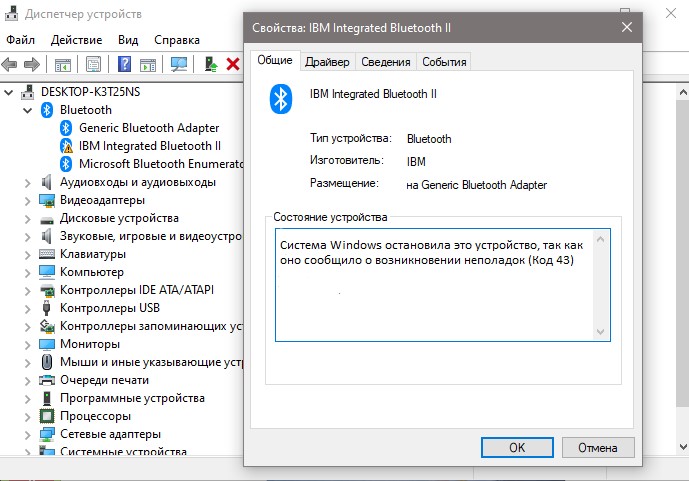
Устранения неполадок оборудования

Установка обновлений Windows 10
Система Windows 10 поставляет свежие драйвера для всех устройств через центр обновления. Большое количество пользователей по разным причинам отключают обновления Windows 10 или стараются откладывать на потом, что может привести к устареванию драйвера видеокарты AMD или Nvidia.
Откройте “Параметры” > “Обновления и безопасность” > “Центр обновления Windows” > справа “Проверить наличие обновлений“.

Удаление драйвера
Когда система Windows остановила это устройство, так как оно сообщило о возникновении неполадок (Код 43) чаще всего связано с видеоадаптерами Intel, AMD или Nvidia на ноутбуках. Дело в том, что в ноутбуках есть 2 чипа GPU, т.е. интегрированная графика и внешняя, что создает конфликт между драйверами устройств двух видеокарт. Это касается и обычных ПК с устаревшими драйверами видеокарты или другими устройства как USB или Bluetooth.
Шаг 1. Нажмите сочетание кнопок на клавиатуре Win+X и выберите “Диспетчер устройств“. Если у вас в графе “Видеоадаптеры” две видеокарты, то удалите их все, нажав по ним правой кнопкой мышкой и выбрав “Удалить устройств“, после чего в новом окне установите галочку “Удалить программы драйверов для этого устройства“.
Это касается и USB, и других устройств, которые выдают код ошибки 43.

Шаг 2. Далее открываем удаление программ через панель управления и удаляем все программы, которые связаны с видеокартой AMD, Intel или Nvidia. После удаления, перезагружаем компьютер или ноутбук. Это касается и других устройств, но если вы не обнаружили программы, то ничего страшного, перезагружаем ПК.

Шаг 3. После перезагрузки идем на официальный сайт производителя видеокарты и скачиваем последнюю версию драйвера.
Примечание: Если драйвера видеокарты не хотят полностью удаляться, то обратитесь к этому .
Если у вас ошибка с кодом 43 в других устройствах, то вернитесь в “Диспетчер устройств“, как описано шаге 1, и нажимаем сверху на вкладку “Действие” > “Обновить конфигурацию оборудования“. Также, откройте центр обновления Windows и проверьте наличие обновлений.
Скрытые драйвера
Когда мы подключили одну мышь по USB, потом она сломалось и мы купили новую. Старый драйвер от сломанный мыши останется в системе и может мешать работе уже новому драйверу мыши. Это касается и других устройств, которые выдают ошибку, что “Система Windows остановила это устройство, так как оно сообщило о возникновении неполадок (Код 43)“. Удалим ненужные скрытые драйвера.
Нажмите Win+X и выберите “Диспетчер устройств“. Сверху нажмите на вкладку “Вид” и выберите “Показать скрытые устройства“. Раздвиньте графу устройства, который выдает ошибку с кодом 43 и вы увидите полупрозрачные устройства. Удалите из все, если они имеются, после чего перезагрузите ПК.

Нестандартный драйвер
В Windows 10 есть более одного проверенного драйвера. Откройте “Диспетчер устройств“, нажмите правой кнопкой мыши по проблемному устройству и “Обновить драйвер“. В новом окне выберите нижнюю строку “Найти драйверы на этом компьютере” > далее “Выбрать драйвер из списка доступных на компьютере”. В следующим окне выберите тот драйвер, который не был установлен до этого, обычно это нижний по списку, и нажмите Далее.

Электропитание
В первую очередь извлеките все USB устройства как флешка, принтер и т.п. с ПК или ноутбука и перезагрузите систему Wibdows 10, после чего проверьте устранена ли ошибка. Если нет, то откройте “Диспетчер задач” и нажмите по устройству два раза, чтобы открыть свойства. В свойствах, если есть вкладка “Управление электропитанием“, то перейдите в неё и уберите галочку в графе “Разрешить отключение этого устройства для экономии энергии“.

Дополнительные советы
- Если у вас установлено Lucid VIRTU MVP и вы являетесь обладателем видеокарты Nvidia, то нужно удалить Lucid VIRTU MVP.
- Отключите компьютер от питания и достаньте батарейку, чтобы сбросить кэш, в котором может быть битый драйвер. В ноутбуках достаньте аккумулятор и подаждите минут 7.
- Проверьте, плотно ли подключено устройство к материнской плате. Также, протрите от пыли слоты.
- Если это USB, то попробуйте подключить в другой порт.
[ Telegram | Поддержать ]
