Причины ошибки
Непосредственный перечень причин, вызывающих данную ошибку, может быть следующим:
- Установочные файлы Виндовс 10 отсутствуют или повреждены;
- Антивирусная программа (или брандмауэр) блокирует запуск установочных файлов (особенно в ситуации, когда происходит обновление с более архаичной версии Виндовс до Виндовс 10);
- Некорректно работает «Центр обновлений» Виндовс;
- При попытке ввести ключ (подобная ошибка 0x80070426);
- На правильно работают драйвера к каким-либо компонентам PC;
- Отсутствует необходимое обновления KB947821 для вашей версии ОС.
При попытке установки, обновления или активации ОС Виндовс 10 юзер может столкнуться с ошибкой под кодом 0x8007000d, сигнализирующей о повреждении установочных файлов. Указанная проблема может быть вызвана целым рядом причин, связанных с обновлением PC, требуя выполнения ряда шагов для исправления возникшей дисфункции. В данной статье я расскажу о сути данной ошибки, а также поясню, как её исправить.

- Причины ошибки
- Как избавиться от ошибки 0x8007000d в ходе установки Виндовс 10
- Шаг №1. Удалите (отключите) лишние программы
- Шаг №2. Используйте специальный инструмент от Майкрософт
- Шаг №3. Восстановите имеющийся образ Виндовс
- Шаг №4. Перезапустите службы обновления
- Шаг №5. Установите обновление «KB947821»
- Шаг №6. Используйте инструментарий утилиты sfc
- Шаг №7. Выполните откат системы на раннюю стабильную точку
- Заключение
Если вы читаете данную статью, то наверняка столкнулись с ошибкой 0x8007000d, верно? Эта ошибка способна появляться в Центре обновления всякий раз, когда пользователь ОС Windows попробует проверить наличие новых обновлений, а также попытается установить их.
В сообщении ошибки будет утверждаться, что Центр обновления столкнулся с трудностями, вследствие чего найденные обновления не удалось установить. В общем, вполне распространенная проблема с обновлениями, с которой могут столкнуться многие пользователи всевозможных версий Windows, начиная от XP и заканчивая «десяткой».
Такая ошибка 0x8007000d является рядовой проблемой с Центром обновления, то и методы борьбы с ней будут представлять собой классический набор из решений, которые запросто справятся с ней. В данный набор войдут утилиты SFC, DISM, средство устранения неполадок и, конечно же, сброс компонентов Центра обновления Windows.
- 0x8007000d: руководство по решению ошибкиМетод №1 System File CheckerМетод №2 DISMМетод №3 Применение средства устранения неполадокМетод №4 Сброс компонентов Windows
- Метод №1 System File Checker
- Метод №2 DISM
- Метод №3 Применение средства устранения неполадок
- Метод №4 Сброс компонентов Windows
Появление на вашем компьютере ошибки с кодом 0x8007000d обычно означает, что на диске есть файл, запрашиваемый Центром обновления Windows, но получить доступ к нему не удалось, так как тот поврежден или отсутствует. Это происшествие не даст вам провести обновление для операционной системы Windows 10 и любых ее компонентов. Также возможной причиной этой ошибки могли стать какие-либо поврежденные драйвера. Ошибка 0x8007000d является, пожалуй, одной из самых обычных и распространенных проблем с Центром обновления Windows. Решается она практически тем же набором методов, какие применяются и в случае других ошибок. Сразу же к ним и перейдем. Методы решения для ошибки 0x8007000d

Метод №1 Использование Устранения неполадок с совместимостьюЕсли у вас возникла данная проблема, когда вы попытались установить определенный драйвер, то вам может помочь средство Устранения несовместимости для этого драйвера. Для этого сделайте следующее:
- Откройте Проводник Windows нажатием комбинации клавиш Win+E.
- Пройдите в ту папку, в которой у вас содержится установщик драйвера.
- Нажмите на установщик правой кнопкой мыши и выберите «Исправление проблем с совместимостью».
- Нажмите на пункт «Диагностика программы».
- Сразу же на следующей экране, выберите проблемы, которые вы испытываете с драйверов, кликните «Далее».
- Выберите старшую версию операционной системы Windows, на которой будет работать драйвер(Windows 7 будет хорошим выбором, так как она является самой стабильной версией из всех ОС).
- Запустите установщик, как вы обычно делали до этого, и если все пойдет нормально, то выберите «Да, сохранить параметры для этой программы».
Если все дело заключалось в совместимости, то такой метод решит для вас проблему с «неустанавливающимся» драйвером и ошибкой 0x8007000d. В другом же случае переходим к следующему методу. Метод №2 Ручной сброс компонентов Центра обновления WindowsСброс компонентов Центра обновления Windows может решить вашу проблему. Для сброса сделайте следующее:
Метод №3 Запуск DISMЕсли вам не помог предыдущий метод, то вы можете попробовать запустить средство «Система обслуживания образов развертывания и управления ими» или просто коротко DISM, которое уже встроено в вашу систему и может решить проблему с поврежденными файлами.
- Нажмите комбинацию клавиш Win+X и выберите из контекстного меню пункт «Командная строка(администратор)».
- Впишите команду dism.exe /online /cleanup-image /scanhealth и нажмите Enter.
- Как только закончится выполнение предыдущей команды, введите dism.exe /online /cleanup-image /restorehealth и нажмите Enter.
- После выполнения, закройте Командную строку.
Если на компьютере появилась ошибка 0x8007000d, то на жестком диске уже есть файл, который необходим для обновления системы Windows 7, 8 или 10, но к нему не удается получить доступ. В некоторых случаях он оказывается поврежден или недоступен. В результате будет невозможно завершить обновление системы и отдельных ее компонентов. Другой вероятной причиной появления ошибки служат драйвера, которые отсутствуют или были повреждены. Также часто при этом можно видеть сообщение: «Установщик обнаружил ошибку 0x8007000d. Недопустимые данные».

Ошибка 0x8007000d при установке WindowsУказывает на то что установочные файлы повреждены, отсутствуют или не могут быть корректно прочитаны, для исправления ошибки следует использовать другой носитель с установочными файлами — загрузочную флешку или диск заведомо рабочие (проверенные на другом компьютере или ноутбуке), так же крайне не рекомендую использовать сборки, используйте оригинальный образ для создания загрузочных носителей, попробуйте различные программы для записи загрузочной флешки или диска, например UltraISO или RufusИсправить 0x8007000d код ошибки на Windows 10Ошибка активации 0x8007000d – достаточно часто встречаемая проблема. Чаще всего она сигнализирует владельцу ПК о том, что на жестком диске есть какой-то файл, необходимый для работы Центра обновлений, но он является поврежденным. Аналогичную ситуацию иногда вызывают и некоторые драйвера, который также находятся не в исправном состоянии.

Следовательно, всегда возникает вопрос: код ошибки 0x8007000d – как исправить? Об этом мы и поговорим в этом материале. Может возникать из-за несовместимости драйвера, лучшим решением будет поиск более новой версии драйвера который поддерживает работу с вашей версией WIndows, но если это невозможно, попробуйте использовать средство Устранения несовместимости. Кликните правой кнопкой мыши по файлу-установщику для драйвера и выберите «Исправление неполадок совместимости», запустится мастер обнаружения проблем, который предложит решение, соглашайтесь и пробуйте, если не сработает — повторите процесс изменив настройки предложенного исправленияЛибо можно выбрать свойства, перейти на вкладку «Совместимость» и установить настройки вручную:

Поставьте галку «Запустить программу в режиме совместимости с:» выберите в выпадающем списке нужную версию Windows и повторите установку. Вкладка «Совместимость», доступна начиная с Windows 7 и выше. Если таким образом проблему решить не удалось — увы, остается только искать совместимый драйвер. Решение проблемы при помощи устранения неполадок совместимостиЕсли проблема появилась при установке драйвера, то стоит прибегнуть к помощи устранения проблем совместимости для данного драйвера:
- Для этого зажимаем клавиши Win+E, после чего переходим в место расположения установщика драйвера, жмем на него правой кнопкой мыши и клацаем “Исправление проблем с совместимостью”.
- В дальнейшем выбираем пункт “Диагностика программы”.
- В следующем окне нужно выбрать проблему из списка, с которой вы столкнулись при попытке установить драйвера, после чего жмем “Далее”.
- Переключаемся между версиями системы и дожидаемся, пока драйвер не начнет работать. Наиболее стабильной версией является Windows 7, поэтому рекомендуем выбрать именно ее.
- Жмем “Далее” и клацаем на пункт “Проверить программу”.
- Включаем установщик, как вы это делали ранее и если установка завершается успешно, то сохраняем параметры настройки совместимости.

Внимание! Если проблема только в совместимости, то это станет ее окончательным решением. Если это не помогло, то двигаемся далее. Ошибка 0x8007000d при обновлении WindowsНаиболее часто ошибка 0x8007000d встречается при обновлении Windows, в этом случае ее причин может быть достаточно много, одна из наиболее частых — сбойные секторы на жестком диске, поэтому я бы рекомендовал с проверки Smart и тестирования жесткого диска программами HDDScan, MHDD, Victoria или аналогичными. Тестирование и знание в каком состоянии находится жесткий диск никогда не бывает лишним, особенно если Вы не делаете резервных копий, если с жестким диском все в порядке, переходим ко второму пункту — сбросу компонентов центра обновления к исходному состоянию, для этого необходимо выполнить ряд команд. Запустите командную строку от имени Администратора и далее можете либо вводить команды по одной, либо скопировать все разом и вставить в командную строку. Некоторые команды могут вызывать ошибки, нажимайте «Ок» и не обращайте на них внимания, это нормально:Затем пробуйте установить обновления. Если они по прежнему не устанавливаются и вы получаете ошибку 0x8007000d попробуйте рекомендации по восстановлению работоспособности Центра обновлений и устранению любых ошибок -для Windows 7, Server2008 и Windows 10, 8. 1, Server 2012Почему появляется ошибка?0x8007000d ошибка обновления Windows 10 происходит в основном из-за двух причин:
- Повреждены системные файлы;
- Устарели компоненты системы загрузки и интеграции новых патчей;
Код 0x8007000d появляется при попытке загрузки и установки обновлений или при активации ОС или продукта MS Office. Эта неисправность также известна как сбой активации и появляется, когда файлы активации не найдены.

Любое изменение ОС затрагивает основные файлы. Причем постоянно идет сверка на соответствие с «заводским» состоянием. Если какой-либо элемент не отвечает заданным параметрам, то система отказывается проводить обновление. Потому что, это потенциально приведет к окончательной поломке. Для того, чтобы исправить эту проблему, необходимо проверить различные элементы системы. Как избавиться от ошибки 0x8007000d в ходе установки Виндовс 10Для решения данной дисфункции необходимо выполнить следующие шаги, указанные ниже. При этом если вы ставите Виндовс 10 с нуля, и у вас возникла данная проблема, рекомендуется использовать альтернативные инсталляционные файлы, который можно как поискать в сети, так и воспользоваться сайтом Майкрософт. Шаг №1. Удалите (отключите) лишние программыЕсли вы осуществляете установку Виндовс 10 из Виндовс 7 (или просто производите обновление системы) попробуйте отключить (удалить) запущенные сторонние программы, отключите антивирус и брандмауэр, а уже затем попробуйте установить требуемое обновление. Шаг №2. Используйте специальный инструмент от Майкрософт

Шаг №3. Восстановите имеющийся образ ВиндовсЗапустите командную строку, в которой последовательно наберите следующие директивы:Затем вновь попробуйте выполнить обновление вашей системы. Шаг №4. Перезапустите службы обновленияСледующим шагом является перезапуск служб, ответственных за обновление Виндовс. Шаг №5. Установите обновление «KB947821»Перейдите на сайт Майкрософт, выберите указанное обновление для Виндовс 10, и установите его в систему. Затем загрузитесь в безопасном режиме, запустите командную строку, и в ней последовательно введите:Потом загрузитесь уже в обычном режиме, и просмотрите результат.

Шаг №6. Используйте инструментарий утилиты sfcДля проверки целостности системных файлов также можно воспользоваться функционалом утилиты sfc, позволяющей проверить, и при необходимости восстановить, целостность упомянутых файлов. Для работы с ней вновь запустите командную строку, в которой наберите:Шаг №7. Выполните откат системы на раннюю стабильную точкуВ некоторых случаях действенным вариантом решения проблемы 0x8007000d в Windows 10 стал откат системы на ранее, более стабильное, состояние. Причины ошибки с кодом 0x8007000dНепосредственный перечень причин, вызывающих данную ошибку 0x8007000d, может быть следующим:
Вариант первыйОн подойдет в том случае, если ситуация «Windows 10 активация 0x8007000d» возникает при попытке установить какой-то нужный драйвер, но он оказывается несовместимым. В этом случае помогают такие действия:
- Одновременно нажав Win и E, перейти в Проводник.
- Совершить переход в папку, содержащую в себе инсталляционный пакет с проблемным драйвером.
- Использовать ПКМ на файле установки. Откроется допменю, где нужно выбрать «Исправление проблем с совместимостью».
- Перейти в раздел, отвечающий за диагностику.
- Активируется экранчик с перечнем возможных проблем. Выбрать необходимые и кликнуть на «далее».
- В предложенном списке сделать выбор в пользу одной из версий ОС. Семерка считается очень стабильной, но если на ПК используется более свежий вариант, то можно следует выбрать его. То есть – Восьмерку или Десятку.
Теперь можно попробовать возобновить процедуру инсталляции. Если она закончится удачно, то нажать на сохранение именно этих параметров для данной программы. Вероятные причины проблемыОписываемый код ошибки относится к распространенным техническим сбоям. Разработчики компании Microsoft выделяют несколько сценариев, которые провоцируют ее появление:Ошибка обновления может появиться по причине сбоя внутренних компонентов операционки. Также антивирусные программы могут блокировать запуск установочных файлов. Выявить причину неполадки с первого раза не всегда удается даже системному специалисту. Чтобы исправить проблему, рядовому пользователю придется узнать, по какой причине произошла ошибка. Что такое ошибка 0x8007000d и из-за чего может возникнутьЭто очень распространённый чисто технический сбой. Он частенько беспокоит владельцев компьютеров, работающих на базе ОС семейства Windows. Проблема частая и весьма неприятная. Причин, по которым она возникает, может быть несколько: сбой прямо при вводе ключа для активации, ошибки, появившиеся при обновлении драйверов, просто из-за внутреннего сбоя отдельных компонентов данной операционной среды. Выявить причину с наскока не всегда удаётся даже профессиональному системному администратору. Вам придётся постараться, чтобы определить, по какому из 4 основных сценариев возникла замеченная установщиком Windows с кодом 0x8007000d. Под этой аббревиатурой зашифрованы данные с вызванные грубым нарушением внутренней логики Виндовс.
5 способов исправить код ошибки 0x8007000d (07. 22)
Постоянное обновление Windows – один из наиболее важных способов защиты вашей системы. Microsoft предлагает встроенную систему обновлений, называемую Центром обновления Windows, чтобы упростить пользователям Windows загрузку и установку новых обновлений. Центр обновления Windows управляет всеми обновлениями для вашего компьютера, включая обновления для вашей операционной системы, служб безопасности, драйверов приложений и программ.
Однако установка обновлений системы должна была быть намного проще и удобнее с Центром обновления Windows , не всегда заканчивается успехом. Различные проблемы могут помешать процессу обновления и привести к сбою установки. Одна из наиболее распространенных проблем Центра обновления Windows – это код ошибки 0x8007000d.
Что такое код ошибки 0x8007000d?
Код ошибки 0x8007000d обычно сопровождается одним из следующих уведомлений:
Откройте панель управления, чтобы узнать о других способах активации.
Совет для профессионалов: просканируйте свой компьютер на наличие проблем с производительностью, нежелательных файлов, вредоносных приложений и угроз безопасности , которые могут вызвать системные проблемы или снижение производительности.
Бесплатное сканирование для ПК: проблемы с загрузкой 3. 145. 873Совместимость с: Windows 10, Windows 7, Windows 8
Специальное предложение. Об Outbyte, инструкции по удалению, лицензионное соглашение, политика конфиденциальности.
Код ошибки: 8007000d
Описание ошибки: данные недействительны.
Произошла ошибка при проверке новых обновлений для вашего компьютера.
Обнаружены ошибки: код 0x8007000d Центр обновления Windows обнаружил неизвестную ошибку.
Эта проблема возникает всякий раз, когда вы пытаетесь запустить Центр обновления Windows для установки новых драйверов или обновлений системы. Когда вы видите эту ошибку, все, что вы пытаетесь загрузить или установить через Центр обновления Windows, в конце концов завершится ошибкой. Обидно, не правда ли? Получение этой ошибки означает, что пользователи Windows упускают важные обновления безопасности, новые функции или другие улучшения, которые имеют решающее значение для бесперебойной работы операционной системы.
Что вызывает код ошибки 0x8007000d? Эта ошибка часто связана с повреждением или отсутствием файлов Центра обновления Windows. Без этих файлов Центр обновления Windows не сможет продолжить установку. Если вы устанавливаете обновление для приложения, ошибка может возникнуть из-за проблем с совместимостью.
Мы перечислили несколько исправлений ниже, чтобы вы могли исправить эту ошибку. Вы можете попробовать каждый из них, чтобы увидеть, какой из них решает проблему.
Как исправить код ошибки 0x8007000d
Прежде чем приступить к исправлению кода ошибки 0x8007000d, убедитесь, что вы выполнили эти основные действия по устранению неполадок.
Закройте все свои программы и перезагрузите компьютер. Обязательно сделайте резервную копию своих файлов на случай, если ремонт пойдет не так. Вы также можете использовать инструмент для ремонта ПК , чтобы удалить старые обновления и другие ненужные файлы, которые могут препятствовать загрузке новых обновлений.
Если эти исправления не работают, вы можете попробовать следующие методы, чтобы исправить код ошибки 0x8007000d в Windows 10. Если первый не работает, переходите к следующему способу, пока вы найдете тот, который работает.
Метод № 1. Запустите средство устранения неполадок совместимости.
Если вы получаете код ошибки 0x8007000d при попытке загрузить или установить определенный драйвер, использование средства устранения неполадок совместимости может решить вашу проблему. проблема.
Для этого выполните действия, описанные ниже:
Если все идет как надо, нажмите Да, сохранить эти настройки для этой программы в конце, чтобы запомните свои настройки.
Метод № 2: Запустите средство устранения неполадок Центра обновления Windows.
Если ошибка возникла при запуске Центра обновления Windows, вы можете использовать средство устранения неполадок, чтобы найти проблемы и попытаться исправить их. Если на вашем компьютере установлено средство устранения неполадок Центра обновления Windows, просто нажмите Windows + Q , чтобы запустить его. Если ничего не появляется, загрузите приложение здесь и установите его в соответствии с инструкциями.
Кроме того, вы можете использовать средство устранения неполадок, интегрированное в Windows, для устранения кода ошибки 0x8007000d. Для этого:
После запуска средство устранения неполадок автоматически выполнит поиск ошибок с помощью Центра обновления Windows. Подождите, пока процесс завершится, затем попробуйте загрузить обновления еще раз, чтобы проверить, существует ли ошибка.
Метод № 3: Запустите средство проверки системных файлов.
Одна из возможных причин кода ошибки 0x8007000d – повреждение Центра обновления Windows файлы. В этом случае запуск средства проверки системных файлов может помочь решить эту проблему. SFC – это встроенный инструмент, предназначенный для устранения потенциальных проблем, вызванных повреждением файлов Windows.
Чтобы запустить средство проверки системных файлов, выполните следующие действия:
Дождитесь завершения процесса, затем перезагрузите компьютер, чтобы проверить, исправлена ли ошибка.
Метод # 4: Запустите DISM.
Если средство проверки системных файлов оказалось пустым, следующим шагом было бы выполнить более глубокое сканирование с помощью инструмента обслуживания образов развертывания и управления ими (DISM). Следуйте приведенным ниже инструкциям, чтобы использовать инструмент DISM для исправления ошибки 0x8007000d:
Дождитесь завершения сканирования, затем проверьте Центр обновления Windows, если ошибка устранена.
Метод № 5: сбросить компоненты Центра обновления Windows через командную строку.
Обновление системы может исправить различные ошибки, и то же самое можно сказать о Центре обновления Windows. Однако для сброса Центра обновления Windows необходимо выполнить несколько командных строк, поэтому внимательно следуйте инструкциям. Вы можете скопировать и вставить команды, чтобы избежать ошибок при выполнении.
Вот шаги, которые необходимо выполнить, чтобы сбросить компоненты Центра обновления Windows:
Не забудьте перезагрузить компьютер, чтобы изменения вступили в силу.
Windows – универсальная операционная система, но такие проблемы, как код ошибки 0x8007000d, подвергают вашу систему риску, поскольку вы не можете загрузить критические обновления для своего компьютера. К счастью, есть несколько способов решить эти проблемы. Любой из вышеперечисленных методов должен исправить ошибку и улучшить работу Центра обновления Windows.

Воспользуйтесь функционалом Виндовс Апдейт
Шаг №3. Восстановите имеющийся образ Виндовс

Шаг №4. Перезапустите службы обновления
- В строке поиска панели задач наберите services.msc и нажмите ввод.
- В открывшемся окне найдите службы «Центр обновления Виндовс» и «Установщик Виндовс» и перезапустите их.
- Для этого необходимо нажать на каждую из упомянутых служб в списке, и вверху слева выбрать «Перезапустить службу» (а если она отключена по каким-то причинам – тогда «Запустить службу»).
Шаг №5. Установите обновление «KB947821»


Шаг №6. Используйте инструментарий утилиты sfc
- Для этого запустите командную строку от имени администратора, в ней введите «rstrui», и нажмите на «Enter».
- В появившемся окне выберите точку восстановления, при которой не наблюдалось рассматриваемых проблем с обновлением, и откатите на неё ваш PC.
Руководство по решению ошибки
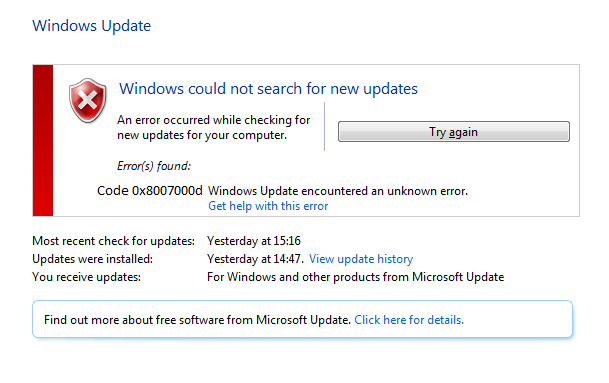
Метод №1 System File Checker
Давайте начнем с самого простого — использование системной программы System File Checker. Данная утилита нацелена на то, чтобы проверить целостность ваших системных файлов, так как именно из-за их повреждения и могла возникнуть ошибка 0x8007000d.
Использовать System File Checker можно только с помощью Командной строки. Чтобы получить доступ к Командой строке вам нужно нажать правой кнопкой мыши на Пуск и выбрать «Командная строка(администратор)».
Заметка: если ваш компьютер работает на базе операционной системы Windows 7 — получить доступ к Командной строке нужно немного по другому. Откройте меню Пуск, после чего пройдите в папку «Стандартные». Затем нажмите правой кнопкой мыши на Командную строку и выберите «Запустить от имени Администратора».
Как только вы запустите Командную строку, впишите в нее коротенькую команду sfc /scannow и нажмите на Enter на клавиатуре. После ввода команды сразу же начнется процесс сканирования ваших системных файлов. Если системная утилита найдет какие-то повреждения в них, то она попытается устранить их, что в большинстве случаев, получается осуществить.
Процесс сканирования системных файлов может затянуться на достаточно длинный промежуток времени, который будет основываться на конфигурации вашей системы. Как только он закончится, System File Checker предоставит вам сводку сканирования, где вы сможете найти информацию о найденных повреждениях, и были ли они устранены.
Если утилита System File Checker восстановила поврежденные файлы — пройдите в Центр обновления Windows, и проверьте наличие ошибки 0x8007000d. Вероятно, вы она была уже разрешена и теперь вы можете спокойно приступить к установке обновлений.
Метод №2 DISM
В этом методе мы с вами станет использовать системную программу «Система обслуживания образов развертывания и управления ими» или же проще — DISM. Данная утилита применяется большинством пользователей для восстановления образа системы, чтобы исправить всевозможные проблемы в Windows. Если SFC вам не смогла помочь в решении ошибки 0x8007000d, то DISM определенно это сделает.
Снова откройте Командную строку, как это уже было ранее показано в первом пункте, если вы ее закрыли. Далее вам потребуется ввести в строку несколько команд для проверки, сканирования и восстановления образа системы. Итак, введите в Командную строку следующее:
- DISM /Online /Cleanup-Image /CheckHealth
- DISM /Online /Cleanup-Image /ScanHealth
- DISM /Online /Cleanup-Image /RestoreHealth
Завершив ввод команд для утилиты DISM, выполните перезагрузку системы. Как только снова войдете в систему, перейдите в Центр обновления Windows. На этот раз ошибки 0x8007000d быть не должно. Однако, если же вы с ней все же столкнулись, то у нас припасена еще парочка методов, которые определенно помогут вам.
Метод №3 Применение средства устранения неполадок
Разумеется, компания Майкрософт в курсе несовершенства своей операционной системы Windows, и она уж точно знает о таких ошибках, как 0x8007000d. В связи с этим, они выпустили средство устранения неполадок Центра обновления Windows, которое каждый желающий и, что более важно, нуждающийся пользователь их продукции может загрузить для себя.
Пройдите по этой ссылке на официальный сайт Майкрософт и загрузите средство к себе на компьютер. Сделав это, запустите его из любой удобной для вас директории — это не имеет значения. Как только вы это сделаете, перед вами появится небольшой список элементов — выберете Центр обновления Windows и двигайтесь по утилите, выбирая «Далее».
Просто следуйте подсказкам на экране, которые будут предоставляться вам средством устранения неполадок, и вы, с большой вероятностью, разрешите ошибку 0x8007000d. Однако, если вам даже не помогло специальное средство, и в Центре обновления все еще возникает данная ошибка, то давайте попробуем кое-что другое.
Метод №4 Сброс компонентов Windows
Длительный процесс, но он определенно того стоил. Попробуйте снова зайти в Центр обновления Windows, дабы убедиться, что ошибка 0x8007000d была устранена.
Нашли опечатку? Выделите текст и нажмите Ctrl + Enter
Заключение
Комплекс перечисленных выше советов позволит устранить код ошибки 0x8007000d при инсталляции Виндовс 10 или её обновлении. Особое внимание советую обратить на первый, третий и пятый шаги – они показали наибольший процент эффективности при избавлении от указанной проблемы.
