
Если в процессе использования компьютера столкнулись с уведомлением, содержащим код ошибки 0x80004005 Windows 10 – доступ по сети заблокирован, то не стоит паниковать. Просто просмотрите мою инструкцию и опробуйте предложенные методы устранения неисправности.

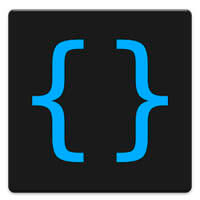
Режим разработчика в Windows 10 может потребоваться не только программистам для создания и отладки приложений, но и обычным пользователям. Активировав его в операционной системе, можно устанавливать приложения, которые не подписаны компанией Microsoft, загруженные не из магазина Windows Store. Также режим разработчика может потребоваться активировать в системе, например, чтобы использовать Linux Bash Shell и в ряде других случаев. В рамках данной статьи рассмотрим основные способы, как включить режим разработчика в Windows 10.
Почему появляется неопознанная ошибка?
Чаще всего причины дефекта заключаются в следующих «нюансах»:
- Операционная система не активирована или произошел сбой верификации (проверки подлинности ключа лицензии);
- Отсутствуют критически важные драйвера сетевого оборудования;
- Установлены некорректные обновления Виндовс;
- Нарушена целостность файлов ОС;
- Вирусное воздействие (крайне редко).

Как видно на скриншоте выше, код ошибки e fail 0x80004005 нередко даёт о себе знать при попытке запуска виртуальной машины VirtualBox, Samba. Сессия подключения была экстренно завершена на стадии загрузки, а вся информация о проблеме записана в журнал (лог) по указанному в сообщении пути.
То есть, ситуация довольно распространенная и неприятная. Давайте будем разбираться с решениями.
Пользователи сообщали об ошибке 0x80004005 в Windows 11 при попытке обновить свою ОС или даже активировать ее.
Причины этой проблемы могут варьироваться от несовместимости драйверов до других более сложных причин, которые могут быть обнаружены или не обнаружены средством устранения неполадок Центра обновления Windows.
Следуйте инструкциям, пока мы покажем вам, как устранить ошибку обновления и ошибку активации 0x80004005 в Windows 11, сразу после того, как мы увидим, почему так важно регулярно обновлять вашу операционную систему.
Почему важно обновлять ОС?
Вы, вероятно, знакомы с этими неприятными напоминаниями, которые отображаются на экране вашего компьютера. Каждый раз, когда вы открываете компьютер, они уведомляют вас о том, что ваши приложения и драйверы устарели.
Им всегда удается поднять свои уродливые головы в самый неподходящий момент, когда вы заняты чем-то важным. В результате вы должны следовать их инструкциям и поддерживать свой компьютер в актуальном состоянии.

Вопреки распространенному мнению, обновления программного обеспечения не должны причинять нам неудобства. Они не являются вредоносными, они предназначены для того, чтобы сделать наши системы более безопасными, препятствуя использованию хакерами уязвимостей.
В других случаях они могут исправить код, который позволяет хакерам устанавливать разрушительные вредоносные программы на наши компьютеры или стирать важные файлы на наших компьютерах. Если вы проигнорируете это сообщение, вещи, над которыми вы работали и которые, по вашему мнению, не успеют обновить программу, могут быть скомпрометированы.
Основным преимуществом установки обновлений является то, что для этого требуется всего несколько кликов, а если ваша система настроена правильно, вам даже не придется этого делать. Вы можете настроить свой ПК или Mac на автоматическую установку обновлений, если хотите.
Как исправить ошибку 0x80004005 в Windows 11?
- Удерживайте Windows клавишу + I , чтобы открыть приложение « Настройки », и перейдите к « Система» , затем « Устранение неполадок » с правой стороны, как показано ниже.
- Когда вы окажетесь в меню « Устранение неполадок », нажмите « Другие средства устранения неполадок», чтобы найти больше из них.
- Прокрутите вниз до средства устранения неполадок Центра обновления Windows и нажмите « Выполнить» рядом с ним.
Когда средство устранения неполадок завершит поиск неисправностей, оно покажет вам конкретную возникшую ошибку и способы ее устранения. Обязательно следуйте представленным инструкциям шаг за шагом.
Проверьте драйверы вашего ПК
- Запустите приложение « Настройки » и перейдите на левую панель, чтобы выбрать « Центр обновления Windows » . Теперь нажмите Дополнительные параметры с правой стороны.
- Нажмите « Необязательные обновления » в разделе « Дополнительные параметры ».
- Теперь выберите « Обновления драйверов» в раскрывающемся меню и установите все флажки рядом с показанными вам обновлениями. Наконец, нажмите на кнопку « Загрузить и установить » . В моем конкретном случае их не осталось.
Хотя Windows обычно отвечает за обновления драйверов, если у вас возникли проблемы, вы можете вручную найти обновления и установить их. Тем не менее, мы настоятельно рекомендуем вам использовать специализированную программу, такую как DriverFix, для автоматического сканирования драйверов и экономии времени и возможных ошибок.
Начните с чистой загрузки
- Удерживая Windows клавишу + R, введите или вставьте msconfig , затем нажмите « ОК » .
- Затем перейдите на вкладку « Загрузка », чтобы проверить параметр « Безопасная загрузка ».
- Перейдите на вкладку с надписью « Общие » и убедитесь, что установлен переключатель « Выборочный запуск », и снимите флажок « Загрузить элементы запуска » .
- Перейдите на вкладку « Служба » и установите флажок « Скрыть все службы Microsoft », затем нажмите « Отключить все » .
- На вкладке « Автозагрузка » нажмите « Открыть диспетчер задач » и отключите все элементы автозагрузки.
Кроме того, мы также подготовили руководство о том, как исправить неуказанную ошибку 0x80004005, если ошибка появляется в других сценариях, помимо случаев обновления и активации.
Было ли это руководство полезным для вас? Дайте нам знать в разделе комментариев ниже и поделитесь им с друзьями, если они столкнутся с той же проблемой, что и вы. Спасибо за прочтение!
В этом руководстве мы обсудим, почему возникает код ошибки 0x80004005, возможные причины этого, а также несколько обходных путей, которые должны решить эту проблему. Хотя это тип неуказанного кода ошибки Windows, в основном это происходит в случае неудачных обновлений Windows 10. Эта ошибка часто сопровождается сообщением об ошибке следующего содержания:
“Error Code 0x80004005. Unspecified error
В довольно многих случаях вы можете получить дополнительный текст, объясняющий, почему эта проблема начала возникать на вашем компьютере. Это помогает сузить вероятные причины, стоящие за этим, и, таким образом, применить точное обходное решение. Даже если это не так, вы можете исправить это, применив решения, обсуждаемые в этом руководстве.
Что означает 0x80004005?
Как указывалось ранее, это в основном неуказанная ошибка, которая часто вызывает проблемы с доступом к общим папкам и дискам. Некоторые пользователи даже жаловались на то, что не могут открыть свои виртуальные машины или внести какие-либо изменения в свои учетные записи Microsoft после обнаружения этого кода ошибки. После того, как он появился, это не позволяет обновлениям Windows устанавливаться на ваш компьютер.
Что вызывает код ошибки 0x80004005 в Windows?
Код ошибки 0x80004005 в основном возникает, когда ваше устройство соответствует одной или нескольким из следующих причин:
- Отсутствует файл Dpcdll.dll.
- Повреждение системного файла.
- Проблемы с Центром обновления Windows.
- При извлечении сжатых файлов или папок.
- Переименование файлов или папок.
Что такое код ошибки 0x80004005 и как его исправить?
Чтобы исправить код ошибки 0x80004005 в Windows 11/10, попробуйте приведенные ниже решения в произвольном порядке и посмотрите, решит ли это текущую проблему. Вот список обходных путей, которые вы должны попробовать на своем компьютере:
- Запустите средство устранения неполадок Центра обновления Windows
- Выполнить команды проверки системных файлов
- Выполните команду DISM
- Заменить файл Dpcdll.dll
- Обновите свой компьютер с помощью последних исправлений и SSU
- Использовать точку восстановления системы
- Выполните чистую установку
1] Запустите средство устранения неполадок Центра обновления Windows.
В большинстве случаев неудачное обновление может вызвать появление нескольких других проблем. Код ошибки 0x80004005 является одним из таких случаев, и вы можете устранить эту проблему с помощью средства устранения неполадок по умолчанию. Вот полное руководство о том, как это исправить в Windows 10 —
- Запустите панель управления.
- Когда он запустится, выберите «Маленькие значки» в раскрывающемся меню рядом с «View by:«.
- Выберите вариант – устранение неполадок.

- На левой панели нажмите «Просмотреть все«, а затем «Система и безопасность».
- Щелкните правой кнопкой мыши Центр обновления Windows и выберите «Запуск от имени администратора».

- На следующем экране нажмите «Дополнительно«.
- Установите флажок Применить ремонт автоматически, а затем нажмите кнопку Далее, чтобы продолжить.

- Нажмите кнопку закрытия, чтобы завершить процесс восстановления.
- Нажмите Просмотреть подробную информацию , чтобы увидеть весь результат.
- Наконец, перезагрузите компьютер, чтобы сохранить сделанные изменения.
2] Используйте средство проверки системных файлов
Файлы ядра системы играют жизненно важную роль в бесперебойной работе всех основных операций в Windows 10. Если какой-либо из этих файлов каким-либо образом будет поврежден, это вызовет код ошибки 0x80004005. Чтобы исправить это, вы должны сделать следующее:
- Нажмите Windows + R вместе, чтобы открыть диалоговое окно «Выполнить«.
- Введите cmd в текстовое поле и нажмите клавиши Ctrl + Shift + Enter.
- Затем появится окно управления учетной записью пользователя, нажмите «Да», чтобы разрешить открытие командной строки в качестве администратора.
- Рядом с мигающим курсором введите приведенный ниже код и нажмите Enter.

- Подождите пару минут, пока он закончит поиск и исправление поврежденных файлов.
- Введите exit next и нажмите Enter, чтобы выйти из командной строки.
Перезагрузите компьютер, чтобы внесенные изменения вступили в силу.
3] Выполните команду DISM
Наличие плохого сектора памяти также может вызвать эту ошибку на вашем ПК с Windows 10. Вы можете проверить и восстановить такие сектора, только выполнив сканирование DISM. Вот как найти и исправить поврежденные сектора на вашем компьютере –
- Нажмите Win + S, чтобы вызвать окно поиска.
- Введите «CMD» в текстовое поле и щелкните правой кнопкой мыши верхний результат.
- Выберите «Запуск от имени администратора» в контекстном меню.
- Если появится запрос UAC, нажмите «Да«, чтобы разрешить доступ.
- В консоли с повышенными привилегиями введите следующее и нажмите клавишу — Enter.

После завершения процесса сканирования/восстановления перезагрузите компьютер.
4] Замените файл Dpcdll. dll, чтобы исправить ошибку 0x80004005.
Если на вашем компьютере отсутствуют некоторые важные DLL-файлы, это также может привести к ошибке с кодом 0x80004005. По словам нескольких пользователей, они исправляют это, просто загружая и устанавливая файл Dpcdll. dll на свои компьютеры. Используйте это решение только в том случае, если в сообщении об ошибке вы получите какие-либо указания на отсутствие DLL-файлов. Вот как проходит этот процесс —
- Прежде всего, откройте сайт загрузчика DLL.
- Перейдите в строку поиска и введите «Dpcdll.dll«.
- Нажмите Enter, чтобы найти совпадающие результаты и загрузить последнюю версию DLL.

- Доступный файл находится в режиме Zip. Поэтому обязательно извлеките его, когда загрузка завершится.
- После завершения загрузки запустите диалоговое окно «Выполнить», нажав Win + R.
- Скопируйте/вставьте следующее и нажмите OK.
- Это приведет вас к пути — C:WindowsSystem32.
- Скопируйте файл, который вы только что извлекли, и вставьте его сюда.

Примечание. Если вы используете 64-разрядный компьютер, скопируйте файл Dpcdll. dll и вставьте его в указанное ниже место:
Ошибка должна исчезнуть после выполнения вышеуказанных действий. Если нет, попробуйте следующий обходной путь —
5] Загрузите и установите последние исправления безопасности / SSU.
Код ошибки 0x80004005 является своего рода ошибкой обновления и может автоматически исправляться после установки последних исправлений или стека обслуживания. Для этого выполните следующие действия:
- Прежде всего, посетите историю обновлений Windows.
- Выберите версию Windows 10, установленную на вашем компьютере.
- Нажмите на верхнюю ссылку внутри выбранной версии, а не на номер базы знаний.
- Затем посетите каталог Центра обновления Майкрософт и скопируйте/вставьте номер базы знаний в его поле поиска.
- Выберите обновление, соответствующее архитектуре вашей системы, например x86, x64 или ARM64.
- После того, как вы решили, какое обновление выбрать, нажмите кнопку «Загрузить» рядом с ним.
- На следующем экране нажмите верхнюю ссылку.
- Когда система предложит сохранить этот файл, перейдите в папку и сохраните установочный файл.
После завершения загрузки дважды щелкните установочный файл, чтобы начать обновление устройства.
6] Используйте точку восстановления системы
Точка восстановления системы — это, по сути, зеркальное отражение вашей Windows 10 в более ранний момент времени. Если вы создали такую точку, когда ваше устройство работало нормально, вы можете использовать ее, чтобы вернуть компьютер к этой конкретной точке.
Если нет, лучше переключитесь на следующий обходной путь. Вот полная процедура использования ранее созданной точки восстановления системы:
- Перейдите в «Пуск» и введите «Создать точку восстановления системы» в текстовом поле.
- Перейдите на вкладку «Защита системы«, нажмите «Восстановление системы».

- Когда откроется окно «Восстановление системы», нажмите «Далее«.
- Выберите самую последнюю точку восстановления и нажмите Сканировать на наличие уязвимых программ.
- Если все в порядке, снова нажмите «Закрыть«, затем «Далее«.

- Наконец, нажмите «Готово«, чтобы начать восстановление устройства.
- Весь этот процесс занимает 20-30 минут в зависимости от размера вашей резервной копии, так что терпеливо ждите.
7] Выполните чистую установку
Если ни одно из вышеперечисленных исправлений не устраняет код ошибки 0x80004005, лучше выполнить чистую установку Windows 10. Для этого выполните следующие действия:
- Прежде всего, посетите официальный сайт Microsoft.
- Нажмите на опцию — Загрузить инструмент сейчас.
- При этом начнется загрузка Media Creation Tool.

- Когда установочный файл завершит загрузку, щелкните его правой кнопкой мыши и выберите «Запуск от имени администратора».
- Сразу после этого начнется установка Windows. Обычно это два варианта, выберите тот, который подходит вам больше всего.
- В нашем случае мы выбрали вариант «Обновить этот компьютер сейчас».
- Примите условия, установленные Microsoft, и нажмите «Далее«.

- Обязательно выберите опцию «сохранить ваши файлы и приложения» на следующем экране.
- Наконец, нажмите кнопку «Установить» и следуйте инструкциям на экране, пока весь процесс не будет завершен.
Примечание. Если вы предпочитаете чистую установку Windows 10, обязательно создайте полную резервную копию всех важных файлов и папок.
Включение режима разработчика Windows 10 в настройках системы
Проще всего включить режим разработчика в операционной системе Windows 10 через настройки компьютера. Данный способ включения является основным, и он доступен на любой сборке Windows. Включается режим разработчика следующим образом:
- Нужно зайти в параметры компьютера. Для этого потребуется нажать на «Пуск» и выбрать значок с шестеренкой или нажать на клавиатуре сочетание Windows+I, чтобы сразу открыть список параметров системы;
- Далее проследуйте в раздел «Обновление и безопасность», а в левом меню выберите пункт «Для разработчиков»;
- После этого прокрутите немного окно справа и установите галочку в пункт «Режим разработчика»;
- Появится всплывающее окно, в котором будет описано, что включение режима разработчика в Windows 10 ставит под угрозу безопасность компьютера. Если вы готовы пойти на возможные риски, жмите «Да» в окне подтверждения;
- Перезагрузите компьютер, чтобы внесенные изменения в параметры вступили в силу.
После описанных выше действий режим разработчиков полноценно включится в системе. В параметрах компьютера можно будет вносить изменения в различные опции для разработчиков, а также появится возможность устанавливать неподписанные приложения.
Но не всегда включение режима разработчика Windows 10 через настройки системы проходит гладко. Пользователь при активации опции может столкнуться с ошибкой «Не удалось установить пакет режима разработчиков, код 0x80004005».

Чаще всего данная ошибка связана с тем, что операционная система не может подключиться к серверам Microsoft и загрузить на компьютер файлы, которые требуются для активации режима разработчика. Например, это может происходить по следующим причинам:
- Плохое интернет-соединение, которое постоянно обрывается и не позволяет выкачать необходимые файлы для активации режима разработчика;
- Блокировка на системном уровне доступа к серверам Microsoft. Это может быть сделано через изменение файла hosts или по причине работы в системе сторонних программ, которые направлены на отключение шпионских функций Windows;
- К серверам Microsoft не позволяет подключиться антивирус. Если в системе используется антивирус, попробуйте его отключить.
Также вероятна ситуация, когда в настройках «Для разработчиков» пункты изменения параметров неактивны, а в верхней части окна отображается ошибка, что некоторыми параметрами компьютера управляет организация. В такой ситуации можно попробовать восстановить реестр или, что проще, активировать режим разработчика другими способами, описанными ниже.
Включение режима разработчика Windows 10 через реестр
Второй способ включения режима разработчика в операционной системе Windows 10 подразумевает изменение параметров реестра. Данный способ также может быть использован в любой сборке операционной системы Window 10. Для включения режима разработчика потребуется внести следующие изменения в реестр:
- Далее в левой части окна перейдите к папке:
HKEY_LOCAL_MACHINE SOFTWARE Microsoft Windows CurrentVersionAppModelUnlock - В папке AppModelUnlock найдите параметры с именами AllowAllTrustedApps и AllowDevelopmentWithoutDevLicense. Нажмите на них дважды левой кнопкой и установите для них значение «1». Обратите внимание, что если таких параметров в папке AppModelUnlock вы не видите, то их потребуется предварительно создать. Для этого нажмите правой кнопкой мыши в свободном месте редактора реестра и выберите пункты «Создать» — «Параметр DWord (32 бит)».
- Когда необходимые настройки в параметры реестра будут внесены, перезагрузите компьютер.
Стоит отметить, что если имеются проблемы с интернет соединением, велика вероятность, что система не сможет загрузить необходимые файлы для перехода в работу в режиме разработчика.
Включение режима разработчика Windows 10 через редактор локальной групповой политики
Утилита «Редактор локальной групповой политики» позволяет с легкостью вносить изменения в настройки операционной системы Windows 10. Однако она доступна только на профессиональной и корпоративной сборке Windows. Активация режима разработчика через данную утилиту происходит следующим образом:
- В открывшемся окне слева раскройте раздел «Развертывание пакета приложений», который находится по адресу:
«Конфигурация компьютера» — «Административные шаблоны» — «Компоненты Windows» — «Развертывание пакета приложений» - Далее потребуется активировать два параметра – «Разрешить разработку приложений Магазина Windows и их установку из интегрированной среды разработки» и «Разрешить установку всех доверенных приложений». Для этого на каждый параметр нужно нажать дважды левой кнопкой мыши и выбрать пункт «Включено», после чего нажать «ОК».
- Когда необходимые изменения будут внесены, перезагрузите компьютер, чтобы режим разработчика активировался.
Все описанные выше три способа включения режима разработчика требуют стабильного интернета и отсутствия проблем с загрузкой файлов с серверов Microsoft.
(399 голос. , средний: 4,60 из 5)
Проверяем статус активации Windows
Сначала я перечислю действия, а затем сможете просмотреть серию скриншотов, которые помогут понять инструкцию.
- Открываем параметры Виндовс 10 через меню «Пуск»;
- Выбираем вкладку «Активация». Если есть сообщение об ошибке, то ниже находим ссылку на «устранение неполадок» и дожидаемся окончания анализа. После внесения автоматических исправлений перезагружаем ПК:



Устанавливаем актуальные версии драйверов
В одной из предыдущих публикация я уже рассказывал о том, как обновить программное обеспечение оборудования. Вот ссылка на статью.
Я же в который раз советую не заморачиваться и воспользоваться бесплатной утилитой IObit Driver Booster. Вот видео по эксплуатации софта:
Избавляемся от дефектов Windows Update
Когда система не может корректно обновляться, то в итоге возникают дополнительные ошибки, в том числе – и 0x80004005.

Запускаем проверку, спустя пару минут увидим результат. Если проблемы найдены и устранены, то перезагружаем компьютер. Вдруг данный путь не привёл к желаемому результату – значит пробуем другие способы.
Восстановление целостности файлов
Это весьма полезная процедура, которую рекомендуется осуществлять практически после любого сбоя ОС. Опять же, не буду повторяться, поскольку уже на сайте IT Техник есть тематический материал (просмотреть можно здесь). Отмечу лишь, что понадобиться использовать команду:

С её помощью запускаем сканирование (длиться около 10 минут), после завершения следует перезапустить ПК.
Внесение изменений в реестр
Данный метод очень эффективен для устранения ошибки 0x80004005, возникающей при обновлении, копировании и прочих пользовательских действиях.

Если последней папки «Parameters» у Вас нет, то следует её создать. Для этого кликаем правой кнопкой мышки по элементу «CSC» и в появившемся меню выбираем «Создать» – «Раздел».

На скриншоте выше не обращайте внимание на путь. Это изображение приведено только для понимания – как создать параметр.

Надеюсь, что «код ошибки 0x80004005 Windows 10 – доступ по сети не работает» больше не побеспокоит Вас, программы будут запускаться корректно, без сбоев.
