Пользователи могут столкнуться с ошибкой 0x803f8001 при запуске игры Xbox как Forza Horizon или самой игровой панели Game Bar, после того, как Microsoft выпустила обновление для Xbox. Причина этой ошибки не ясна, так как Mcirosoft отмалчивается по этому поводу. Разберем, что делать и как исправить данную проблему.
При запуске Minecraft Launcher в Windows 11/10 у многих пользователей появляется код ошибки 0x803f8001 с пояснением, что сейчас приложение Minecraft Launcher недоступно в вашей учетной записи. Проверьте, введены ли вы в Store, и попробуйте еще раз. Кроме того, ошибка может появляться и при запуске других игр как Forza Horizon 4, Sea of thieves, Asphalt 8.

При попытке открыть Xbox Game Bar появляется ошибка как на скрине.
Ни сбросы приложения, ни устранение неполадок штатными средствами win10 не помогает.
На реддите пишут, что проблема достаточно массовая, появилась сегодня ночью.
Скорее всего проблема на стороне Microsoft.
Если кто знает как починить, прошу поделиться инфой.
UPDATE 1: Временное решение – отрубить Xbox Game Bar в настройках. Проблему неработающего оверлея это не решит, но избавит от выпадающей ошибки.
Параметры->Игры->Xbox Game Bar – Превести первый тумблер в положение “Откл
Зачастую ошибка с кодовым обозначением 0x803f8001 возникает при попытке обновить или запустить игру. Причем данный сбой встречается как в операционной системе Windows, так и на приставке Xbox One. Причин неполадки множество, основные из которых будут рассмотрены в статье. Для устранения сбоя были составлены подробные инструкции, специально предназначенные под каждое устройство.
- Переполненный кэш в магазине Windows Store.
- Наличие вирусов в операционной системе, которые каким-то образом воздействуют на приложения в Windows Store.
- Сбой при совершении обновления, либо его не полное завершение.
- Наличие системных файлов, которые были повреждены.
- Некорректно установленное ПО.
После выяснения причин неполадки можно переходить к ее устранению. Всего будет доступно 6 методов, способных убрать ошибку при запуске игр. Способ 1: Повторная загрузки либо обновление игрыЕсли ошибка возникла во время установки, запуске или обновлении приложения, то рекомендуется незамедлительно прервать данный процесс. После этого перезагрузите компьютер и попробуйте заново загрузить программное обеспечение. Как показывает практика, в большинстве случаев сбой исчезает. Способ 2: Повторная регистрация Windows StoreНеполадка может возникнуть из-за перебоев в соединении между компьютером и сервером Microsoft. Для устранения проблемы предлагаем выполнить указания инструкции:

Открываем командную строку2. После этого добавьте в нее следующие строки:

Добавьте данный текст в командную строкуВ завершении нажмите Enter и перезагрузите ПК. Способ 3: Разрешить приложениям получать данные о местоположенииПо заявления многих пользователей, представленный далее способ действительно работает. Как обычно, рекомендуем следовать пошаговой инструкции:
- Одновременно нажмите клавиши Win + W.
- Далее укажите в строку поиска слово «Расположение».
- Из предложенных вариантов выберите «Параметры конфиденциальности сведений о местонахождении».
- Теперь переведите ползунок, чтобы нужный режим был активирован.
Затем запустите магазин приложений и попробуйте загрузить софт. С большой вероятностью можно сказать, что ошибка 0x803f8001 при запуске игр в Windows будет устранена. Способ 4: отключение Прокси-серверовМногие пользователи писали, что отключение Прокси-серверов способно решить возникшую проблему. Давайте проверим это лично, воспользовавшись руководством:
- Нажимаем Win + R.
- Указываем комбинацию inetcpl.cpl.
- Далее в открывшемся окне выбираем «Подключения».
- Затем кликаем «Настройка сети».

Выбираем «Настройки сети»5. Убираем галочку возле «Использовать прокси-сервер» и кликаем «Ок».

Убираем галочку возле «Использовать прокси-сервер»В конце перезагружаем ПК. Способ 5: проверка настроек языка и регионаПерейдите в настройки системы, где укажите язык и регион, соответствующий местоположению компьютера. После этого проверьте наличие ошибки 0x803f8001 в Windows Store. Способ 6: использование плагина DISMDISM – мощный инструмент, помогающий разрешить многие проблемы в операционной системе. Приводим подробную инструкцию по работе с софтом:
- Запустите командную строку.
- Впишите комбинацию exe /online /Cleanup-Image /StartComponentGroup.
После этого нажмите «Enter». Как исправить ошибку 0x803f8001 в XboxНачнем с того, что подобный сбой может означать следующее:
- Вход в систему не был выполнен, что стало следствием отсутствия связи с Xbox Live.
- Диск с игрой не был вставлен в консоль.
- Покупка игры была совершена с другого профиля, вход в который выполнен не был.
Теперь перейдем к вариантам устранения неполадки. Способ 1: Проверка состояния службы Xbox LiveПри обнаружении каких-либо оповещений дождитесь окончания работ на сервере. Обычно разработчики указывают приблизительное время их завершения. После этого повторите попытку. Способ 2: Настройка консолиЕсли купленная игра была оформлена на другого человека, то выполните одно из представленных действий:
- Пользователь, которому принадлежит ПО, должен авторизоваться в Xbox One.
- В настройках консоли укажите то, что приставка является домашней для человека, купившего игру.
После этого ошибка 0x803f8001 должна исчезнуть. Если этого не произошло, то проверьте наличие игрового диска в консоли. Подобный казус также имеет место. ЗаключениеТаким образом, в данной статье был рассмотрен код ошибки 0x803f8001 при запуске игр в Windows и Xbox. Мы постарались составить подробные инструкции для каждого устройства, способные устранить сложившуюся проблему. Напишите в комментариях, помогла ли представленная инструкция, а также можете предложить свой способ устранения сбоя. https://www. youtube. com/embed/5GM72KjT6gM?feature=oembed(5 оценок, среднее: 4,20 из 5)

Как установить дополнительные виджеты на экран телефона Андроид

Как очистить кэш телеграмма на телефоне Андроид

Как скопировать ссылку на свой телеграмм Андроид

Ошибка 104101 в Zoom – как исправить
Вы недавно обновили свою систему Windows 10 до последней сборки, но при попытке обновить приложения в Магазине Windows выдает ошибку с кодом ошибки 0x803F8001. Эта ошибка обычно возникает из-за того, что некоторые обновления Windows содержат ошибки, которые могут повлиять на определенные обновления приложений. Это распространенная ошибка, из-за которой вы расстраиваетесь, когда происходит сбой обновления приложения. Тем не менее, мы собрали несколько решений, основанных на опыте пользователей в Интернете, которые могут помочь вам решить проблему. Это испытанные и протестированные разными пользователями методы, которые могут помочь вам обновить и установить нужное вам приложение. Попробуйте приведенные ниже методы, чтобы исправить код ошибки Microsoft 0x803F8001 на вашем ПК с Windows 10, и посмотрите, работают ли они. Способ 1 — Подтвердить учетную запись1. Нажмите клавишу Windows + I вместе, чтобы открыть настройки. Теперь нажмите «Учетные записи». Теперь перейдите в свою учетную запись и попробуйте найти вариант подтверждения. Если есть вариант подтверждения, просто нажмите на него и подтвердите свою учетную запись. Теперь попробуйте еще раз.
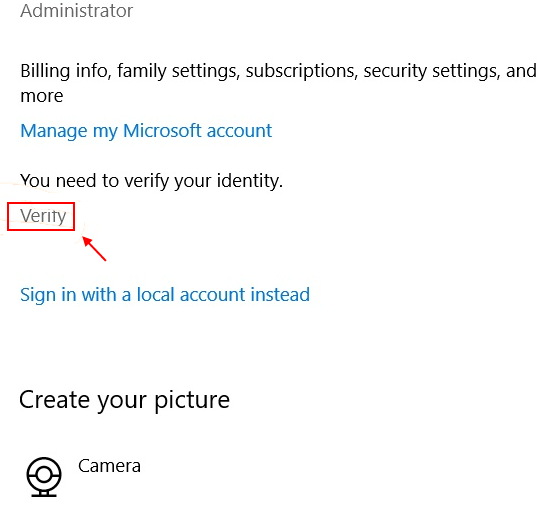
Этот метод помогает очистить кеш магазина Windows и сбросить его перед повторной регистрацией магазина. Давайте посмотрим, как очистить кеш:Шаг 1. Перейдите в «Пуск» и введите «Командная строка» в строке поиска Windows.
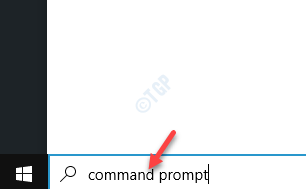
Шаг 2: Щелкните правой кнопкой мыши результат и выберите «Запуск от имени администратора», чтобы открыть командную строку с правами администратора.
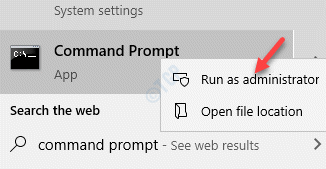
Шаг 3: В окне командной строки (администратора) введите приведенную ниже команду и нажмите Enter:WSReset. exe
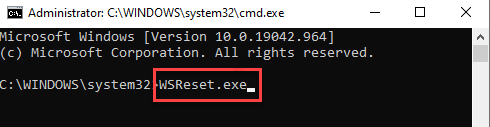
Подождите 30 секунд, пока командная строка не закроется автоматически. После закрытия командной строки приложение Microsoft Store открывается автоматически по завершении сброса. Способ 3: использование команды powershellСкорее всего, ошибка 0x803F8001 появляется из-за сбоя связи с серверами, и, следовательно, в таких случаях вы можете перерегистрировать Магазин Windows и посмотреть, решит ли он проблему. Найдите powershell в окне поиска Windows 10. Щелкните правой кнопкой мыши и выберите «Запуск от имени администратора».
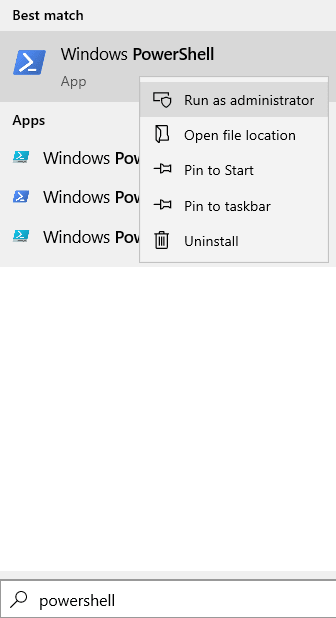
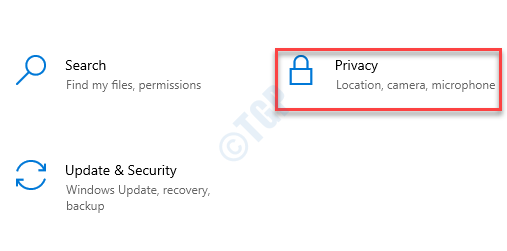
Шаг 3: Затем в левой части панели прокрутите вниз и в разделе «Разрешения приложения» нажмите «Расположение».
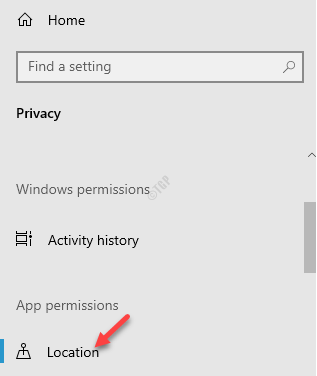
Шаг 4. Теперь перейдите в правую часть окна и в разделе «Разрешить доступ к местоположению на этом устройстве» нажмите кнопку «Изменить».
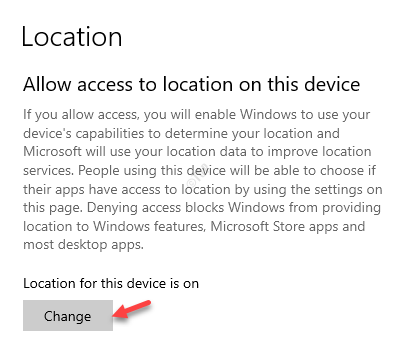
Шаг 5. Во всплывающем окне «Доступ к местоположению для этого устройства» переместите ползунок вправо, чтобы включить его.
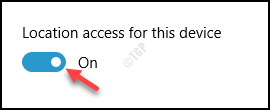
Шаг 6. Теперь перейдите в раздел «Разрешить приложениям доступ к вашему местоположению» и переместите ползунок вправо, чтобы включить его.
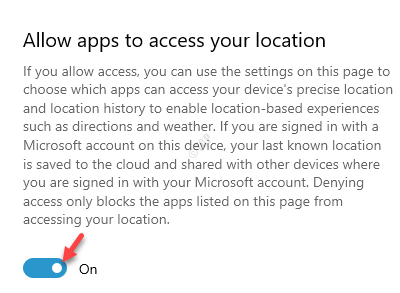
Закройте приложение настроек и попробуйте загрузить или обновить приложение Store, и в дальнейшем проблем не должно возникнуть. Способ 5. Повторите попытку обновления или загрузки после удаления и повторной установки приложения. Некоторые пользователи могут решить эту проблему, сначала удалив определенные приложения из магазина, а затем повторно установив приложения из Магазина Microsoft. Чтобы узнать, как удалить приложения Microsoft Store, следуйте приведенным ниже инструкциям. Шаг 1: одновременно нажмите клавиши Win + I на клавиатуре, чтобы запустить приложение «Настройки». Шаг 2: В приложении «Настройки» нажмите «Приложения».
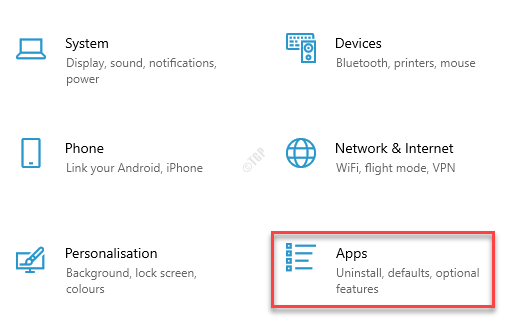
Шаг 3: Откроется окно «Приложения и функции». Перейдите к правой стороне окна и в разделе «Приложения и функции» введите имя приложения Store в поле поиска. Например, мы хотели найти приложение Spotify. Выберите приложение и нажмите «Удалить».
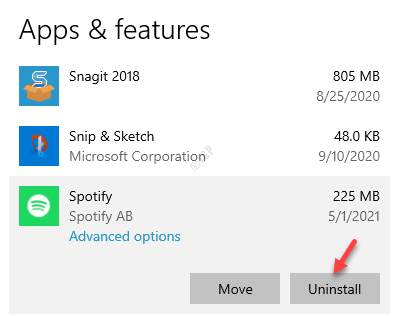
Теперь подождите, пока приложение будет удалено. После полного удаления заново установите его из Магазина Microsoft. Способ 6: отключить проксиИногда вам может не удаться загрузить или обновить приложение Store, поскольку вы используете прокси-соединение. Вполне вероятно, что прокси-соединение блокирует процесс загрузки или обновления, и, следовательно, вы сталкиваетесь с ошибкой 0x803F8001. Просто выполните следующие шаги, чтобы отключить прокси:Шаг 1: Нажмите одновременно клавиши Win + R на клавиатуре, чтобы открыть окно команды «Выполнить». Шаг 2: В поле поиска введите inetcpl. cpl и нажмите Enter, чтобы открыть диалоговое окно свойств Интернета.
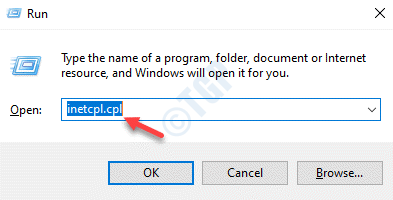
Шаг 3: В диалоговом окне «Свойства Интернета» перейдите на вкладку «Подключения» и нажмите кнопку «Настройки локальной сети».
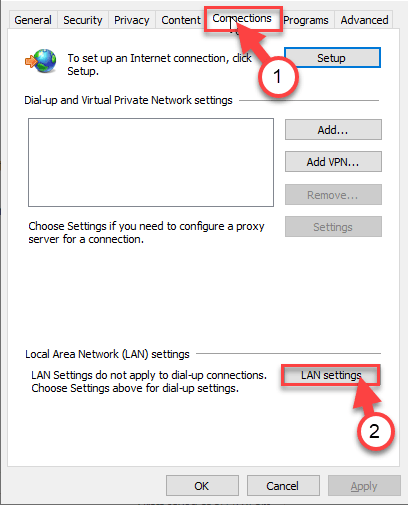
Шаг 4: В окне «Настройки локальной сети» перейдите в раздел «Прокси-сервер» и снимите флажок «Использовать прокси-сервер для вашей локальной сети». Нажмите OK, чтобы сохранить изменения и вернуться в окно свойств Интернета.
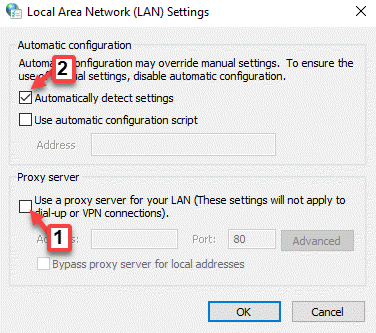
Шаг 5: Здесь снова нажмите OK, чтобы применить изменения и выйти. Теперь вернитесь и попробуйте обновить приложение Магазина, которое показывало ошибку, и оно больше не должно показывать код ошибки 0x803F8001. Способ 7: запустить сканирование SFCБывают случаи, когда вы не можете загрузить или обновить приложение Магазина Windows, потому что системные файлы повреждены. В этом случае вы можете запустить проверку системных файлов, чтобы найти любой поврежденный файл и восстановить его. Давайте посмотрим, как:Шаг 1: Щелкните правой кнопкой мыши меню «Пуск» и выберите «Выполнить», чтобы открыть командное окно «Выполнить».

Шаг 2. В командном окне «Выполнить» введите cmd в поле поиска и одновременно нажмите клавиши Ctrl + Shift + Enter на клавиатуре, чтобы открыть командную строку с повышенными привилегиями.

Шаг 3: В окне командной строки (администратора) выполните следующую команду:sfc /scannow
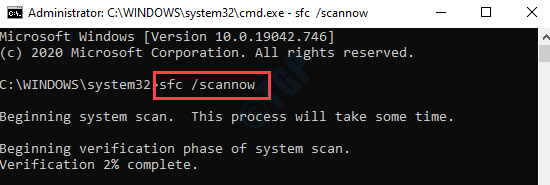
Теперь подождите, пока процесс не завершится, так как это занимает некоторое время. Он просканирует все ваши системные файлы и, если будут обнаружены поврежденные файлы, восстановит их на месте. После завершения процесса сканирования и восстановления закройте окно командной строки и перезагрузите компьютер. Теперь вы можете продолжить загрузку или обновление уязвимого приложения Store. Способ 8: используйте инструмент DISMВстроенный инструмент DISM (Обслуживание образов развертывания и управление ими) — еще один очень полезный инструмент Windows, который может помочь решить проблему с загрузкой или обновлением в приложении Microsoft Store:Шаг 1: Нажмите горячую клавишу Win + X и нажмите «Выполнить».

Шаг 2. В поле поиска «Выполнить команду» введите cmd, а затем нажмите сочетание клавиш Ctrl + Shift + Enter, чтобы открыть командную строку в режиме администратора.
Шаг 3: Скопируйте и вставьте приведенную ниже команду в окно командной строки и нажмите Enter:dism. exe /online /Cleanup-Image /StartComponentGroup
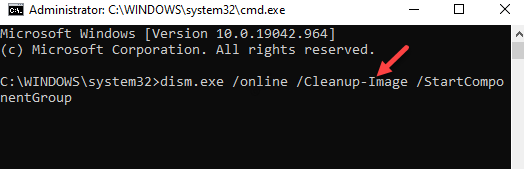
Этот процесс также занимает несколько минут, поэтому подождите, пока он не закончится. После этого выйдите из окна командной строки и перезагрузите компьютер. Теперь вы сможете загрузить или обновить приложение Store. Способ 9: проверьте настройки языка и регионаВозможно, настройки языка и региона в вашей системе Windows 10 настроены неправильно, и, следовательно, это может создать множество проблем, включая ошибку обновления приложения Store. Поэтому вы должны проверить, все ли в порядке с настройками языка и региона:Шаг 1: одновременно нажмите клавиши Win + I на клавиатуре, чтобы открыть приложение «Настройки». Шаг 2: В приложении «Настройки» нажмите «Время и язык».
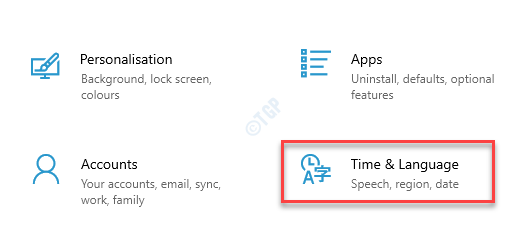
Шаг 3: Затем в левой части окна нажмите «Регион».
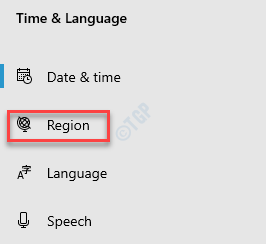
Шаг 4. Теперь в правой части окна в разделе «Региональный формат» убедитесь, что в поле текущего формата установлено значение «Английский (США)». Если нет, то установите его на английский (США).
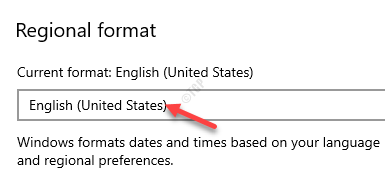
Теперь закройте окно «Настройки» и попробуйте загрузить или обновить приложение «Магазин», и у вас не должно возникнуть никаких проблем в дальнейшем. Способ 10: сброс Магазина WindowsКогда все вышеперечисленные методы не работают, вы можете попробовать сбросить настройки Магазина Windows. Это помогает исправить любые проблемы с приложением, которые могут вызывать ошибку 0x803F8001. Выполните следующие шаги, чтобы сбросить Microsoft Store:Шаг 1. Перейдите в меню «Пуск» и введите «Приложения и функции» в строке поиска Windows.
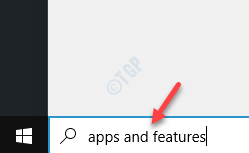
Шаг 2: Нажмите на результат, чтобы открыть окно «Приложения и функции» в приложении «Настройки». Теперь перейдите в правую часть окна и в разделе «Приложения и функции» найдите Microsoft Store. *Примечание. Вы также можете ввести Microsoft Store в поле поиска, чтобы сузить область поиска. Шаг 3: Выберите приложение Microsoft Store в списке и нажмите «Дополнительные параметры».
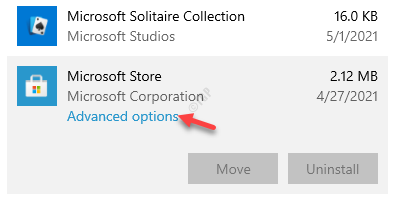
Шаг 4: В следующем окне перейдите в «Сброс» и нажмите кнопку «Сброс».
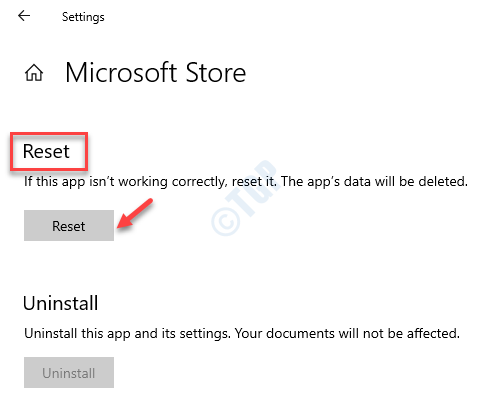
Шаг 5: Во всплывающем окне снова нажмите кнопку «Сброс», чтобы подтвердить действие.
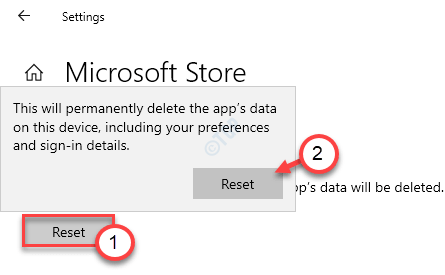
Теперь Windows продолжит сбрасывать Магазин. После этого повторно запустите приложение Microsoft Store, и теперь вы сможете загрузить или загрузить приложение Store. Способ 11: запустить автоматическое восстановлениеХотя автоматическое восстановление в основном предпочтительнее, когда ваша система Windows 10 не загружается, не запускается или часто дает сбой, даже если она запускается, вы также можете запустить автоматическое восстановление, когда определенное приложение продолжает давать сбой или имеет проблемы с работой, и ни один из Вышеупомянутые методы помогают решить проблему. Давайте посмотрим, как запустить автоматическое восстановление:*Примечание. Поскольку проблема не в системе, и ваша система запускается нормально, вы можете следовать приведенным ниже инструкциям. Шаг 1: Щелкните правой кнопкой мыши «Пуск» и выберите «Настройки», чтобы открыть окно «Настройки».
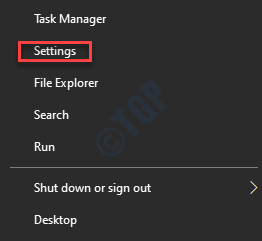
Шаг 2: В окне «Настройки» нажмите «Обновление и безопасность».
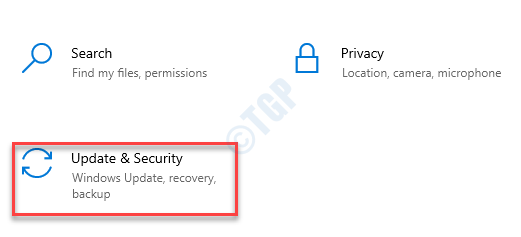
Шаг 3: Затем нажмите «Восстановление» в левой части панели.
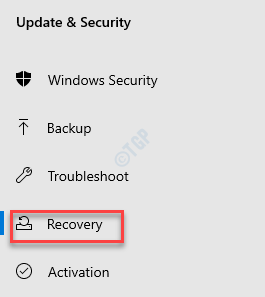
Шаг 4. Теперь перейдите вправо, прокрутите вниз и в разделе «Расширенный запуск» нажмите кнопку «Перезагрузить сейчас».
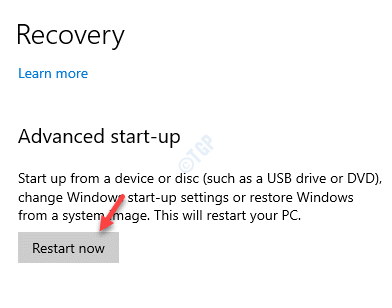
Шаг 5: Теперь ваш компьютер перезагрузится в расширенном режиме запуска. Здесь, на экране «Выберите вариант», выберите «Устранение неполадок».
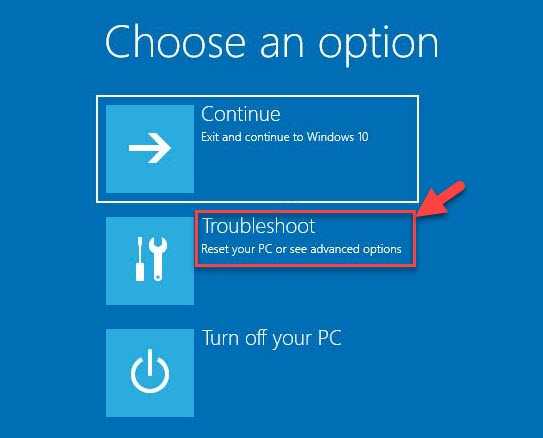
Шаг 6: Затем выберите «Дополнительные параметры», а затем выберите «Автоматическое восстановление/восстановление при загрузке».
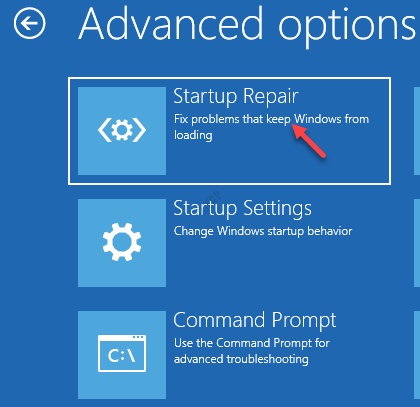
Теперь ваш компьютер начнет ремонт. Процесс занимает несколько минут, поэтому дождитесь успешного перезапуска системы. После завершения процесса восстановления запустите Microsoft Store и попробуйте загрузить или обновить приложение. Теперь все должно работать нормально. Кроме того, вы также можете временно отключить стороннее антивирусное или защитное программное обеспечение в своей системе и посмотреть, решит ли это проблему. Это связано с тем, что иногда антивирус может блокировать приложения, считая их небезопасными, и, следовательно, отключение антивируса на некоторое время может решить проблему. Кроме того, вы также можете использовать VPN для блокировки любых веб-сайтов или сторонних файлов cookie, которые могут отслеживать ваши привычки просмотра. Это может помочь решить множество проблем, в том числе ошибку обновления в приложении Store.
Исправить код ошибки 0x803f8001 запуска Minecraft Launcher
Так как вы уже установили Minecraft Launcher, то откройте Microsoft Store в Windows 11/10 и найдите через поиск Minecraft Launcher. Будет кнопка Играть, а напротив её надпись Получить, она еле заметна. Нажмите на Получить и проблема с кодом ошибки 0x803f8001 устраниться (кнопки получить может и не быть).
Выйти и войти в Microsoft Store
Откройте в параметрах Windows 11/10 пункт Приложения и возможности, найдите Minecraft Launcher и саму игру, после чего нажмите на Дополнительные параметры.
В новом окне нажмите по порядку Завершить, Исправить, Сброс. Затем откройте Microsoft Store и введите в поиске Minecraft, откройте саму игру или Launcher и нажмите на кнопку Получить. Если Получить нет, то просто нажмите Играть.
Учетные записи Xbox, Store и Minecraft
Вы должны быть авторизованы под одной и той же учетной записи в Microsoft Store, Xbox и Minecraft Launcher. Откройте каждое приложение и убедитесь, что авторизация везде под одним аккаунтом.
Проверка даты, времени и региона
Откройте параметр Время и Язык, и убедитесь:
- Установка времени стоит автоматически
- Выставлен правильно часовой пояс
- Нажмите на Синхронизировать
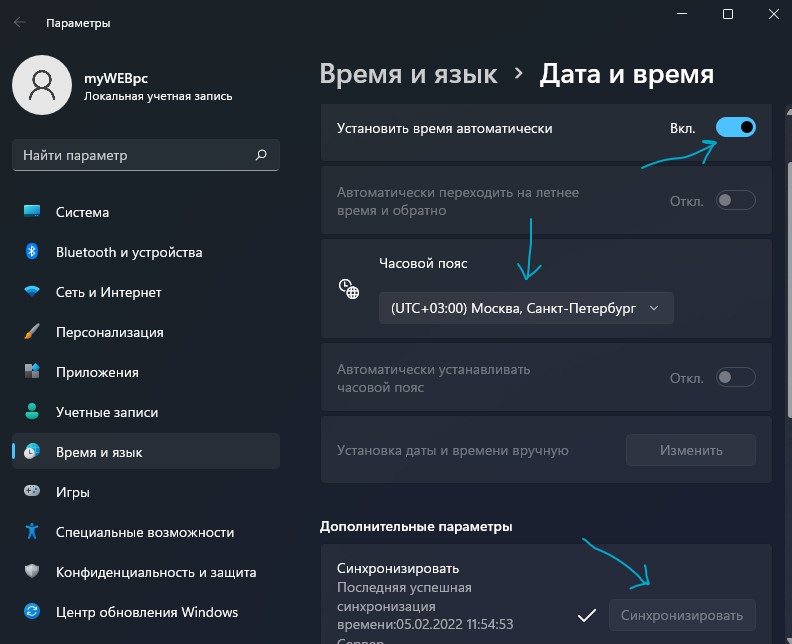
Переустановка приложений
Переустановка всех приложений Microsoft Store помогло многим пользователям исправить код ошибки 0x803f8001 при запуске Minecraft Launcher. Нажмите Win+X и выберите Терминал (администратор), после чего введите в окно PowerShell следующий апплет, после чего перезагрузите компьютер и откройте Minecraft:
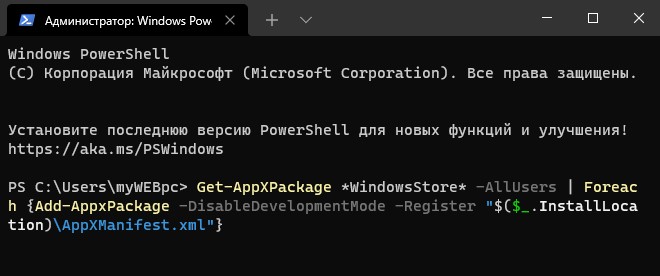
Сброс кэша Micosoft Store
Нажмите сочетание кнопок Win+R и введите wsreset, чтобы сбросить кэш магазина windows. Подождите пока Micsosoft Store сам не запустится, это будет означать окончание процесса, после чего найдите в магазине Minecraft Launcher и посмотрите, есть ли кнопка Получить напротив кнопки Играть. Если нет, то нажмите Играть.
Восстановить SYS файлы
Поврежденные системные файлы могут выдавать код ошибки 0x803f8001 при запуске Minecraft Launcher. Чтобы проверить и автоматически исправить системные файлы, запутсите командную строку от имени администратора и введите по прядку команды, дожидаясь окончание процесса каждой.
- chkdsk c: /f /r
- sfc /scannow
- DISM /Online /Cleanup-Image /RestoreHealth

- Minecraft: io.netty.channel.AbstractChannel – Что делать?
- Не подключается игра PUBG к игровому процессу с лобби
- Включение Anti-Lag и NULL для видеокарт AMD и Nvidia
- Как изменить изображение (Аватар) в профиле Steam
- Как понизить высокий Пинг в играх
Отключить Game Bar
Самый логичный способ, это отключить игровую панель и воздержаться на время от её использования. Когда Microsoft выпустит патч обновления, то ошибка автоматически устраниться и останется всего-лишь включить игровую панель обратно.

Уведомления Microsoft Store
На форуме microsoft некоторым пользователям удалось устранить проблему отключением уведомления магазина. Для этого:

Переустановка Xbox Game Bar
Шаг 1. Запустите PowerShell от имени администратора и введите следующий апплет:

Шаг 2. Откройте Microsoft Store и в поиске напишите Xbox Game Bar. Далее просто установите его.

Войти в учетные записи Xbox
Напишите в поиске Xbox и запустите все связанные приложения. Убедитесь, что в приложениях Xbox осуществлен вход под вашим аккаунтом.
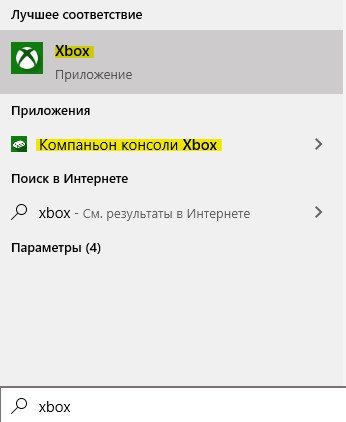
- Cкачать appx файлы приложений, минуя Microsoft Store
- Ошибка 0x80300024 при установке Windows 10
