При распаковке какого-либо файла пользователь может столкнуться с ошибкой распаковки, и соответствующим сообщением «Unarc. dll вернул код ошибки: -12». Обычно это связано с некорректно созданным репаком какой-либо программы, но бывают случаи, что причиной данной проблемы становятся архиватор и проблемы с «железом» пользовательского ПК. В данном материале я расскажу, каковы причины данной дисфункции, а также поясню, что делать в ситуации, когда вы столкнулись с сообщением «Произошла ошибка при распаковке не совпадает контрольная сумма 12» на вашем компьютере.
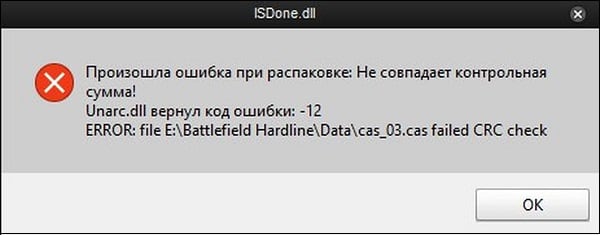
Разбираемся с причинами ошибкиОбычно указанная проблема возникает в ситуации, когда заявленная контрольная сумма архива не совпадает с реальной суммой, полученной архиватором при распаковке. Важным элементом данного процесса является CRC — алгоритм нахождения контрольной суммы, необходимый для проверки целостности архивных данных. Конкретные причины, ведущие к несовпадению заявленной и фактической контрольных сумм архива могут быть следующими:
- Некорректно упакованный архив (репак);
- Битый архив, с ошибками загруженный с внешнего источника;
- Недостаток свободного места на жёстком диске;
- Злокачественная деятельность вирусных программ;
- Блокировка корректной распаковки архива антивирусными программами;
- Проблемы в работе планок памяти;
- Некорректно работающий архиватор (WinRAR, 7-ZIP и др.);
- Наличие в пути распаковки кириллических символов;
- Чрезмерно длинный путь распаковки, чрезмерно большие названия директорий;
- В системе деактивирован файл подкачки.
Как исправить ошибку «Произошла ошибка при распаковке не совпадает контрольная сумма 12»Чтобы избавиться от ошибки «Unarc. dll код ошибки: -12» рекомендую выполнить следующее:
- Перекачайте репак. Он мог быть скачан пользователем некорректно;
- Освободите место на жёстком диске. Ряд специалистов рекомендуют иметь свободного места на диске не менее 17,5 гигабайт. Проверьте количество свободного места на винчестере, при необходимости удалите ненужный софт;
- Попробуйте при установки игры использовать короткий путь, например, установить игру в директорию С:Games;
- При выборе пути для установки используйте исключительно латинские символы, без кириллицы;
- Проверьте вашу память на ошибки с помощью соответствующих утилит (к примеру, программой Memtest86+);
- Переустановите ваш архиватор. Рекомендую установить самые свежие версии WinRAR и(или) 7-ZIP;
- Задействуйте (увеличьте размер) файла подкачки. Нажмите на кнопку «Пуск», в строке поиска введите sysdm.cpl и нажмите ввод. В открывшемся окне свойств системы перейдите на вкладку «Дополнительно», в опции «Быстродействие» кликните на кнопку «Параметры».
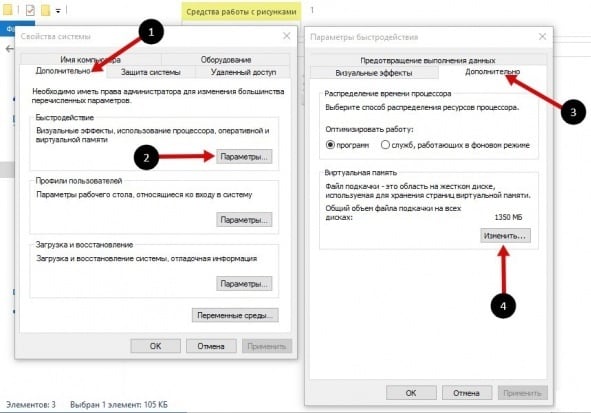
Измените размер файла подкачки
Активируйте опцию «Указать размер» и введите объём файла подкачки, равный объёму оперативной памяти вашего ПК.
C:Windowssystem32 (для 32-битных машин)C:WindowssysWOW64 (для 64-битных машин)ЗаключениеЕсли при распаковке какой-либо программы вы столкнулись с ошибкой «Unarc. dll код ошибки: -12», то рекомендую выполнить весь комплекс советов, изложенных мной выше. Наиболее эффективным способом в такой ситуации является использование репака другого автора – обычно в таком случае ошибка не возникает.
Код ошибки 12 – Что это?
Код ошибки 12 – это типичный код ошибки диспетчера устройств. Обычно он появляется на экране компьютера, когда на компьютере возникают проблемы с драйвером устройства или конфликты системных ресурсов. Код ошибки 12 чаще всего отображается на экране компьютера в следующем формате:«Это устройство не может найти достаточно свободных ресурсов, которые оно может использовать. Если вы хотите использовать это устройство, вам необходимо отключить одно из других устройств в этой системе
Решения
Загрузка доступна для полного восстановления кода ошибки 12Рекомендуется: загрузите Automatic Driver Assistant, чтобы исправить эту и другие проблемы с драйверами ПК. Сертифицированная безопасная загрузка без вирусов. Выбор редактора инструментов для обработки ошибок.
Причины ошибок
Код ошибки 12 возникает, когда двум устройствам, установленным на вашем компьютере, случайно назначены одинаковые порты ввода / вывода или один и тот же канал прямого доступа к памяти. Известно, что это назначение выполняется либо BIOS (основной системой ввода / вывода), либо операционной системой. Иногда это может быть назначено комбинацией двух. Кроме того, код 12 также может отображаться на экране монитора, если BIOS не выделил достаточно ресурсов для устройства. Хотя этот код ошибки не является фатальным, тем не менее, рекомендуется исправить его немедленно, чтобы избежать неудобств и хлопот. Эта ошибка, скорее всего, снизит и снизит производительность вашей системы.
Дополнительная информация и ручной ремонт
Вот некоторые из самых простых и эффективных способов самостоятельного решения проблемы с кодом 12 на вашем ПК. Чтобы выполнить эти исправления, вам не нужно быть технически исправным или программистом. Просто следуйте инструкциям, чтобы сразу решить проблему. Метод 1 – используйте мастер устранения неполадок для определения конфликтаЧтобы исправить код ошибки 12, просто перейдите в меню «Пуск» и введите «Диспетчер устройств» в поле поиска. Теперь перейдите в диалоговое окно «Свойства устройства». После этого нажмите «Общие» и откройте «Устранение неполадок», чтобы запустить мастер устранения неполадок. Мастер задаст вам несколько вопросов и предоставит вам соответствующее решение. Следуйте инструкциям и инструкциям по устранению неполадок, предоставленным мастером устранения неполадок, чтобы исправить код ошибки 12 на вашем ПК. Метод 2 – отключить устройство для разрешения проблемыОтключив проблемное устройство в диспетчере устройств, Windows будет игнорировать эту часть оборудования. После отключения Windows больше не будет назначать системные ресурсы этому устройству, и никакой драйвер / программное обеспечение не сможет использовать это устройство. Чтобы отключить, перейдите в Свойства устройства в Диспетчер устройств а затем нажмите вкладку Драйвер. Нажмите кнопку отключения, расположенную в нижней части окна. Затем вам будет выдано сообщение «Отключение этого устройства приведет к его остановке». Вы хотите отключить его? Нажмите «Да», чтобы продолжить, а затем «ОК», чтобы сохранить изменения. Метод 3 – верните компьютер в предыдущее состояниеЕще один метод устранения ошибки с кодом 12 – восстановить прежнее состояние компьютера, когда он работал правильно. Для этого важно сначала сделать резервную копию всех ваших данных, чтобы избежать проблем с потерей данных, которые могут возникнуть во время этого процесса. Создание резервных копий вручную может быть трудоемкой и утомительной задачей. Чтобы сэкономить время и ускорить процесс, лучше всего установить такую программу, как Driver Assist.
Driver Assist — это удобное и интуитивно понятное программное обеспечение для управления драйверами устройств, которое помогает автоматически и эффективно создавать резервные копии всех ваших данных, одновременно восстанавливая ваш ПК до того состояния, в котором вы столкнулись с проблемами. Он совместим с Windows XP, Vista, Windows 7 и 8. Открыть загрузить Driver Assist в вашу систему для устранения ошибки с кодом 12Простое руководство по исправлению кода ошибки 14Краткое руководство по исправлению кода ошибки 10Как исправить код ошибки 1627

3 на основании 22 голосов
Название программного обеспечения
ХР, Виста, 7, 8, 8. 1, 10
Категория программного обеспечения
Одна из ошибок, с которой может столкнуться пользователь Windows 10, 8 и Windows 7 при подключении нового устройства (видеокарты, сетевой карты и Wi-Fi адаптера, USB устройства и других), а иногда и на уже имеющемся оборудовании — сообщение о том, что недостаточно свободных ресурсов для работы данного устройства (код 12).
В этой инструкции подробно о том, как исправить ошибку «Недостаточно свободных ресурсов для работы данного устройства» с кодом 12 в диспетчере устройств различными способами, часть из которых подойдут и для начинающего пользователя.
Простые способы исправления ошибки «Код 12» в диспетчере устройств
Прежде чем предпринимать какие-то более сложные действия (которые так же описаны далее в инструкции), рекомендую попробовать простые методы (если еще не были опробованы), которые вполне могут помочь.
Для того, чтобы исправить ошибку «Недостаточно свободных ресурсов для работы данного устройства» для начала попробуйте следующее.
- Если речь идёт о USB устройстве: попробуйте подключить его не к передней панели компьютера (особенно если к ней уже что-то подключено) и не к USB-хабу, а к одному из разъемов на задней панели компьютера. Если речь идёт о ноутбуке — к разъему с другой стороны. Также можно протестировать подключение по USB 2.0 и USB 3 отдельно.
- Если проблема возникла при подключении видеокарты, сетевой или звуковой карты, внутреннего Wi-Fi адаптера, а на материнской плате есть дополнительные подходящие разъемы для них, попробуйте подключение к ним (при переподключении не забывайте полностью обесточивать компьютер).
- В случае, когда ошибка появилась для ранее работавшего оборудования без каких-либо действий с вашей стороны, попробуйте удалить это устройство в диспетчере устройств, а затем в меню выбрать «Действие» — «Обновить конфигурацию оборудования» и дождитесь повторной установки устройства.
- Только для Windows 10 и 8. При возникновении ошибки на уже имеющемся оборудовании при включении (после «завершение работы») компьютера или ноутбука и её исчезновении при «перезагрузке» попробуйте отключить функцию «Быстрый запуск».
- В ситуации, когда недавно производилась чистка компьютера или ноутбука от пыли, а также был возможен случайный доступ внутрь корпуса или удары, убедитесь, что проблемное устройство хорошо подключено (в идеале — отключить и заново подключить, не забыв выключить питание перед этим).
Отдельно упомяну один из не частых, но встречающихся в последнее время случаев ошибки — некоторые, в известных целях, покупают и подключают к своей материнской плате (МП) видеокарты по количеству доступных разъемов PCI-E и сталкиваются с тем, что к примеру, из 4-х видеокарт работают 2, а 2 других показывают код 12.
Это может быть вызвано ограничениями самой МП, примерно такого рода: при наличии 6 разъемов PCI-E возможно подключение не более 2-х видеокарт NVIDIA и 3-х от AMD. Иногда это меняется с обновлениями БИОС, но, в любом случае, если вы столкнулись с рассматриваемой ошибкой именно в таком контексте, в первую очередь изучите руководство или свяжитесь со службой поддержки производителя материнской платы.
Дополнительные методы исправить ошибку Недостаточно свободных ресурсов для работы данного устройства в Windows
Переходим к следующим, более сложным методам исправления, потенциально способным при неправильных действиях привести и к ухудшению положения (так что используйте лишь в том случае, если уверены в своих силах).
- Зайдите в диспетчер устройств и в меню «Вид» выберите «Устройства по подключению». В разделе «Компьютер с ACPI», в подразделах найдите проблемное устройство и удалите контроллер (правый клик по нему — удалить), к которому оно подключено. Например, для видеокарты или сетевого адаптера это обычно один из PCI Express Controller, для USB устройств — соответствующий «Корневой USB-концентратор» и т.д., несколько примеров отмечены стрелкой на скриншоте. После этого в меню «Действие» обновите конфигурацию оборудования (если вы удаляли USB контроллер, к которому также подключены мышь или клавиатура, они могут перестать работать, просто подключите их к отдельному разъему с отдельным USB-концентратором.
- Если это не помогло, попробуйте аналогичным образом в диспетчере устройств открыть вид «Ресурсы по подключению» и удалить устройство с ошибкой в разделе «Запрос на прерывание» и корневой раздел для устройства (на один уровень выше) в разделах «Ввод/вывод» и «Память» (может привести к временной неработоспособности других связанных устройств). Затем выполните обновление конфигурации оборудования.
- Проверьте, доступны ли обновления БИОС для вашей материнской платы (в том числе для ноутбука) и попробуйте установить их (см. Как обновить БИОС).
- Попробуйте сбросить БИОС (учитывайте, что в некоторых случаях, когда стандартные параметры не соответствуют имеющимся в настоящий момент, сброс может привести к проблемам с загрузкой системы).
И последний момент: на некоторых старых материнских платах в БИОС могут присутствовать опции включения/отключения PnP устройств или выбор ОС — с поддержкой PnP (Plug-n-Play) или без неё. Поддержка должна быть включена.
Если же ничто из руководства не помогло устранить проблему, подробно опишите в комментариях, как именно возникла ошибка «Недостаточно свободных ресурсов» и на каком оборудовании, быть может мне или кому-то из читателей удастся помочь.
Возможно, самая распространённая ошибка при установке игр и других программ, скачанных из не самых официальных источников — окно ISDone. dll с сообщением «Произошла ошибка при распаковке. Unarc. dll вернул код ошибки» (An error occurred while unpacking. Unarc. dll returned an error code) с последующим кодом ошибки и пояснениями, которые могут быть различными: «Заголовок архива поврежден», «Не совпадает контрольная сумма», «Невозможно считать данные», «This is not FreeARC archive or this archive is corrupt», «Failed CRC check», «Archive data corrupted, decompression fails», «File read operation failed» и другие.
Далее в инструкции подробно рассмотрим способы исправить ошибки вида «Unarc. dll вернул код ошибки» при установке игр и программ в Windows 11, Windows 10, 8. 1 и Windows 7. Также на сайте есть информация по похожей ошибке: ISDone. dll Не найдено ни одного файла, указанного для ISArcExtract.
Нужно ли скачивать файлы Unarc. dll и ISDone. dll и про причины ошибки

Ни одна из них не говорит нам об отсутствии файлов Unarc. dll или ISDone. dll, скорее наоборот — сообщает об их наличии в установщике: так как именно они сообщают об ошибке, но сама ошибка — в данных.
Все ошибки Unarc. dll сообщают о том, что при распаковке данных устанавливаемой игры или другой программы возникли проблемы. Чаще всего связанные с целостностью данных, в некоторых случаях — с их записью. В большинстве случаев ошибка возникает при установке так называемых «репаков» из Интернета, которые по сути являются архивами и, в случае проблем при их распаковке вы и видите сообщение об ошибке.
Простые способы исправить ошибки вида «Unarc. dll вернул код ошибки»
Первое предположение, которое можно сделать из текста сообщения об ошибке — повреждения файла установщика. Хотя это и может быть причиной, чаще причина оказывается более простой. Отсюда первоочередные способы исправить ошибки Unarc. dll:
- Придерживайтесь правил из 1-го пункта и для той папки, в которую производится установка.
- Как было отмечено, чаще всего ошибка появляется при установке нелицензионного софта. В свою очередь, такие игры и программы содержат модифицированные файлы, которые могут удаляться или помещаться в карантин антивирусом прямо в процессе распаковки, что и будет вызывать ошибки Unarc.dll, связанные с нарушением целостности архива или невозможностью записи данных. Решение, при условии, что вы уверены в надёжности источника: добавить папки с установщиком и с местом, куда устанавливается игра в исключения антивируса. Это касается как сторонних антивирусов, так и встроенного Microsoft Defender (Защитник Windows). Здесь может быть полезным: Как добавить исключения в Microsoft Defender Windows 11 и Добавление исключений в Защитник Windows 10.
- Если предыдущий шаг не помог, попробуйте отключить ваш антивирус на время установки, так как некоторые данные могут тем или иным образом блокироваться в памяти, ещё до записи их на диск и в этом случае простое добавление папок в исключения не поможет.
- Запускайте установщик от имени администратора (правый клик по файлу установщика — запуск от имени администратора). Также можно попробовать запуск в режиме совместимости с предыдущей версией системы (правый клик — свойства — вкладка «Совместимость»).
В большинстве случаев, если мы не имеем дело с более серьезной проблемой, один из 4-х описанных выше шагов, выполненных по порядку, приводит к успешной установке и сообщения ISDone. dll о том, что «Unarc. dll вернул код ошибки» не появляются. Но возможны и иные варианты.
В случае, если аккуратно выполненные шаги из предыдущего раздела инструкции не исправили проблему, можно предположить, что нарушение целостности данных в файлах установки, в процессе распаковки или при их записи на диск действительно имеет место быть. Причины могут быть разными. Распространённые ситуации, методы решения и, для некоторых случаев — проверки:
Видео инструкция
Один из предложенных способов обычно помогает исправить ошибку Unarc. dll, при условии, что файлы установки не повреждены изначально и отсутствуют какие-либо более серьезные проблемы с оборудованием.
Процедура установки любой игры или программы довольно простая и не вызывает дополнительных вопросов. Достаточно на каждом этапе просто кликать по кнопке «Далее», периодически соглашаться с политикой конфиденциальности и следить за общим прогрессом в процентах. Казалось бы, а что может пойти не так? А произойти может всякое, начиная от выключения компьютера и заканчивая появлением непредвиденной неполадки. Одна из таких проблем – появление ошибки unarc. dll с кодовым номером 12. Давайте разберемся с причинами данного сбоя, а также рассмотрим способы его устранения. Причины возникновения ошибкиЕсли говорить конкретно про текущую ошибку, то на удивление искать причину её появления долго не придется. Всё просто – она здесь всего одна. Это проблема во время распаковки файлов игры или программы. Случится подобная неполадка может в результате действия многих факторов, начиная от недостатка количества ОЗУ и заканчивая сбоем в работе приложения-архиватора.

Ошибка unarc. dll 12Как известно, для уменьшения размера установщика его часто запаковывают в архив. Это очень удобно для разработчика, но вот у пользователей могут возникнуть проблемы с его распаковкой. Чтобы этого не случилось, желательно периодически обновлять архиватор и устанавливать только проверенный софт. Решить можно практически любую проблему, и ошибка unarc. dll 12 не стала исключением. Уже существует множество проверенных способов для устранения неприятного сбоя. Используя их, вы сможете избавиться от ошибки и наконец-то установить игру или другую программу. Способ 1: проверка пути установкиНекоторые установщики очень требовательны к выбранной папке установки. В ней не должно быть символов, написанных с кодировкой UTF-8. Проще говоря, с использованием букв кириллицы. Чтобы исправить проблему, откройте проводник и перейдите по пути инсталляции.

Проверяем путь установкиЕсли встретите в адресной строке русские символы, то просто замените их на латинские. Остается закрыть диспетчер файлов и попытаться заново запустить процесс инсталляции программы. Способ 2: переустановка архиватораЕщё один способ решения проблемы – это банальная установка дополнительного или другого архиватора. Вы спросите, а как это поможет убрать ошибку? А вот вам простой пример. Предположим, что разработчик добавил игру в архив при помощи программы WinRAR четвертой версии. У вас же на компьютере установлен этот же архиватор, но только предыдущего поколения. В данном случае могут возникнуть проблемы с извлечением файлов, даже несмотря на схожие алгоритмы работы софта. Существует простое решение: временно удалить текущий архиватор и установить другую программу. Сначала заходим в «Панель управления» и открываем раздел «Удаление программы». Находим нужное приложение и возле него кликаем «Удалить». Подтверждаем удаление дополнительным нажатием на кнопку.

Удаляем текущий архиваторТеперь закрываем окошко и скачиваем архиватор от другого разработчика, или просто устанавливаем новую версию предыдущей программы. Если вы пользовались утилитой WinRAR, то попробуйте протестировать приложение 7-Zip. В итоге после таких манипуляций ошибка unarc. dll с кодом 12 должна исчезнуть. Способ 3: увеличение размера файла подкачкиНередко программы не могут корректно установится из-за слишком небольшого размера файла подкачки. Особенно это касается сложных и современных игр, которые весят несколько десятков гигабайт. Чтобы решить проблему, выполните рекомендации инструкции:
- Открываем окошко «Выполнить», одновременно нажав по клавишам WIN+R.
- В поле ввода пишем sysdm.cpl и кликаем на кнопку «Ок».
В поле ввода набираем sysdm.cpl - Переходим в раздел «Дополнительно» и возле самого первого пункта кликаем «Параметры».
Открываем раздел «Параметры» - Ещё раз заходим в меню «Дополнительно» и возле строки «Виртуальная память» нажимаем «Изменить».
- Если появившееся окошко открылось неактивным, то уберите галочку в пункте «Автоматически выбирать объем файла подкачки». После этого вы самостоятельно сможете вносить изменения и задавать свои значения.
- Теперь выбираем диск. Есть небольшая хитрость: лучше не использовать системный том, а обратить внимание на диск, где больше всего свободного места. Выделяем его и в поле «Указать размер» выставляем общее количество оперативной памяти, установленной в вашем компьютере. Вот простая математика: умножьте число ОЗУ на 1024 (например, 8×1024=8192), а уже полученный ответ впишите в окно «Максимальное значение».
Указываем правильное значение - Выбираем «Задать» и сохраняем изменения. В последнем окошке кликаем «Применить».
Обратите внимание, что слишком завышенные или заниженные значения могут привести к выходу операционной системы из строя!
Что же остается сделать в конце? Можно перезагрузить компьютер на всякий случай, а после его запуска пытаться установить игру без ошибки unarc. dll 12. Способ 4: обновление Microsoft Visual C++

Устанавливаем Microsoft Visual C++ 2010Если текущая библиотека уже ранее была установлена на вашем ПК, то поставьте галочку в первом пункте и нажмите «Далее». В конце как обычно перезагрузите компьютер и попытайтесь установить заветную игру без ошибки. Способ 5: тест оперативной памятиИ напоследок мы оставили самый непопулярный, но в то же время рабочий способ исправления ошибки. Это проверка состояния оперативной памяти. Нередко неполадка uncarc. dll 12 возникает из-за выхода из строя ОЗУ в результате перегрузки компьютера несколькими задачами. Ведь перед началом установки некоторые разработчики рекомендуют закрыть все работающие программы и отключить фоновые процессы.

Проверка оперативной памятиЧтобы проверить оперативную память на возможные неполадки, откройте поисковую строку Windows (нажать на лупу) и введите запрос «Средство проверки памяти Windows». Далее запустите обнаруженное приложение и выберите подходящий вариант проверки. Например, вы можете начать тест прямо сейчас или отложить его до следующей перезагрузки ПК. ВыводНа этом наша статья подошла к концу, поэтому мы надеемся, что вам удалось исправить ошибку unarc. dll 12 во время установки игры. Если остались вопросы, то задавайте их в комментариях. Редакция нашего сайта обратит на них внимание и постарается ответить в кратчайшие сроки!(3 оценок, среднее: 5,00 из 5)

Как установить дополнительные виджеты на экран телефона Андроид

Как очистить кэш телеграмма на телефоне Андроид

Как скопировать ссылку на свой телеграмм Андроид

