Последнее обновление: 23 мая 2022 г.
Обновлено 2022 июля: перестаньте получать сообщения об ошибках и замедлите работу вашей системы с помощью нашего инструмента оптимизации. Получить сейчас в эту ссылку
- Пусть он просканирует ваш компьютер.
- Затем инструмент почини свой компьютер.
Эта проблема также может быть вызвана проблемой памяти на вашем компьютере. Если для запуска драйвера в Windows недостаточно памяти, появится код 3. Таким образом, вы можете закрыть некоторые приложения, работающие в вашей Windows, чтобы получить больше доступной памяти или установить RAM (оперативное запоминающее устройство).
Как исправить код ошибки 3? Код ошибки 3 может возникать по ряду причин, но следующие шаги могут помочь. Удаление игры Чтобы удалить игру, откройте диспетчер игр, щелкнув значок диспетчера игр. Переустановите игру. Удалите менеджер и переустановите игру.
Обновите драйвер через меню диспетчера устройств. Windows 10 автоматически обновляет ваши драйверы выпускаемыми обновлениями. Переустановите драйверы. Запустите средство устранения неполадок Windows. Ваш
Просканируйте систему на наличие вирусов с помощью Windows Security. Обновите Windows 10.
Ваш компьютер внезапно стал работать медленнее, но нет признаков вирусной инфекции. Вы внезапно видите отчет о состоянии устройства, который показывает это сообщение об ошибке: Ошибка кода 3: возможно, драйвер для этого устройства поврежден или системе не хватает памяти.
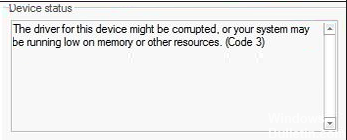
Очевидно, это указывает на проблему с драйвером или другую проблему. Возможно, на вашем компьютере запущены конфликтующие приложения или он перегружен. Вам необходимо установить новые модули памяти. Во всяком случае, вы можете легко решить проблему, выполнив следующие действия.
Удалить / переустановить драйвер
Одна из вещей, которая может случиться с вашим драйвером устройства, – это повреждение при обычном использовании. Это достаточно простая проблема, если вы знаете, какой драйвер вызывает эту проблему. Просто откройте диспетчер устройств из окна поиска, удалите драйвер, а затем просмотрите новые аппаратные изменения. Перезагрузитесь и проверьте, все еще ли вы получаете ошибку.
Закрыть приложения
Возможно, на вашем компьютере недостаточно памяти. Если вы запускаете несколько приложений одновременно, вы увидите эту ошибку. Откройте диспетчер задач, чтобы проверить, какое приложение использует слишком много ресурсов процессора. Если в фоновом режиме работают ненужные приложения, закройте эти приложения, чтобы освободить место. Вы также можете изменить элементы автозагрузки. Отключите элементы, которые вам не нужно запускать во время запуска. Убедитесь, что они не появятся при следующей перезагрузке компьютера.

Adobe Premiere Pro — отличная программа для профессионального редактирования видео. Его используют миллионы пользователей вместе с After Effects по всему миру. Хотя это программное обеспечение премиум-класса с ежемесячной подпиской, пользователи никогда не разочаровываются, поскольку функции и возможности редактирования видео, которые оно дает вашей машине, нельзя упустить. При экспорте видео в Premiere Pro некоторые пользователи видят код ошибки 3, ошибка компиляции фильма, ошибка экспорта, ошибка завершения рендеринга на ПК с Windows 11/10. В этом руководстве у нас есть некоторые исправления.
Код ошибки 3 появляется на недавно установленных ПК, где параметры, необходимые для Premiere Pro, настроены неправильно. Эта ошибка в основном возникает, когда пользователь пытается отобразить видео в формате H264. Давайте посмотрим, как мы можем решить эту проблему.
Если вы не можете обработать видео в формате H264 и видите Код ошибки 3, ошибка компиляции фильма, ошибка экспорта, ошибка завершения рендеринга в Premiere Pro, следуйте приведенным ниже инструкциям.
Отключите настройки аппаратного кодирования, установите для режима управления питанием значение «Максимум»Обновите графические драйверыОбновите Premiere Pro
Давайте узнайте подробности о каждом методе.
1] Отключить настройки аппаратного кодирования
Это исправление, которое сработало лично для меня. Вам необходимо отключить настройки аппаратного кодирования. Чтобы отключить их,
откройте Premiere Pro, нажмите Изменить в строке меню и наведите указатель мыши на Настройки в нижней части списка. Затем выберите Медиа в настройках Снимите флажки рядом с кнопками Аппаратное ускорение декодирования H264/HEVC (требуется перезагрузка) и Аппаратное ускорение кодирования H264/HEVC (требуется перезагрузка) Нажмите ОК и закройте Premiere Pro. Затем перезагрузите компьютер.
Проверьте, помогло ли исправление устранить проблему.
2] Установите для режима управления питанием значение Максимум
Чтобы избавиться от этой проблемы, вам необходимо установить максимальное управление питанием на графическом процессоре. Вы можете сделать это с помощью панели управления NVIDIA или программного обеспечения AMD Radeon на своем ПК. Если вы являетесь пользователем NVIDIA,
щелкните правой кнопкой мыши на рабочем столе. Нажмите Показать дополнительные параметры. Выберите Панель управления NVIDIA в контекстном меню. Нажмите Управление настройками 3D. Найдите Режим управления питанием в разделе”Настройки”и установите для него максимальную производительность с помощью раскрывающегося меню.
3] Обновите графические драйверы
Некоторые пользователи видят эту ошибку из-за устаревших графических драйверов. Вам необходимо обновить графические драйверы на вашем ПК и устранить проблему.
Вы можете обновить графические драйверы,
4] Обновите Premiere Pro
Проверьте, есть ли доступны ли какие-либо обновления для Premiere Pro. Откройте Adobe Application Updater на своем ПК и нажмите кнопку «Обновить» рядом с Premiere Pro. Он проверит наличие обновлений, загрузит и установит их автоматически.
Как исправить код ошибки 3 в Premiere?
Код ошибки 3 в Premiere Pro можно легко исправить, отключив оборудование ускоренные настройки, обновление графических драйверов, обновление Premier Pro и установка режима управления питанием на максимум.
Как включить аппаратное кодирование в Premiere Pro?
Чтобы включить аппаратное ускорение кодирование в Premiere Pro, нажмите «Редактировать» в строке меню Premiere Pro, наведите указатель мыши на «Настройки» и выберите «Мультимедиа». Затем отметьте кнопку рядом с кодированием с аппаратным ускорением H264/HEVC (требуется перезагрузка). Затем перезагрузите компьютер.
По теме: Как стабилизировать дрожащие видеоматериалы в Adobe Premiere Pro.
- Устранение ошибки с кодом 3 ВКСпособ 1: Обновление версии браузераСпособ 2: Устранение неисправности Adobe Flash PlayerСпособ 3: Активация компонентов браузераСпособ 4: Отключение аппаратного ускоренияСпособ 5: Очистка интернет-обозревателя
- Способ 1: Обновление версии браузера
- Способ 2: Устранение неисправности Adobe Flash Player
- Способ 3: Активация компонентов браузера
- Способ 4: Отключение аппаратного ускорения
- Способ 5: Очистка интернет-обозревателя
- Вопросы и ответы

Достаточно часто на сайте социальной сети ВКонтакте у пользователей возникают трудности, связанные с воспроизведением видеозаписей. Далее мы расскажем обо всех наиболее актуальных методах разрешения ситуации с ошибкой под кодом 3, а также дадим несколько рекомендаций.
На сегодняшний день возможность просмотра видеозаписей в режиме онлайн на сайте VK является одной из основополагающих. В случае возникновения ошибки 3 рекомендуется сразу же начать диагностику в соответствии с инструкциями.
Обратите внимание, что данная статья рассчитана на все существующие и в достаточной степени популярные интернет-обозреватели.
Обновление версии браузера
Любая созданная технология в определенный период времени утрачивает свою актуальность, что напрямую затрагивает совершенно любой веб-браузер. Исходя из сказанного, возможно сделать вывод касательно того, что буквально каждую программу для серфинга по сети необходимо своевременно обновлять.
Углубляясь в данную проблему, обратите внимание на возможность проверки актуальности версии веб-браузера, воспользовавшись одной из специальных ссылок в зависимости от разновидности обозревателя.


Подробнее: Как обновить браузер Chrome, Opera, Яндекс. Браузер, Mozilla Firefox

Устранение неисправности Adobe Flash Player
Как известно, практически каждый мультимедийный контент в интернете напрямую связан с программным обеспечением Adobe Flash Player. Из-за этой особенности рекомендуется содержать данное дополнение в работоспособном состоянии при любых обстоятельствах.

Если вы давно не обновляли или вообще самостоятельно не устанавливали Flash Player, вам следует сделать это, руководствуясь соответствующей инструкцией.
Подробнее: Как обновить Flash Player
Практически каждый современный веб-обозреватель в изначальном виде оснащен Флэш Плеером, однако предустановленная версия является ограниченной и во многом провоцирует ошибки.
Активация компонентов браузера
После обновления браузера, а также установки или перестановки Adobe Flash Player, если проблема с ошибкой под кодом 3 сохранилась, рекомендуется перепроверить состояние активности плагинов веб-обозревателя. Делается это разными методами в зависимости от используемой программы.




При возникновении трудностей с пониманием изложенных рекомендаций, ознакомьтесь со статьями на нашем сайте.
Подробнее: Как включить Flash Player в Chrome, Opera, Яндекс. Браузер, Mozilla Firefox
Отключение аппаратного ускорения
В связи с тем, что каждый браузер оснащен встроенной системой оптимизации, при возникновении ошибок ее необходимо выключить. Делается это путем деактивации специального пункта «Аппаратное ускорение», находящегося в разных разделах обозревателя в зависимости от его разновидности.




Если вы все сделали верно, то проблема с ошибкой 3 должна будет исчезнуть.
Очистка интернет-обозревателя
В качестве дополнительной методики, после выполнения каждой описанной рекомендации, следует очистить браузер от скопившегося мусора. Сделать это вы можете по специальной инструкции.
Подробнее: Как удалить кэш в Яндекс. Браузере, Гугл Хроме, Опере, Мазиле Фаерфокс
Кроме сказанного, желательно произвести переустановку используемой программы, но только в том случае, если очистка кэша и выполнение прочих предписаний не принесли должного результата.
Подробнее: Как переустановить Chrome, Opera, Mozilla Firefox, Яндекс. Браузер
На этом все методы разрешения ошибки с кодом 3 ВКонтакте заканчиваются. Всего доброго!
Опишите, что у вас не получилось. Наши специалисты постараются ответить максимально быстро.
В этой статье представлена ошибка с номером Ошибка 3, известная как Код ошибки Windows 3, описанная как Ошибка 3: Возникла ошибка в приложении Windows. Приложение будет закрыто. Приносим свои извинения за неудобства.
О программе Runtime Ошибка 3
Время выполнения Ошибка 3 происходит, когда Windows дает сбой или падает во время запуска, отсюда и название. Это не обязательно означает, что код был каким-то образом поврежден, просто он не сработал во время выполнения. Такая ошибка появляется на экране в виде раздражающего уведомления, если ее не устранить. Вот симптомы, причины и способы устранения проблемы.
Определения (Бета)
Здесь мы приводим некоторые определения слов, содержащихся в вашей ошибке, в попытке помочь вам понять вашу проблему. Эта работа продолжается, поэтому иногда мы можем неправильно определить слово, так что не стесняйтесь пропустить этот раздел!
- Код ошибки . Код ошибки – это значение, возвращаемое для предоставления контекста, почему произошла ошибка.
- Windows – ОБЩАЯ ПОДДЕРЖКА WINDOWS ВНЕШНЯЯ ТЕМА
Симптомы Ошибка 3 – Код ошибки Windows 3
Ошибки времени выполнения происходят без предупреждения. Сообщение об ошибке может появиться на экране при любом запуске %программы%. Фактически, сообщение об ошибке или другое диалоговое окно может появляться снова и снова, если не принять меры на ранней стадии.
Возможны случаи удаления файлов или появления новых файлов. Хотя этот симптом в основном связан с заражением вирусом, его можно отнести к симптомам ошибки времени выполнения, поскольку заражение вирусом является одной из причин ошибки времени выполнения. Пользователь также может столкнуться с внезапным падением скорости интернет-соединения, но, опять же, это не всегда так.
(Только для примера)
Причины Код ошибки Windows 3 – Ошибка 3
При разработке программного обеспечения программисты составляют код, предвидя возникновение ошибок. Однако идеальных проектов не бывает, поскольку ошибки можно ожидать даже при самом лучшем дизайне программы. Глюки могут произойти во время выполнения программы, если определенная ошибка не была обнаружена и устранена во время проектирования и тестирования.
Ошибки во время выполнения обычно вызваны несовместимостью программ, запущенных в одно и то же время. Они также могут возникать из-за проблем с памятью, плохого графического драйвера или заражения вирусом. Каким бы ни был случай, проблему необходимо решить немедленно, чтобы избежать дальнейших проблем. Ниже приведены способы устранения ошибки.
Методы исправления
Ошибки времени выполнения могут быть раздражающими и постоянными, но это не совсем безнадежно, существует возможность ремонта. Вот способы сделать это.
Если метод ремонта вам подошел, пожалуйста, нажмите кнопку upvote слева от ответа, это позволит другим пользователям узнать, какой метод ремонта на данный момент работает лучше всего.
Обратите внимание: ни ErrorVault. com, ни его авторы не несут ответственности за результаты действий, предпринятых при использовании любого из методов ремонта, перечисленных на этой странице – вы выполняете эти шаги на свой страх и риск.
Метод 1 – Закройте конфликтующие программы
Когда вы получаете ошибку во время выполнения, имейте в виду, что это происходит из-за программ, которые конфликтуют друг с другом. Первое, что вы можете сделать, чтобы решить проблему, – это остановить эти конфликтующие программы.
- Откройте диспетчер задач, одновременно нажав Ctrl-Alt-Del. Это позволит вам увидеть список запущенных в данный момент программ.
- Перейдите на вкладку “Процессы” и остановите программы одну за другой, выделив каждую программу и нажав кнопку “Завершить процесс”.
- Вам нужно будет следить за тем, будет ли сообщение об ошибке появляться каждый раз при остановке процесса.
Метод 2 – Обновите / переустановите конфликтующие программы
Использование панели управления
- В Windows 7 нажмите кнопку “Пуск”, затем нажмите “Панель управления”, затем “Удалить программу”.
- Для Windows 10 просто введите “Панель управления” в поле поиска и щелкните результат, затем нажмите “Удалить программу”.
- В разделе “Программы и компоненты” щелкните проблемную программу и нажмите “Обновить” или “Удалить”.
- Если вы выбрали обновление, вам просто нужно будет следовать подсказке, чтобы завершить процесс, однако, если вы выбрали «Удалить», вы будете следовать подсказке, чтобы удалить, а затем повторно загрузить или использовать установочный диск приложения для переустановки. программа.
Использование других методов
- В Windows 7 список всех установленных программ можно найти, нажав кнопку «Пуск» и наведя указатель мыши на список, отображаемый на вкладке. Вы можете увидеть в этом списке утилиту для удаления программы. Вы можете продолжить и удалить с помощью утилит, доступных на этой вкладке.
- В Windows 10 вы можете нажать “Пуск”, затем “Настройка”, а затем – “Приложения”.
- Прокрутите вниз, чтобы увидеть список приложений и функций, установленных на вашем компьютере.
- Щелкните программу, которая вызывает ошибку времени выполнения, затем вы можете удалить ее или щелкнуть Дополнительные параметры, чтобы сбросить приложение.
Метод 3 – Обновите программу защиты от вирусов или загрузите и установите последнюю версию Центра обновления Windows.
Заражение вирусом, вызывающее ошибку выполнения на вашем компьютере, необходимо немедленно предотвратить, поместить в карантин или удалить. Убедитесь, что вы обновили свою антивирусную программу и выполнили тщательное сканирование компьютера или запустите Центр обновления Windows, чтобы получить последние определения вирусов и исправить их.
Метод 4 – Переустановите библиотеки времени выполнения
Вы можете получить сообщение об ошибке из-за обновления, такого как пакет MS Visual C ++, который может быть установлен неправильно или полностью. Что вы можете сделать, так это удалить текущий пакет и установить новую копию.
- Удалите пакет, выбрав “Программы и компоненты”, найдите и выделите распространяемый пакет Microsoft Visual C ++.
- Нажмите “Удалить” в верхней части списка и, когда это будет сделано, перезагрузите компьютер.
- Загрузите последний распространяемый пакет от Microsoft и установите его.
Метод 5 – Запустить очистку диска
Вы также можете столкнуться с ошибкой выполнения из-за очень нехватки свободного места на вашем компьютере.
- Вам следует подумать о резервном копировании файлов и освобождении места на жестком диске.
- Вы также можете очистить кеш и перезагрузить компьютер.
- Вы также можете запустить очистку диска, открыть окно проводника и щелкнуть правой кнопкой мыши по основному каталогу (обычно это C 🙂
- Щелкните “Свойства”, а затем – “Очистка диска”.
Метод 6 – Переустановите графический драйвер
Если ошибка связана с плохим графическим драйвером, вы можете сделать следующее:
- Откройте диспетчер устройств и найдите драйвер видеокарты.
- Щелкните правой кнопкой мыши драйвер видеокарты, затем нажмите “Удалить”, затем перезагрузите компьютер.
Метод 7 – Ошибка выполнения, связанная с IE
Если полученная ошибка связана с Internet Explorer, вы можете сделать следующее:
- Сбросьте настройки браузера.
- В Windows 7 вы можете нажать «Пуск», перейти в «Панель управления» и нажать «Свойства обозревателя» слева. Затем вы можете перейти на вкладку «Дополнительно» и нажать кнопку «Сброс».
- Для Windows 8 и 10 вы можете нажать “Поиск” и ввести “Свойства обозревателя”, затем перейти на вкладку “Дополнительно” и нажать “Сброс”.
- Отключить отладку скриптов и уведомления об ошибках.
- В том же окне “Свойства обозревателя” можно перейти на вкладку “Дополнительно” и найти пункт “Отключить отладку сценария”.
- Установите флажок в переключателе.
- Одновременно снимите флажок «Отображать уведомление о каждой ошибке сценария», затем нажмите «Применить» и «ОК», затем перезагрузите компьютер.
Если эти быстрые исправления не работают, вы всегда можете сделать резервную копию файлов и запустить восстановление на вашем компьютере. Однако вы можете сделать это позже, когда перечисленные здесь решения не сработают.
Другие языки
How to fix Error 3 (Windows Error Code 3) – Error 3: Windows has encountered a problem and needs to close. We are sorry for the inconvenience. Wie beheben Fehler 3 (Windows-Fehlercode 3) – Fehler 3: Windows hat ein Problem festgestellt und muss geschlossen werden. Wir entschuldigen uns für die Unannehmlichkeiten. Come fissare Errore 3 (Codice di errore di Windows 3) – Errore 3: Windows ha riscontrato un problema e deve essere chiuso. Ci scusiamo per l’inconveniente. Hoe maak je Fout 3 (Windows-foutcode 3) – Fout 3: Windows heeft een probleem ondervonden en moet worden afgesloten. Excuses voor het ongemak. Comment réparer Erreur 3 (Code d’erreur Windows 3) – Erreur 3 : Windows a rencontré un problème et doit se fermer. Nous sommes désolés du dérangement. 어떻게 고치는 지 오류 3 (Windows 오류 코드 3) – 오류 3: Windows에 문제가 발생해 닫아야 합니다. 불편을 드려 죄송합니다. Como corrigir o Erro 3 (Código de erro 3 do Windows) – Erro 3: O Windows encontrou um problema e precisa fechar. Lamentamos o inconveniente. Hur man åtgärdar Fel 3 (Windows felkod 3) – Fel 3: Windows har stött på ett problem och måste stängas. Vi är ledsna för besväret. Jak naprawić Błąd 3 (Kod błędu systemu Windows 3) – Błąd 3: system Windows napotkał problem i musi zostać zamknięty. Przepraszamy za niedogodności. Cómo arreglar Error 3 (Código de error de Windows 3) – Error 3: Windows ha detectado un problema y debe cerrarse. Lamentamos las molestias.
Об авторе: Фил Харт является участником сообщества Microsoft с 2010 года. С текущим количеством баллов более 100 000 он внес более 3000 ответов на форумах Microsoft Support и создал почти 200 новых справочных статей в Technet Wiki.
Следуйте за нами:
07/05/22 09:11 : Пользователь Android проголосовал за то, что метод восстановления 1 работает для него.

Этот инструмент восстановления может устранить такие распространенные проблемы компьютера, как синие экраны, сбои и замораживание, отсутствующие DLL-файлы, а также устранить повреждения от вредоносных программ/вирусов и многое другое путем замены поврежденных и отсутствующих системных файлов.
ШАГ 1
Нажмите на Start Scan и позвольте ему проанализировать ваше устройство.
ШАГ 3
Нажмите на Repair All, чтобы устранить все обнаруженные проблемы.
Требования
1 Ghz CPU, 512 MB RAM, 40 GB HDD
Эта загрузка предлагает неограниченное бесплатное сканирование ПК с Windows. Полное восстановление системы начинается от $19,95.
ID статьи: ACX012786RU
Применяется к: Windows 10, Windows 8. 1, Windows 7, Windows Vista, Windows XP, Windows 2000
В этой статье представлена ошибка с номером Ошибка 3, известная как Код ошибки Steam 3 в автономном режиме, описанная как Ошибка 3: Возникла ошибка в приложении Steam. Приложение будет закрыто. Приносим свои извинения за неудобства.
Время выполнения Ошибка 3 происходит, когда Steam дает сбой или падает во время запуска, отсюда и название. Это не обязательно означает, что код был каким-то образом поврежден, просто он не сработал во время выполнения. Такая ошибка появляется на экране в виде раздражающего уведомления, если ее не устранить. Вот симптомы, причины и способы устранения проблемы.
- Код ошибки – код ошибки – это значение, возвращаемое для предоставления контекста о причине возникновения ошибки.
- Offline – относится к статус невозможности подключиться к сети; в большинстве случаев это конкретно относится к Интернету.
- Steam – Steam – это развлекательная платформа, платежная система и сообщество для видеоигр.
Симптомы Ошибка 3 – Код ошибки Steam 3 в автономном режиме
How to fix Error 3 (Steam Error Code 3 Offline) – Error 3: Steam has encountered a problem and needs to close. We are sorry for the inconvenience. Wie beheben Fehler 3 (Steam-Fehlercode 3 offline) – Fehler 3: Steam hat ein Problem festgestellt und muss geschlossen werden. Wir entschuldigen uns für die Unannehmlichkeiten. Come fissare Errore 3 (Codice errore Steam 3 offline) – Errore 3: Steam ha riscontrato un problema e deve essere chiuso. Ci scusiamo per l’inconveniente. Hoe maak je Fout 3 (Steam-foutcode 3 offline) – Fout 3: Steam heeft een probleem ondervonden en moet worden afgesloten. Excuses voor het ongemak. Comment réparer Erreur 3 (Code d’erreur Steam 3 hors ligne) – Erreur 3 : Steam a rencontré un problème et doit se fermer. Nous sommes désolés du dérangement. 어떻게 고치는 지 오류 3 (Steam 오류 코드 3 오프라인) – 오류 3: Steam에 문제가 발생해 닫아야 합니다. 불편을 드려 죄송합니다. Como corrigir o Erro 3 (Código de erro 3 do Steam offline) – Erro 3: O Steam encontrou um problema e precisa fechar. Lamentamos o inconveniente. Hur man åtgärdar Fel 3 (Steam-felkod 3 offline) – Fel 3: Steam har stött på ett problem och måste stängas. Vi är ledsna för besväret. Jak naprawić Błąd 3 (Kod błędu Steam 3 w trybie offline) – Błąd 3: Steam napotkał problem i musi zostać zamknięty. Przepraszamy za niedogodności. Cómo arreglar Error 3 (Código de error de Steam 3 sin conexión) – Error 3: Steam ha detectado un problema y debe cerrarse. Lamentamos las molestias.
ID статьи: ACX010969RU
В этой статье представлена ошибка Ошибка 3, также известная как Код 3 и ее описание Драйвер для этого устройства может быть поврежден, или в вашей системе не хватает памяти или других ресурсов.
О диспетчере устройств
Каждое устройство, которое вы подключаете к компьютеру, имеет совместимый драйвер, помогающий запускать процессы, использующие этот компонент. Список всех устройств в компьютере можно найти в свойствах аппаратного устройства в диспетчере устройств. Если с этими компонентами что-то не так, в списке появятся индикаторы. Эти индикаторы дадут вам представление о том, является ли это проблемой драйвера, конфликтом с системным ресурсом или другими устройствами. Вы можете увидеть в списке восклицательный знак, вопросительный знак или стрелку вниз.
Ошибки диспетчера устройств сопровождаются сообщениями об ошибках, которые описывают ситуацию с аппаратным обеспечением компьютера. Известные как коды ошибок оборудования, они точно указывают, в какой части компьютера возникла проблема. Когда вы сталкиваетесь с кодами ошибок диспетчера устройств, вы можете устранить проблему, внеся изменения в раздел диспетчера устройств.
Окно диспетчера устройств и его содержимое одинаково во всех версиях Windows. Чтобы просмотреть состояние компонентов в диспетчере устройств, можно просто найти в поиске термин “Диспетчер устройств” или запустить процесс “devmgmt. msc”.
- Устройство – электронные устройства: компьютеры, смартфоны, планшеты, электронное оборудование и платформы.
- Драйвер – драйвер устройства или драйвер программного обеспечения. – это компьютерная программа, позволяющая компьютерным программам более высокого уровня взаимодействовать с аппаратным устройством.
- Память – используйте этот тег для управления памятью или проблем при программировании.
Симптомы Ошибка 3 – Код 3
Как уже говорилось ранее, при возникновении проблем с устройством вы увидите индикаторы в окне диспетчера устройств. На проблемном устройстве может быть красный знак X, восклицательный знак, знак вопроса или стрелка вниз, в зависимости от того, с каким случаем вы столкнулись.
Восклицательный знак означает, что компьютер обнаруживает устройство, но не распознает его, а если вы видите вопросительный знак с восклицательным знаком, то возможны конфликты между двумя устройствами, подключенными к компьютеру. Красный знак X означает, что ваша операционная система не может найти устройство, возможно, оно было отключено или его необходимо заново подключить или заново обнаружить на компьютере. Стрелка вниз означает, что устройство временно отключено.
Помимо индикаторов значков в диспетчере устройств, вы также можете получить ошибки, которые расскажут вам о симптомах, проявляющихся на вашем компьютере.
Причины возникновения Код 3 – Ошибка 3
Независимо от того, какую именно ошибку диспетчера устройств вы получаете, эти ошибки обычно вызваны следующим:
- Недавние изменения в системе, например, установка новой программы или оборудования
- Изменения в реестре, вызванные другими способами устранения ошибок
- Обновления, которые компьютер установил автоматически
- Вирусная инфекция, направленная на настройки диспетчера устройств
- Недостаточно памяти
- Неисправность аппаратного обеспечения вследствие обычного износа устройства
Методы ремонта
Не нужно бояться получить ошибку диспетчера устройств. Ошибки диспетчера устройств – это инструменты, которые помогают нам правильно определить, какой компонент или программное обеспечение необходимо устранить.
Метод 1 – Перезагрузите компьютер
Это простейший шаг, который нужно выполнить для устранения проблем с устройством. Всякий раз, когда вы получаете ошибку диспетчера устройств, первое, что вам нужно сделать, это перезагрузить компьютер и позволить ему вернуться к предыдущей настройке без переустановки или восстановления ОС.
Кроме того, оставьте себе привычку выключать компьютер после использования. Это достаточно простая задача, и она очень полезна для поддержания надлежащей работы системы. Оставление компьютера в спящем режиме или режиме гибернации в любом случае может сократить срок его службы, поэтому, опять же, обязательно выключайте компьютер после каждого использования.
Метод 2 – Обновите или переустановите драйвер
Изменения, внесенные в ваш компьютер, могут испортить ваш драйвер. В этом случае вы можете переустановить драйвер или обновить его. Для этого вы можете сделать следующее.
- Если вы получили код ошибки диспетчера устройств, обратите внимание на описание, чтобы вы могли точно определить драйвер или компонент, вызывающий ошибку.
- Запустите диспетчер устройств, выполнив поиск по запросу Диспетчер устройств или запустив “devmgmt.msc”
- Найдите драйвер в списке и щелкните его правой кнопкой мыши.
- Нажмите Удалить , если вы хотите переустановить драйвер, или Обновить программное обеспечение драйвера , если пытаетесь его обновить.
- Появится окно подтверждения. Убедитесь, что флажок Удалить программное обеспечение драйвера снят.
- Нажмите “ОК” и перезагрузите компьютер.
Вы также можете сделать это:
- Вы можете вручную загрузить драйвер от производителя.
- Запустите его, чтобы заменить текущий драйвер, который вы используете.
- После этого перезагрузите компьютер.
Метод 3 – Откатите свой драйвер
Вы также можете вернуться к исходному драйверу, установленному на вашем компьютере. Для этого:
- В диспетчере устройств найдите проблемный драйвер.
- Щелкните устройство правой кнопкой мыши и выберите “Свойства”.
- Когда вы увидите окно “Свойства”, щелкните вкладку “Драйвер”.
- Вы увидите кнопку “Откатить драйвер”, нажмите ее.
- Подтвердите откат, нажав “Да”, когда появится вопрос “Вы уверены, что хотите вернуться к ранее установленному программному обеспечению драйвера?”
- После этого перезагрузите компьютер.
Метод 4 – Использовать восстановление системы
- Нажмите “Восстановление системы”, а затем нажмите “Далее”.
- Выбирайте точку восстановления, когда знаете, что с вашим компьютером все в порядке.
- Продолжайте нажимать “Далее”, а затем – “Готово”.
- Это займет время, так что наберитесь терпения и дождитесь полной остановки операции.
Для Windows 8, 8. 1 или 10
- Щелкните правой кнопкой мыши кнопку “Пуск”, затем выберите “Система”.
- В окне “Система” нажмите “Система и безопасность”.
- Нажмите “Система” и слева нажмите “Защита системы”.
- Нажмите “Восстановление системы”, следуйте инструкциям, чтобы выбрать точку восстановления, а затем нажимайте “Далее”, пока не увидите кнопку “Готово”.
- Дождитесь завершения процесса восстановления.
Метод 5 – Установить обновления Windows
Для установки обновлений Windows вы можете сделать следующее:
- Нажмите “Пуск”, найдите обновление.
- Вы увидите Центр обновления Windows как один из элементов поиска в списке, щелкните его.
- Это автоматически запустит поиск самых последних обновлений, которые у вас должны быть. Вы можете проверить описания обновлений и установить только те, которые совместимы с вашей системой.
Метод 6 – Удалить другие устройства
Периферийные устройства также могут вызывать проблемы на вашем компьютере. Итак, чтобы устранить вызванные ими ошибки, вы можете просто отключить устройство от компьютера. Перезагрузите компьютер, чтобы он запомнил ваши изменения.
How to fix Error 3 (Code 3) – The driver for this device might be corrupted, or your system may be running low on memory or other resources. Wie beheben Fehler 3 (Code 3) – Der Treiber für dieses Gerät ist möglicherweise beschädigt, oder Ihr System verfügt möglicherweise nicht über genügend Arbeitsspeicher oder andere Ressourcen. Come fissare Errore 3 (Codice 3) – Il driver per questo dispositivo potrebbe essere danneggiato o il sistema potrebbe avere poca memoria o altre risorse. Hoe maak je Fout 3 (Code 3) – Het stuurprogramma voor dit apparaat is mogelijk beschadigd of uw systeem heeft mogelijk onvoldoende geheugen of andere bronnen. Comment réparer Erreur 3 (Code 3) – Le pilote de ce périphérique est peut-être corrompu ou votre système manque peut-être de mémoire ou d’autres ressources. 어떻게 고치는 지 오류 3 (코드 3) – 이 장치의 드라이버가 손상되었거나 시스템의 메모리 또는 기타 리소스가 부족할 수 있습니다. Como corrigir o Erro 3 (Código 3) – O driver deste dispositivo pode estar corrompido ou o sistema pode estar com pouca memória ou outros recursos. Hur man åtgärdar Fel 3 (Kod 3) – Drivrutinen för den här enheten kan vara skadad eller så kan minnet eller andra resurser ta slut i systemet. Jak naprawić Błąd 3 (Kod 3) – Sterownik tego urządzenia może być uszkodzony lub w systemie może brakować pamięci lub innych zasobów. Cómo arreglar Error 3 (Codigo 3) – Es posible que el controlador de este dispositivo esté dañado o que su sistema tenga poca memoria u otros recursos.
27/06/22 07:47 : Пользователь Windows 10 проголосовал за то, что метод восстановления 3 работает для него.
ID статьи: ACX01653RU
Совет по увеличению скорости #59
Очистите свой компьютер изнутри и снаружи:
Ваш компьютер также нуждается в регулярной чистке снаружи. Пыль и другие частицы довольно быстро накапливаются на вашем компьютере и его периферийных устройствах. Перегрев и отказ компонентов устройства могут произойти, если ваша клавиатура, мышь, экран и внутренняя часть вашего ПК не чистые.
Нажмите здесь, чтобы узнать о другом способе ускорения работы ПК под управлением Windows
Обновление за июль 2022 года
Теперь вы можете предотвратить проблемы с ПК с помощью этого инструмента, например, защитить вас от потери файлов и вредоносных программ. Кроме того, это отличный способ оптимизировать ваш компьютер для достижения максимальной производительности. Программа с легкостью исправляет типичные ошибки, которые могут возникнуть в системах Windows – нет необходимости часами искать и устранять неполадки, если у вас под рукой есть идеальное решение:

Установите больше оперативной памяти
Еще одна причина, по которой это происходит, заключается в том, что вашему компьютеру действительно нужно обновить ОЗУ. Чтобы убедиться, что ваш компьютер не сталкивается с подобными проблемами, проверьте информацию о системе. Узнайте, установили ли вы максимальное значение, необходимое для вашей оперативной памяти. Если нет, узнайте подробную информацию о вашей оперативной памяти. Приобретите модули, идентичные установленным на вашем компьютере, а затем установите их. Если после выполнения этих действий по устранению неполадок у вас по-прежнему возникает такая ошибка, расскажите нам подробнее о том, что вы испытываете. Давайте найдем решение вместе.
