Проблема
Когда пользователь открывает Microsoft Store, отображается сообщение «Попробуйте еще раз» с кодом ошибки «0x00000190» или «0X80131500».
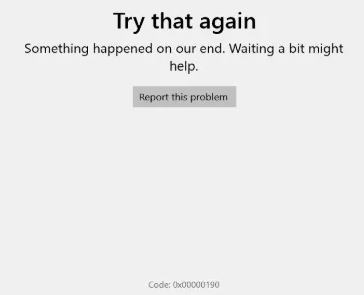
Причина
TLS1.0/1.1/1.2 не выбран в Internet Explorer, ваша страна или регион не соответствуют выбранному региональному формату, сеть или сервер Microsoft нестабильны.
Решение
Пример представлен на изображении ниже.
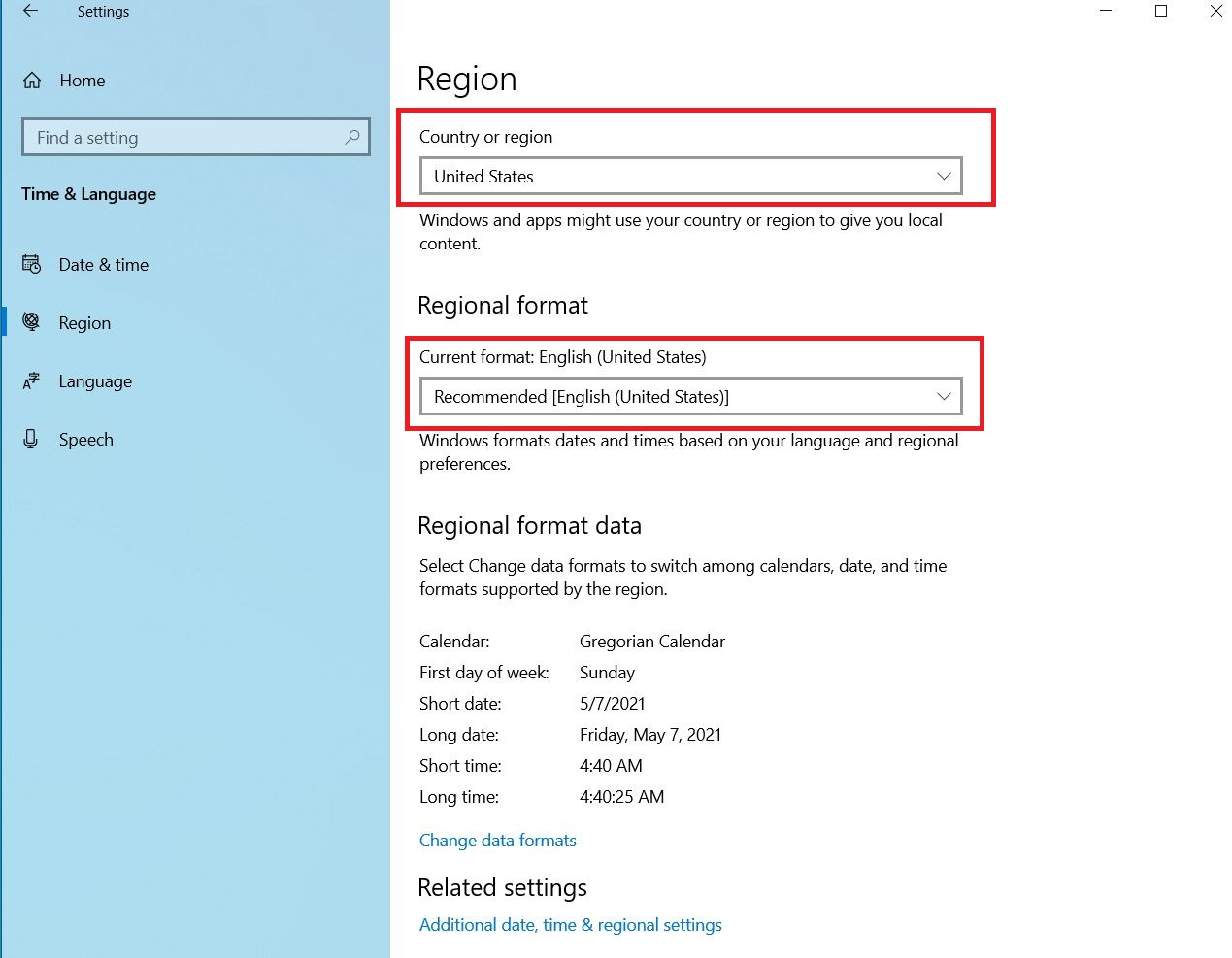
Способ 3. Измените настройки DNS.
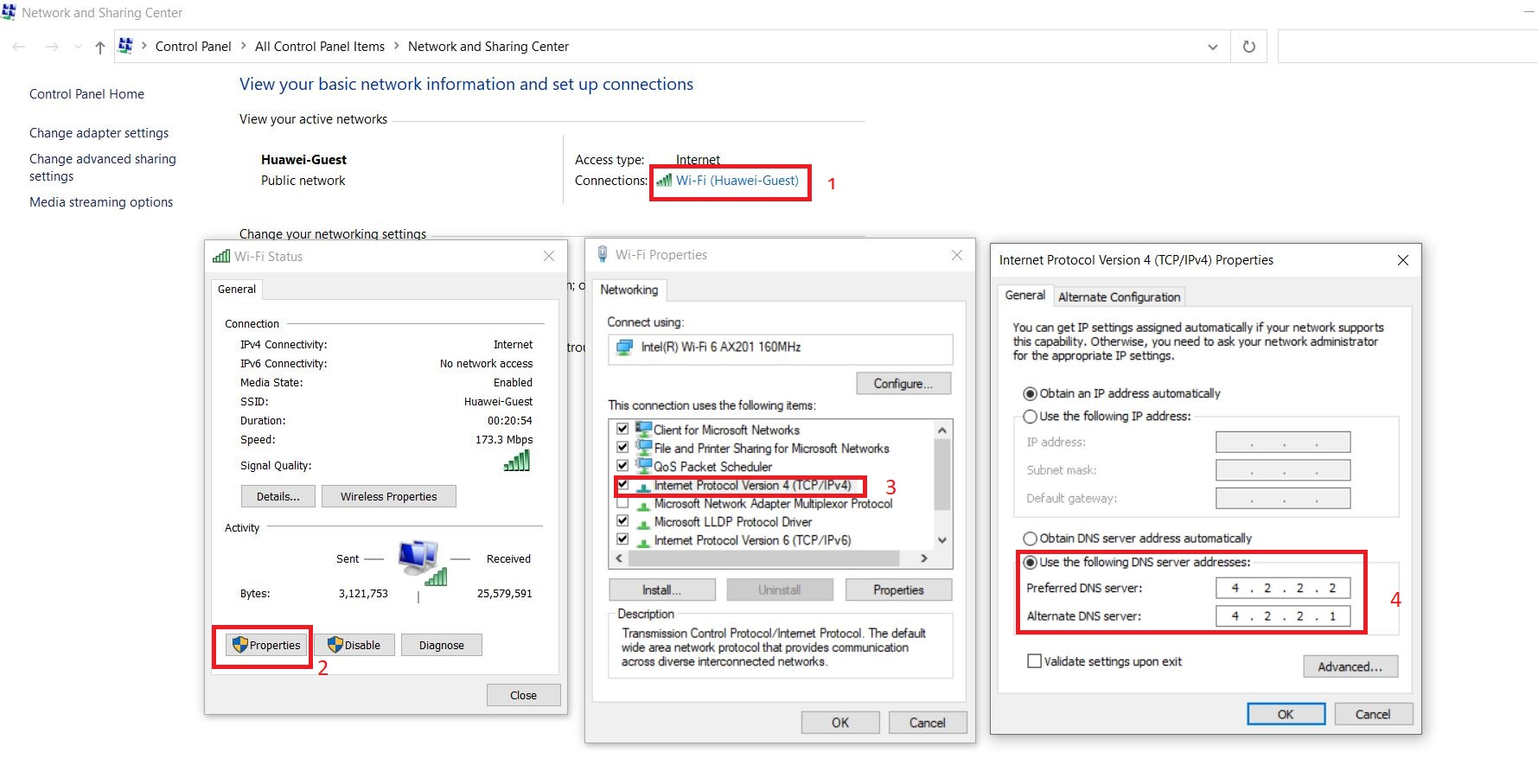
Способ 4. Удалите все прокси и VPN-подключения.
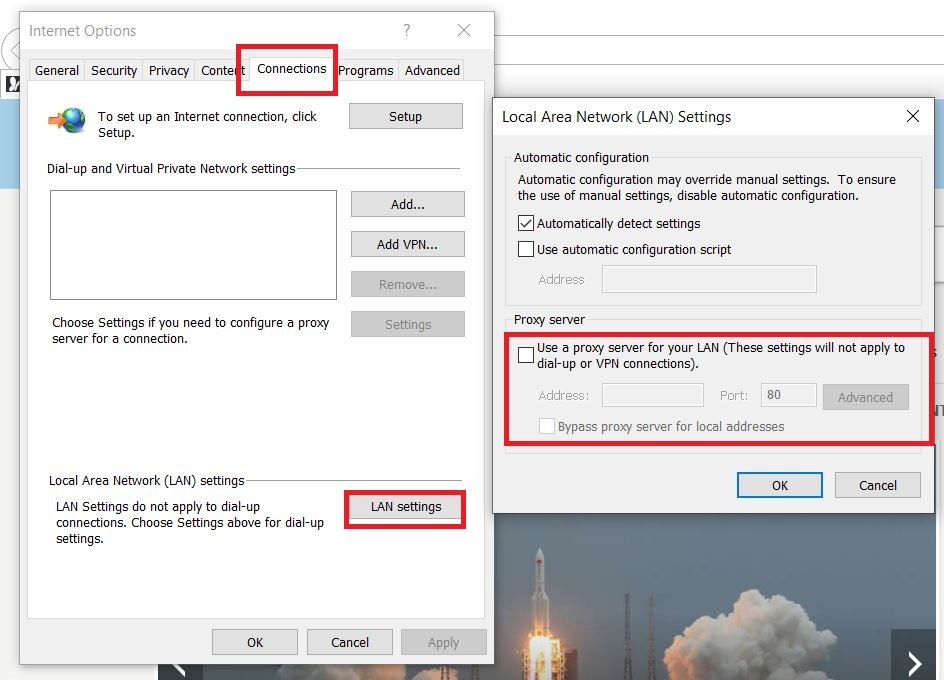
Способ 5. Сбросьте настройки сети.
Способ 6. Создайте пользователя.
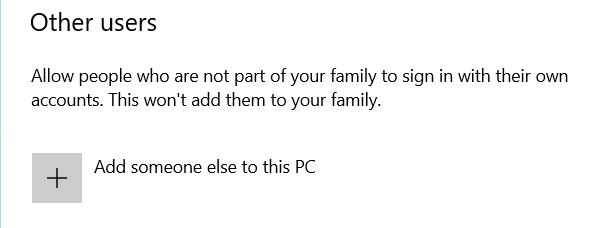

Вы продолжаете сталкиваться с ошибкой 0x80131500 при попытке открыть Microsoft Store в Windows 11 или 10? Мы покажем вам все возможные способы исправить это.
Код ошибки 0x80131500 в Microsoft Store может отображаться по нескольким причинам. Например, вы можете столкнуться с ошибкой установки Microsoft Store, конфликтующими сетевыми настройками или повреждением профиля пользователя.
Воспользуйтесь приведенными ниже исправлениями, чтобы исправить код ошибки 0x80131500 Магазина Microsoft в Windows 11 и 10.
Включите фоновую интеллектуальную службу передачи
Собственные приложения Windows используют фоновую службу под названием Фоновая интеллектуальная служба передачи (или BITS) для обработки загрузки и скачивания. Если BITS дает сбой или не запускается автоматически при запуске, это может вызвать ошибку Магазина Windows 0x80131500. Проверьте его свойства и при необходимости выполните следующие действия.
1. Нажмите клавишу Windows + R , чтобы открыть окно «Выполнить». Затем введите services.msc и нажмите Enter.

2. Найдите фоновую интеллектуальную службу передачи и дважды щелкните ее.

3. Установите для параметра «Тип запуска» значение «Автоматически», а для параметра «Статус службы» — «Выполняется» (выберите «Пуск»). Сохраните изменения и перезагрузите Windows.

Временно отключите антивирусную программу
Если вы используете стороннюю антивирусную утилиту, ненадолго отключите ее и проверьте, исчезла ли ошибка Microsoft Store 0x80131500. Если это поможет, добавьте файл WinStore.App.exe по следующему адресу в список исключений программы:
Запустите средство устранения неполадок приложений Магазина Windows.
Запуск средства устранения неполадок приложений Магазина Windows в Windows 11 или 10 помогает устранить основные проблемы, мешающие работе Магазина Microsoft. Чтобы добраться до него:
1. Откройте меню «Пуск» и выберите «Настройки».

2. Выберите категорию Система.

3. Выберите Устранение неполадок.

4. Выберите Другие средства устранения неполадок (или Дополнительные средства устранения неполадок, если вы используете Windows 10).

5. Найдите средство устранения неполадок приложений Магазина Windows и выберите Запустить / Запустить средство устранения неполадок.

Восстановите приложение Microsoft Store
Следующее исправление включает восстановление Microsoft Store. Не беспокойтесь — это быстро и просто.
1. Щелкните правой кнопкой мыши кнопку «Пуск » и выберите «Приложения и компоненты».



Сброс Магазина Windows
Если восстановление приложения не помогает, попробуйте сбросить настройки Магазина Windows. Это очищает кэш Магазина и возвращает приложение к заводским настройкам по умолчанию.
Измените DNS-серверы вашей сети
Измените серверы DNS (система доменных имен) для вашего подключения Wi-Fi или Ethernet на Google DNS. Это повышает шансы Microsoft Store найти нужные серверы и связаться с ними. Возможно, вы захотите очистить кеш DNS в Windows, прежде чем начать.
1. Откройте приложение «Настройки» и выберите категорию «Сеть и Интернет».

2. Выберите «Свойства» рядом с вашим беспроводным или сетевым подключением Ethernet.

3. Выберите Изменить рядом с назначением DNS-сервера.

4. Выберите Изменить сетевые настройки DNS на ручной и включите переключатель рядом с IPv4 (Интернет-протокол версии 4). Затем заполните пустые поля следующим образом и сохраните изменения:
Предпочтительный DNS-сервер : 8.8.8.8
Альтернативный DNS-сервер : 8.8.4.4

Отключите настройки прокси вашего компьютера
Если ошибка 0x80131500 Магазина Microsoft не устранена, остановите компьютер от поиска любых прокси-серверов или подключения к ним и попробуйте снова открыть приложение.

2. Отключите переключатель рядом с параметром Автоматически определять настройки и проверьте еще раз. Кроме того, установите для параметра «Использовать сценарий установки» и «Использовать прокси-сервер» значение «Выкл.», если он активен.

Обновите Windows до последней версии
Ошибки, связанные с системой, могут играть роль в ошибке 0x80131500 в Microsoft Store. Лучший способ исключить это — обновить Windows до последней версии.
1. Откройте приложение «Настройки» и выберите «Центр обновления Windows».

2. Выберите Проверить наличие обновлений и установите все ожидающие обновления операционной системы.

Настройте параметры Интернета
В обсуждениях на форуме Microsoft указывается, что ваша сеть настроена на использование только криптографических протоколов TLS 1.2 и TLS 1.3 в качестве еще одного вероятного исправления ошибки Microsoft Store 0x80131500. Вот как это сделать:
1. Введите «Свойства обозревателя» в меню «Пуск» или в поиске Windows и нажмите «Ввод».

2. Перейдите на вкладку «Дополнительно» и снимите флажки «Использовать SSL 3.0», «Использовать TLS 1.0» и «Использовать TLS 1.1». Затем включите «Использовать TLS 1.2» и «Использовать TLS 1.3», сохраните изменения и перезагрузите компьютер.

Проверьте время, дату и регион
Неправильное время, дата или регион на вашем компьютере могут привести к разрыву связи между приложениями и серверами. Дважды проверьте соответствующие настройки и при необходимости внесите коррективы.
1. Откройте приложение «Настройки» и выберите «Время и язык».

2. Выберите Дата и время.

3. Вручную установите правильное время и часовой пояс или синхронизируйте часы с сервером времени в Интернете.

4. Вернитесь к предыдущему экрану. Затем выберите «Язык и регион», чтобы открыть настройки региона Windows.

5. Откройте раскрывающееся меню рядом с пунктом Страна или регион и выберите правильный регион.

Примечание. Если вы используете виртуальную частную сеть (VPN), отключите ее, чтобы Microsoft Store подключался к серверам из правильного региона.
Перерегистрируйте Microsoft Store в Windows.
Используйте консоль Windows PowerShell с повышенными привилегиями, чтобы повторно зарегистрировать Microsoft Store в Windows.
1. Щелкните правой кнопкой мыши кнопку «Пуск» и выберите Терминал Windows (Администратор ).

2. Выберите «Да» во всплывающем окне «Контроль учетных записей».

2. Выполните следующую команду:

Удалите и переустановите Магазин Microsoft.
Если повторная регистрация Microsoft Store не устраняет ошибку 0x80131500, попробуйте переустановить его. Снова откройте консоль Windows PowerShell с повышенными привилегиями. Затем выполните следующие команды одну за другой:
Выполните сканирование SFC и DISM
Запустите средство проверки системных файлов и инструменты командной строки DISM, чтобы исправить возможное повреждение файлов в Windows.
1. Откройте консоль Windows PowerShell с повышенными привилегиями. Или запустите командную строку с правами администратора (откройте меню «Пуск», введите cmd и нажмите Enter). Затем запустите средство проверки системных файлов:

2. Используйте инструмент DISM (Обслуживание образов развертывания и управление ими):

Сбросьте настройки сети в Windows
Продолжите, сбросив стек TCP/IP вашего компьютера и сетевые настройки. После этого вы должны вручную повторно подключиться к любой сети Wi-Fi.

2. Выберите Сброс сети.

3. Выберите «Сбросить сейчас».

Создайте новый профиль пользователя Windows
Если вы дошли до этого места, ошибка 0x80131500 Магазина Microsoft может быть связана с поврежденным профилем пользователя Windows. Подтвердите, создав новую учетную запись пользователя.
1. Откройте приложение «Настройки» и выберите «Учетные записи».

2. Выберите Семья и другие пользователи.

3. Выберите Добавить учетную запись в разделе Другие пользователи.


5. Назовите новый профиль Windows и нажмите «Далее».

6. Откройте меню «Пуск» и переключитесь на новую учетную запись пользователя.

Если откроется Microsoft Store, перенесите свои данные в новую учетную запись и удалите старый профиль.
Ошибка магазина Microsoft 0x80131500 исправлена
Загадочный характер ошибки Microsoft Store 0x80131500 затрудняет определение точной причины. Если ни одно из приведенных выше исправлений не помогло, следующим логическим шагом будет сброс Windows до заводских настроек по умолчанию. Обязательно сделайте резервную копию ваших личных данных, прежде чем сделать это.
«Попробуйте еще раз, что-то случилось с нашей стороны, немного подождать может помочь. Код ошибки – 0x80131500, если вам это нужно».
Чтобы исправить эту ошибку, вы можете попробовать изменить подключение к Интернету, переключить настройки даты и времени, изменить DNS, создать новую учетную запись пользователя, запустить средство устранения неполадок приложений Microsoft Store или сбросить настройки Microsoft Store, а также повторно зарегистрировать его с помощью Windows PowerShell.
Вариант 1. Попробуйте изменить подключение к Интернету.
Первое, что вы можете сделать, это изменить подключение к Интернету. Если вы используете Ethernet, вместо этого вы можете попробовать подключиться к Wi-Fi-соединению и посмотреть, поможет ли это.
Вариант 2. Попробуйте переключить настройки даты и времени.
Первое, что вы можете попробовать, – это синхронизировать дату и время вашего компьютера, поскольку неправильные настройки даты и времени являются одной из наиболее частых причин проблем с подключением, таких как ошибка 0x80131500. Это связано с несовместимостью даты проверки сертификата SSL и системных часов. Таким образом, вам необходимо синхронизировать системные часы. Для этого выполните следующие действия.
Вариант 3 – Попробуйте сменить DNS-сервер
В этом варианте вы можете попробовать изменить текущие настройки DNS на общедоступный DNS Google, так как это также может помочь в исправлении ошибки 0x80131500. Для этого выполните следующие действия.
Вариант 4. Попробуйте создать новую учетную запись администратора.
Средство устранения неполадок приложений Microsoft Store поможет вам исправить ошибку 0x80131500. Это отличный встроенный инструмент от Microsoft, который помогает пользователям устранять любые проблемы с установкой приложения. Так что стоит попробовать решить проблему. Этот встроенный инструмент также помогает исправить магазин Windows 10, если он не работает.
Чтобы использовать средство устранения неполадок Магазина Windows, выполните следующие действия.
Вариант 6. Попробуйте сбросить кеш в Microsoft Store.
Как и браузеры, Microsoft Store также кэширует при просмотре приложений и игр, поэтому, скорее всего, кэш больше не действителен и должен быть удален. Для этого выполните следующие действия.
Вариант 7. Попробуйте перерегистрировать приложение Microsoft Store через PowerShell.
powershell -ExecutionPolicy Неограниченный пакет Add-AppxPackage -DisableDevelopmentMode -Register $ Env: SystemRootWinStoreAppxManifest.xml
Вам нужна помощь с вашим устройством?
Наша команда экспертов может помочь
Специалисты Troubleshoot.Tech всегда готовы помочь вам!
Замените поврежденные файлы
Удалить вредоносные программы
Специалисты Troubleshoot.Tech работают со всеми версиями Microsoft Windows, включая Windows 11, с Android, Mac и другими.
Поделиться этой статьей
Код ошибки 0x8007232B (код 0x8007232B) – это ошибка, возникающая при попытке активации Windows Server 2008 или Windows Vista.
Общие симптомы включают в себя:
Причины ошибок
Код ошибки 0x8007232B можно увидеть, когда вы пытаетесь активировать Windows в нескольких разных операционных системах. Обычно эту проблему можно легко исправить, но если это невозможно, обратитесь к специалисту по ремонту компьютеров. Когда вы пытаетесь установить любой из ранее упомянутых продуктов Windows, они используют общий ключ продукта для установки программного обеспечения с корпоративной лицензией. Если у вас есть конфигурация хост-компьютера KMS и вы видите эти коды ошибок, это означает, что на компьютере не видны правильные записи DNS. Если нет настройки главного компьютера KMS, вам необходимо выполнить эту настройку, в противном случае переключитесь на метод ключа продукта MAK и активируйте установку корпоративной лицензии таким образом.
Первый метод
Использование ключа многократной активации вместо активации KMS
Второй способ
Сконфигурируйте хост-сервер KMS, чтобы клиенты могли его активировать.
Для активации клиентов необходимо настроить хост-сервер KMS. Если рядом с вами нет настроенных хост-серверов KMS, установите и активируйте ключ KMS-сервера. После этого настройте компьютер в сети для размещения этого программного обеспечения KMS и опубликуйте настройки системы доменных имен (DNS).
Метод третий
Когда клиент не может найти узел KMS в сети для активации:
1. Убедитесь, что на вашем компьютере установлен и активирован узел KMS, используя ключ KMS, зарегистрированный в DNS. Вы будете следовать этим шагам, чтобы сделать это:
2. По умолчанию хост-сервер KMS регистрирует запись DNS SRV каждые 24 часа. Вы должны проверить реестр, чтобы узнать, регистрируется ли хост-сервер KMS в DNS. Для этого выполните следующие действия:
Код ошибки 0x8024002e – Что это?
Код ошибки Windows 10 0x8024002e связан со службой обновления Windows. Когда вы видите код ошибки, отображаемый на экране, это означает, что служба обновлений Windows заблокирована или не работает. В результате этого кода ошибки ваш компьютер может отставать, и система может зависать при выполнении обычных операций. Ошибка может выглядеть следующим образом:
«Были некоторые проблемы с установкой обновлений, но мы попробуем позже. Если вы продолжаете видеть это и хотите искать информацию в Интернете или обратиться в службу поддержки, это может помочь: (0x8024002e) ».
Этот код ошибки появляется по следующим причинам:
Уменьшение объема оперативной памяти или устаревшего жесткого диска
Если проблема все еще сохраняется, попробуйте следующие способы, если вы можете загрузить на рабочий стол и проверьте наличие проблемы.
Метод 2
Изменение свойства Центра обновления Windows на автоматический: эта ошибка может появиться, если для свойства обновления Windows установлено значение «Вручную». Выполните следующие шаги, чтобы изменить его на автоматический. Откройте диспетчер задач.
Теперь попробуйте Центр обновления Windows и убедитесь, что вы все еще получаете сообщение об ошибке. Если проблема не устранена, перезагрузите компьютер, чтобы изменения вступили в силу, а затем повторите попытку.
Метод 3
Отключите антивирусную программу. Если на вашем компьютере установлен какой-либо антивирус, вам может потребоваться сначала отключить его и посмотреть, поможет ли это. Хотя большинство производителей антивирусов внесли изменения для бесперебойной работы с Windows 10, это новая операционная система, и некоторые антивирусы могут вызывать конфликты. Отключите антивирус и проверьте наличие обновлений, чтобы убедиться, что он не мешает вам обновлять вашу систему и отображать код ошибки 0x8024002e.
Метод 4
Запустите встроенное средство устранения неполадок обновления Windows. Fвыполните следующие шаги:
Если проблема не устранена, попробуйте метод 5
Метод 5
Запустите средство проверки системных файлов (sfc.exe):
Не закрывайте окно командной строки, пока проверка не будет завершена на 100%. Когда оно будет выполнено, в командной строке отобразятся результаты сканирования. После этого вы можете получить одно из следующих сообщений:
«Защита ресурсов Windows не обнаружила никаких нарушений целостности». Это означает, что у вас нет отсутствующих или поврежденных системных файлов.
ИЛИ вы можете получить сообщение:
«Windows Resource Protection не может выполнить запрошенную операцию».
Чтобы решить эту проблему, запустите средство проверки системных файлов в безопасном режиме и убедитесь, что папки PendingDeletes и PendingRenames существуют в папке% WinDir% WinSxSTemp.
ИЛИ вы также можете получить сообщение, в котором говорится: «Защита ресурсов Windows обнаружила поврежденные файлы и успешно их восстановила. Подробности включены в CBS.Log% WinDir% LogsCBSCBS.log ».
ИЛИ вы можете получить сообщение «Защита ресурсов Windows обнаружила поврежденные файлы, но не смогла исправить некоторые из них. Подробности включены в CBS.Log% WinDir% LogsCBSCBS.log. »
Если вы проверяете наличие обновлений на своем ПК с Windows 10 и получили ошибку 0x80070005 из-за какой-либо проблемы с разрешениями ACCESS DENIED, читайте дальше, так как этот пост покажет вам, что вы можете сделать, чтобы решить эту проблему. По какой-то причине у Центра обновления Windows недостаточно прав или разрешений для продолжения, поэтому вместо этого вы получаете сообщение об ошибке. Таким образом, первое, что вы можете сделать перед дальнейшим устранением неполадок, — это убедиться, что вы вошли в систему как администратор. Однако, если вы уже вошли в систему как один из них, вот несколько советов, которые могут помочь вам исправить ошибку установки Центра обновления Windows 0x80070005.
Вариант 1. Перезагрузите компьютер и попробуйте снова установить обновления.
Вы можете перезагрузить компьютер, а затем попытаться установить обновления еще раз. Есть случаи, когда простой перезапуск устраняет ошибки Центра обновления Windows. Таким образом, после перезагрузки компьютера еще раз проверьте наличие обновлений и посмотрите, по-прежнему ли вы получаете сообщение об ошибке или нет.
Вариант 2. Удалите содержимое папки «Распространение программного обеспечения» и папки Catroot2.
После сброса папки SoftwareDistribution вам необходимо сбросить папку Catroot2, чтобы перезапустить только что остановленные службы. Для этого выполните следующие действия:
Вариант 3. Попробуйте запустить средство устранения неполадок Центра обновления Windows.
Запуск встроенного средства устранения неполадок Центра обновления Windows – это одна из вещей, которую вы можете сначала проверить, поскольку известно, что она автоматически устраняет любые ошибки Центра обновления Windows, такие как ошибка 0x80070005. Чтобы запустить его, перейдите в «Настройки», а затем выберите «Устранение неполадок» в настройках. Оттуда нажмите Центр обновления Windows, а затем нажмите кнопку «Запустить средство устранения неполадок». После этого следуйте следующим инструкциям на экране, и все будет хорошо.
Вариант 4 – Возьмите под контроль данные пользовательского приложения
Есть моменты, когда проблема связана с Microsoft. Может быть, есть какая-то проблема с сервером Microsoft, поэтому было бы лучше, если вы дадите ему пару минут или час или около того, прежде чем пытаться снова запустить Центр обновления Windows.
Если вы вдруг столкнулись с ошибкой, которая гласит: «Устройство вывода звука не установлено» на вашем компьютере с Windows 10, не беспокойтесь, потому что этот пост расскажет вам, как именно вы можете решить проблему. Есть несколько возможных причин, по которым появляется эта ошибка. Это может быть связано с недавним обновлением Windows 10, которое вы установили, или с поврежденным или устаревшим аудиодрайвером и так далее. Есть несколько возможных решений этой ошибки. Вы можете попробовать запустить встроенное средство устранения неполадок с воспроизведением аудио или обновить или удалить аудиодрайвер. Вы также можете попробовать обновить драйвер управления звуком Intel Smart Sound Technology, а также обратиться в службу поддержки вашего ноутбука или компьютера. Для получения более подробной информации см. каждый из представленных ниже вариантов.
Вариант 1. Попробуйте запустить средство устранения неполадок при воспроизведении звука.
Поскольку в операционной системе Windows 10 есть средство устранения неполадок с воспроизведением звука, вы можете использовать это средство устранения неполадок, чтобы попытаться устранить проблему с ошибкой «Устройство вывода звука не установлено». Вы можете получить доступ к этому инструменту на панели управления или в поиске на панели задач и даже на странице устранения неполадок в Windows 10. Запустите это средство устранения неполадок и посмотрите, может ли оно решить проблему или нет.
Вариант 2 – попробуйте обновить аудиодрайвер
Если ошибка связана с программным обеспечением, возможно, она связана с аудиодрайвером – возможно, самая новая версия Windows 10 не работает со старой версией драйвера. Вот почему вы должны обновить аудио драйвер до последней доступной версии.
Примечание: Если обновление аудиодрайвера не помогло, вы можете перейти на веб-сайт производителя вашего ПК и найти раздел поддержки, где вы можете загрузить драйверы для своего компьютера. Вам просто нужно записать правильную модель вашего ПК и номер модели, чтобы вы могли найти подходящий драйвер.
Вариант 3. Попробуйте удалить и переустановить звуковую карту.
Если опция 1 не сработала, вы также можете попытаться удалить и переустановить звуковую карту вашего компьютера, чтобы исправить высокий звук, исходящий из динамиков вашего компьютера.
Примечание: После перезагрузки компьютера система должна автоматически переустановить динамик. Но если он не переустановится, вы можете снова выполнить вышеупомянутые шаги, чтобы перейти в диспетчер устройств. Оттуда вернитесь в «Звуковые, видео и игровые контроллеры» и щелкните правой кнопкой мыши звуковую карту. После этого включите звуковую карту и перезагрузите компьютер еще раз. Это должно решить проблему.
Вариант 4. Попробуйте обновить драйвер Intel Smart Sound Technology Audio Control.
Если три приведенных выше варианта не устранили ошибку, попробуйте обновить драйвер управления звуком Intel Smart Sound Technology. Для этого выполните следующие действия:
Если вы недавно внесли некоторые изменения на свой компьютер с Windows 10 с помощью редактора групповой политики, но они не были отражены, и вместо этого вы получили ошибки, возможно, ваш компьютер с Windows не смог прочитать файл групповой политики (registry.pol). Чтобы решить проблему такого рода, вам необходимо восстановить потенциально поврежденную групповую политику, используя параметры, указанные в этом посте. Как вы знаете, групповая политика — это функция в Microsoft Windows Active Directory, которая позволяет администратору вносить изменения в функции на ПК с Windows, находящихся в сети. Таким образом, если изменения, которые вы только что сделали, не были успешно применены, возможно, что-то не так с файлом реестра.pol на клиенте или папка групповой политики отсутствует. Чтобы решить эту проблему в групповой политике, вам необходимо обратиться к приведенным ниже предложениям и убедиться, что у вас есть права администратора при их выполнении.
Вариант 1. Попробуйте удалить или воссоздать отсутствующий файл registry. pol.
Все параметры групповой политики хранятся в файле registry.pol, поэтому, если он пропал, все внесенные изменения не будут отражены. Хорошо, что вы можете воссоздать его, но если файл существует и поврежден, вам необходимо сначала удалить его, прежде чем воссоздать.
Параметры безопасности групповой политики хранятся в файле secedit.sdb, поэтому, если вы внесли некоторые изменения в безопасность, и они не были отражены, вы можете попытаться удалить и воссоздать файл secedit.sdb вместо удаления файла групповой политики. Все, что вам нужно сделать, это перейти в папку C: / WINDOWS / security / Database, найти файл secedit.sdb и переименовать его или переместить в другую папку. После этого перезагрузите компьютер. После перезагрузки компьютера файл secedit.sdb будет создан снова.
Вариант 3. Попробуйте сбросить групповую политику по умолчанию.
Вы также можете попытаться сбросить групповую политику обратно в состояние по умолчанию. Есть несколько способов сделать это. Вы можете использовать дрирйаЬе или Secedit команда в Windows PowerShell, чтобы сделать это. Сброс групповой политики решит все проблемы, которые могут быть вызваны ее текущими настройками.
Вариант 4 – Попробуйте выполнить восстановление системы
Восстановление системы также может помочь решить проблему групповой политики. Возможно, перед проблемой вы внесли некоторые изменения в систему, которые могли повлиять на групповую политику. Чтобы отменить эти изменения, выполните Восстановление системы.
Вариант 5 – Используйте инструмент DISM
Вы также можете попробовать запустить инструмент управления развертыванием образов и обслуживания или DISM. Этот инструмент восстановит образ системы Windows, а также хранилище компонентов Windows на компьютере с Windows 10. Таким образом, если есть какие-либо отсутствующие или поврежденные папки и файлы, инструмент DISM может восстановить и восстановить их. В результате, любая системная согласованность и повреждения будут исправлены. Чтобы запустить этот инструмент, выполните следующие действия:
Cortana — это ваш личный цифровой помощник, полностью интегрированный в Windows 10 и призванный облегчить вам жизнь. Чем больше вы им пользуетесь, тем больше Кортана может узнать о вас, а опыт становится более персонализированным и точным. Он может выполнять множество задач и обладает множеством полезных приемов, но, пожалуй, одной из лучших функций является расширенное распознавание речи, позволяющее Cortana понимать контекст естественного голосового разговора. В Windows 10 и на других платформах с приложением Cortana на iPhone и Android помощник может понимать практически любую голосовую команду и выполнять задачи. Например, просто говоря, вы можете находить факты, создавать напоминания и управлять своим календарем, запускать приложения, изменять настройки и многое другое. Теперь, если вы ищете официальный список всех голосовых команд, которые поддерживает Cortana, вы никогда его не найдете, потому что его не существует. Cortana может понимать естественный язык и контекст, для этого не существует определенного набора команд. В каком-то смысле вы разговариваете с Кортаной так же, как с любым другим человеком.
Вызов Кортаны
Прежде чем использовать голосовые команды, важно знать, как вы можете вызывать Кортану, используя естественный язык:
Полный список голосовых команд Кортаны
Следующий список команд — это примеры, которые вы можете использовать, чтобы научиться управлять Кортаной с помощью голосовых команд. Имейте в виду, что нет определенного способа произносить команды. Например, Привет, Кортана, позволь мне послушать несколько мелодий то же самое, что запросить более систематическую команду, например Привет, Кортана: Включи музыку.
Основные голосовые команды Кортаны
Важно отметить, что Кортана способна понимать разговор, а это означает, что вы также можете задавать дополнительные вопросы, не будучи очень конкретными. Например, если вы спросите Кортану: «Кто президент США», вы можете задать дополнительный вопрос, например “Кто его жена?” or “Когда он родился?” и помощник должен уметь точно отвечать на эти вопросы.
Знакомство с местами с едой поблизости
Для этих команд требуется устройство слежения, такое как Microsoft Band 2, чтобы вы могли заниматься фитнесом и здоровьем, и вам необходимо подключить Кортану к службе Microsoft Health (Microsoft Band).
Голосовые команды настроек Кортаны
Вы можете запустить однократный таймер только в один момент времени. Если таймер уже запущен, Кортана попросит вас перезапустить его в новое время.
Таймер просмотра
Иногда вопрос «Как сделать I» приводит к ответу в веб-поиске.
Голосовые команды Cortana на телефоне
Как и в Windows 10, в Windows 11 также есть экран блокировки. На этом экране блокировки по умолчанию вы увидите часы и дату над стандартным фоном Windows 11. Не все пользователи будут довольны этим выбором, но не беспокойтесь, вы можете выбрать и настроить экран блокировки в соответствии со своим представлением.

Чтобы настроить экран блокировки, выполните следующие действия:
Все настройки будут автоматически сохранены и применены, и когда вы хотите заблокировать экран, проще всего нажать ⊞ ОКНА + L ярлык на клавиатуре.
Внутренняя ошибка 2771 – Что это?
Внутренняя ошибка 2771 — это внутренний код ошибки, связанный с Kaspersky Internet Security и антивирусным программным обеспечением. Эта ошибка появляется, когда программное обеспечение Kaspersky Internet Security не может быть успешно установлено на ваш компьютер. Установка программного обеспечения прерывается и поэтому завершается преждевременно. В основном это происходит, когда вы пытаетесь установить новую сборку на существующую установку. Внутренняя ошибка 2771 отображается в одном из следующих форматов:
Внутренняя ошибка 2771, функция песочницы
or
Внутренняя ошибка 2771, функция WholeProduct
