Если вы получили сообщение Брандмауэр Windows не может изменить некоторые из ваших настроек с кодами ошибок 0x8007042c, 0x80070422, 1068, 0x8007045b, 0x800706d9, то некоторые из этих советов наверняка помогут вам решить проблему на вашем компьютере. Windows 10/8/7 компьютер.
Брандмауэр Windows выступает в качестве первого уровня защиты от вредоносных программ, поэтому всегда рекомендуется оставлять его включенным – если вы не используете стороннее программное обеспечение брандмауэра. Если по какой-то неизвестной причине вы обнаружите, что брандмауэр Windows не запускается автоматически при запуске, то вот несколько шагов по устранению неполадок, которые вы можете попробовать.

Проблемы с Брандмауэром Windows случаются нечасто – ведь его мало кто вообще включает или использует по назначению – но ошибки в работе файервола всё-таки возможны.
Одной из таких проблем является ошибка с уведомлением «Брандмауэру Windows не удалось изменить некоторые параметры. Код ошибки 0x80070422», возникающая при запуске какого-либо приложения.
И в данной статье мы расскажем, что делать при возникновении данного системного сбоя, и как в дальнейшем избежать его повторения.
Обновлен август 2022: перестаньте получать сообщения об ошибках и замедлите работу вашей системы с помощью нашего инструмента оптимизации. Получить сейчас в эту ссылку
- Пусть он просканирует ваш компьютер.
- Затем инструмент почини свой компьютер.
Вы можете найти эту проблему, если вы попытаетесь включить брандмауэр Windows, служба не будет работать. Если вы попытаетесь запустить службу брандмауэра Windows, вы получите следующее сообщение об ошибке: Windows не может запустить брандмауэр Windows на локальном компьютере
В этой статье я предлагаю несколько советов, чтобы решить эту проблему.
Windows не может запустить брандмауэр Windows
Если с запуском службы «Брандмауэр Windows» всё понятно и просто, то причин ее несанкционированного отключения может быть достаточно много.
Так, разработчики Microsoft утверждают, что наиболее вероятной причиной проблемы является вирусная активность, процветающая на компьютере пользователя и блокирующая работу важных системных процессов (в том числе и Брандмауэра).
Таким образом, если предложенное в данной статье решение не смогло устранить самопроизвольное отключение службы, то необходимо провести комплексную антивирусную проверку операционной системы Windows.
Лечение вирусов для устранения проблем с запуском службы брандмауэра
После полной проверки системы на наличие вирусов следует снова проверить работу службы «Брандмауэр Windows».
Другой причиной внепланового отключения службы «Брандмауэр Windows» может быть повреждение системных файлов, которое приводит к нестабильной работе компонентов операционной системы.
Для проверки целостности системы следует использовать стандартный набор утилит/команд:
Команды «sfc/scannow» и «CHKDSK»:
- Откройте панель поиска и введите «cmd.exe».
- Кликните правой кнопкой мышки по результатам поиска и выберите «Запустить с правами администратора» (Запустить от имени администратора).
- В открывшейся консоли выполните команду «sfc/scannow» и дождитесь завершения процесса сканирования.
По завершению выполните вторую команду «CHKDSK /f /r», где «/f» – это проверка и автоматическое исправление имеющихся ошибок, «/r» – поиск и исправление повреждённых секторов.
Следует отметить, что процесс проверки и исправления системных ошибок может быть продолжительным, поэтому стоит запастись терпением и обеспечить бесперебойное электропитание для компьютера.
Использование утилиты автоматической проверки и исправления проблем в работе компонентов операционной системы «Microsoft Fix».
Особое внимание обратите на:
- «Поиск и устранение проблем с оборудованием и устройствами».
- «Поиск и очистка неиспользуемых файлов и ярлыков, а также выполнение задач по обслуживанию».
- «Поиск и устранение проблем со входящими подключениями компьютеров и брандмауэром Windows».
- «Поиск и устранение проблем с запуском старых программ в этой версии Windows».
Различные ошибки и сбои – это неотъемлемая часть работы в операционных системах Windows. В некоторых случаях они могут иметь критический характер, что означает невозможность выполнения каких-либо действий в ОС. Сегодня мы поговорим об ошибке с кодом 0x80070422 и о том, как ее исправить. Данный код говорит нам о том, что требуемые для запуска системных оснасток или приложений службы либо утратили работоспособность, либо отключены. Ошибка может появляться как во время обновления системы, так и при попытке открытия параметров встроенного брандмауэра и защитника Windows. Далее мы разберем все три варианта и приведем способы устранения причин, вызывающих сбой. Поскольку в этой статье речь пойдет исключительно о службах, приведем краткую инструкцию запуска соответствующей оснастки.
- Открываем «Панель управления» и переходим к апплету «Администрирование».
- В следующем окне двойным кликом запускаем ярлык «Службы».
Вариант 1: ОбновленияЧаще всего ошибка «выскакивает» при обновлении системы с помощью автономных установщиков, скачанных вручную с официального сайта Майкрософт. В такую ситуацию попадают пользователи, не имеющие возможности получать апдейты обычным способом по той же причине, по которой и происходит сбой. Это некорректная работа или тип запуска службы «Центра обновлений».
- После перехода к списку служб (см. выше) скролим список в самый низ и находим «Центр обновления Windows». Кликаем по нему ПКМ и переходим к свойствам.
- Далее включаем автоматический тип запуска и нажимаем «Применить».
- Теперь нужно запустить службу, а если она уже работает, то остановить и снова включить.
- Выполняем перезагрузку компьютера.
Если это ваша ситуация, то решите, какой программой пользоваться – «родной» или установленной. Поскольку их совместная работа может негативно сказаться на функционировании всей системы, лучше отказаться от исправления ошибки.
Для всех остальных случаев инструкция по устранению ошибки такая:
- Заходим в оснастку и находим службу Защитника.
- Далее проделываем то же, что в варианте с обновлениями: настраиваем тип запуска («Автоматически») и запускаем или перезапускаем сервис.
- Перезагружаем систему.
Вариант 3: БрандмауэрС брандмауэром Windows ситуация ровно такая же, что и с Защитником: он может быть отключен сторонним антивирусом. Прежде чем переходить к активным действиям, проверьте наличие такой программы на вашем ПК. Службы, «виновные» в возникновении ошибки при запуске или настройке параметров брандмауэра:
- Центр обновления Windows;
- Фоновая интеллектуальная служба передачи (BITS);
- Удаленный вызов процедур (RPC);
- Служба криптографии;
- Служба модуля архивации на уровне блоков.
Для всего приведенного списка необходимо выполнить действия по настройке типа запуска и включению, после чего перезагрузить машину. Если проблема осталась нерешенной, следует проверить параметры приложения и активировать его.
- В «Панели управления» переходим к разделу настроек, указанному на скриншоте.
- Жмем на ссылку «Включение и отключение брандмауэра Windows».
- Ставим оба переключателя в положение «Включение» и нажимаем ОК.
ЗаключениеМы привели три варианта возникновения ошибки 0x80070422 и способы ее устранения. Будьте внимательнее при диагностике, так как сбой может происходить из-за присутствия на ПК антивируса от сторонних разработчиков.

Мы рады, что смогли помочь Вам в решении проблемы.
Опишите, что у вас не получилось. Наши специалисты постараются ответить максимально быстро.
Помогла ли вам эта статья?
ДА НЕТ
Еще статьи по данной теме
Последнее обновление 13 сентября 2018 г.
При попытке запустить брандмауэр Windows появляется следующее сообщение об ошибке, если служба брандмауэра отключена или если ваш компьютер заражен вредоносным ПО: 0x8007042c.

0x8007042c является Ошибка брандмауэра Windows код. Эта ошибка не позволяет активировать брандмауэр Windows на вашем компьютере. Брандмауэр – это система сетевой безопасности.
Он представляет собой барьер между безопасной и надежной внутренней сетью и другой сетью (Интернет), считающейся незащищенной. Ошибка 0x8007042c отображается в следующем формате:
«0x8007042c» при попытке запустить брандмауэр Windows.
Единственный способ обнаружить эту проблему – запустить брандмауэр Windows. Если отображается ошибка 0x8007042c, это означает, что ваш компьютер больше не защищен от ненадежных сетей.
Как исправить ошибку 0x8007042c:
Ручной перезапуск брандмауэра

Используйте этот метод, чтобы вручную запустить службу брандмауэра Windows, а затем убедитесь, что она запускается автоматически в будущем. Для этого выполните следующие действия: сначала перейдите в меню «Пуск», затем введите службы в поле поиска.
Щелкните правой кнопкой мыши Службы, затем выберите Запуск от имени администратора. Прокрутите вниз, пока не появится брандмауэр Windows. Затем дважды щелкните по нему. Затем нажмите на поле «Тип запуска», затем нажмите «Автоматически».
Когда статус службы остановлен, нажмите Пуск. Теперь нажмите «Применить» и нажмите ОК. Прокрутите вниз, пока не увидите «Base Filtering Engine», дважды щелкните по нему. Когда «Статус службы» снова остановится, нажмите «Пуск».
Нажмите Apply, затем OK, чтобы применить изменения. Перезагрузите Windows, брандмауэр будет активирован.
Сканирование и удаление вредоносных программ с вашего компьютера

Следующим логическим шагом будет сканирование вашего компьютера на наличие вредоносных программ. Вы можете сделать это с помощью сканера безопасности Microsoft. Просто следуйте этим шагам:
- Загрузите сканер безопасности Microsoft с официального сайта Microsoft.
- При появлении запроса сохраните файл на рабочем столе; откройте установочный файл и следуйте инструкциям на экране для установки сканера безопасности Windows,
- После завершения установки откройте сканер безопасности Windows (он может быть указан как msert),
- Вас попросят принять определенные условия лицензионного соглашения; сделайте это, затем дважды щелкните Next,
- Выберите Быстрый поиск, затем нажмите Далее,
- Microsoft Safety Scanner теперь ищет устаревшие вредоносные программы на вашем компьютере.
- После завершения процесса закройте окно,
- Нажмите кнопку «Пуск» и введите «Брандмауэр Windows» в поле поиска; щелкните Брандмауэр Windows, чтобы открыть его,
- На левой навигационной панели выберите Включить или отключить брандмауэр Windows,
- Выберите Включить брандмауэр Windows для каждого доступного сетевого расположения,
- Нажмите OK, чтобы завершить операцию.
Анализ и восстановление системных файлов

Файлы, связанные со службами, могут быть повреждены или удалены вирусом. Использование утилиты SFC может помочь решить эту проблему.
Нажмите клавишу Windows, введите cmd, щелкните правой кнопкой мыши, выберите «Запуск от имени администратора» и нажмите клавишу «Ввод». Примите каждый запрос, когда он появится на экране. Введите sfc / scannow и нажмите Enter. Утилита находит и восстанавливает все отсутствующие или поврежденные системные файлы. После завершения процесса перезагрузите компьютер и попробуйте активировать брандмауэр Windows.
Вот и все, используя приведенные выше советы, вы легко можете исправить ошибку 0X8007042C.

CCNA, веб-разработчик, ПК для устранения неполадок
Я компьютерный энтузиаст и практикующий ИТ-специалист. У меня за плечами многолетний опыт работы в области компьютерного программирования, устранения неисправностей и ремонта оборудования. Я специализируюсь на веб-разработке и дизайне баз данных. У меня также есть сертификат CCNA для проектирования сетей и устранения неполадок.
Последнее обновление: 22 августа 2019 г. Обновлен август 2022: перестаньте получать сообщения об ошибках и замедлите работу вашей системы с помощью нашего инструмента оптимизации. Получить сейчас в эту ссылку
Брандмауэр Windows и Брандмауэр выключен; коснитесь или щелкните, чтобы просмотреть доступные параметры.
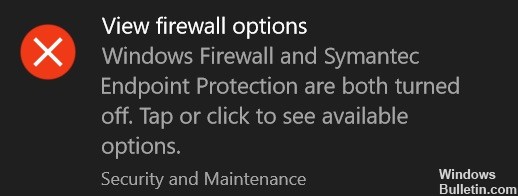
Эта ошибка вызвана неизвестными причинами. Однако, когда они проверяются вручную, в программном обеспечении брандмауэра нет ничего плохого, и они обычно активируются. Попробуйте перезапустить службу брандмауэра Windows вручную, выполните следующие действия:
- Нажмите Пуск, затем введите Услуги в поле поиска.
- Щелкните правой кнопкой мыши Службы, затем выберите Запуск от имени администратора. При появлении запроса введите имя пользователя и пароль администратора, а затем нажмите клавишу ВВОД.
- Прокрутите, пока не появится Брандмауэр Windows, затем дважды щелкните Брандмауэр Windows.
- Нажмите на поле «Тип запуска», затем нажмите «Автоматически».
- Когда статус службы остановлен, нажмите Пуск.
- Нажмите Применить, затем нажмите ОК.
- Прокрутите, пока не увидите Базовый механизм фильтрации, затем дважды щелкните Базовый механизм фильтрации.
- Перезагрузите Windows и убедитесь, что брандмауэр Windows включен.

Обновление за август 2022 гТеперь вы можете предотвратить проблемы с ПК с помощью этого инструмента, например, защитить вас от потери файлов и вредоносных программ. Кроме того, это отличный способ оптимизировать ваш компьютер для достижения максимальной производительности. Программа с легкостью исправляет типичные ошибки, которые могут возникнуть в системах Windows – нет необходимости часами искать и устранять неполадки, если у вас под рукой есть идеальное решение:

Активировать все службы поддержки
- Откройте диспетчер служб Windows.
- Ищите службу под названием Windows Defender Firewall.
- Убедитесь, что для его типа запуска установлено значение «Автоматически» и служба запущена. В противном случае нажмите на кнопку «Пуск».
- Также убедитесь, что следующие сервисы имеют следующий статус и работают:
- Руководство по обслуживанию сетей Xbox Live
- Мотор базового фильтра – автоматический
- Теперь запустите брандмауэр и посмотрите. Это должно было сделать ошибку исчезнуть.
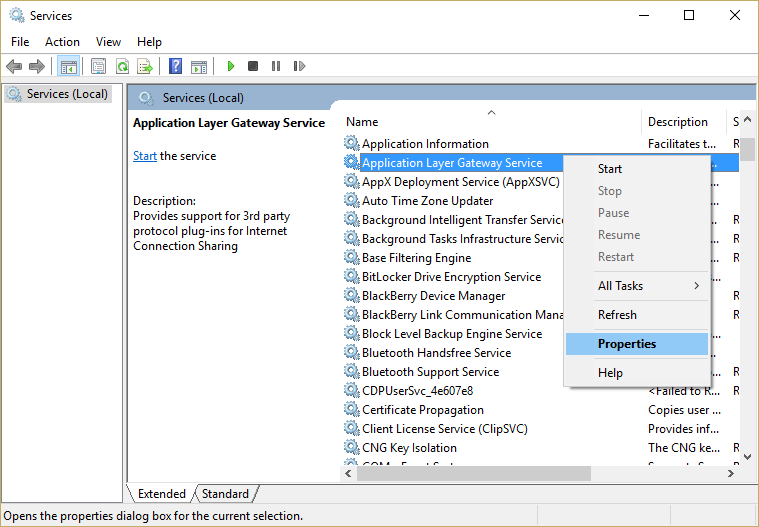
Отключить уведомленияМогут возникнуть конфликты между брандмауэром Windows и брандмауэром McAfee, так как произошло текущее обновление Windows, вызвавшее проблему. Вы можете отключить уведомления брандмауэра Windows, потому что McAfee всегда работает правильно и защищает ваш компьютер:
- Откройте панель управления
- Нажмите на систему и безопасность
- Нажмите на Безопасность и обслуживание
- Откройте раскрывающийся список «Безопасность».
- Нажмите: «Отключить сообщения через сетевой брандмауэр» и оставшееся уведомление.
ЗаключениеЭто совершенно нормально и обычно происходит, когда вы перезагружаете компьютер или меняете сторонние программы. Защитник Windows встроен в операционную систему Windows и загружается при запуске компьютера. При загрузке сторонней программы при необходимости она отключает различные части Защитника Windows. Полученное сообщение является лишь указанием на то, что происходит изменение с брандмауэром Защитника Windows и сторонним брандмауэром.

Обновления для операционной системы Windows 10 выпускаются с частой периодичностью, однако не всегда их инсталляция происходит успешно. Существует перечень различных проблем, возникающих при выполнении этой процедуры. Сегодня мы затронем ошибку с кодом 0x8007042c и детально рассмотрим три основных метода ее исправления. Решаем ошибку 0x8007042c обновления Windows 10При появлении упомянутого выше сбоя вы были уведомлены, что с установкой файлов возникли неполадки и попытка будет повторена позже, но чаще всего автоматически это никак не исправляется. Поэтому придется прибегнуть к осуществлению определенных действий, позволяющих наладить работу Центра обновлений. Перед переходом к трем способам мы настоятельно рекомендуем перейти по пути C:WindowsSoftwareDistributionDownload и очистить все содержимое, воспользовавшись учетной записью администратора Виндовс 10. После удаления вы снова можете попробовать запустить обновление и в случае повторного возникновения неполадки приступать к выполнению следующих инструкций.








После проведения данного процесса дождитесь повторного запуска инсталляции нововведений или начните его самостоятельно через соответствующее меню.




Способ 3: Проверка системы на вирусыПредыдущие два метода являются наиболее эффективными и помогают в большинстве случаев. Однако при заражении компьютера вредоносными файлами запуск служб и проверка целостности системных данных никак не поможет решить возникшую ошибку. В такой ситуации советуем проверить ОС на наличие вирусов любым удобным вариантом. Детальные инструкции на эту тему вы найдете в другой нашей статье по ссылке ниже. Подробнее: Борьба с компьютерными вирусамиСпособ 4: Ручная установка обновленийРучная инсталляция не решает возникшую проблему, но позволяет обойти ее и добиться наличия на ПК необходимых нововведений. Производится самостоятельная установка буквально в несколько шагов, вам нужно лишь знать, что скачивать. Разобраться с этим вопросом вам поможет статья от другого нашего автора по следующей ссылке. Подробнее: Устанавливаем обновления для Windows 10 вручнуюСправиться с ошибкой 0x8007042c обновления Windows 10 порой бывает сложно, поскольку сразу непонятна причина ее возникновения. Поэтому приходится перебирать все возможные методы и искать тот, который окажется эффективным в сложившейся ситуации. Выше вы были ознакомлены с четырьмя способами решения, каждый из них будет действенен при разных условиях.
Этот шаг по умолчанию решает большинство проблем Windows. Да, нам нужно запустить SFC Scan, чтобы посмотреть, сможет ли Windows решить проблему самостоятельно.
- Перейдите в старт в поле поиска введите CMD
- Щелкните правой кнопкой мыши и Запуск от имени администратора
- Затем введите SFC / SCANNOW и нажмите Enter.
Для получения дополнительной информации см. Эту статью проверки системных файлов.
Если это вопрос одобрения, мы должны в достаточной степени утвердить этот ключ.
- Когда спросят пароль администратора, введите его
- Перейдите в Компьютер и щелкните правой кнопкой мыши Экспорт.
- В поле Имя файла введите Regbackup и нажмите Сохранить.
Затем отпустите следующие ключи:
- HKEY_LOCAL_MACHINESYSTEMCurrentControlSetServicesDhcp
- HKEY_LOCAL_MACHINESYSTEMCurrentControlSetServicesDhcpConfigurations
Щелкните правой кнопкой мыши кнопку и выберите «Разрешения». Нажмите Добавить. В поле Введите имена объектов для выбора: NT SERVICEmpssvc, Затем нажмите Проверить имя.
Нажмите ОК. Затем нажмите кнопку Добавить еще раз. Введите Все, затем нажмите ОК.
Затем выберите учетную запись, которая появляется в списке, и добавьте соответствующий набор привилегий.
Под Разрешить, проверьте Полный контроль.
Нажмите «ОК» и перезагрузите компьютер.
Если доступ запрещен, отключите UAC с панели управления и повторите попытку.
Единичное вредоносное заражение может вызвать сбой службы. Поэтому я рекомендую вам выполнить полную проверку вашего антивирусного ПО. Вы также можете загрузить второй автономный сканер, например, бесплатные байты вредоносных программ, новый сканер безопасности Emsisoft или Microsoft, и выполнить полное сканирование системы в безопасном режиме, чтобы получить второе мнение.
Вас также могут заинтересовать следующие ссылки:
- Брандмауэр Windows не запускается при запуске
- Устранение неполадок брандмауэра Windows
- Устранение неполадок брандмауэра Windows 7, диагностика, инструменты.
Как исправить ошибку 0x80070422 на Windows 7/10?
На самом деле причина возникновения ошибки с кодом «0x80070422» весьма банальна и заключается в том, что отключена служба «Брандмауэр Windows».
ВАЖНО! Не следует путать отключение «Брандмауэра Windows» через панель управления (или в трее) и отключение самой службы «Брандмауэр Windows».
Таким образом, для устранения рассматриваемой ошибки необходимо только запустить данную службу. Сделать это можно следующим образом:
- Нажмите правой кнопкой мышки по иконке «Мой компьютер» (Этот Компьютер) и выберите «Управление».
- В открывшемся окне «Управление компьютером» перейдите в раздел «Службы и приложения» – «Службы».
- В правой части окна появится список со всеми активными и неактивными службами, в котором необходимо найти строку «Брандмауэр Windows».
- Нажмите на неё правой кнопкой мышки и выберите «Свойства».
В блоке «Тип запуска» выберите «Автоматически», а в блоке «Состояние» нажмите на кнопку «Пуск» (Запуск).
В завершение перезагрузите компьютер и проверьте работу проблемного приложения.
Брандмауэр Windows не может изменить некоторые ваши настройки

Коды ошибок 0x8007042c, 0x80070422, 1068, 0x8007045b, 0x800706d9
Прежде чем начать, проверьте компьютер на наличие вредоносных программ. Сделав это, запустите services. msc, чтобы открыть диспетчер служб Windows. Здесь вы должны убедиться, что для необходимых служб установлено значение Автоматически , и они запущены и работают:
- Брандмауэр Защитника Windows (MpsSvc) – Автоматический
- Ключевая изоляция КПГ (KeyIso) – ручная (триггерный запуск)
- Базовый фильтр (BFE) – автоматический
- Агент клиента межсетевого экрана (FwcAgent) – автоматический
Если это не так, измените тип запуска на тип, указанный выше, и Пуск Службы.
Вы можете загрузить и запустить этот bat-файл RepairW7FW (в архиве). Это основано на информации, приведенной в KB2530126. Как только вы загрузили zip-файл, распакуйте его содержимое. Щелкните правой кнопкой мыши файл. bat и запустите его от имени администратора.
Если это не помогает, запустите средство устранения неполадок брандмауэра Windows и посмотрите.
И последнее, что вы можете попробовать, это сбросить настройки брандмауэра Windows до значений по умолчанию и посмотреть, подходит ли вам это.
Восстановить брандмауэр Windows

Службы автоматического устранения неполадок Microsoft выпустили автоматическое исправление, позволяющее автоматически диагностировать и устранять проблемы службы брандмауэра Windows. Если запуск проверки системных файлов не помог вам, неплохо было бы использовать этот ATS от Microsoft!
То, что это делает, – то, что это исправляет следующее:
- Брандмауэр Windows не является брандмауэром по умолчанию
- Брандмауэр Windows не запускается
- Windows не может запустить брандмауэр Windows (ошибка службы 5 (0x5))
- Удаленный помощник не работает, потому что он заблокирован брандмауэром Windows
- Вы не можете получить доступ к общим файлам и принтерам, так как общий доступ заблокирован брандмауэром Windows
- BFE сервис отсутствует
- Брандмауэр не запускается (код ошибки 80070424).
Служба автоматического устранения неполадок Microsoft сканирует ваш компьютер и определяет основные причины распространенных проблем, а затем автоматически исправляет обнаруженные проблемы, а также предлагает дополнительные ресурсы, если проблема не устранена
После того, как вы загрузили его, нажмите кнопку «Выполнить», чтобы запустить файл, а затем нажмите кнопку «Продолжить/разрешить», чтобы продолжить и разрешить проблему автоматически!
Устранение неполадок брандмауэра Windows
Загрузите его с Microsoft.
Эти ссылки также могут вас заинтересовать.
- Служба брандмауэра Windows не запускается
- Не удалось загрузить оснастку «Брандмауэр Windows в режиме повышенной безопасности»
- Windows не может запустить брандмауэр Windows на локальном компьютере
- Брандмауэр Windows не может изменить некоторые ваши настройки. Код ошибки 0x8007042c
- Брандмауэр Windows в режиме повышенной безопасности.
Служба брандмауэра Windows не запускается
Вы можете получить сообщения об ошибках:
- Брандмауэр Windows не является брандмауэром по умолчанию
- Брандмауэр Windows не запускается
- Windows не может запустить брандмауэр Windows
Если брандмауэр Windows не запускается, другие ошибки, которые вы можете увидеть в вашей системе Windows:
- Ошибка 0x80004015: класс настроен для работы в качестве идентификатора безопасности, отличного от вызывающего.
- Идентификатор события: 7024 – Служба брандмауэра Windows прервана из-за ошибки 5 (0x5)
- Windows не удалось запустить службу базового механизма фильтрации на локальном компьютере. Ошибка 5: доступ запрещен.
- Windows не удалось запустить службу агента политики IPsec на локальном компьютере. Ошибка 1068: не удалось запустить службу или группу зависимостей.
- Windows не удалось запустить информацию о расположении сети на локальном компьютере.

Для этого введите devmgmt. msc в строке поиска и нажмите Enter, чтобы открыть диспетчер устройств. На вкладке “Виды” установите флажок Показать скрытые устройства , а также отобразите Устройства по подключению.

Найдите драйвер авторизации брандмауэра Windows в списке и дважды щелкните его, чтобы открыть окно свойств. Перейдите на вкладку Драйвер и убедитесь, что процесс запущен, а тип запуска – Спрос. Нажмите ОК.
Перезагружать. Надеюсь, теперь ваш брандмауэр Windows должен работать нормально.

Кстати, немного отойдя от основной темы, если вам нужно легко получить доступ к следующим панелям, вы можете ввести следующие команды запуска и нажать Enter
Настройки брандмауэра: Настройки брандмауэра
Панель управления брандмауэра: FirewallControlPanel
Брандмауэр Windows в режиме повышенной безопасности: wf. msc
Возможно, вы захотите увидеть этот пост, если ваша Windows не может запустить брандмауэр Windows на локальном компьютере. Этот пост, если вы получаете сообщение о том, что брандмауэр Windows заблокировал некоторые функции этого приложения.
СОВЕТ. Как управлять или настроить брандмауэр Windows также может вас заинтересовать.
Заключение
В заключение стоит отметить, что иногда в решении рассматриваемой проблемы не помогает ни один из вышепредложенных способов.
В таком случае обратите внимание на внешние подключаемые устройства: например, накопители/флешки/диски/устройства ввода/вывода информации и т.
Носители информации следует проверить на наличие вирусов и имеющихся ошибок (команда «CHKDSK»), а у подключаемой периферии проверить наличие актуальных драйверов программного обеспечения, а также совместимость с операционной системой и другими компонентами компьютера.
