(4,69 из 5, оценок: 13)
Синий экран смерти 0x000000EF указывает на завершение критического системного процесса. Параметры CRITICAL_PROCESS_DIED:
- Объект “процесс”;
- Зарезервированный параметр;
- Зарезервированный параметр.
РешениеДля устранения ошибки воспользуйтесь статьей “Общие рекомендации по устранению синего экрана”.
Номер ошибки:Ошибка 0xEF Название ошибки:CRITICAL_PROCESS_DIED Описание ошибки:The CRITICAL_PROCESS_DIED bug check has a value of 0x000000EF. This indicates that a critical system process died. Шестнадцатеричный код:0x000000EF Разработчик:Microsoft Corporation Программное обеспечение:Windows Operating System Относится к:Windows XP, Vista, 7, 8, 10, 11
В большинстве случаев проблемы с файлами 0x000000EF приводят к ошибкам типа «синий экран» и связаны с отсутствием или повреждением драйверов устройства для Windows 10 (из-за заражения вирусами / наличия вредоносных программ) или неисправным оборудованием. Возникновение подобных проблем является раздражающим фактором, однако их легко устранить, заменив файл 0xEF, из-за которого возникает проблема.
Цифровое название ошибки0x000000EF
Название BSoDDEVICE_QUEUE_NOT_BUSY
Причина появления Критическая ошибка
Операционные системыWindows 7, 8, 10
Синий экран смерти CRITICAL_PROCESS_DIED с цифровым кодом 0x000000EF указывает на завершение критического системного процесса. При этом после возникновения BSoD включается автоматическая перезагрузка системы, а далее, в зависимости от конкретных обстоятельств, либо снова появляется синий экран смерти, либо система работает со сбоями.
Причины ошибки – сбойные драйвера, которые несовместимы с операционной системой или повреждены.
- Объект «процесс»;
- Зарезервированный параметр;
- Зарезервированный параметр.
Способы решения ошибки 0x000000EF
Страшный “синий экран смерти”, печально известный как BSOD, может разрушить ваш день. Существует более 500 кодов ошибок BSOD, но код Critical Process Died Stop вызывает наибольшее внимание. BSOD гораздо менее распространены в Windows 10, чем в предыдущих версиях ОС, но когда они происходят, это раздражает, особенно в выходной день, когда вы решили поиграть. Critical Process, который неожиданно останавливается, отвечает за большинство BSOD. Вы узнаете это увидя код ошибки 0x000000EF на синем краш-экране.

BSOD или синий экран смерти BUGCODE USB DRIVER с цифровым стоп-кодом 0x000000FE появляется на различных сборках Windows по причине повреждения драйвера USB, а также при физической неисправности подключаемого устройства или USB-разъема. Появляется такая ошибка при запуске и перезагрузке системы. Также встречаются случаи, когда при подключенном неисправном устройстве Windows входила в циклическую перезагрузку. Поэтому точного определения виновника ошибки и решения проблемы нужно включить малый дамп памяти и проанализировать полученный файл с помощью программы BlueScreenView. Не помешает переподключить все устройства, которые подключены к USB-разъему и, проверить их на работоспособность.
На официальном сайте Майкрософт указано, что ошибка 0x000000FE возникает по причине повреждения компонента Usbccgp и исправить её можно путем установки нужного обновления. Однако подходит такое обновление только для Windows 7 и Windows Server 2008 R2.
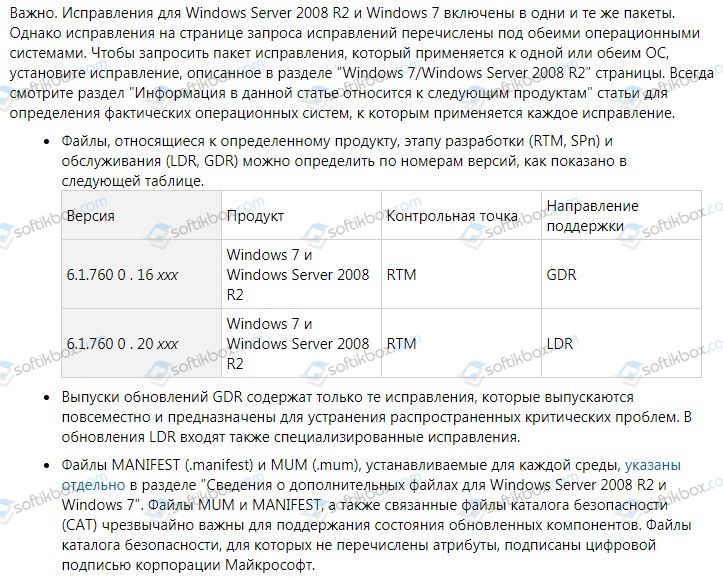
Если же после установки обновления и перезагрузки ПК синий экран смерти BUGCODE USB DRIVER не исчез, стоит испробовать следующие рекомендации.

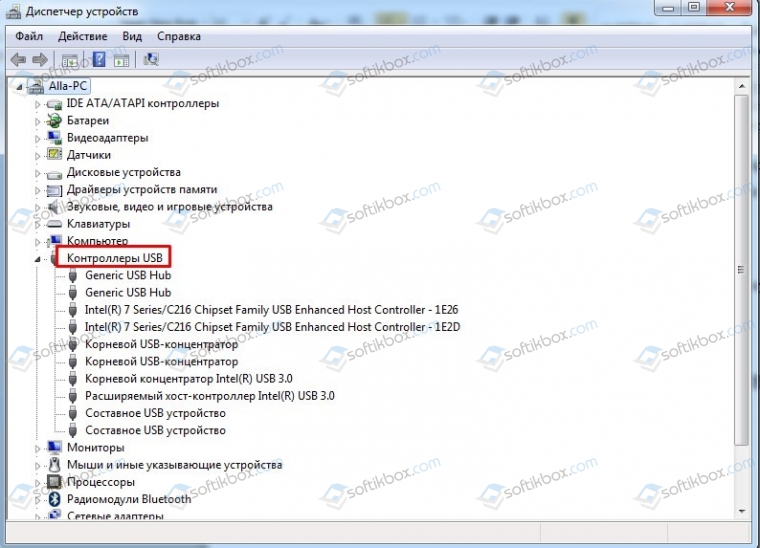
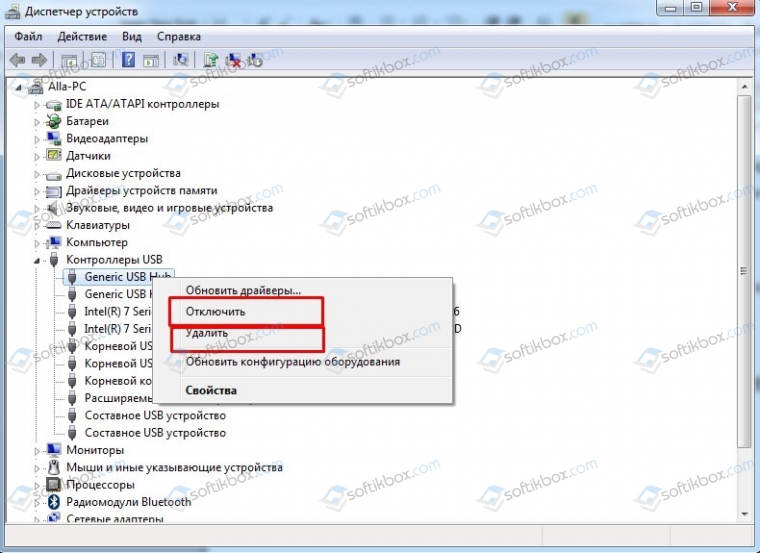
ВАЖНО! Можно по очереди обновить драйвера к контролерам. Однако нужно проверить наличие совместимых драйверов или воспользоваться программой для автоматического поиска и обновления программного обеспечения.
На некоторых форумах пользователи, которые столкнулись с BSOD BUGCODE_USB_DRIVER, отмечали, что проблема крылась в настройках электропитания, а точнее, в спящем режиме. Поэтому нужно открыть «Панель управления», «Электропитания» и выбрать свой план. Возле него нажимаем на ссылке «Настройка плана электропитания».
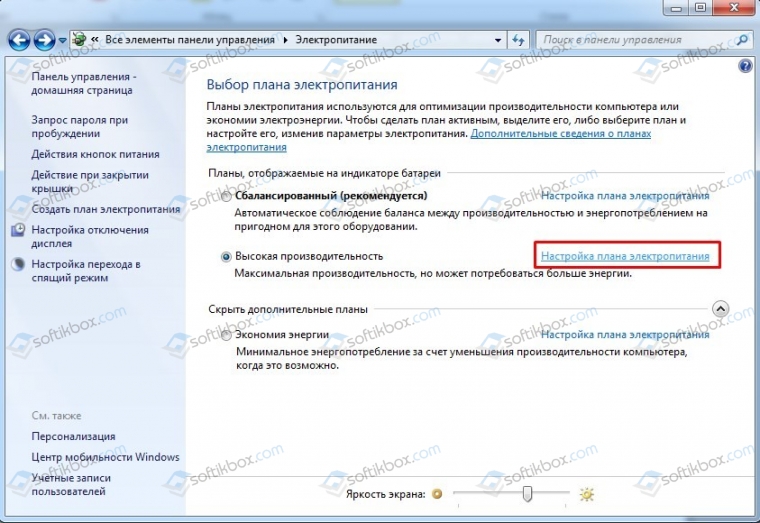
Появится новое окно. Нажимаем на ссылке «Изменить дополнительные параметры питания».
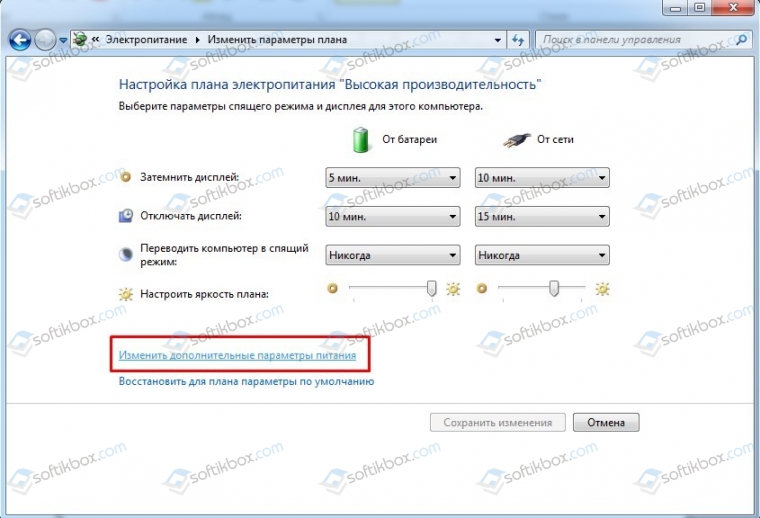
В новом окне разворачиваем ветку «Параметры USB» и запрещаем отключение устройств.
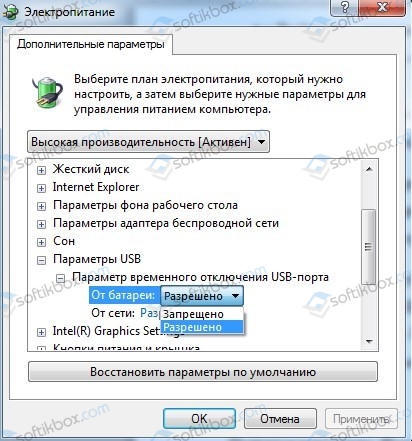
Далее переходим к разделу «Сон» и также запрещаем ПК или ноутбуку входить в сон при отсутствии активности.
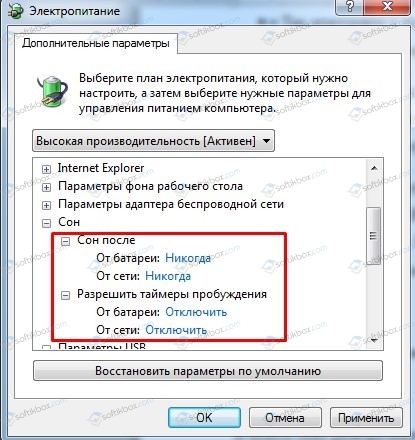
Перезагружаем систему, чтобы изменения вступили в силу.
Также для определения поломки нужно переподключить все устройства, которые подключены к ПК с помощью USB-кабеля. Если после отключения какого-то устройства ошибка исчезла, то нужно проверить сам разъем. Для этого подключаем к нему другое USB-устройство, а сбойный компонент подключаем к другому порту. Так вы исключите вероятность поломки самого разъема на материнской плате или устройства.
В некоторых случаях виновником BSOD 0x000000FE: BUGCODE USB DRIVER был жесткий диск, а точнее его неверное подключение. Поэтому, если вы переподключали накопитель, чистили ПК от пыли, то нужно попробовать повторно подключить HDD или SSD. Возможно, неплотно подключен кабель. Также не помешает перепроверить настройки накопителя в BIOSe.
В случае, если ни один из вышеуказанных способов не помог исправить неполадку, рекомендуем запустить восстановление системы с помощью точки восстановления или установочного носителя.

Причины появления ошибки
- На жестком диске компьютера или ноутбука не достаточно места. Для правильной работы ОС Windows 10 на системном диске должно быть свободно 2 – 10 ГБ.
- На компьютер был установлен не совместимый BIOS или прошивка была повреждена.
- Установлены не совместимые с ОС драйвера устройств.
- Реестр Windows был поврежден или удален. Возможно в результате очистки были удалены системные ключи реестра.
- Ативирусное программное обеспечение или компьютерные вирусы могут заблокировать системные файлы или удалить важные ключи реестра.
- В результате ошибок в работе программы для резервного копирования.
- В результате обновления ОС Windows.


Чтобы запустить безопасный режим сделайте следующее:
- Перейдите в меню Пуск и выберите Параметры.
- В открывшемся окне параметров перейдите в меню Обновление и Безопасность и выберите раздел Восстановление.
- В разделе Восстановление найдите Особые варианты загрузки и нажмите кнопку Перезагрузить сейчас.
- После этого Windows перезагрузится и предложит выбрать следующее действие. Выберите Поиск и устранение неисправностей.
- В меню Поиск и устранение неисправностей кликните на Дополнительные параметры, далее – Параметры загрузки.
- Далее Windows уведомит вас о том, что компьютер можно перезагрузить с использованием дополнительных параметров загрузки. Укажите – Включить безопасный режим. Нажмите Перезагрузить.
- После перезагрузки выберите Включить безопасный режим нажав клавишу F4.

Вы можете сделать это вручную в диспетчере устройств Windows, для того выполните следующие инструкции:
- Нажмите кнопку Windows, затем введите диспетчер устройств с клавиатуры.
- Выберите Диспетчер устройств из списка.
- Просмотрите список категорий устройств, нажмите на стрелочку рядом с категорией вашего нового устройства. Драйвер может быть отмечен желтым треугольником.
- Кликните правой кнопкой мыши на имя устройства и нажмите Обновить драйвер.
- Далее откроется окно Мастера обновления драйверов с двумя опциями:
Автоматический поиск обновленных драйверов. Windows проверит наличие наиболее подходящего драйвера для этого устройства в автоматическом режиме.
Выполнить поиск драйверов на этом компьютере. Используйте эту опцию, что бы самостоятельно указать ОС файлы драйвера. - Автоматический поиск обновленных драйверов. Windows проверит наличие наиболее подходящего драйвера для этого устройства в автоматическом режиме.
- Выполнить поиск драйверов на этом компьютере. Используйте эту опцию, что бы самостоятельно указать ОС файлы драйвера.

- Нажмите кнопку Windows, затем введите cmd с клавиатуры.
- Правой кнопкой мышки кликните на CMD и запустите от имени администратора.
- В окне командной строки введите sfc /scannow и нажмите Enter.

- Нажмите кнопку Windows, затем введите CMD с клавиатуры.
- Правой кнопкой мышки кликните на CMD и запустите от имени администратора.
- В окне командной строки введите chkdsk c: /f и нажмите Enter (используйте ту букву диска, на котором установлена ОС).

- Загрузитесь в Безопасном режиме.
- Кликните правой кнопкой мышки на Панели задач, затем на пункте Диспетчер задач.
- Перейдите на вкладку Автозагрузка.
- Чтобы убрать ту или иную программу из автозагрузки выберите её из списка и отключите, нажав кнопку Отключить в правом нижнем углу окна.

- Перейдите на сайт технической поддержки Microsoft.
- Введите код и сообщение об ошибке в поисковую строку и следуйте найденным рекомендациям.
- Если вы не найдете готового решения, то задайте вопрос в сообществе – возможно вам ответит сертифицированный системный администратор.

Запустить Центр обновления Windows можно следующим образом:
- Перейдите в меню Пуск и выберите Параметры.
- В окне Параметров перейдите в меню Обновление и Безопасность.
- Для установки последних обновлений Windows нажмите кнопку Проверка наличия обновлений и дождитесь окончания процесса их поиска и установки.

Рекомендуется настроить автоматическую загрузку и установку обновлений операционной системы с помощью меню Дополнительные параметры. Чтобы включить автоматическое обновление системы необходимо запустить Центр обновления Windows:
- Перейдите в меню Пуск и выберите Параметры.
- В окне Параметров перейдите в меню Обновление и Безопасность и выберите подменю Центр обновления Windows. Для установки последних обновлений Windows нажмите кнопку Проверка наличия обновлений и дождитесь окончания процесса их поиска и установки.
- Перейдите в Дополнительные параметры и выберите, как устанавливать обновления – Автоматически.

Современные антивирусы позволяют проверить как жесткие диски, так и оперативную память. Выполните полную проверку системы. Выполните проверку оперативной памятиНеполадки с памятью могут привести к ошибкам, потере информации или прекращению работы компьютера. Прежде чем проверять оперативную память, отключите её из разъёма на материнской плате компьютера и повторно вставьте в него. Иногда ошибка CRITICAL_PROCESS_DIED» вызвана неправильно или не плотно вставленной в разъём планкой оперативной памяти, или засорением контактов разъёма. Если предложенные действия не привели к положительному результату, исправность оперативной памяти можно проверить средствами операционной системы, с помощью средства проверки памяти Windows. Запустить средство проверки памяти Windows можно двумя способами:
- С помощью Панели управления:Перейдите в Панель управления / Система и безопасность / Администрирование. Запустите приложение Средство проверки памяти Windows.
- С помощью средства Выполнить:Запустите средство Выполнить с помощью комбинации клавиш Windows + R. Наберите mdsched и нажмите Enter. После чего откроется средство проверки Windows.
Ошибки CRITICAL_PROCESS_DIED
В Windows ошибки CRITICAL_PROCESS_DIED связаны с синим экраном смерти или «BSOD»:
- «Windows неожиданно завершает работу из-за проблемы с CRITICAL_PROCESS_DIED. «
- «: (Windows столкнулась с проблемой с CRITICAL_PROCESS_DIED и нуждается в перезапуске. «
- “STOP 0x0000000A: IRQL_NOT_LESS_EQUAL – CRITICAL_PROCESS_DIED”
- 0x0000001E: КМОДЕ_ИСКЛЮЧЕНИЕ_НЕТ_ОБРАБАТЫВАЕТСЯ — CRITICAL_PROCESS_DIED
- 0×00000050: СТРАНИЦА_FAULT_IN_NONPAGED_AREA — CRITICAL_PROCESS_DIED
Большинство ошибок CRITICAL_PROCESS_DIED BSOD происходят после новой установки нового оборудования или программного обеспечения (Windows). Во время установки Windows могут возникнуть ошибки CRITICAL_PROCESS_DIED, во время работы программы, связанной с CRITICAL_PROCESS_DIED, во время загрузки драйвера устройства, связанного с Microsoft Corporation, или во время запуска/завершения работы. Запись ошибок Blue Screen CRITICAL_PROCESS_DIED, связанных с Windows, имеет решающее значение для обнаружения неисправностей и ретрансляции обратно в Microsoft Corporation для вариантов ремонта.
Проблемы BSOD, связанные с CRITICAL_PROCESS_DIED, обычно создаются соответствующим оборудованием, программным обеспечением, драйверами устройств или микропрограммным обеспечением. Аппаратные сбои Microsoft Corporation или Windows могут привести к этим ошибкам CRITICAL_PROCESS_DIED в некоторых случаях.
В основном, осложнения CRITICAL_PROCESS_DIED связаны с:
- Устаревшие, неправильно настроенные или поврежденные драйверы устройств .
- Поврежденный или недопустимый реестр CRITICAL_PROCESS_DIED из или изменение, связанное с оборудованием.
- CRITICAL_PROCESS_DIED или файлы, связанные с s, повреждены вирусной инфекцией.
- CRITICAL_PROCESS_DIED конфликтует после установки оборудования, связанного с Microsoft Corporation.
- Поврежденные системные файлы (например, CRITICAL_PROCESS_DIED) после неудачной установки драйвера или .
- Сбой жесткого диска, связанный с CRITICAL_PROCESS_DIED Синий экран смерти.
- Повреждение ОЗУ от ошибки CRITICAL_PROCESS_DIED STOP.
ЗагрузкаWinThruster 2021 – Проверьте свой компьютер на наличие ошибок.
Совместима с Windows 2000, XP, Vista, 7, 8, 10 и 11
Ошибки типа “синий экран” в базе знаний
star rating here
Загрузка (Исправление ошибки)
Запустите инструмент устранения неполадок оборудования и устройств
Windows теперь предлагает широкий спектр специализированных инструментов устранения неполадок. Один из них специально разработан для проблем с оборудованием и устройствами. Чтобы запустить средство устранение неполадок, проделайте ниже действия.
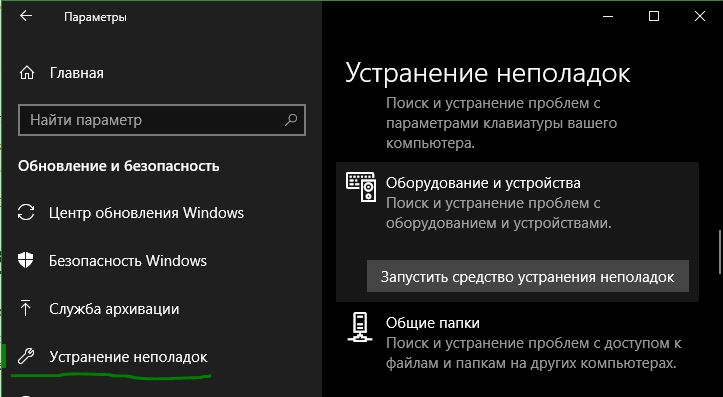
Запустите средство проверки системных файлов
Следующий шаг – запустить средство проверки системных файлов SFC. Это хорошо известная утилита, которая может автоматически восстановить поврежденные системные файлы в Windows 10. По правде говоря, это не всегда помогает. Пользователи используют его больше по привычке, чем по необходимости. Однако в случае кода ошибки 0x000000EF это важный шаг по устранению неполадок.

Запустите антивирусное сканирование
Код остановки может быть вызван вредоносными программами в вашей системе. Вредоносное ПО может изменять системные файлы и процессы, делая их непригодными. Вы можете использовать либо Защитник Windows, либо сторонний набор антивирусных программ. Просто убедитесь, что вы запускаете глубокое полнофункциональное сканирование.
Запустите средство управления отображением и обслуживанием развертывания

Обновите драйверы
Плохие драйверы являются одной из наиболее распространенных причин кода остановки. Поэтому разумно проверить, что ни один из них не требует обновлений. Чтобы проверить состояние ваших драйверов, щелкните правой кнопкой мыши на кнопку Пуск, выберите Диспетчер устройств и просмотрите список, чтобы увидеть, есть ли у каких-либо драйверов, желтый восклицательный знак.

Удалите последние обновления для Windows
Если ваша проблема началась после обновления Windows, то можно удалить последние обновления, чтобы вы могли увидеть, исчезла ли ваша проблема.
- Откройте Параметры > Обновление и безопасность > Центр обновления Windows > Просмотр журнала обновлений > Удалить обновления.
- В новом окне удалите последние обновления windows 10. Может быть так что покажет список и предпоследних обновлений, Вы тогда ориентируйтесь по журналу.

Выполните чистую загрузку
Чистая загрузка – это режим запуска, в котором используется минимальное количество драйверов, процессов и программ. После запуска вашего компьютера вы можете начать загрузку отсутствующих процессов в попытке изолировать проблему. Чтобы запустить чистую загрузку Windows, следуйте пошаговым инструкциям ниже или обратитесь к полному руководству.
- Откройте панель поиска Windows.
- Введите Конфигурация системы и нажмите Enter.
- Перейдите на вкладку “Службы”.
- Поставьте галочку напротив Не отображать службы Майкрософт.
- Нажмите Отключить все.
- Нажмите Открыть диспетчер задач.
- Во вкладке Автозагрузка отключите все элементы.
Восстановите систему
Вы можете попытаться откатить свой компьютер в предыдущее состояние с помощью инструмента “Восстановление системы”. Этот способ является возможным, если вы включили создание точек восстановления, до ошибки Critical Process Died.

Обновите BIOS
Вы можете попробовать обновить BIOS своего компьютера. К сожалению, для этого нет стандартизованного метода; это зависит от производителя вашего компьютера. Для получения рекомендаций обратитесь к руководству изготовителя материнской платы или марки ноутбука. Еще вы можете посмотреть пример, как я обновлял БИОС материнской платы компьютера.
Переустановка системы Windows: Если ни один из вышеперечисленных советов не исправил вашу проблему, то переустановка системы Windows 10, как всегда самое прекрасное решение.
