Не удалось запустить службу удаленного рабочего стола соответствующий код состояния 0x800706be
Этот форум закрыт. Спасибо за участие!
Лучший отвечающий
Есть новенький сервер 2008R2 EE, установлен сегодня на Hyper-V хост.
Никаких ролей или других настроек пока не проводилось, был включен только удаленный доступ. Если удаленный доступ выключен этой ошибки нету.
Проблема в том что после каждой перезагрузке в журнале появляется ошибка:
Код 17 «Не удалось запустить службу удаленного рабочего стола. Соответствующий код состояния 0х800706be»
Служба удаленных рабочих столов включена, тип запуска «Вручную», пробовал ставить «Автоматически» но это ничего не изменило.
Ради эксперимента поставил еще одну виртуальную машину, точно такая же ситуация и на ней.
Больше того, глянул на хост 2008R2 Datacenter (боевой аптайм больше 3х месяцев), та же ситуация.
Нашел соответствующую ветку журнала, в ней после этой ошибки есть еще 2 события (через 40-70сек после ошибки):
Код 21 Службы удаленных рабочих столов: Успешный вход в систему.
Код 22 Службы удаленных рабочих столов: Получено уведомление о запуске оболочки
Подскажите пожалуйста как это исправить чтобы не мозолила глаза на новом сервере?
Способы решения ошибки 0x800706be
Убедитесь, что в системе вы под администраторским аккаунтом. Создайте на рабочем столе текстовый документ (Блокнот). Внесите в него следующую информацию:
Перейдите в «Файл» => «Сохранить как». В окне сохранения назовите этот файл как «Temp. bat», а строке «Тип файла» выберете все файлы. После выполните запуск этого документа от имени администратора.
Если после всего ошибка 0x800706be не пропадает, то стоит откатить систему до предыдущей точки восстановления.

Доброго времени суток! Уважаемые читатели IT блога pyatilistnik. org. Продолжаем собирать решения для различных проблемных ситуаций связанных со службами удаленных рабочих столов, сегодня я хочу вам осветить такую ситуацию. Есть терминальная ферма на базе Windows Server 2008 R2, в ней для управления настройками сеансов пользователей используется удобная оснастка «Конфигурация узла сеансов удаленных рабочих столов» и вот при попытке ее открыть появляется ошибка, что не удалось получить параметры данного сервера узла сеансов удаленных рабочих столов. После чего оснастка благополучно закрывается, понятно, что можно задать параметры через групповые политики, но сам факт ошибки уже не приятен. давайте я покажу, что я делал, чтобы ее исправить.
Как пересоздать WMI инструментарием управления Windows
Чтобы заново создать (восстановить) WMI инструментарием управления Windows Server, вам необходимо открыть командную строку от имени администратора, и иметь обязательно все права на вашем сервере. Вводим команду для остановки службы winmgmt:
Как видите у нас остановилась служба «Инструментарием управления Windows» и зависимая от нее «Вспомогательная служба IP»
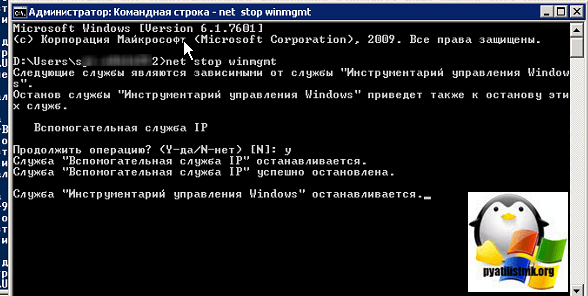
Далее, если кто-то не знал сам инструментарием управления Windows, располагается по пути C:WindowsSystem32wbem
epository.
Если бы вы не остановили до этого службу, то удалить лежащие тут файлы вам бы не удалось, что требует восстановление репозитория WMI.
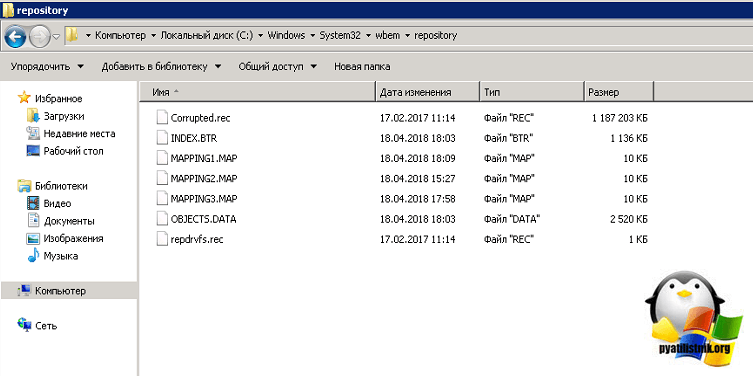
После перезагрузки пробуем выполнить команду RSOP и после ее выполнения gpupdate /force. Как видите все отработало успешно и
не появилась, а это значит, что все политики прилетели и применились.
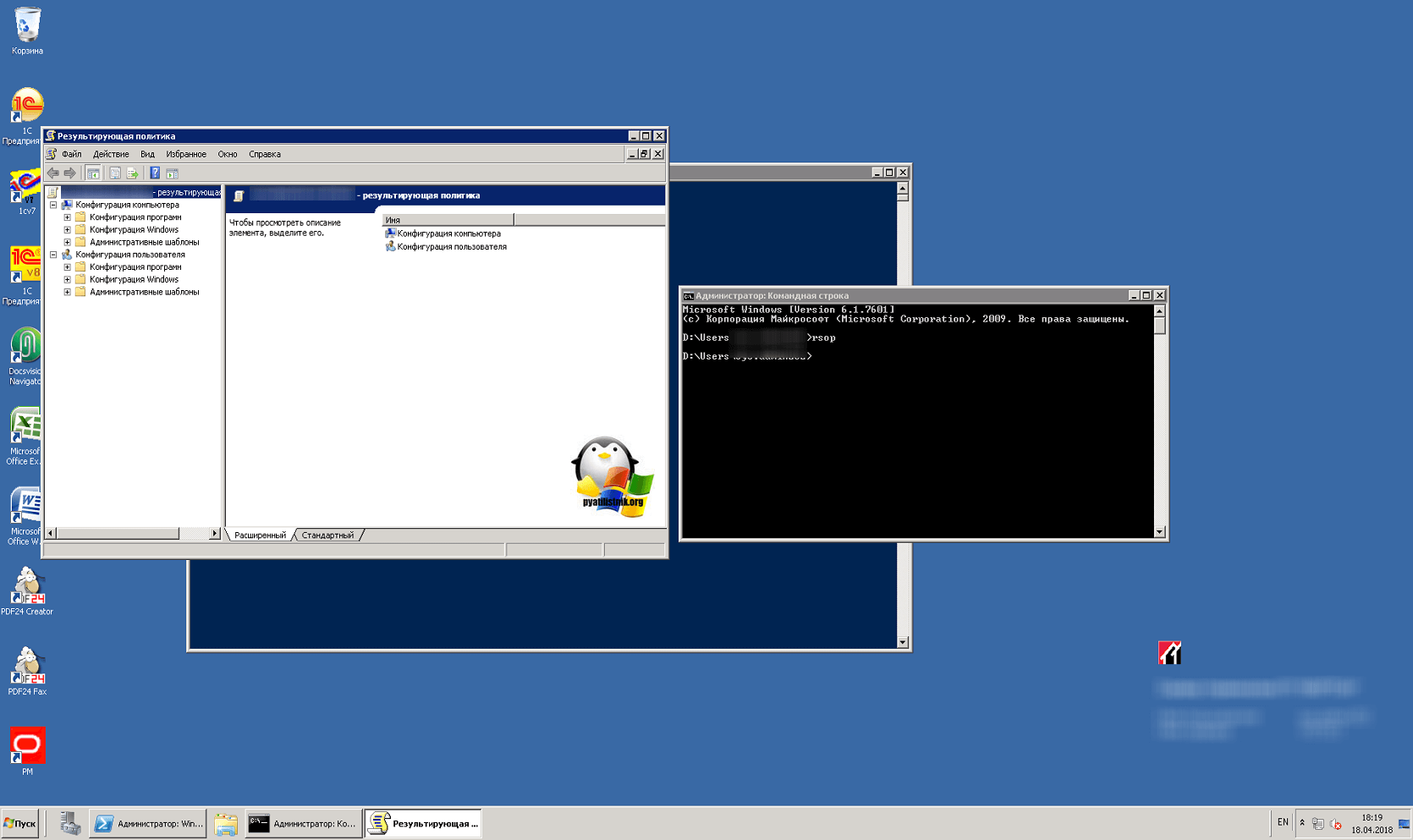
Теперь проверим работоспособность оснастки «Конфигурация узла сеансов удаленных рабочих столов», открываем ее и видим, что ошибок больше нет и все лицензии доступны, об этом нам говорит, два определившихся сервера.
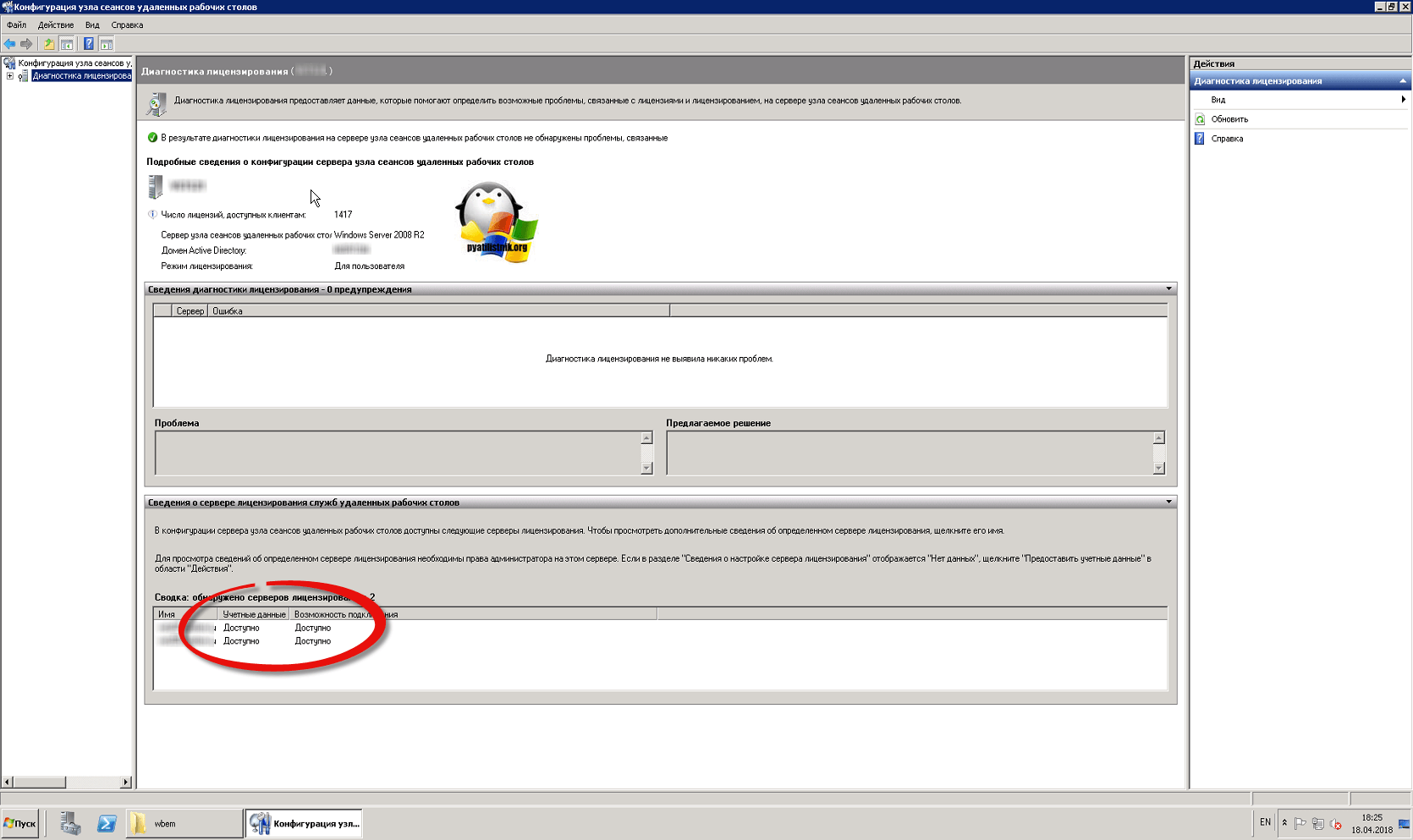
Кстати еще можно определить, что у вас есть проблемы с WMI репозиторием, по свойствам системы, где могут не отображаться данные, о процессорах и оперативной памяти, что должно вас навести на мысль, что с ними что-то не так.
Еще из дополнительных методов, могу вам посоветовать удаление роли удаленных рабочих столов и их переустановка.
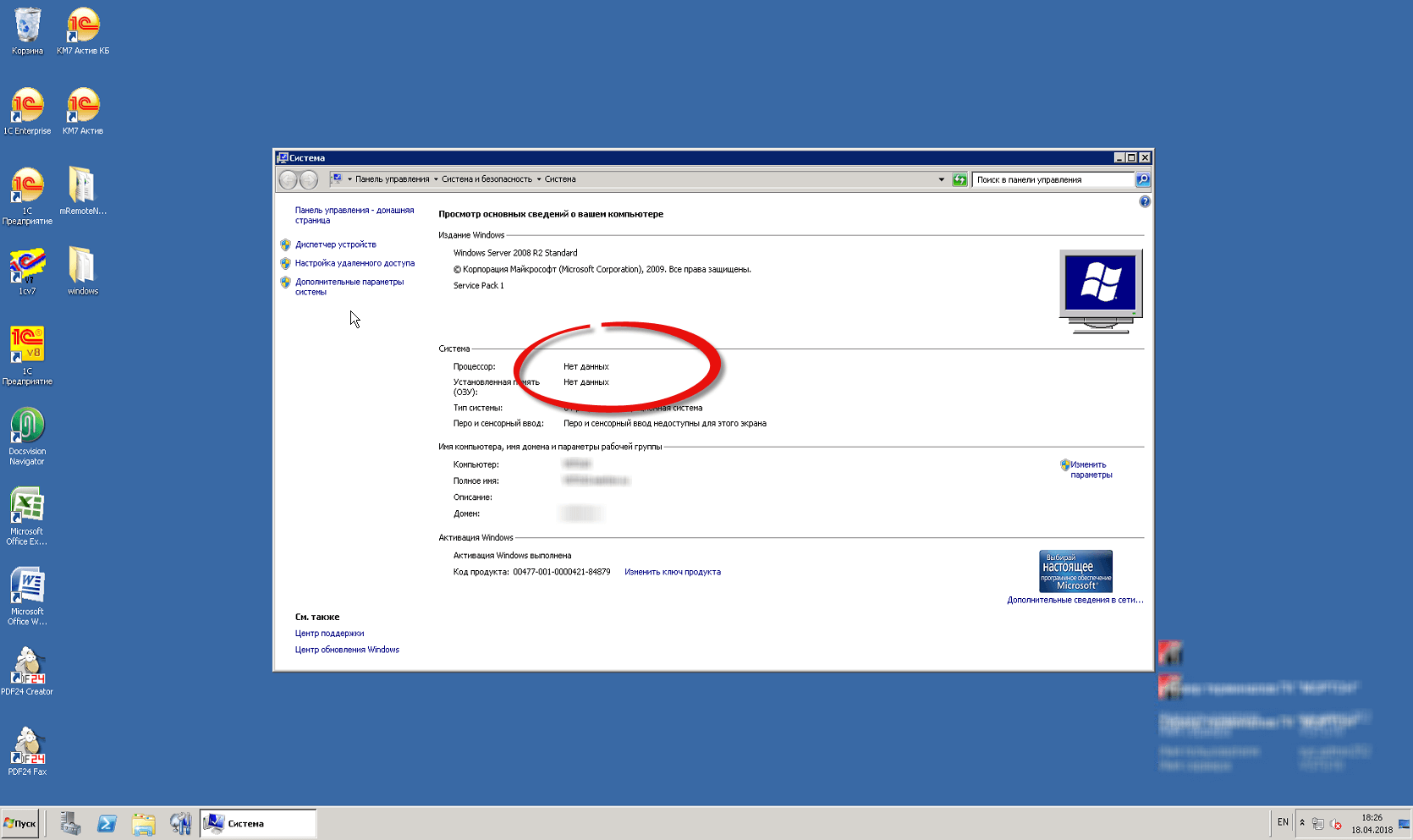
Надеюсь вам удалось решить проблему с ошибкой «Не удалось запустить диагностику лицензирования из-за возникшей неполадки. Перезапустите средство настройки сервера узла сеансов. » и ваша оснастка «Конфигурация узла сеансов удаленных рабочих столов» заработала.
Добрый день. В общем, надеюсь на вашу помощь. Проблема с RDP именно на клиенте. Не могу подключиться ни к одному rdp серверу ( с других ПК, к подключаемым серверам, проблем нет ). — Ошибка: An authentication error has occurred (Code: 0x800706be). Remote computer: xxx
Фаерволл выключен, ВПН выключен.
В чем может быть дело? Может есть у кого какие идеи решения? OCь: Windows 10 Pro, x64
Помощь в написании контрольных, курсовых и дипломных работ здесь.
An unknown error has occurred. Error: 80020101. + Непонятки с API ВконтактаПривет) Начал реализовывать приложение Vk для WP7 по видео урокам сообщества Microsoft techedu.
An error occurred while executing batch. Error message is: Переполнение при арифметической операцииМожет кто-то уже сталкивался с подобной проблемой. select round(0. 6, 0) An error occurred.
Сорян за некропостинг. Нашел на другом сайте, вдруг кому поможет(мне помогло).
Говорят, виноват CSR Harmony BT driver. Решение ниже: regedit. exe Далее HKEY_LOCAL_MACHINESOFTWAREMicrosoftPolicyManagerdefault CredentialProvidersDisableAutomaticReDeploymentCredentials Добавил новое значение DWORD 32 с именем «Disabled» и значением 1
(Плюс перед редактированием реестра я установил доступные обновления)
Ошибка Graphics Error: «An error occurred resetting D3D. Click OK to retry. »Всем привет! Ребят помогите, вчера играл целый день в Diablo 3, все было нормально. Запустил.
Исправляем ошибку “Произошла внутренняя ошибка”
Так как по RDP подключиться не получается, то первым делом нужно проверить отвечает ли порт, по умолчанию это 3389. О том, как проверить порт на удаленном сервере я вам описывал, там все сводилось к выполнению команды Telnet, ознакомьтесь. Если порт отвечает, то делаем следующее.
Нужно удаленно перезапустить службу на этом сервере, чтобы сам сервер не перезагружать, так как в этот момент, он может выполнять важные задачи, можно использовать утилиту “Управление компьютером”. Открыть ее можно через команду вызова оснастки, вызываем окно “Выполнить”, через одновременное нажатие клавиш WIN и R, в котором пишем:

В открывшейся оснастке, щелкните в самом верху по пункту “Управление компьютером” правым кликом мыши, и выберите пункт “Подключиться к удаленному компьютеру”.

Выберите пункт “Другим компьютером” и укажите его DNS имя, или найдите его через кнопку обзор.

Когда вы подключитесь к нужному серверу, перейдите в пункт “Службы и приложения – Службы”, в списке сервисов найдите службу удаленных рабочих столов (Remote Desktop Services), и перезапускаем ее. После этого ошибка подключения по RDP “Произошла внутренняя ошибка”, у вас должна пропасть.

Так же вы можете использовать оболочку PowerShell запущенную от имени пользователя, у которого есть права на удаленный сервер, где будет перезапускаться служба RDP. Выполните:
Дополнительные настройки RDP клиента
Например ошибка “An internal error has occurred” у меня встретилась на Windows Server 2022 и там мне помогло в настройках клиента RDP отключение некой опции. Перейдите в дополнительные настройки клиента для удаленного подключения, где н вкладке “Experiens (Взаимодействие)” вам нужно убрать галку с опции “Восстановить подключение при разрыве (Reconnect if the connection is droped)”

На каких-то сайтах предлагалось именно активировать данный пункт.
Удаление кэша подключений
Еще одним методом решения внутренней ошибки подключения по RDP может выступать поврежденный кэш, который хранится на локальном компьютере пользователя. Для его отображения вам необходимо включить отображение скрытых папок и удалить содержимое папки:

Если и это вам не помогло, то нужно смотреть вариант в сторону обновления или переустановки драйверов на сетевую карту, тут вы определяете модель вашей карты или материнской платы, если в нее все интегрировано и обновляете. С вами был Иван Семин, автор и создатель IT портала Pyatilistnik. org.
Брокер подключения RDS или RDMS сбой после отключения TLS 1. 0 в Windows Server
В этой статье используются методы, чтобы убедиться, что служба подключения удаленного рабочего стола (RDS) и служба удаленного управления настольными компьютерами (RDMS) могут работать как ожидалось.
Применяется к: Windows Server 2016, Windows Server 2012 R2 Исходный номер КБ: 4036954
Причина
Это поведение ожидается из-за текущих зависимостей между RDS и внутренняя база данных Windows (WID). RDMS и Connection Broker зависят от TLS 1. 0 для проверки подлинности с помощью базы данных. WiD в настоящее время не поддерживает TLS 1. Таким образом, отключение TLS 1. 0 нарушает это сообщение.
Развертывания RDS, использующие connection Broker, должны установить зашифрованный канал wiD с помощью одного из следующих методов:
Управление удаленными рабочими столами rdms остановлено автоматически отложенный запуск
Есть сервер с установленной Windows Server 2012 R2, подняты роли AD DS, DNS, IIS, файловые службы и хранилища и службы удаленных рабочих столов. Порядок установки данных ролей был разным, сначала пробовал установить AD, потом службы удаленных рабочих столов, при такой схеме роль службы удаленных рабочих столов не устанавливалась в принципе. Решил удалить все роли и установить в обратном порядке, сначала службы удаленных рабочих столов потом AD. Так все установилось, но после установки AD в окне диспетчера серверов появляется уведомление, что AD DS необходимо настроить, настраиваю назначаю роль контроллера домена, первичный DC работает в режиме Windows server 2008, после повышения до контроллера домена просит перезагрузку и на этом все. После перезагрузки по RDP к серверу подключиться невозможно. Служба RDMS не запускается. В журнале несколько ошибок и предупреждений:
1) Не удалось запустить службу управления удаленными рабочими столами. Код ошибки: 0x88250001
Не удается найти описание для идентификатора события 7024 из источника Service Control Manager. Вызывающий данное событие компонент не установлен на этом локальном компьютере или поврежден. Установите или восстановите компонент на локальном компьютере.
Если событие возникло на другом компьютере, возможно, потребуется сохранить отображаемые сведения вместе с событием.
К событию были добавлены следующие сведения:
Управление удаленными рабочими столами %%2284126209
Отсутствует специальный ресурс языкового стандарта для нужного сообщения
При попытке запустить службу руками через Services появляется данная ошибка (зависимые службы запущены):
Предположил, что проблема может быть в режиме работы домена, был 2008, перевел в 2012 R2. Не помогло. Перевел режим работы леса в 2012 R2. Тоже не помогло. Делал это потому что есть еще 5 серверов с аналогичной конфигурацией, установленные с этого же дистрибутива и все они работают в режиме 2012 R2 и на них стабильно работают все роли. е разница с этим только в том, что здесь сервер вводился в уже готовый домен, а в остальных случаях были новые контроллеры доменов в новом домене. Сейчас прихожу к тому, что видимо придется разворачивать виртуальную машину, на ней поднимать AD DS и разделять роли. Но почему не запускается служба непонятно.
Все ответы
Спасибо за вопрос и за то, что связались.
В этом случае служба удаленного рабочего стола может не запуститься, и может быть зарегистрировано событие с кодом 623, подобное приведенному ниже:
Эта проблема может возникнуть, если в базе данных службы лицензирования удаленных рабочих столов (RDLS) есть большая внутренняя таблица.
Посмотрите, как это исправить
1) Запустите редактор реестра (Regedt32. exe)
2) Найдите и щелкните следующий раздел реестра: HKEY_LOCAL_MACHINE System CurrentControlSet Services TermServLicensing Parameters
3) В меню «Правка» нажмите «Добавить значение» и добавьте следующий параметр реестра:
Диапазон варьируется от минимума 256 до максимума 2048.
4) Закройте редактор реестра.
Если ответ был полезен, пожалуйста, не забудьте проголосовать или принять в качестве ответа, спасибо.
Проверка состояния протокола RDP
Сведения о том, как проверить и изменить состояние протокола RDP на локальном компьютере, см. в разделе How to enable Remote Desktop (Как включить удаленный рабочий стол).
Проверка состояния протокола RDP на удаленном компьютере
В точности следуйте инструкциям из этого раздела. Неправильное изменение реестра может вызвать серьезные проблемы. Прежде чем редактировать реестр, создайте резервную копию реестра, чтобы вы могли восстановить его в случае ошибки.
Чтобы проверить и изменить состояние протокола удаленного рабочего стола на удаленном компьютере, используйте подключение сетевого реестра:
Проверка блокировки объектом групповой политики протокола RDP на локальном компьютере
Если не удается включить протокол RDP в пользовательском интерфейсе или для fDenyTSConnections возвращается значение 1 после его изменения, объект групповой политики может переопределять параметры на уровне компьютера.
Чтобы проверить конфигурацию групповой политики на локальном компьютере, откройте окно командной строки с правами администратора и введите следующую команду:
Когда команда будет выполнена, откройте файл gpresult. html. Выберите Конфигурация компьютераАдминистративные шаблоныКомпоненты WindowsСлужбы удаленных рабочих столовУзел сеансов удаленных рабочих столовПодключения и найдите политику Разрешить пользователям удаленное подключение с использованием служб удаленных рабочих столов.
Если для параметра этой политики задано значение Включено, групповая политика не блокирует подключения по протоколу RDP.
Если же для параметра этой политики задано значение Отключено, проверьте результирующий объект групповой политики. Ниже показано, какой объект групповой политики блокирует подключения по протоколу RDP.

Проверка блокировки объектом групповой политики протокола RDP на удаленном компьютере
Чтобы проверить конфигурацию групповой политики на удаленном компьютере, нужно выполнить почти такую же команду, что и для локального компьютера.
Изменение блокирующего объекта групповой политики
Эти параметры можно изменить в редакторе объектов групповой политики (GPE) и консоли управления групповыми политиками (GPM). Дополнительные сведения об использовании групповой политики см. в статье Advanced Group Policy Management (Расширенное управление групповыми политиками).
Чтобы изменить блокирующую политику, используйте один из следующих методов.
Проверка состояния служб RDP
На локальном компьютере (клиентском) и удаленном компьютере (целевом) должны быть запущены следующие службы:
Для локального или удаленного управления службами можно использовать оснастку MMC. Вы также можете использовать PowerShell для управления службами в локальном или удаленном расположении (если удаленный компьютер настроен для приема удаленных командлетов PowerShell).

На любом компьютере запустите одну или обе службы, если они запущены.
Если вы запускаете службу удаленных рабочих столов, нажмите кнопку Да, чтобы служба перенаправителя портов пользовательского режима служб удаленного рабочего стола перезапустилась автоматически.
Проверка состояния прослушивателя протокола RDP
Для выполнения этой процедуры используйте экземпляр PowerShell с разрешениями администратора. На локальном компьютере также можно использовать командную строку с разрешениями администратора. Но для этой процедуры используется PowerShell, так как одни и те же командлеты выполняются локально и удаленно.
Чтобы подключиться к удаленному компьютеру, выполните следующий командлет:
Введите qwinsta.

Экспортируйте конфигурацию прослушивателя RDP с рабочего компьютера.
Чтобы импортировать конфигурацию прослушивателя протокола RDP, откройте окно PowerShell с разрешениями администратора на затронутом компьютере (или откройте окно PowerShell и подключитесь к этому компьютеру из удаленного расположения).
Чтобы создать резервную копию для существующей записи реестра, воспользуйтесь таким командлетом:
Чтобы удалить резервную копию для существующей записи реестра, воспользуйтесь таким командлетом:
Чтобы импортировать новую запись реестра и перезапустить службу, воспользуйтесь такими командлетами:
Замените именем экспортированного REG-файла.
Проверьте конфигурацию, попытавшись еще раз подключиться к удаленному рабочему столу. Если подключиться все равно не удается, перезагрузите затронутый компьютер.
Проверка состояния самозаверяющего сертификата протокола RDP
На локальном компьютере (клиентском) и удаленном компьютере (целевом) прослушиватель протокола RDP должен ожидать передачи данных через порт 3389. Другие приложения не должны использовать этот порт.
Чтобы проверить или изменить порт протокола RDP, используйте редактор реестра:
Для управления службами удаленного рабочего стола можно использовать другой порт. Но мы не рекомендуем делать это. В этой статье не описано, как устранять проблемы, связанные с этим типом конфигурации.
Проверка того, что другое приложение не пытается использовать тот же порт

Найдите запись для TCP-порта 3389 (или назначенного RDP-порта) с состоянием Ожидает вызова.
Идентификатор процесса службы или процесса, использующих этот порт, отобразится в столбце «Идентификатор процесса».
Чтобы определить, какое приложение использует порт 3389 (или назначенный порт протокола RDP), введите следующую команду:

Найдите запись для номера процесса, связанного с портом (в выходных данных netstat). Службы или процессы, связанные с этим идентификатором процесса, отобразятся в столбце справа.
Если порт используется приложением или службой, отличающейся от служб удаленных рабочих столов (TermServ. exe), устранить конфликт можно с помощью одного из следующих методов:
Проверка блокировки порта протокола RDP брандмауэром
Откройте окно командной строки с правами администратора, перейдите в каталог, где установлено средство psping, и введите следующую команду:
Проверьте выходные данные команды psping на наличие таких результатов:
Запустите psping на нескольких компьютерах, чтобы проверить возможность подключения к затронутому компьютеру.
Проверьте, блокирует ли этот компьютер подключения от всех остальных компьютеров, некоторых других компьютеров или только одного компьютера.
Рекомендуемые дальнейшие действия:
Алгоритм решения проблем на RDS ферме
Первым делом я нажал сочетание клавиш CTRL+SHIFT+ESC, что дало вызвать диспетчер задач Windows. В нем перейдите на вкладку “Пользователи” и найдите себя, разверните процессы и найдите там проводник, щелкните по нему правым кликом и выберите перезапустить, если это не поможет, то снимите с него задачу.

После чего нажмите меню “Файл – Запустить новую задачу”

В окне выполнить введите explorer. exe и нажмите Enter, в результате чего у вас будет пере запущен проводник Windows и должен появится рабочий стол,

если это так то нужно попробовать перезапустить один из хостов, для эксперимента, но перед этим нужно закрыть к нему новые подключения и перевести его в режим “Drain mode”, о котором я уже писал ранее. Когда я попытался перевести в режим стока один из серверов узла сеансов, то у меня выскочила вот такая ошибка:
Текущий сервер посредника подключений удаленных рабочих столов не активен. Текущая среда является кластерной. Вы можете подключиться к любому из следующих серверов посредника подключений к удаленному рабочему столу, которые находятся в одном кластере
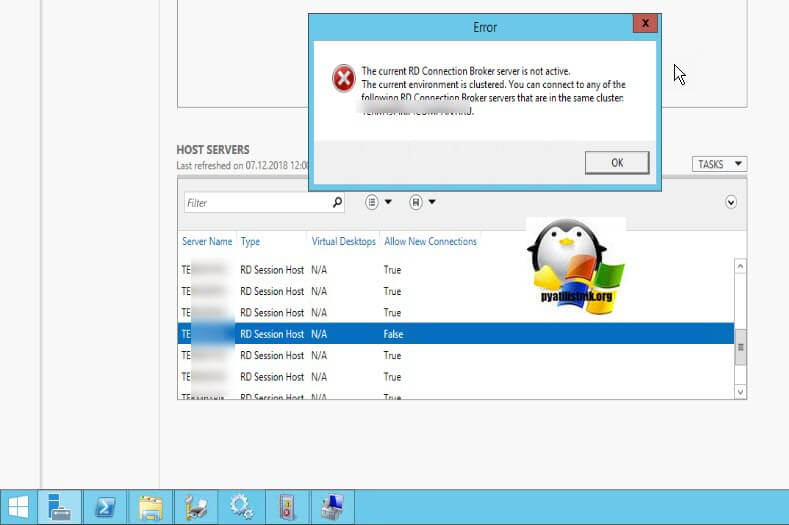
После этого стало понятно, что пропадание сети на брокеры повлияло сильнее, чем я думал, хоть они формально и отрабатывали, перекидывая пользователей на узлы сеансов. но что-то было не в порядке.
на всякий случай я еще перезагрузил по очереди контроллеры домена.
Как говорится семь бед, один ресет. Так как у меня кластерный вариант, то я попытался по очереди перезагрузить RD Connection Broker. Для этого у вас должна быть собрана консоль управления RDS фермой, как я вам рассказывал. В обзоре развертывания нажмите кнопку “Задачи” и выберите пункт “Выберите сервер управления удаленным рабочим столов”. После того как передали функцию управления, то перезапускаем первый “Посредник подключений к удаленному рабочему столу”.

После того как он поднимется и у него запустятся все нужные службы, обычно, это около минуты, то передавайте на него бразды управления и перезагружайте второй. После этих действий пробуйте подключиться к RDS ферме. В моем случае меня ожидал все тот же черный экран.
Кстати при включении режима стока я все так же получал ошибку, что “текущий сервер посредника подключений к сети не активен”. Копаем дальше, так как у меня RDS ферма в режиме высокой доступности, то она работает с общей базой данных. Нужно проверить ее доступность. В задачах выберите пункт “заменить свойства развертывания”.

В пункте “Параметры высокого уровня доступности” проверьте, что у вас правильное DNS-имя и в строке подключения указан путь до нужной базы данных. Там есть имя сервера я его выделил стрелкой. Проверьте, чтобы он так же отвечал по DNS-имени.

Если у вас он не отвечает по имени, то возможно у вас используются алиасы, чтобы это проверить введите в командной строке команду:

На вкладке Aliase убедитесь, что выставлены правильные настройки. У меня в организации за базы данных отвечает другой специалист, он сказал, что подключения с двух посредников подключений к удаленному рабочему столу имеются и тут меня осенило, так как были не доступны контроллеры домена да и вообще сетка, то возможно в базе остались какие-то зависшие подключения с брокеров и хостов. Я попросил базиста перевести базу в offline и убить все текущие подключения. После этих действий, у меня все заработало, но можно еще попробовать еще раз дернуть RD Connection Broker. путем перенастройки выбора активного.
Все эти манипуляции сразу дали эффект и 800 пользователей ринулись работать, а я параллельно начал изучать логи Windows в просмотре событий на обоих посредниках подключений к удаленному рабочему столу.
Там мне удалось обнаружить вот такие вот события:
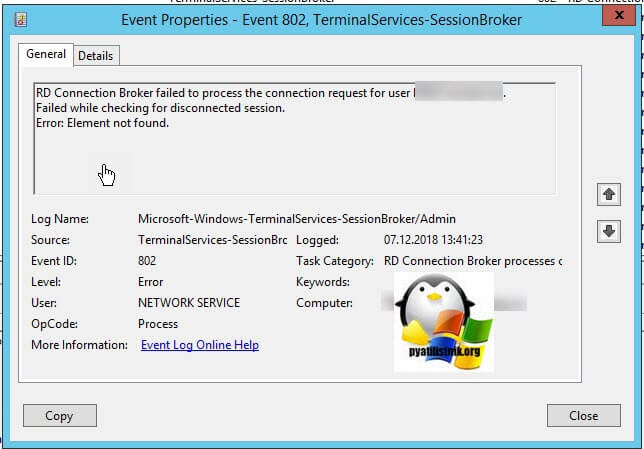
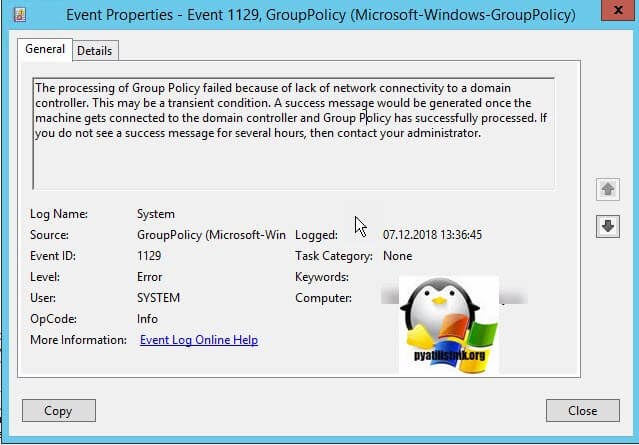
ADDITIONAL INFO If this computer is a domain controller for the specified domain, it sets up the secure session to the primary domain controller emulator in the specified domain. Otherwise, this computer sets up the secure session to any domain controller in the specified domain.
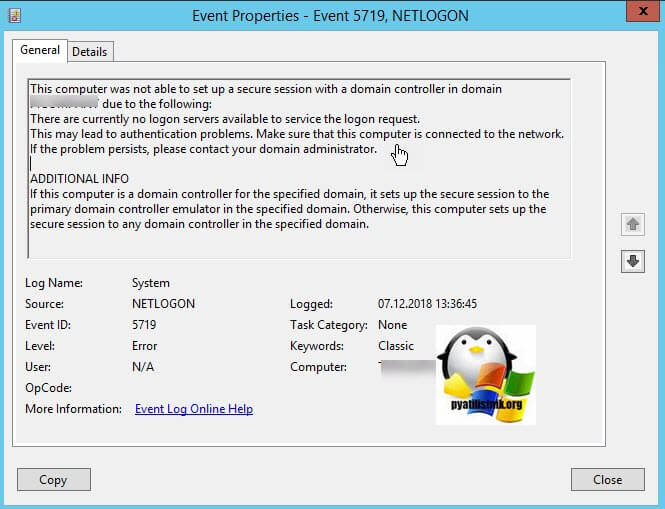
Как видно, что терялась связь с контроллерами домена и DNS-серверами. Надеюсь вы поняли как решается ситуация, когда посредник подключений к удаленному рабочему столу не активен или не работает. Если будут вопросы, то пишите их в комментариях, а с вами был Иван Семин, автор и создатель IT блога Pyatilistnik. org.
Не удалось запустить службу управления удаленными рабочими столами код ошибки 0x88250001
Кроме того, что необходимо понизить, многие забывают удалить службы AD DS, это сделано?
в просмотре событий пишет «Произошла одна или несколько ошибок»
В системном журнале есть все эти ошибки, можете их сюда выложить?
Просканировал, но не повторял установку, так как установил все по отдельности, но все равно не работает служба, залез в просмотр событий вот что нашел:
Имя входящей в пул коллекции виртуальных рабочих столов: NULL Ошибка: Сбой при входе в базу данных. Xml события:
2056 0 2 109 0 0x2000000000000000
1306 0 2 104 13 0x2000000000000000
Вот три ошибки после перезагрузки сервака, там конечно много сведений, но их не стал выкладывать только ошибки.
и вот еще это уже когда заходишь через диспетчер серверов в службу удаленных рабочих столов в событиях:
Службе шлюза удаленных рабочих столов не предоставлены разрешения, необходимые для доступа к SSL-сертификату, который требуется для приема подключений. Чтобы устранить эту проблему, свяжите (сопоставьте) действительный SSL-сертификат при помощи диспетчера шлюза удаленных рабочих столов. Дополнительные сведения см. в разделе справки диспетчера «Получение сертификата для сервера шлюза удаленных рабочих столов». Произошла следующая ошибка: «2148073494».
но правда оно какое то старое еще в 14:46 было, думаю оно уже не актуальное, хотя не знаю, а сертификаты SLL я уже создал и импортировал на сервер шлюза удаленных рабочих столов.
Сообщения: 52124 Благодарности: 15035
Almest, установите хотфикс KB2525608.
Также можно попробовать вывести из домена, перезагрузиться и снова подключить в домен.
Если же вы забыли свой пароль на форуме, то воспользуйтесь данной ссылкой для восстановления пароля.
Сообщения: 675 Благодарности: 4
Использование IP-адреса
Также можно столкнуться с ситуацией, когда рассматриваемая ошибка возникает по причине сбоев связи с используемым сервером. Проверить наличие таковых можно с помощью утилиты Nslookup, запускаемой из «Командной строки».
Nslookup *адрес сервера*
Сохраните изменения и проверьте работоспособность подключения, теперь оно должно функционировать нормально.
Настройка брандмауэра
Мешать установке соединения могут и слишком строгие настройки системного или стороннего брандмауэра, в котором RDP-подключения могут быть вообще запрещены. Проблема может встречаться как на клиенте, так и на хосте, и для её решения воспользуйтесь руководствами далее, в которых детально рассмотрены все нюансы процедуры конфигурирования системного файервола.
Внесистемные брандмауэры, идущие в комплекте с антивирусами, обычно нельзя настроить на пропуск RDP-соединения, поэтому в диагностических целях можете приостановить работу защитного ПО и проверить, не пропал ли сбой.
Использование альтернативного клиента
Иногда причина проблемы может заключаться во встроенном в систему средстве использования RDP. К счастью, для Windows существует несколько аналогов от сторонних производителей, например, Remote Desktop Manager.
Альтернативные клиенты могут помочь в устранении рассматриваемой проблемы, однако стоит иметь в виду, что они не панацея.
Мы рады, что смогли помочь Вам в решении проблемы.
Помимо этой статьи, на сайте еще 11956 инструкций. Добавьте сайт Lumpics. ru в закладки (CTRL+D) и мы точно еще пригодимся вам.
Отблагодарите автора, поделитесь статьей в социальных сетях.
Опишите, что у вас не получилось. Наши специалисты постараются ответить максимально быстро.
Ошибка 1068 — не удалось запустить дочернюю службу или группу
Если при запуске какой-либо программы, выполнения действия в Windows или при входе в систему вы видите сообщение об ошибке 1068 «Не удалось запустить дочернюю службу или группу», это говорит о том, что по какой-то причине необходимая для выполнения действия служба отключена или не может быть запущена.
В этой инструкции подробно о распространенных вариантах ошибки 1068 (Windows Audio, при подключениях и создании локальной сети и т. ) и о том, как исправить возникшую проблему, даже если ваш случай не из числа распространенных. Сама же ошибка может появиться в Windows 10, 8 и Windows 7 — то есть во всех последних версиях ОС от Microsoft.
Не удалось запустить дочернюю службу — распространенные варианты ошибки 1068
Для начала о самых часто встречающихся вариантах ошибки и быстрые пути исправить их. Необходимые для исправления действия будут выполняться в управлении службами Windows.
Для того, чтобы открыть «Службы» в Windows 10, 8 и Windows 7, нажмите клавиши Win+R (где Win — клавиша с эмблемой ОС) и введите services. msc после чего нажмите Enter. Откроется окно со списком служб и их состоянием.
Для изменения параметров любой из служб, просто дважды кликните по ней, в следующем окне вы сможете изменить тип запуска (например, включить «Автоматически») и запустить или остановить службу. Если опция «Запустить» не доступна, то сначала нужно изменить тип запуска на «Вручную» или «Автоматически», применить настройки и уже потом запускать службу (но она может не запуститься и в этом случае, если зависима еще от каких-то отключенных в настоящий момент служб).
Если проблема не была решена сразу (или запускать службы не получается), то после изменения типа запуска всех необходимых служб и сохранения настроек попробуйте также перезагрузить компьютер.
Ошибка 1068 службы Windows Audio
Если запустить дочернюю службу не удалось при запуске службы Windows Audio, проверьте состояние следующих служб:
После запуска указанных служб и возвращения типа запуска по умолчанию, служба Windows Audio должна перестать выдавать указанную ошибку.
Не удалось запустить дочернюю службу при действиях с сетевыми подключениями
Следующий распространенный вариант — сообщение об ошибке 1068 при каких-либо действиях с сетью: предоставлением общего доступа к сети, настройке домашней группы, подключению к Интернету.
В описываемой ситуации проверьте работу следующих служб:
В качестве отдельного действия при неполадках с сетевыми службами при подключении к Интернету (ошибка 1068 и ошибка 711 при непосредственно подключении в Windows 7) можно попробовать следующее:
После этого перезагрузите компьютер.
Поиск необходимых для исправления ошибки 1068 служб вручную на примере диспетчера печати и брандмауэра
Поскольку все возможные варианты появления ошибки с запуском дочерних служб я предусмотреть не могу, показываю, как можно попробовать самостоятельно исправить ошибку 1068 вручную.
Этот способ должен подойти для большинства случаев появления проблемы в Windows 10 — Windows 7: и для ошибок брандмауэра, Hamachi, диспетчера печати и для других, менее часто встречающихся вариантов.
В сообщение об ошибке 1068 всегда присутствует название службы, вызвавшей эту ошибку. В списке служб Windows найдите это название, после чего кликните по ней правой кнопкой мыши и выберите «Свойства».
После этого перейдите на вкладку «Зависимости». Например, для службы Диспетчер печати мы увидим, что требуется «Удаленный вызов процедур», а для брандмауэра требуется «Служба базовой фильтрации», для которой, в свою очередь, тот же «Удаленный вызов процедур».
Когда необходимые службы стали известны, пробуем включить их. Если тип запуска по умолчанию неизвестен — пробуем «Автоматически» с последующей перезагрузкой компьютера.
Примечание: такие службы, как «Питание» и «Plug and Play» не указываются в зависимостях, но могут быть критичными для работы, всегда обращайте на них внимание при возникновении ошибок запуска служб.
А вдруг и это будет интересно:
Огромное спасибо. Очень помогло, долго мучился с запуском беспроводной службы после установки ОС на новом ноутбуке. Проверил службы, запустил-всё ОК.
Спасибо Вам большое. Очень помогло.
Классная статья, спасибо! Я всегда думал, что служба «Телефония» в Windows совсем не нужна, поэтому я ее всегда отключал. Но в этот раз, когда я ее отключил, то перестала работать служба «Диспетчер автоматических подключений удаленного доступа». А эта служба мне нужна для подключения к прокси. Все сейчас хорошо работает и я просто счастлив )
Отдельное спасибо за этот коммент. Только после включения «Windows Search» включилась служба «Служба общих сетевых ресурсов проигрывателя Windows Media»
Спасибо дружище! Как мне помогла эта статья!
Спасибо за статью, проблему со звуком решила! статья выручила)
Я включаю «службу WLAN» и пишет «ошибка 1068»
Также как описано, искать, какие есть еще службы, от которых зависима WLAN и включать их. Если для отключения служб использовали раньше какой-то сторонний софт, попробуйте снова его запустить, возможно там есть опция, чтобы вернуть запуск всех служб на значения по умолчанию.
Спасибо огромное. После переустановки винды мучился со звуком.
Спасибо, помогло подключение недостающих служб для настройки сетевого подключения!
Спасибо! Сам по тупости отключил службу «Питание» Все исправил
Не удается запустить, никак.
Спасибо большое. Я как раз «лазил» в службах и отключал все ненужное, отключил и службу питания т. к зачем она нужна на домашнем стационарном компе. Сейчас ее нашел, запустил и после этого (без перезагрузке) у меня запустилась служба Windows Audio
При включенном wi-fi не хотел комп видеть доступные сети, даже не искал. Оказалось, отключены были некоторые службы. Статья очень помогла! Спасибо!
У кого не получилось запустить потоковую передачу мультимедиа, пробуем запустить службу Windows Search, которая у меня была отключена — исправьте тип запуска на Автоматически (отложенный запуск) и запустите ее, мне помогло сразу даже без перезагрузки системы.
Как исправить код ошибки удаленного рабочего стола 0x204 на Mac?
Некоторые пользователи, которые пытаются подключиться к компьютеру Windows с Mac, Android или другой ОС, получают код ошибки 0x204 при попытке использовать протокол удаленного рабочего стола. Хотя удаленный рабочий стол является надежным инструментом, позволяющим пользователям подключаться к ПК и получать доступ к приложениям, файлам и сетевым ресурсам, иногда все работает не так, как должно.
Одной из наиболее распространенных проблем, которые вызывают код ошибки 0x204, является случай, в котором протокол удаленного рабочего стола не включен на компьютере Windows. В этом случае вы можете решить проблему, включив ее вручную через экран «Свойства системы» и разрешив подключения на сетевом уровне.
Однако это также может быть вызвано вашим брандмауэром (поскольку процесс, используемый удаленным рабочим столом, эксплуатируется многими вредоносными программами). Чтобы решить эту проблему, в этом случае вам необходимо установить правило исключения, отключить защиту в режиме реального времени или вообще удалить сторонний пакет безопасности.
В некоторых случаях проблема может возникнуть из-за некоторых временных файлов, которые хранятся в папке Group Containers. Если этот сценарий применим, вы можете устранить проблему, удалив папку UBF8T346G9. com. microsoft. rdc.
Способ 1. Включите протокол удаленного рабочего стола (на компьютере с Windows)
Одной из наиболее распространенных причин, которые вызывают код ошибки 0x204 при попытке доступа к файлам из ОС Windows с использованием протокола удаленного рабочего стола, является, безусловно, случай, когда функциональность удаленного рабочего стола не включена на экране «Свойства системы».
Это должен быть ваш первый шаг по устранению неполадок, если вы попытались подключиться с использованием протокола удаленного рабочего стола, используя несколько устройств, и все они вызвали одну и ту же проблему.
Вот пошаговое руководство по включению протокола удаленного рабочего стола на компьютере Windows, с которого вы получаете доступ к файлам:
Примечание. Приведенные ниже шаги являются универсальными и должны работать независимо от версии Windows, которую вы используете на хост-компьютере.
Примечание. Когда вам будет предложено UAC (Контроль учетных записей), нажмите Да, чтобы предоставить административные привилегии.
Примечание. Если вы пытаетесь подключиться к компьютеру из другой сети, вам также необходимо снять флажок «Разрешить подключения только с компьютеров, работающих под управлением удаленного рабочего стола с проверкой подлинности на уровне сети».
Если проблема все еще не решена, перейдите к следующему потенциальному решению ниже.
Отключение вашего стороннего AV (если применимо)
Как выясняется, во многих случаях пользователи сталкиваются с этой проблемой при использовании сторонних пакетов безопасности. McAfee Internet Security является наиболее распространенным пакетом сторонних производителей, который, как известно, облегчает код ошибки 0x204.
Скорее всего, происходит то, что сторонние AV запускают ложное срабатывание и угрожают порту, используемому протоколом удаленного рабочего стола, как злонамеренная попытка доступа к вашим файлам на расстоянии.
В случае, если этот сценарий применим к вашей текущей ситуации, вы должны быть в состоянии исправить подразумеваемые проблемы, отключив защиту в реальном времени вашего комплекта AV сторонних производителей. Но имейте в виду, что шаги для этого зависят от того, какой AV вы используете.
Но в большинстве случаев вы сможете отключить постоянную защиту (активные щиты) прямо из меню панели задач. Для этого просто щелкните правой кнопкой мыши значок меню на панели задач и найдите параметр, который отключает защиту в режиме реального времени.
Отключение всех щитов Avast
Если вы сделали это безрезультатно или используете сторонний пакет брандмауэров, перейдите к следующему потенциальному исправлению ниже.
Удаление стороннего брандмауэра (если применимо)
В случае, если вы используете сторонний брандмауэр, отключение или запрет его работы не будет иметь значения, так как те же наборы безопасности останутся на месте. Если проблема вызвана сторонним брандмауэром, единственный способ исправить это – создать правило белого списка, исключающее удаленный рабочий стол из списка анализируемых процессов.
Но имейте в виду, что шаги этого очень отличаются от инструмента к инструменту.
Если ваш AV не имеет возможности добавлять исключения, единственное реальное исправление – полностью удалить инструмент безопасности и убедиться, что нет оставшихся файлов, которые по-прежнему будут блокировать этот порт.
Если вы хотите выполнить этот метод, вот пошаговое руководство по удалению стороннего брандмауэра:
Если проблема сохраняется, перейдите к следующему потенциальному решению ниже.
Использование приглашения удаленного помощника
Оказывается, некоторые пользователи смогли решить проблему, создав автономное приглашение с помощью утилиты удаленного помощника Windows и открыв его на компьютере, который не может подключиться с помощью протокола удаленного доступа Windows.
Эта операция в конечном итоге обходит каждый потенциально заблокированный порт, который может вызывать проблему с кодом ошибки 0x204, с помощью автономного приглашения.
Вот краткое руководство по созданию приглашения на удаленную помощь:
Примечание. Если вы получите запрос от UAC (Контроль учетных записей), нажмите Да, чтобы предоставить административные привилегии.
Примечание. Вы можете выбрать другой вариант, если вам будет проще (либо прикрепите приглашение с помощью программы электронной почты, либо воспользуйтесь Easy Connect)
Если та же проблема все еще сохраняется, перейдите к следующему потенциальному решению ниже.
Удаление временной папки Remote Dekstop (только для MAC)
Если ни один из перечисленных выше методов не сработал, и вы сталкиваетесь только с проблемой OSX, очень вероятно, что временная папка, используемая приложением Mac Remote Desktop, содержит поврежденные файлы, которые не позволяют установить соединение.
Если этот сценарий применим к вашей текущей ситуации, вы можете устранить проблему, удалив временную папку из папки контейнера группы. Вот краткое руководство о том, как это сделать:
Общие обсуждения
Перестал запускаться сервис «Лицензирование удаленных рабочих столов» на сервере терминалов. Причем это было замечено только через несколько месяцев, когда у клиентов закончились ранее выданные лицензии, а новых не получили.
Предположительно проблема возникла из-за замены жесткого диска с копированием системы Акрониксом либо накатом целой кучи обновлений.
Переустановка роли и всего службы удаленных рабочих столов и всего с этим связанного проблемы не решило.
sfc и DISM проблем не обнаружили.
в system32 нет каталога Lserver.
7024 0 2 0 0 0x8080000000000000
Лицензирование удаленных рабочих столов %%31 5400650072006D0053006500720076004C006900630065006E00730069006E0067000000
465 2 3 0x80000000000000
19978 Application SERVER
C:WindowsSystem32LServeredb. log END 39 (0x00000027)
477 2 3 0x80000000000000
19977 Application SERVER
C:WindowsSystem32LServeredb. log 159744 (0x0000000000027000) 4096 (0x00001000) -501 (0xfffffe0b) 9216053796837545821 (0x7fe600197764575d) 9216053796837545821 (0x7fe600197764575d)
Чтобы заново создать (восстановить) WMI инструментарием управления Windows Server, вам необходимо открыть командную строку от имени администратора, и иметь обязательно все права на вашем сервере. Вводим команду для остановки службы winmgmt:
Как видите у нас остановилась служба “Инструментарием управления Windows” и зависимая от нее “Вспомогательная служба IP”
Далее, если кто-то не знал сам инструментарием управления Windows, располагается по пути C:WindowsSystem32wbem
epository.
После этих действий вам необходимо выполнить команду и перезагрузить Windows Server 2008 R2.
“Ошибка при обработке групповой политики. Windows не удалось применить фильтр WMI для объекта групповой политики “GUID название”. Возможные причины: отключение RSOP, отключение или остановка службы WMI <Инструментарий управления Windows>, иные ошибки WMI. Проверьте, что служба WMI запущена и задан автоматический запуск этой службы. Новые параметры или объекта групповой политики не могут быть обработаны, пока не будет исправлена эта ситуация
Теперь проверим работоспособность оснастки “Конфигурация узла сеансов удаленных рабочих столов”, открываем ее и видим, что ошибок больше нет и все лицензии доступны, об этом нам говорит, два определившихся сервера.
Надеюсь вам удалось решить проблему с ошибкой “Не удалось запустить диагностику лицензирования из-за возникшей неполадки. Перезапустите средство настройки сервера узла сеансов. ” и ваша оснастка “Конфигурация узла сеансов удаленных рабочих столов” заработала.
Решение
Чтобы устранить эту проблему, используйте один из следующих методов:
Корпорация Майкрософт выпустила поддержку TLS 1. 2 для Microsoft SQL Server, чтобы SQL Server для использования TLS 1.
