Ремонт вашего ПК одним щелчком мыши
Имейте в виду, что наше программное обеспечение необходимо установить на ПК с ОС Windows. Откройте этот веб-сайт на настольном ПК и загрузите программное обеспечение для простого и быстрого устранения ваших проблем.
Что делать, если Dr. Web не обновляется
Антивирус – это обязательная программа для всех компьютеров, с целью безопасной работы. Однако, для максимальной защиты, антивирус должен каждый день обновляться, а то и несколько раз на день, чтобы подгружать новые данные о вирусах и не упустить из виду новую угрозу. Функция автоматического обновления вирусных баз включена в каждый антивирус и Dr. Web не является тому исключением. Но что делать, если по каким-то причинам у вас перестал обновляться Доктор Веб? Можно ли самостоятельно устранить ошибку и наладить работу антивируса для защиты своего компьютера?
Эти проблемы Windows, связанные с Windows Error 32, включают в себя:
- «Ошибка Windows Error 32. «
- «Ошибка программного обеспечения Win32: Windows Error 32»
- «Извините за неудобства – Windows Error 32 имеет проблему. «
- «Windows Error 32 не может быть найден. «
- «Проблема при запуске приложения: Windows Error 32. «
- “Файл Windows Error 32 не запущен.”
- «Windows Error 32 остановлен. «
- «Неверный путь к программе: Windows Error 32. «
Ошибки Windows Error 32 EXE возникают во время установки Windows, при запуске приложений, связанных с Windows Error 32 (Windows), во время запуска или завершения работы или во время установки ОС Windows. При появлении ошибки Windows Error 32 запишите вхождения для устранения неполадок Windows и чтобы HelpMicrosoft Corporation найти причину.
Живые субтитры
У YouTube есть катионы для своих видео, но у самого Chrome есть опция живых субтитров, чтобы предоставить вам автоматические субтитры AI для любого типа видео или аудио на любом веб-сайте. Если вам трудно следовать тому, что говорится, попробуйте этот замечательный вариант.
Способы решения проблемы
Если вы столкнулись с ошибкой репозитория или другими словами ошибка 10, которая отвечает за обновление антивируса, то не стоит впадать в панику, реанимировать Доктор Веб вы сможете самостоятельно. Для этого ознакомьтесь с каждым из способов и выберите для себя оптимальный.
Восстановление или перезагрузка программы
Простым, но иногда действенным способом является перезапуск программы. Для этого нажмите на значок антивирус в правом нижнем углу панели и среди доступных функций, выберите выход. Теперь запустите утилиту и попробуйте нажать «Обновление». Если такой метод не сработал, тогда возьмемся за восстановление Доктора Web при помощи стандартных инструментов Windows:
Обновление вручную
Если первый способ вам не помог, а вы хотите здесь и сейчас произвести обновление Dr. Веба, то в программе доступна функция ручного обновления. Что она подразумевает? Вам необходимо самостоятельно сохранить в отдельную папку на компьютере последнюю версию обновлений вирусных баз, а после в настройках антивируса указать место, откуда необходимо подтянуть обновление. Делается это следующим образом:
При реализации такого метода обязательно выключите интернет, чтобы программа не пыталась каждую секунду связаться с сервером для автоматического обновления. Однако вы должны понимать, что такой способ поможет решить проблему с обновлением Доктора Web в одноразовом порядке, то есть, чтобы поддерживать актуальную версию антивирусных баз, вам нужно каждый раз скачивать новый пакет и помещать его в папку, откуда антивирус подтягивает обновления. Поэтому для надежной защиты компьютера нужно исправить эту проблему и вернуть автоматическое обновление Dr. Web.
Устранение ошибок диска
Теперь переходим к более сложному способу исправления ошибки обновления, однако, по отзывам многих пользователей, именно он оказался наиболее эффективным. Итак, что здесь нужно сделать? Если антивирус Доктор Web перестал обновляться без видимых на то причин, то возможно, что в момент системного сбоя повредились файлы на Локальном диске. Переходим к решению проблемы:
Если в результатах проверки система требует исправить неполадки, то переходим к действиям. В первую очередь нам нужно отключить в антивирусе такие компоненты, как «Самозащита» и «Превентивная защита», так как именно эти модули отвечают за внесение изменений в программу, а после перенастроить программу:
А если результат проверки не выявил отклонений в жестком диске или восстановление программы не помогло, то остается только одни вариант – переустановить антивирус Доктор Web. Для переустановки необходимо полностью удалить программу и заново ее установить. Чтобы после удаления утилиты не возникло проблем, и не сохранились остаточные файлы, необходимо дополнительно реестр. Если вы не знаете, как это делать, то просто воспользуйтесь специальными очищающими утилитами, например, CCleaner или Master Clean, которые не только почистят компьютер от мусора, но помогают правильно провести процесс деинсталляции. Также для этих целей существует специально разработанная программа от компании Dr. Веб – Web Remover.
Драйвер (сервис) для этого устройства был отключен (Код 32)
Идентификация точной причины может потребовать обширного устранения проблем всех компонентов программного обеспечения, если, вызвано ошибочными драйверами. Широко рекомендуемое решение для этого сообщения об ошибке – переустановить драйвер для устройства – первый уровень восстановления, который вы должны попробовать. Кроме того, всегда обновляйте драйверы устройств.
Удаление и повторная установка драйвера
Если вам будет предложено указать драйвер и вы не можете вспомнить его, перейдите на веб-сайт поставщика и загрузите с него последнюю версию драйвера. Этот пост о том, как удалить, отключить, откатить, обновить драйверы устройств в Windows 8, даст вам более подробную информацию.
Если проблема не устранена, возможно, существует проблема с реестром, которую необходимо устранить. Возможно, вам придется изменить начальные значения драйвера. Исправление ошибки реестра – работа ветерана компьютера; Серьезные проблемы могут возникнуть при неправильном изменении реестра. Поэтому сначала сделайте резервную копию реестра и создайте точку восстановления системы, а затем внимательно следуйте инструкциям.
Изменение начальных значений драйвера через редактор реестра
Откройте редактор реестра и перейдите вручную к следующему пути реестра:
HKEY_LOCAL_MACHINE SYSTEM CurrentControlSet Services
Выполнение ремонтной установки / чистой установки
По мнению некоторых уязвимых пользователей, эту проблему также можно исправить, выполнив чистую установку или восстановив установку (или любую другую процедуру, которая заканчивается обновлением каждого компонента Windows (включая установленные драйверы).
Это поддерживает возможность того, что проблема вполне может быть вызвана серьезным повреждением системных файлов, которое вы не можете решить обычным образом. Если этот сценарий применим к вашей текущей ситуации, вы можете устранить проблему, используя одну из следующих процедур:
Если вы получили Windows code 32 Error со следующей строкой описания при запуске вашей системы – драйвер (служба) для этого устройства был отключен, альтернативный драйвер может предоставлять эту функцию, затем этот пост может вас заинтересовать Эта ошибка связана с повреждением драйверов, служб или разделов реестра.
Некоторые из общеизвестных причин ошибки Code 32:
Когда процесс восстановления антивируса завершится, обязательно перезагрузите компьютер и проверьте исправность обновления.
Если первый способ вам не помог, а вы хотите здесь и сейчас произвести обновление Dr.Веба, то в программе доступна функция ручного обновления. Что она подразумевает? Вам необходимо самостоятельно сохранить в отдельную папку на компьютере последнюю версию обновлений вирусных баз, а после в настройках антивируса указать место, откуда необходимо подтянуть обновление. Делается это следующим образом:
При реализации такого метода обязательно выключите интернет, чтобы программа не пыталась каждую секунду связаться с сервером для автоматического обновления. Однако вы должны понимать, что такой способ поможет решить проблему с обновлением Доктора Web в одноразовом порядке, то есть, чтобы поддерживать актуальную версию антивирусных баз, вам нужно каждый раз скачивать новый пакет и помещать его в папку, откуда антивирус подтягивает обновления. Поэтому для надежной защиты компьютера нужно исправить эту проблему и вернуть автоматическое обновление Dr.Web.
Если данный способ помог исправить проблему, то обязательно верните прежние настройки антивирусу – включите «превентивную защиту» и модуль «Самозащита».
А если результат проверки не выявил отклонений в жестком диске или восстановление программы не помогло, то остается только одни вариант – переустановить антивирус Доктор Web. Для переустановки необходимо полностью удалить программу и заново ее установить. Чтобы после удаления утилиты не возникло проблем, и не сохранились остаточные файлы, необходимо дополнительно реестр. Если вы не знаете, как это делать, то просто воспользуйтесь специальными очищающими утилитами, например, CCleaner или Master Clean, которые не только почистят компьютер от мусора, но помогают правильно провести процесс деинсталляции. Также для этих целей существует специально разработанная программа от компании Dr.Веб – Web Remover.
Ошибка 1726
Ошибка связана с некорректным запуском программы. Причинами служат основные четыре пункта. Неполадка связана с поврежденной загрузкой или неполной установкой программного обеспечения, повреждением реестра Доктор Веб из-за установки или удаления утилиты.
Может появляться из-за наличия в системы вируса, вредоносного программного обеспечения, повреждения файла Виндовс или удаления файлов утилиты другой программой.
Ошибка может быть связана с другими факторами, поэтому при совершении всех действий, направленных на решение возникшей проблемы, следует обратиться в техническую поддержку.
Что можно сделать? Специалисты рекомендуют в такой ситуации восстановить записи реестра, полностью просканировать компьютер на вирусы, очистить ПО от временных файлов, папок и другого мусора. Они советуют также обновить драйверы компьютера, использовать Восстановление Виндовс системы для отмены последних изменений в ПО, переустановить программу заново, запустить проверку системных Виндовс файлов, установить доступные Виндовс обновления и произвести чистую установку Виндовс.
Ошибка 110
110 неполадка связана с неполадкой установки серверных продуктов. Она вызывается разными причинами, поэтому необходимо обратиться в техническую поддержку, приложить отчет, который создан с помощью утилита.
Дополнительная информация и ручной ремонт
Чтобы устранить эту ошибку в вашей системе, вы не всегда должны нанимать технического эксперта или сами быть техническим специалистом. Вот несколько простых и эффективных способов немедленно устранить ошибку 0x80010108 на вашем компьютере:
Метод #1
Чтобы восстановить параметры Windows Live Essential Software, перейдите в меню «Пуск» и щелкните панель управления. Теперь в панели управления перейдите в пункт «Программы». В программах перейдите на вкладку «Программы и компоненты», затем выберите Windows Live Essentials и перейдите на вкладку «Восстановить». После восстановления настроек перезагрузите компьютер, чтобы активировать изменения.
Метод #2
Перейдите в меню «Пуск» и введите regedit.exe, а затем нажмите клавишу ввода. Введите следующий ключ: HKEY_CLASSES_ROOT В оболочке WindowsLive.PhotoGallery.bmp.15.4 откройте DropTarget, затем щелкните правой кнопкой мыши DropTarget и выберите «Переименовать». Добавьте префикс дефиса, чтобы он стал «-DropTarget». Теперь введите следующее для каждого типа файлов GIF/ICO/JPG/PNG/TIF: Открытие оболочки WindowsLive.PhotoGallery.png.15.4 DropTarget HKEY_CLASSES_ROOT Открытие оболочки WindowsLive.PhotoGallery.tif.15.4 DropTarget
Метод #3
Если у вас нет доступа к расширенным параметрам устранения неполадок Windows 10 в Windows, то вы попали в нужное место, так как этот пост расскажет вам, как восстановить или загрузить установку Windows 10 без потери данных с помощью загрузочного установочного USB или DVD-носитель. Чтобы восстановить или загрузить Windows 10 с помощью установочного носителя, вам необходимо загрузить ISO-образ Windows, создать загрузочный USB- или DVD-привод, загрузиться с носителя и выбрать «Восстановить компьютер», а затем выбрать «Восстановление при загрузке» в разделе «Расширенное устранение неполадок». Для начала внимательно следуйте приведенным ниже инструкциям.
Шаг 1: Фрист, загрузи Windows ISO. Хотя это не обязательно необходимо, все же лучше, если вы сначала загрузите Windows ISO, поэтому убедитесь, что вы загружаете ту же версию ISO, которая установлена на вашем компьютере.
Шаг 2: Затем создайте загрузочный USB или DVD-привод.
- Вставьте USB-накопитель в компьютер.
- Нажмите клавиши Win + R, чтобы открыть диалоговое окно «Выполнить», введите «cmd» и нажмите «Ввод», чтобы открыть командную строку. Кроме того, вы также можете выполнить поиск «cmd» в поле поиска Cortana, чтобы открыть командную строку.
- После того, как вы открыли CMD, введите эту команду, чтобы открыть утилиту DISPART – DiskPart
- Затем введите «Список дисков”В командной строке и нажмите Enter, чтобы увидеть список всех запоминающих устройств, а также жесткого диска, подключенного к компьютеру. Здесь вы должны определить номер вашего диска.
- Введите эту команду, где «X» – это номер диска, который вы определили, и затем нажмите Enter – диск X
- Введите эту команду и нажмите Enter, чтобы очистить записи таблицы и все видимые данные на диске – чистым
- Теперь вам нужно заново создать новый основной раздел диска, поэтому вам нужно будет ввести эту команду и нажать Enter сразу после – создать часть при
- Теперь вы должны отформатировать его, чтобы сделать его видимым для обычных пользователей, набрав – формат fs = ntfs быстрый
Примечание: Если ваша платформа поддерживает Unified Extensible Firmware Interface или UEFI, замените «NTFS» на «FAT32» в команде на шаге 10.
- После этого введите эту команду и нажмите Enter после – активный
- Наконец, введите эту команду и нажмите Enter, чтобы выйти из утилиты – выход
- После того как вы подготовите образ для операционной системы, сохраните его в корневом каталоге вашего USB-накопителя.
Шаг 3: После создания загрузочного диска загрузитесь с носителя и выберите опцию «Восстановить компьютер». Как только вы загрузитесь с USB-накопителя, сразу же начнется установка Windows 10. Поэтому вы не должны продолжать нажимать «Далее», так как в конечном итоге вы установите Windows. Вам нужно найти ссылку «Восстановить компьютер» на первом экране установки и щелкнуть по ней, а затем загрузить компьютер в Advanced Recovery.
Шаг 4: Выберите «Восстановление при загрузке» на экране «Дополнительные параметры».
- Находясь на экране расширенного восстановления, выберите «Дополнительные параметры» и выберите «Устранение неполадок».
- На следующем экране вы увидите учетную запись администратора с ее именем. Нажмите на него и подтвердите, используя пароль учетной записи, связанный с электронной почтой.
- После проверки он начнет диагностировать ваш компьютер и автоматически разрешит все обнаруженные проблемы, связанные с загрузкой.
- После устранения проблемы ваш компьютер должен перезагрузиться в обычном режиме, и теперь вы сможете использовать его. Обратите внимание, что ваши личные файлы все еще не повреждены, поскольку процесс не удалял и не удалял их.

Как исправить ошибку драйвера (код 32) для процессоров Ryzen
Обновление: Перестаньте получать сообщения об ошибках и замедляйте работу своей системы с помощью нашего инструмента оптимизации. Получите это сейчас на эту ссылку
Некоторые пользователи Windows 10 с определенными моделями процессоров Ryzen (особенно Ryzen 2700x) обнаружили, что Диспетчер устройств Утилита отображает предупреждение об ошибке для каждого из основных процессоров, отображаемых в разделе «Процессоры». Сообщение об ошибке, связанное с этой проблемой, выглядит следующим образом: «A водитель (служба) для этого устройства отключена. Альтернативный драйвер может предоставлять эту функцию. (Код 32) ».
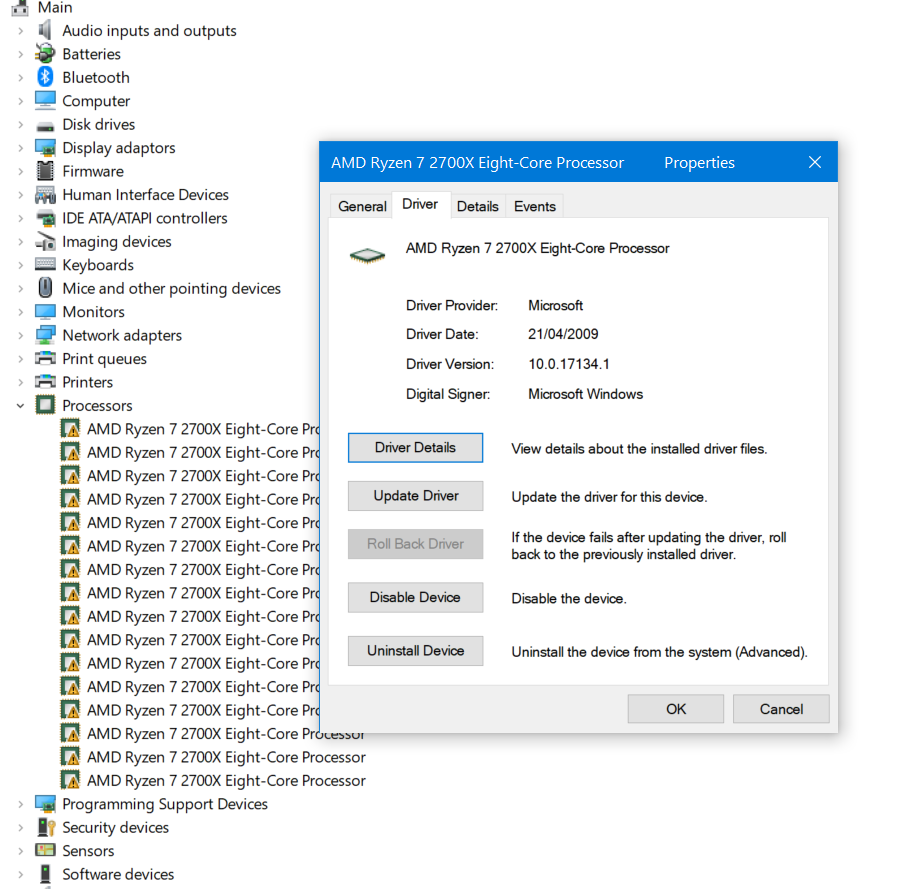
Похоже, что эта проблема особенно касается пользователей Windows 10, которые используют чипсеты Ryzen 2700x. В этом случае наиболее эффективным способом решения проблемы является обновление драйверы вручную через диспетчер устройств. Но чтобы процедура прошла успешно, вам необходимо установить один и тот же драйвер для каждого ядра вашего процессора.
Однако проблема также может быть вызвана ошибкой BIOS или повреждением системных файлов, которое мешает установке новых драйверов компонентов. Если какой-либо из этих сценариев применим, вы можете решить проблему, либо обновив версию BIOS вручную, либо выполнив восстановительную установку или переустановку.
Полное сообщение об ошибке
Драйвер (сервис) для этого устройства был отключен. Альтернативный драйвер может предоставлять эту функциональность. (Код 32)
Что делать после удаления Upperfilters и Lowerfilters
Для это нам надо зайти в диспетчер устройств:
т.е. наша основная задача если Вы столкнулись с такой же ситуацией, НО все вышеперечисленные варианты не помогают, пробегитесь по всей ветки KEY_LOCAL_MACHINESYSTEMCurrentControlSetControlClass и где в ключах Class будет описание касаться USB (или близко похожие к ним) удаляйте параметры Upperfilters” и “Lowerfilters”
Скажу честно, когда я все починил, я выписал все блоки откуда нужно было удалять, но нечаянно закрыл и не сохранил. Дам только один совет, нельзя удалять в тупую из-зо всех веток параметры. Потому как после перезагрузки комп может и не загрузится, нужно осмысленно удалять все! Но если после удаления у вас не загружается комп, то просто загрузите компьютер в последней удачной конфигурацией (при загрузке компа жмете F8) и пробуйте снова играться с удалением ключей. Этот вариант работает на все 100% просто делайте все это аккуратно!
Вот результат проделанной работы
По этой ошибке установить и работать с антивирусом невозможно из-за действия сторонних программ. Есть несколько основных причин, почему возникает неполадка. В системе могут находиться другие антивирусы или частично установленные файлы. Также в системе могут находиться вредоносные ПО, блокирующие установку антивирусной программы. Необходимо использовать бесплатную утилиту, чтобы очистить персональный компьютер от вирусов, после чего повторить установку.
Если вы столкнулись с кодом ошибки 32 на своем компьютере, немедленно исправьте его, чтобы обеспечить оптимальную производительность ПК. Чтобы устранить этот код ошибки, попробуйте методы, перечисленные ниже. Если вы не программист, не волнуйтесь!
Перечисленные решения просты в исполнении, не требуют технической подготовки или опыта и, что более важно, эти решения очень эффективны.
Просто следуйте инструкциям, чтобы исправить код ошибки 32 в вашей системе всего за несколько минут.
Способ 1 — перезагрузите компьютер
Иногда Диспетчер устройств Коды ошибок могут появиться из-за временных проблем, которые могут быть решены просто перезагрузкой вашей системы. Если вам повезет, это может сработать.
Перезагрузив компьютер, вы сможете избавиться от кода ошибки 32. Однако, если ошибка не устранена, попробуйте другие методы, приведенные ниже.
Способ 2 — удалить и переустановить драйвер
Чтобы устранить код ошибки 32, удалите, а затем переустановите драйвер. Чтобы удалить драйвер, просто выполните следующие действия:
- Перейти в меню «Пуск»
- Введите Диспетчер устройств в строке поиска и нажмите клавишу ВВОД
- Теперь в диспетчере устройств найдите, а затем дважды щелкните по категории устройств, которые вы хотите удалить, например, щелкните по адаптеру дисплея, чтобы удалить видеокарту.
- Найдя устройство и драйвер, который вы хотите удалить, просто щелкните по нему правой кнопкой мыши и выберите «Удалить».
- Windows предложит вам подтвердить изменения при удалении устройства.
- Нажмите OK, чтобы подтвердить и продолжить.
- После этого просто перезапустите вашу систему, чтобы активировать изменения
- Чтобы переустановить, перейдите в панель управления, выберите «Добавить / удалить оборудование» и добавьте новое устройство. Следуйте всем инструкциям по переустановке устройства.
Метод 3 — удалить значения реестра верхних и нижних фильтров
Как обсуждалось выше, иногда код ошибки 32 может быть вызван из-за повреждения значений реестра.
Если это является основной причиной, удалите из реестра значения реестра верхнего и нижнего фильтров. Это займет от 5 до 7 минут. Вот что вы должны сделать:
- Перейти в меню «Пуск»
- Теперь найдите папку HKEY_LOCAL_MACHINE в разделе «Мой компьютер».
- Здесь вы увидите длинный список подключей
- Найдите правильный GUID класса для проблемного устройства
- Теперь щелкните подраздел реестра, соответствующий GUID класса устройства.
- Найдите значения верхних и нижних фильтров и удалите
- Закройте редактор реестра
- Перезагрузите компьютер, чтобы активировать изменения
Мы надеемся, что это разрешит код ошибки 32 в вашей системе, если ошибка возникла из-за повреждения значения реестра. Однако, если ошибка продолжает появляться, прибегните к методу 4.
Способ 4 — обновить проблемный драйвер
Найдите проблемные драйверы и обновите их до последних версий. Эта процедура эффективна, но требует много времени, если выполняется вручную.
Выявление проблемных драйверов и поиск последних и совместимых версий для каждого драйвера на веб-сайте производителя занимает несколько минут. Кроме того, вам придется постоянно выполнять обновления, чтобы ошибка больше не повторялась.
Способ 5. Загрузите DriverFIX для автоматического обновления драйверов.
Это передовая и удобная программа, встроенная в интеллектуальное системное программирование и интуитивно понятную технологию, которая определяет проблемные драйверы и обновляет их последними и совместимыми версиями драйверов за секунды, автоматически и на регулярной основе.
Установив его на свой компьютер, вы можете обновить все драйверы и восстановить код 32 в кратчайшие сроки.
Расширенный ремонт системы Pro
Автоматизированное решение для ремонта ПК в один клик
С Advanced System Repair Pro вы можете легко
Замените поврежденные файлы
Удалить вредоносные программы
Поделиться этой статьей
Чтобы исправить код ошибки драйвера 32, вам следует удалить драйверы, поскольку ошибка может возникнуть из-за поврежденных драйверов, присутствующих на вашем компьютере. Выполните следующие действия, чтобы удалить драйверы.
- Нажмите Клавиша Windows + R.
- В поле «Выполнить» введите «devmgmt.msc”И щелкните в порядке.

- Вы должны щелкнуть правой кнопкой мыши на устройстве, чтобы выбрать Удалить
- Установите флажок рядом с Удалите программное обеспечение драйвера для этого устройства
- Нажми на Удалить
Выполните следующие действия, чтобы переустановить драйверы.
- Открыть Диспетчер устройств
- Открыть Действие

- Нажми на Сканировать на предмет изменений оборудования.
- Дождитесь завершения переустановки драйверов устройств, затем проверьте наличие ошибки.
Обновите драйверы
Чтобы решить код ошибки драйвера 32, вы должны вручную обновить драйверы устройства, которые показывают ошибку. Выполните следующие действия, чтобы научиться обновлять драйверы.
- Нажмите Клавиша Windows + R.
- Как только вы войдете в диспетчер устройств, найдите драйверы устройств, которым требуются обновления.
- Щелкните правой кнопкой мыши устройство и выберите Обновить.
- Вы также можете зайти на сайт производителя устройства и загрузить последнюю версию драйверов.
- После установки обновленной версии драйверов перезагрузите компьютер.
Если ошибка не исчезнет, перейдите к следующему решению.
Метод 3. Выполните восстановление системы
Код ошибки драйвера 32 может произойти из-за новых изменений оборудования или программного обеспечения. Чтобы исправить ошибку, вы должны выполнить восстановление системы, чтобы избавиться от проблем, которые новое оборудование или программное обеспечение вызвало в вашей системе.
- Нажмите Клавиша Windows + R.
- Установите флажок кроме Показать больше точек восстановления вариант
- Затем щелкните следующий.
- Вы должны выбрать точку восстановления, и эта точка восстановления должна быть датой до установки любой новой программы на ваш компьютер.
- Нажми на Сканировать на наличие уязвимых программ чтобы увидеть названия программ, которые будут удалены.

Проверьте наличие ошибки, и если ошибка не исчезнет, воспользуйтесь следующим решением.
Изменить реестр типа запуска
Есть вероятность, что тип запуска драйвера устройства отключен. Вот почему отображается код ошибки драйвера 32. Чтобы решить эту проблему, вы должны открыть реестр и проверить, отображается ли тип запуска драйвера в реестре как 0x00000004, это означает, что драйвер отключен. Правильный тип запуска отличается от одного драйвера устройства к другому. Итак, было бы лучше, если бы вы изменили тип запуска в соответствии с драйвером устройства, который показывает код ошибки драйвера 32 на вашем компьютере.
Исправление строковых значений UpperFilters и LowerFilters
Если ни один из вышеперечисленных методов вам не подошел, следуйте инструкциям и удалите строковые значения UpperFilters и LowerFilters с помощью редактора реестра.

- Используйте подраздел реестра GUID, соответствующий драйверу устройства, который показывает ошибку. Вы можете найти правильный подраздел GUID в Microsoft Страница классов настройки устройств, определенных системой.
- Вы должны щелкнуть правой кнопкой мыши по UpperFilters и LowerFilters один за другим и выбрать удалять вариант
- После выхода из редактора реестра перезагрузите систему.
Мы предоставили вам простые и простые способы исправить код ошибки драйвера 32. Ошибки диспетчера устройств распространены и о них сообщают многие пользователи. Так что не переживай. Вы не единственный, у кого есть эта проблема.
Способ 1. Обновление драйверов вручную
Когда дело доходит до решения этой проблемы, самый быстрый и эффективный способ сделать это – переустановить каждый неясный драйвер процессора вручную, а затем выполнить перезагрузку компьютера после установки каждого драйвера.
Как оказалось, многим затронутым пользователям удалось решить эту проблему, выбрав и установив локально сохраненный драйвер процессора, соответствующий AMD. Но главное здесь – это то, что вам нужно установить драйвер для каждого ядра процессора, которое есть у вашего процессора.
После того, как вы установите каждый драйвер вручную и перезагрузите компьютер, проблема должна быть решена полностью.
Вот краткое руководство по обновлению всех несовместимых драйверов AMD Ryzen с помощью диспетчера устройств для решения проблемы:
Если это исправление не помогло устранить проблему, перейдите к следующему способу ниже, чтобы получить инструкции по устранению ошибки драйвера (код 32) для процессоров Ryzen.
Руководство по устранению ошибок для Code 32 в диспетчере устройств

Ошибка с кодом 32 является одной из нескольких кодов ошибок диспетчера устройств. Они обычно вызываются, когда в реестре отключен тип запуска драйвера аппаратного устройства.
Ошибка Code 32 почти всегда будет отображаться следующим образом:
Более подробная информация о кодах ошибок диспетчера устройств, таких как Code 32 доступны в Состояние устройства области свойствах устройства.
Коды ошибок диспетчера устройств являются эксклюзивными для диспетчера устройств. Если вы видите ошибку Code 32 в другом месте в Windows, скорее всего, это код системной ошибки, который не следует устранять как проблему диспетчера устройств.
Ошибка Code 32 может относиться к любому аппаратному устройству в диспетчере устройств, но большинство ошибок кода 32 относится к оптическим дискам, таким как Blu-ray, DVD и CD-дисководы.
Любая из операционных систем Microsoft может столкнуться с ошибкой диспетчера устройств Code 32, включая Windows 10, Windows 8, Windows 7, Windows Vista, Windows XP и предыдущие версии.
Поиск по всем открытым вкладкам
В верхней правой части строки заголовка рядом с кнопкой сворачивания есть маленькая стрелка, указывающая вниз, после нажатия на нее все открытые вкладки будут отображаться по имени в виде списка, а нажав на нее, вы автоматически переключитесь на нее.
Магазин не загружает приложения. Как вы знаете, Магазин Windows — это одно из мест, где вы можете загружать приложения для Windows. Однако бывают случаи, когда по каким-либо причинам вы не можете этого сделать. Например, если вы ищете приложение и нажимаете кнопку «Получить сейчас», вместо загрузки приложения ничего не происходит, а также бывают случаи, когда загрузка начинается, но страница обновляется через полсекунды. Когда эта проблема возникает, вы вообще не увидите никаких сообщений об ошибках или предупреждений. Так что вам просто нужно взглянуть на начало загрузки, где страница обновится, и вы вернетесь к кнопке «Получить». Эта проблема в Магазине Windows 10 возникает только для нескольких приложений, поэтому, даже если вы можете загрузить некоторые приложения, вы можете сделать это и с другими. Обратите внимание, что затронутые приложения являются случайными, и нет определенного набора приложений, которые вызывают эту проблему при загрузке, и что эта проблема будет повторяться снова каждый раз, когда вы нажимаете кнопку «Получить сейчас». Эта проблема определенно вызвана самой Windows и как-то связана с ошибкой в магазине Windows, которая была вызвана последним обновлением Windows. Это уже известная проблема среди других пользователей Windows 10, которые также сталкиваются с той же дилеммой. Поэтому, пока Microsoft не выпустит еще одно обновление для исправления этой ошибки, у вас не будет другого выбора, кроме как разобраться с ней. С другой стороны, вы также можете попробовать пару предложений, изложенных в этом посте. Следуйте инструкциям для каждого варианта, приведенного ниже, чтобы решить проблему с Магазином Windows 10.
Вариант 1 – Попробуйте выйти из Microsoft Store
Многие пользователи Windows 10 смогли решить эту проблему, просто выйдя из системы и войдя в Microsoft Store. Как? Следуй этим шагам:
- Зайдите в магазин Microsoft.
- Затем перейдите на страницу Get приложения, которое вы пытались загрузить.
- Затем нажмите на изображение вашей учетной записи, расположенное в верхнем правом углу окна, и выберите свою учетную запись.
- Выйдите из своей учетной записи и после этого нажмите кнопку «Получить», чтобы загрузить приложение.
- После этого появится новое окно, в котором вам нужно будет выбрать свою учетную запись и нажать «Продолжить».
- Теперь введите свои учетные данные. Как только вы это сделаете, приложение должно быть загружено автоматически после входа в систему. И это все.
Примечание. Имейте в виду, что этот вариант является лишь временным решением проблемы, и как только вы закроете Microsoft Store и снова откроете его, вы вернетесь к исходной точке.
Вариант 2 – Ждите обновления Windows
Как уже упоминалось, это уже известная проблема, и многие пользователи Windows 10 уже жаловались на это Microsoft, поэтому вскоре будет выпущено исправление ошибки в последних обновлениях Windows.
Вас не раздражает появление всплывающего сообщения об ошибке «Не удается найти propsys.dll» или «propsys.dll не найден» при запуске компьютера или открытии определенной программы? Файл propsys.dll имеет решающее значение для операционной системы Windows. Этот файл находится в одном из следующих мест: “C:Windows”, C:Program Files, C:WINDOWSsystem32 или C:Program FilesCommon Files”. И ошибка propsys.dll указывает на то, что файл электронной библиотеки propsys поврежден и поврежден.Ошибка propsys.dll может привести к очень нестабильной работе операционной системы.Это также может затруднить доступ ко многим программам на вашем компьютере, привести к сбою программы и системы и снизить производительность системы , Поэтому, чтобы избежать этих системных угроз, желательно сразу исправить ошибку.
Ошибка 902
Суть неполадки состоит в неправильной установке, удалении. Она возникает, если повреждаются антивирусные файлы, не полностью или некорректно был удален старый антивирус.
В такой ситуации необходимо сделать очистку системы от антивирусных остатков, а после завершения процедуры стоит повторно запустить установку. Если проблема сохраняется, следует направиться в техническую поддержку.
Изменить место загрузки
Google Chrome имеет место загрузки по умолчанию, но вы можете изменить это место назначения и даже включить опцию, чтобы каждый раз спрашивать, где вы хотите сохранить свою загрузку.
Не устанавливается Сбербанк Онлайн ошибка 24
Запустить процесс установки не удается из-за наличия старых файлов приложения. Платформа Google Play обнаруживает, что частично утилита уже присутствует на устройстве, и поэтому не дает разрешение на установку. Это решается путем удаления предыдущих версий файлов, и очистки корневого каталога Temp, где хранятся записи настройки.
В 75% данные манипуляции исправят такую неисправность как ошибка 24 при установке приложения «Сбербанк Онлайн».
А теперь подробнее об решении вышеупомянутой проблемы на ОС Android.
Сбербанк Онлайн ошибка 24 на Андроиде
Пользователи устройств на Android чаще сталкиваются с этой ошибкой ввиду «открытой» настройки ОС. То есть, операционную систему можно настроить исключительно под себя – вручную перепрошить, установить ланучер для кастомизации, что в целом сказывается на стабильности работы, и увеличивает вероятность возникновения ошибок. Поэтому, рассмотрим способы устранения неполадок. Ошибку 24 можно устранить:
Первый способ крайне не рекомендуется неопытным пользователям гаджетов, так как предусматривает манипуляции со системными файлами ОС. Второй – автоматический, программа сама совершит все необходимые действия, и не повлияет на стабильность системы.
Для начала остановимся на первом методе. Он включается в себя очистку мусорных файлов через проводник. Чтобы его осуществить, нужно:
После удаления, необходимо снова зайти в Play Market. Затем вписать в строку поиска название приложения. После чего запуститься установка «Сбербанк Онлайн» на Андроид, и ошибка 24 уже не появится.
Важно! В еще одной нашей статье, Вы можете найти причины по которым не работает Сбербанк Онлайн на Андроид и их решение
Второй метод отличный от второго тем, что приложение скрывает ряд функций, влияющих на стабильность ОС, и дает доступ к удалению исключительно ненужных файлов. Чтобы воспользоваться программным удалением, нужно:
Проблему с приложением «Сбербанк Онлайн» код ошибки 24 представляется возможным решить через аккаунт, который привязан к гаджету. Для этого следует сделать такие операции:
В некоторых случаях ошибку 24 можно исправить путем обновления приложения. Чтобы это осуществить, нужно:
Диагностика проблемы способствует снижению риска появления ошибки. Поэтому, следует регулярно чистить память устройства от мусорных файлов, данных установки и кэша.
Видео инструкция
В данном видео продемонстрирован еще один способ установки приложения СБОЛ на Андроид с рут правами. Будет полезно для просмотра.
Когда вы сталкиваетесь с ошибкой MSASCui.exe на своем ПК, рекомендуется исправить и исправить ее немедленно, прежде чем она нанесет серьезный ущерб вашей системе. Вот несколько быстрых решений для исправления ошибки MSASCui.exe:
Решение 1
Если скорость вашего ПК значительно снижается, и вы также видите всплывающее сообщение об ошибке MSASCui.exe на вашем экране, то в этом случае рекомендуется удалить программу Защитника Windows с вашего ПК. Для этого следуйте этим инструкциям:
- Сначала откройте диспетчер задач Windows, нажав клавиши «Ctrl», «Alt» и «Удалить» на клавиатуре.
- Теперь перейдите на вкладку «Процессы». Это покажет текущие процессы в вашей системе.
- Прокрутите вниз и нажмите «MSASCui.exe», а затем завершите процесс. Это остановит запуск программы на вашем ПК.
- После этого перейдите в меню «Пуск» и дважды щелкните «Мой компьютер» и нажмите на диск C.
- Выберите вариант «Программные файлы», а затем щелкните папку «Защитник Windows».
- Теперь, чтобы удалить эту папку, щелкните правой кнопкой мыши и выберите «удалить». Это удалит программу, исправит ошибку MSASCui.exe, а также повысит производительность вашего ПК.
Решение 2
Google Chrome — самый популярный браузер в мире с наибольшим количеством загрузок пользователями. Большинство пользователей используют браузеры такими, какие они есть, открывают их и просто занимаются серфингом, но Chrome предлагает больше, чем просто серфинг. Здесь мы представляем вам некоторые интересные функции, которые большинство пользователей не используют, но должны.

Обращение в техподдержку
Ну и последний вариант, который спасает при неэффективности всех предыдущих, это обращение в техподдержку сервиса Dr.Web. Специалисты технической службы помогут разобраться с вашей проблемой и предложат ее устранение. Однако процесс обращения в техподдержку заточен в виде отправки специального отчета, а не как это обычно бывает в виде написания обращения. То есть, вам нужно воспользоваться приложением DwSysInfo, где формируется отчет об ошибке работы антивируса и отсылается в компанию. После рассмотрения с вами связывается сотрудник сервиса и устраняет проблему. Преимущества обращения в техподдержку является и то, что специалист может получить дистанционный доступ к вашему компьютеру и «напрямую» настроить автоматическое обновление.
Ошибка 12152
Ошибка связи с сервером обозначается кодом 12152. При ее появлении специалисты рекомендуют проверить интернет – соединение, очистить компьютер от вредоносных ПО, почистить ПО от ненужных файлов, сделать переустановку антивирусника, перезагрузить компьютер или написать в службу технической поддержки, прикрепив отчет о проведенных действиях для устранения неполадки. Сотрудники Доктор Веб отвечают быстро и, в основном, помогают решить возникшую сложность быстро.
В результате, для решения основных проблем, связанных с некорректной работой антивируса Доктор Веб, следует связаться со специалистами службы технической поддержки, сформировав отчет через представленную выше программу. Прежде рекомендуется посмотреть работоспособность сети, проверить ПО на вирусы, ненужные папки и попробовать переустановить антивирус заново.
Создатели Code 32 Трудности
Проблемы с прошивкой, драйвером, оборудованием или программным обеспечением могут привести к ошибкам синего экрана, связанного с Code 32. Они могут быть связаны либо с программным обеспечением 32 или аппаратным обеспечением Microsoft Corporation, но это не обязательно так.
В частности, проблемы Code 32, вызванные:
- Недопустимый Code 32 или поврежденный раздел реестра, связанный с 32s.
- Вирус или вредоносное ПО, которые повредили файл Code 32 или связанные с 32 программные файлы.
- Повреждение или удаление системных файлов (например, Code 32) после неудачной установки 32 или драйверов устройств.
- Code 32 BSOD, вытекающий из повреждения жесткого диска.
- Поврежденная оперативная память/память из Code 32 Синий экран смерти.
ЗагрузкаWinThruster 2022 – Проверьте свой компьютер на наличие ошибок.
Совместима с Windows 2000, XP, Vista, 7, 8, 10 и 11
Способ 2. Обновление BIOS до последней версии (если применимо)
Как выясняется, эта конкретная проблема также может возникать из-за несоответствия BIOS, что приводит к тому, что диспетчер устройств вводит в заблуждение тот факт, что драйвер ЦП не установлен, даже если он установлен. Обычно это встречается с материнскими платами, которые специально созданы для чипсета Ryzen 2700x.
Некоторым пользователям, которые также боролись с этой проблемой, удалось решить проблему путем обновления версии BIOS их материнской платы.
Однако помните, что шаги по обновлению версии BIOS зависят от модели материнской платы, с которой вы работаете. В настоящее время большинство производителей материнских плат имеют проприетарное программное обеспечение, которое было разработано специально для того, чтобы помочь пользователям, желающим обновить свои версии BIOS. Например, у MSI есть MFlash, Asus использует EZ Flash и так далее.

Обновление версии BIOS
Прежде чем продолжить работу с этим методом, очень важно, чтобы вы внимательно прочитали документацию и выполнили шаги, описанные производителем вашей материнской платы в письме. Найдите в Интернете конкретные шаги по обновлению версии BIOS в соответствии с моделью вашей материнской платы.
Если вы уже обновили свою версию BIOS безрезультатно или этот метод не применим, перейдите к следующему потенциальному исправлению ниже.
Как исправить ошибку Code 32
Если вы уверены, что само оборудование не является причиной этой конкретной ошибки Code 32, вы можете попробовать восстановить Windows. Если это не удастся, вы можете попробовать чистую установку Windows. Мы не рекомендуем делать что-либо из этого, прежде чем попробовать заменить аппаратное обеспечение, но вам может потребоваться прибегнуть к этому, если у вас нет других вариантов.
Пожалуйста, сообщите нам, если вы исправили ошибку Code 32, используя метод, который не указан выше.
Код 32, а Ошибка диспетчера устройств, появляется, когда драйвер устройства и другие необходимые службы, связанные с драйвером, отключены.
Код ошибки 32 обычно отображается в следующем формате:
«Драйвер (сервис) для этого устройства был отключен. Альтернативный драйвер может предоставлять эту функциональность. Код 32 ”
Когда драйвер сталкивается с проблемой, об этом сообщается диспетчеру устройств. Хотя код ошибки 32 не причиняет вреда вашей системе, он может привести к потере функциональности аппаратного устройства, драйвер которого отключен.
Как исправить ошибку драйвера (код 32) для процессоров Ryzen в Windows 10?
Некоторые пользователи Windows 10 с определенными моделями процессоров Ryzen (особенно с Ryzen 2700x) обнаружили, что утилита Диспетчер устройств показывает ошибку предупреждения для каждого из основных процессоров, отображаемую в разделе Процессоры. Сообщение об ошибке, связанное с этой проблемой: «Драйвер (служба) для этого устройства был отключен. Альтернативный драйвер может предоставлять эту функциональность. (Код 32) »
Как выясняется, эта проблема особенно затрагивает пользователей Windows 10, использующих чипсеты Ryzen 2700x. В этом случае наиболее эффективным способом решения этой проблемы является обновление драйверов вручную через диспетчер устройств. Но чтобы процедура прошла успешно, вам необходимо установить один и тот же драйвер для каждого ядра вашего процессора.
Однако проблема также может быть вызвана ошибкой BIOS или некоторым типом повреждения системных файлов, которое влияет на установку новых драйверов компонентов. Если один из этих сценариев применим, вы можете устранить проблему, либо обновив версию BIOS вручную, либо выполнив исправленную установку / чистую установку соответственно.
Это наиболее распространенное условие «Windows Error 32», известное как ошибка времени выполнения (ошибка). Разработчики программного обеспечения пытаются обеспечить, чтобы программное обеспечение было свободным от этих сбоев, пока оно не будет публично выпущено. К сожалению, иногда ошибки, такие как ошибка 32, могут быть пропущены во время этого процесса.
Пользователи Windows могут столкнуться с ошибкой 32, вызванной нормальным использованием приложения, которое также может читать как «Windows Error 32». Сообщение об этой ошибке 32 позволит разработчикам обновить свое приложение и исправить любые ошибки, которые могут вызвать его. Разработчик сможет исправить свой исходный код и выпустить обновление на рынке. Таким образом, когда ваш компьютер выполняет обновления, как это, это, как правило, чтобы исправить проблемы ошибки 32 и другие ошибки внутри Windows.
Обновите BIOS до последней модели (не обязательно)
Похоже, что эта явная тема также может возникать из-за несоответствия BIOS, которое приводит к тому, что супервизор гаджета полагает, что драйвер ЦП просто не интегрирован, даже если это так. Обычно это касается материнских плат, специально разработанных для чипсета Ryzen 2700x.
Некоторые клиенты, которые столкнулись с этим дополнительным недостатком, смогли решить эту проблему, обновив модель BIOS своей материнской платы.
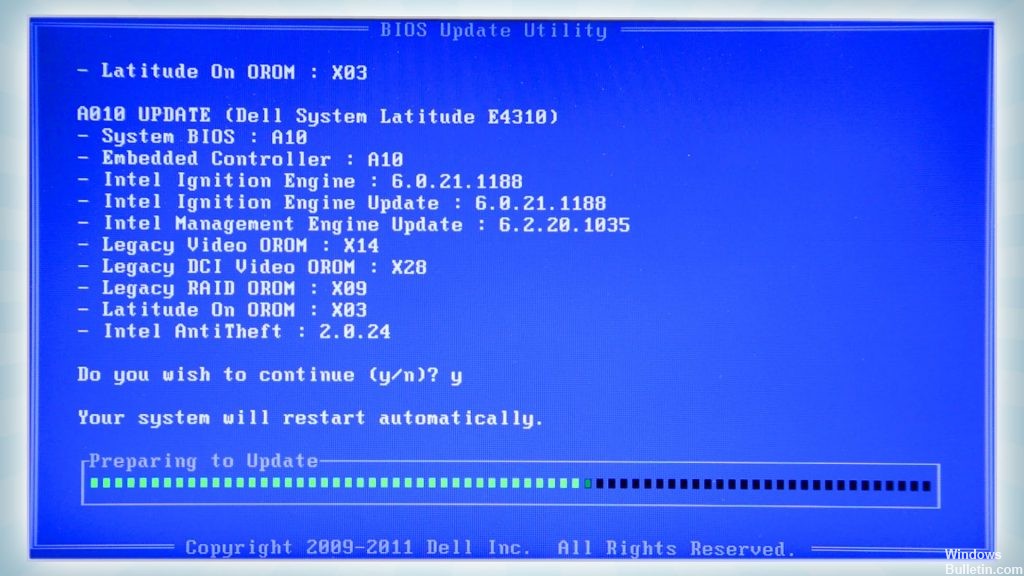
Тем не менее, само собой разумеется, что шаги по обновлению модели BIOS специально разработаны для манекена материнской платы, которым вы просто должны управлять. Сегодня большинство производителей материнских плат имеют проприетарное программное обеспечение, специально разработанное для помощи клиентам, которые пытаются заменить свои варианты BIOS. Например, в MSI есть MFlash, Asus использует EZ Flash и так далее.
Прежде чем следовать этой методологии, важно, чтобы вы просто внимательно изучили документацию и выполнили действия, описанные производителем вашей материнской платы. Посмотрите в Интернете конкретные шаги по обновлению модели BIOS в соответствии с манекеном материнской платы.
Если вы уже обновили свою модель BIOS безуспешно или этот метод не подходит, вы можете перейти непосредственно к следующему возможному исправлению.

CCNA, веб-разработчик, ПК для устранения неполадок
Я компьютерный энтузиаст и практикующий ИТ-специалист. У меня за плечами многолетний опыт работы в области компьютерного программирования, устранения неисправностей и ремонта оборудования. Я специализируюсь на веб-разработке и дизайне баз данных. У меня также есть сертификат CCNA для проектирования сетей и устранения неполадок.
Не удалось загрузить драйвер этого устройства. Возможно, драйвер поврежден или отсутствует. Код 39
Такие сообщения об ошибках 32 могут появляться в процессе установки программы, когда запущена программа, связанная с Microsoft Corporation (например, Windows Operating System), при запуске или завершении работы Windows, или даже при установке операционной системы Windows
Отслеживание момента появления ошибки Code 32 является важной информацией при устранении проблемы.
