Ошибка ISDone.dll обычно возникает во время установки игр на Windows 11/10 и ее предшественниках. Основная причина этой проблемы – это недостаток памяти для обработки приложения, скаченные игры с торрента блокирует антивирус, либо файлы DLL отсутствуют или повреждены.
Большие компьютерные игры часто становятся жертвой этой проблемы из-за нехватки свободного места в ОЗУ. Поэтому, чтобы исправить ошибку ISDone.dll в Windows 11/10, вам нужно сосредоточиться на двух направлениях: Память и DLL файлы. В RAM возможны 2 ситуации, она слишком мала, чтобы управлять игрой или повреждена во время сбоев.
С другой стороны, если dll файл является причиной, то повреждение или отсутствие файла, является причиной на которой вы должны сосредоточиться. В большинстве случаях ошибка ISDone.dll возникает из-за неисправного файла Unarc.dll, находящегося в папке System32 в 32-разрядных операционных системах и в папке SysWOW64 в 64-разрядных системах и выдает следующее сообщение об ошибке:

Таким образом, если вы видите это сообщение об ошибке, значит ваш компьютер не смог прочитать установочные архивные файлы. Разберем для начала способ, который помог большинству пользователей, чтобы исправить проблему isdone.dll с кодом ошибки Unarc.dll при распаковке, а потом рассмотрим обходные решения данной ошибки.
Давайте разберемся как исправить ошибку при установке isdone dll или (реже) во время старта игр.
При установке игр может появиться подобная ошибка:

Проблема может быть связана с некоторыми настройками ОС или с ошибками архиватора. Чтобы исправить эту проблему, выполните действия ниже:
- Необходимо разрешить для установочного файла игры функцию DEP. Это технология защиты оперативной памяти и её включение помогает решить проблему.
Перейдите в “Меню“, затем правой кнопкой мыши на “Компьютер” и “Свойства“. Далее “Счетчики и средства производительности” -> “Настройки визуальных эфектов“. Появится окно “Параметры быстродействия“. В нем нужная нам вкладка “Предотвращение выполнения данных“. По умолчанию, технология DEP включена только для программ и служб Windows. Но необходимо включить эту технологию для других программ и добавить установочный файл игры в список:

После добавления приложения, запустите установку снова. - Если первый способ не помог решить проблему, попробуйте переустановить архиватор – WinRAR или 7zip. Ошибка dll файла возникает как раз во время разархивирования файлов. Скачать последние версии можно тут:
win-rar.com
7-zip.org - Проверьте, чтобы в пути к папке установки не было русских символов.
- Запустите установку от имени администратора. Кликните правой клавишей мыши на установочный файл и выберите пункт “Запуск от имени администратора”.
- Обратите внимание, что у сообщения с ошибкой установки isdone могут быть разные коды ошибки: от 1 до 14. К примеру: Произошла ошибка при распаковки: Невозможно считать данные! Unarc.dll вернул код ошибки: -6.

Для каждого конкретного кода ошибки есть свои решения, подробнее читайте в статье: unarc dll вернул код ошибки.
Если вы нашли другое решение ошибки при установке isdone dll, сообщите об этом в комментариях.
При распаковке какого-либо файла пользователь может столкнуться с ошибкой распаковки, и соответствующим сообщением «Unarc.dll вернул код ошибки: -12». Обычно это связано с некорректно созданным репаком какой-либо программы, но бывают случаи, что причиной данной проблемы становятся архиватор и проблемы с «железом» пользовательского ПК. В данном материале я расскажу, каковы причины данной дисфункции, а также поясню, что делать в ситуации, когда вы столкнулись с сообщением «Произошла ошибка при распаковке не совпадает контрольная сумма 12» на вашем компьютере.
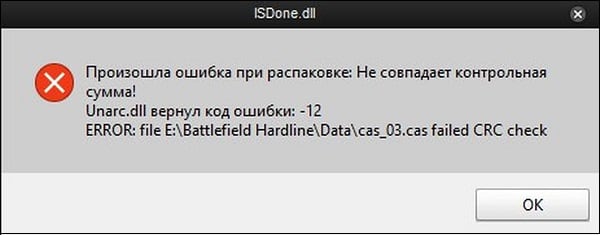
Разбираемся с причинами ошибки
Обычно указанная проблема возникает в ситуации, когда заявленная контрольная сумма архива не совпадает с реальной суммой, полученной архиватором при распаковке. Важным элементом данного процесса является CRC — алгоритм нахождения контрольной суммы, необходимый для проверки целостности архивных данных.
Конкретные причины, ведущие к несовпадению заявленной и фактической контрольных сумм архива могут быть следующими:
- Некорректно упакованный архив (репак);
- Битый архив, с ошибками загруженный с внешнего источника;
- Недостаток свободного места на жёстком диске;
- Злокачественная деятельность вирусных программ;
- Блокировка корректной распаковки архива антивирусными программами;
- Проблемы в работе планок памяти;
- Некорректно работающий архиватор (WinRAR, 7-ZIP и др.);
- Наличие в пути распаковки кириллических символов;
- Чрезмерно длинный путь распаковки, чрезмерно большие названия директорий;
- В системе деактивирован файл подкачки.

Как исправить ошибку «Произошла ошибка при распаковке не совпадает контрольная сумма 12»
Чтобы избавиться от ошибки «Unarc.dll код ошибки: -12» рекомендую выполнить следующее:
- Перекачайте репак. Он мог быть скачан пользователем некорректно;
- Используйте репак другого автора. Если вы используете пиратский, рекомендую поискать и скачать альтернативный репак данной программы;
- Освободите место на жёстком диске. Ряд специалистов рекомендуют иметь свободного места на диске не менее 17,5 гигабайт. Проверьте количество свободного места на винчестере, при необходимости удалите ненужный софт;
- Проверьте ваш ПК на наличие вирусных программ (помогут Dr.Web CureIt!, Trojan Remover, Malwarebytes Anti-Malware и другие альтернативные программы);

- Попробуйте при установки игры использовать короткий путь, например, установить игру в директорию С:\Games;
- При выборе пути для установки используйте исключительно латинские символы, без кириллицы;
- Проверьте вашу память на ошибки с помощью соответствующих утилит (к примеру, программой Memtest86+);
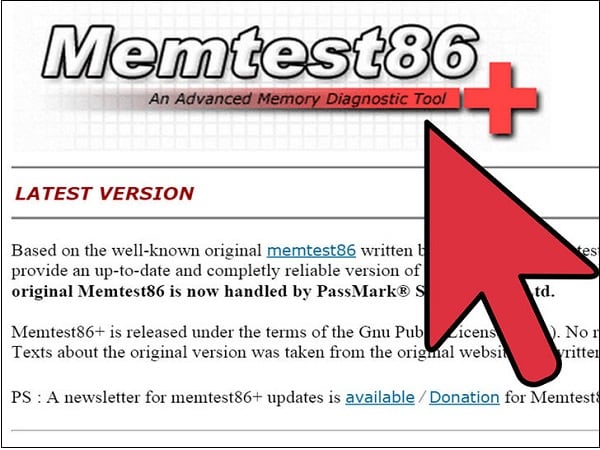
- Переустановите ваш архиватор. Рекомендую установить самые свежие версии WinRAR и(или) 7-ZIP;
- Задействуйте (увеличьте размер) файла подкачки. Нажмите на кнопку «Пуск», в строке поиска введите sysdm.cpl и нажмите ввод. В открывшемся окне свойств системы перейдите на вкладку «Дополнительно», в опции «Быстродействие» кликните на кнопку «Параметры».
В открывшемся окне параметров быстродействия вновь выберите вкладку «Дополнительно», и нажмите там на кнопку «Изменить».
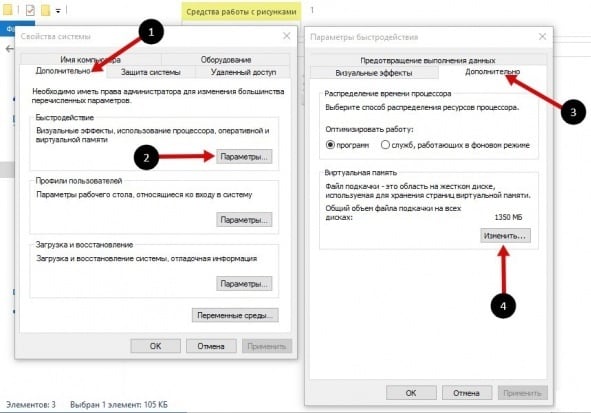
Активируйте опцию «Указать размер» и введите объём файла подкачки, равный объёму оперативной памяти вашего ПК.
- Если вы ранее задействовали разгон системы (оверклокинг), тогда рекомендую вернуться к базовым параметрам по умолчанию, это может помочь пофиксить ошибку Unarc.dll код ошибки: -12;
- Во время распаковки отключите ваш антивирус, последний может препятствовать корректной распаковке архивных файлов;
- Скачайте и установите на нужное место файл unarc.dll. Скачайте архив с unarc.dll, распакуйте его с помощью архиватора, и переместите данный файл по адресу:
C:\Windows\system32 (для 32-битных машин)
C:\Windows\sysWOW64 (для 64-битных машин)
Заключение
Если при распаковке какой-либо программы вы столкнулись с ошибкой «Unarc.dll код ошибки: -12», то рекомендую выполнить весь комплекс советов, изложенных мной выше. Наиболее эффективным способом в такой ситуации является использование репака другого автора – обычно в таком случае ошибка не возникает.
Всем привет! Совсем недавно у меня произошла ошибка при распаковке Unarc.dll, которая вернул код ошибки: -1. С такой проблемой сталкиваются пользователи, пытающиеся установить игру или программу. Ошибку часто выбивает при разархивировании. На это указывает «Unarc.dll» – поскольку это библиотека программы архиватора. Важно то, что уведомление может выплывать под разными номерами, и означать несколько иной источник неисправности.

Продолжение уведомление такое ERROR: archive data corrupted. Толкование неисправности такое:
«Распаковка не удалась и прервалась из-за поврежденного архива». Вполне возможно, что инсталляционный файл был загружен с ошибками. Код первым проявляется в случае, если причина ошибки неясна и нужно перепробовать всевозможные пути решения:
- Часто бывает, если загружались установочные компоненты через торрент. Зайдите в клиент и удостоверьтесь, что ни один файлик не пострадал во время скачивания. Для этого жмите ПКМ по имени торрента и выберите «Пересчитать хеш».

- Из официальных источников проверьте, что на вашем ПК используется последняя версия «ВинРар» или «7Зип». Официальные сайты легко определить, если открыть на «Википедии» страницу о программе, в правом сайдбаре часто указана ссылка на официальный сайт.
- На время инсталляции деактивируйте «Windows Defender» или «антивирус». Также для подтверждения UAC запускайте установку с админ правами.
- Устанавливая программное обеспечение с флешки или диска, постарайтесь перенести сперва файлы на жёсткий диск компьютера (или создать образ), а затем с него устанавливать.
- Директория установки не должна содержать русскоязычных названий или букв. Такая ошибка часто наблюдается, когда устанавливаются файлы в пользовательскую папку с русскоязычным названием. Например:
- Рекомендовано выбирать путь, состоящий полностью из латиницы.
В последнем случае можно изменить путь во время установки или же изменить сам Temp:
- В опции система, нажмите «Дополнительные параметры системы».

- Откройте «Переменные среды» во вкладке «Дополнительно».

- В поле TEMP и TMP выставите опцию «C:\Temp». Так, директория Temp перенесется на корень диска «С:\».

-2 и -3
Кроме установки архиваторов можно реализовать следующее:
- Оперативная память ПК может сбоить. Это можно определить с помощью утилиты «Средство проверки памяти Windows».

- Также смотрите, есть ли в пути любые буквы и символы, кроме латиницы.
- Деактивируйте антивирус и запускайте exe-файл от имени админа.
-4

В Windows 7 символ 4 значит, что технология DEP деактивированная для инсталляционного файла и ее нужно включить. Она опционально включена для служб и программ ОС. Для сторонних решений потребуется ее активировать:
- Зайдите в свойства компьютера и кликните по «Счетчики и средства производительности».
- Затем клацните «Настройка визуальных эффектов».
- Поставьте метку напротив «Включить DEP».
- Выберите, для какого файла применяется опция.

Также, есть вероятность что архив был недокачан, либо антивирус удалил из него опасные (по мнению антивируса) компоненты. Что можно предпринять при установке игры, деактивировав антивирус:
- В архиваторе WinRaR запустите процесс восстановления целостности архива.
- При загрузке игры с торрента, обновите раздачу и запустите пересчет кеширования.
-5

В названии данной Error прописан информация «decompression fails», которая указывает на проблему с нехваткой памяти. Решить проблему можно освобождением места на накопителе. Чтобы определить, сколько место нужно, ознакомьтесь с информацией в установщике, когда выбираете директорию инсталляции игры. Кроме этого места, добавьте еще половину или же выделите в 2 раза больше. Например, 20 Гб игре нужно, выделяете 30 Гб для полной установки.
-6

Проблема состоит в том, что в данную директорию невозможно инсталлировать игру или программное обеспечение. Исправить ошибку можно двумя способами:
- Исключить из пути установки русские символы.
- Провести проверку накопителя на предмет ошибок, бэдов, битых секторов. Лучше всего использовать программу Victoria.
После диагностики повторите установку снова.
-7
Седьмой код с 99.9% вероятностью сообщает, что неисправность проявляется из-за не докаченного архива. Если грузили торрентом, просто пересчитайте кэш. Также удостоверьтесь, что архиватор последней версии.
-8
«Unark.dll» с кодом -8 говорит о необходимости установки последней версии распаковщика. Достать его можно на из официального источника.
-11
Проблема скорей всего связана с неверной контрольной суммой. Она не совпадает с той, которая должна быть при целостности компонентов инсталлятора:
- Сделайте апдейт хеша файлов в торренте.
- Проверьте диск на наличие нужного места под установку.
Если места на накопителе мало, рекомендуется что-то удалить или отменить установку.
-12
Ошибка «Unark.dll» вернул код ошибки-12, с припиской директории файла и «failed CRC check» – указывает на причастие неправильно заархивированных файлах. Частое явление при инсталляции модов или непроверенных репаков игр. Рекомендуется поискать другой репак.
-13
Текст «wrong password» указывает на то, что архив не поврежденный, а попросту не верно указан пароль. Если это происходит с репаком, проверьте, что в папке инсталлятора присутствует «таблетка» и ее не съел антивирус.
-14

Unarc.dll вернул код ошибки -14 с припиской:
«this is not FreeArc archive or this archive is corrupt»
Это значит, что заблокирован сектор установки программным обеспечением. Вероятно, файл занят в этот момент и его невозможно распаковать. Проявляться данная неисправность может при:
- Не совпадении хеша архива. Проверьте, цел ли файл установки, возможно скачивая его были допущены ошибки. Проверяйте кряк, вернее, его наличие. Его может невзлюбить защитник Windows.
- Защитник или другой Антивирус мог поместить файл в карантинную зону, поэтому проверьте ее, и, если понадобится, верните недостающий файл в директорию.
- Перед установкой попробуйте отключить антивирус.
Где находится Unark.dll?
Системный файл доступен в директории:
В нее можно получить доступ при наличии прав профиля администратора. Антивирусы не считают этот файл проблемным и помечают его ярлыком «безопасный».
Unarc.dll вернул код ошибки. Очень часто ошибка возникает на этапе распаковки архива во время установки игр или программ. Unarc.dll – это библиотека архиватора. Поэтому перед всеми остальными действиями рекомендуем установить самую последнюю версию архиваторов WinRAR или 7Zip.
Unarc.dll вернул код ошибки -1

Полный текст ошибки: ERROR: archive data corrupted (decompression files)
Распаковка была прервана из-за того, что архив поврежден. Вероятно, установочный файл был скачан с ошибками. Такое часто возникает при скачивании файлов установки через торрент.
- Проверьте, все ли файлы были докачаны. Если вы скачивали торентом, попробуйте пересчитать или обновить хэш. Хеш предназначен для проверки целостности файлов. Для этого кликните на закачку правой кнопкой и нажмите “Пересчитать хэш”.

- Убедитесь, что вы используете последнюю версию архиваторов WinRAR или 7Zip.
Скачать последние версии можно тут:
win-rar.com
7-zip.org - Кроме того, блокировать распаковку может защитник Windows или антивирус. Попробуйте отключить их на время и запустить установку от имени администратора.
- Так же проверьте путь к файлу, необходимо чтобы путь не содержал в названии русских букв.
- Так же проблема может быть из-за того, что имя пользователя написано русскими буквами. И в итоге временный каталог для распаковки содержит русские символы, к примеру: C:\Users\Дмитрий\AppData\Local\Temp.
Для решения проблемы необходимо изменить расположение временного каталога на другое.

В полях TEMP и TMP установите значениеC:\Temp. Таким образом временный каталог будет доступен в корне диска C:\. - Если вы устанавливаете программу с внешнего накопителя, попробуйте скинуть файлы на компьютер, и уже с компьютера запустить установку. Вероятно, внешний накопитель работает не стабильно.
Unarc.dll вернул код ошибки -2 и -3
Полный текст ошибки: Не найден, если у вас такая ошибка, приложите скриншот в комментариях.
В первую очередь устанавливайте последние версии архиваторов WinRAR или 7Zip. Выше есть ссылки на официальные сайты. Далее попробуйте:
- Вероятно оперативная память компьютера работает со сбоями. Проверьте стабильность работы с помощью специальных утилит. Одна из таких утилит уже есть в Windows. Введите в поисковую строку в меню компьютера “Диагностика проблем оперативной памяти компьютера” или выполните команду “mdsched”

В появившемся окне нужный вам режим проверки.

Подробнее читайте в статье: Как проверить оперативную память на ошибки? - Убедитесь, что в названии папки, в которую происходит установка, не содержится русских букв
Unarc.dll вернул код ошибки -4

Полный текст ошибки: Не найден, если у вас такая ошибка, приложите скриншот в комментариях.
Чтобы исправить ошибку с кодом четыре, необходимо включить технологию DEP для установочного файла. По умолчанию, технология DEP включена только для программ и служб Windows. Но необходимо включить эту технологию для других программ и добавить установочный файл игры в список.

Подробнее читайте в статье по ссылке
Unarc.dll вернул код ошибки -5

Ошибка с кодом пять связана с нехваткой памяти при распаковке. Освободите место на жестком диске для продолжения установки. Обратите внимание на минимальные системные требования в отношении места на HDD, плюс еще необходимо место для временной распаковки, приблизительно +50%, а в идеале +100%. К примеру, если игра требует 5Гб места на жестком диске, для установки необходимо иметь как миниум 7,5Гб свободного места.
Unarc.dll вернул код ошибки -6

Полный текст: ERROR: can’t open file C:\Program Files\Skyrim\data1.bin
Вначале убедитесь, что путь, по которому устанавливается игра не содержит русских символов. Обычно ошибка с кодом шесть вызвана проблемами с жетским диском. Попробуйте установить приложение на другой диск. Если это не возможно, проверьте HDD на наличие ошибок. Для этого существуют как встроенные так и сторонние программы.

После проверки жесткого диска повторите установку снова.
Unarc.dll вернул код ошибки -7

Ошибка семь возникает из-за повреждения архива. Вероятно он не был докачан до конца.
- Проверьте, все ли файлы были докачаны. Если вы скачивали торентом, попробуйте пересчитать или обновить хэш. Хеш предназначен для проверки целостности файлов. Для этого кликните на закачку правой кнопкой и нажмите “Пересчитать хэш”.

- Убедитесь, что вы используете последнюю версию архиваторов WinRAR или 7Zip.
Скачать последние версии можно тут:
win-rar.com
7-zip.org
Unarc.dll вернул код ошибки -8

Полный текст: Произошла ошибка при распаковке: Необходимые функции не поддерживаются библиотекой!
Unarc.dll вернул код ошибки -11

Полный текст: Невозможно записать данные на диск. ERROR: file write operation failed
Вначале убедитесь, что путь, по которому устанавливается игра не содержит русских символов. Обычно ошибка с кодом шесть вызвана проблемами с жетским диском. Попробуйте установить приложение на другой диск. Если это не возможно, проверьте HDD на наличие ошибок. Для этого существуют как встроенные так и сторонние программы. Подробнее смотрите в пункте №6.
Так же ошибка может быть связана с недостаточным объемом файла подкачки. Необходимо в настройках файла подкачки указать автоматически подбирать объем.
Для этого выполните команду sysdm.cpl. Пуск — Выполнить, введите sysdm.cpl и нажмите ОК.
В появившемся окне перейдите во вкладку Дополнительно — затем «Параметры»
Следующий шаг: Дополнительно — Изменить.
В появившемся окне поставить галочку «Автоматически выбирать объем файла подкачки», затем ОК.

Unarc.dll вернул код ошибки -12

Полный текст ошибки: ERROR: file C:\Program Files\GTA\data1.bin failed CRC check
Проблема возникла из-за неправильной архивации. Чаще всего проблема возникает при установке репаков или модов. Установите другую версию.
Unarc.dll вернул код ошибки -13

Полный текст ошибки: ERROR: wrong password
- Пароль к архиву не указан или указан не верно
- Если игра пиратская, убедитесь что в папке с установочным файлом присутствует кряк или таблетка
Unarc.dll вернул код ошибки -14

Полный текст ошибки: ERROR: this is not FreeArc archive or this archive is corrupt
Проверьте, все ли файлы были докачаны. Если вы скачивали торентом, попробуйте пересчитать или обновить хэш. Хеш предназначен для проверки целостности файлов. Для этого кликните на закачку правой кнопкой и нажмите “Пересчитать хэш”. Подробнее в первом пункте.
Если вам не помогли приведенные советы или вы решили проблему другим способом, отпишитесь в комментариях на нашем сайте.
Как исправить ошибку ISDone. dll с кодом Unarc. dll в Windows 10
Сначала давайте разберем способ, который в большинстве случаев помогает – это установка игры в безопасном режиме. Большие игры имеют огромную коллекцию файлов и они создают конфликты с предустановленными драйверами и сторонним программным обеспечением. Как только вы войдете в безопасный режим, все эти приложения не загрузятся, поэтому для игры есть свободное место. Следовательно, установка игры в безопасном режиме избавит вас от всех лишних процессов и памяти. Для этого давайте выполним некоторые шаги.
1. Нажмите и удерживайте клавишу “Shift” на клавиатуре. Теперь перезагрузите компьютер. Для этого нажмите “Пуск” на панели задач, после чего на значке “Выключение” выберите “Перезагрузка“. Можете ознакомиться с полным руководством, как зайти в безопасный режим windows.

2. После перезагрузки компьютера, в безопасном режиме установите игру, в которой отображается ошибка.
3. После установки игры, вам нужно выйти из безопасного режима. Для этого нажмите комбинацию кнопок Win+R и введите msconfig.
4. в открывшимся окне “конфигурация системы“, перейдите во вкладку “Загрузка” и снимите флажок “Безопасный режим”. Нажмите применить и “OK”, после чего перезагрузите компьютер или ноутбук и наслаждайтесь игрой без ошибки ISDone.dll и Unarc.dll в windows 10. Если не помог этот метод, то рассмотрим ниже 2 способа связанные с RAM и DLL.

1. Решения связанные с RAM (ОЗУ)
Рассмотрим способ с оперативной памятью, которая является виновником ошибки ISDone.dll с кодом Unarc.dll в Windows 11.
Увеличить размер файла подкачки
Большие игры занимают от ГБ, по этому у ОЗУ не хватает объема для выполнения требуемого пространства. Windows использует часть жесткого диска как виртуальную память и называется размеров файла подкачки. Следовательно, увеличьте его объем и убедитесь, что оперативная память соответствует требованиям к игре.
1. Нажмите кнопки Win+R и введите sysdm.cpl, чтобы открыть свойства системы.

2. В открывшимся новом окне перейдите во вкладку “Дополнительно” и в разделе быстродействие нажмите “параметры“.

3. Нажмите на вкладку “Дополнительно” и ниже в разделе виртуальная память щелкните на “Изменить“.

4. В окне виртуальная память снимите галочку “автоматически выбирать объем файла подкачки“. Далее выберите точкой “Указать размер” и задайте в графах минимальный 100 и максимальный 3000 размер. Обратите внимания, что вы можете увеличить размер, если игра требует больше. Теперь нажмите OK и система попросит перезагрузить компьютер, чтобы сделать изменения эффективными. После перезагрузки, запустите установку игры, чтобы проверить, исправлена ли ошибка isdone.dll при распаковке игры и не возвращается ли код Unarc.dll.

Удалить файлы Temp
1. Зажмите комбинацию кнопок Win+R и наберите в поле %TEMP%, чтобы открыть местоположение скрытых временных файлов.

2. Выделите все файлы, которые находятся в папке temp и удалите их.

Запустить средство диагностики оперативной памяти Windows
После увеличения размера файла подкачки, сохраняющаяся ошибка указывает на то, что в ОЗУ может быть что-то неправильно. Средство диагностики памяти Windows устранит сомнения, поэтому запустите его на своем компьютере. Мы разберем кратко, как запустить диагностику, но более подробно можете посмотреть по ссылке, как проверить оперативную память на ошибки.
1. Нажмите “пуск”, наберите mdsched.exe и запустите его.

2. В диалоговом окне средство проверки памяти windows, выберите пункт “Выполнить перезагрузку и проверку (рекомендуется)“. После перезапуска, появится синий экран с тестом для ОЗУ. Если в тесте возникнут серьезные ошибки, то скорее всего придется заменить планку RAM. Смотрите более подробно по ссылке выше, там описаны как исправить ошибки и к чему они относятся.

Запустить очистку диска
Файлы установки Windows много раз добавляют мусор в дополнение к системным файлам. Процесс установки игры может быть прерван из-за беспорядка мусорных, старых файлов, поэтому запуск очистки диска был бы хорошей идеей. Хотя руководство по очистке жесткого диска от ненужных файлов уже существует, но мы рассмотрим его здесь вкратце.
1. Нажмите Win+R и наберите cleanmgr, чтобы запустить средство очистки диска.

2. В новом окне выберите системный диск для очистки его от мусора.

3. Отметьте галочкой все что находится в списке и нажмите снизу “очистить системные файлы“. В следующим окне также отметьте весь список файлов для удаления и нажмите OK, чтобы удалить мусор с системного диска.

2. Решения связанные с DLL-файлами
DLL показывает динамическую библиотеку ссылок, которая помогает выполнять несколько задач в операционной системе Windows. В папку System32 установочного диска входят все DLL-файлы, которые назначаются различным функциям. Обычно игры содержат все необходимые dll файлы, но когда у вас пиратская или поврежденная игра, это и вызывает различные ошибки, как правило с отсутствием библиотек. Если вы обнаружите ошибку ISDone.dll на ПК с Windows 11/10, то здесь представлено несколько рабочих решений.
Отключить антивирус
Брандмауэр Windows и защитник Windows защищают систему от вредоносных файлов, но иногда они предотвращают установку подлинной игры из-за определенных ограничений. После этого отключите оба приложения безопасности, чтобы проверить решена ли ошибка при установке игры. Кроме того, если вы используете сторонний антивирус, то отключите его.
1. Перейдите в настройки центра безопасности и отключите антивирус. Для этого проделайте следующий путь Все параметры > Обновления и безопасность > защитник windows > Открыть центр безопасности защитника windows. Далее нажмите на иконку “Защита от вирусов и угроз” и выберите “Параметры защиты от вирусов и других угроз“. Перетащите ползунки в режим Откл. Таким образом, Защитник Windows отключен, поэтому теперь сосредоточиться на отключении брандмауэра.

2. В том же окне центра безопасности нажмите на значок “домика” кабинет и выберите “брандмауэр и безопасность сети“.

3. Вы увидите “Общественная сеть”, “Частная сеть” и “Сеть домена”. Нажмите на каждую из них и перетяните ползунок в режим отключения. Теперь убедитесь, что ошибка ISDone.dll в Windows 10 или Windows 11 не возникает во время установки игры и не возвращается код Unarc.dll.

Карантин антивируса

Проверка диска и SyS файлов
Запуск инструмента SFC, DISM chkdsk по восстановлению поврежденных системных файлов и битых секторов на диске, также является отличным способом, если выше решения не помогли. SFS и DISM проверят системные файлы и по возможности восстановит поврежденные, если обнаружит их, а chkdsk автоматически исправит плохие сектора на диске.
1. Запустите командную строку от имени администратора.

2. В командную строку введите ниже три команды по очереди, дожидаясь окончание процесса каждой, после чего, перезагрузите ПК и убедитесь, что ошибка ISDone.dll при установке игры пропала и код Unarc.dll исчез.
chkdsk c: /f /rsfc /scannowDISM /Online /Cleanup-Image /RestoreHealth

Перерегистрируйте файл ISDone.dll
Поврежденный файл ISDone.dll или Unarc.dll является основной причиной этой проблемы, поэтому вам необходимо перерегистрировать его. В предыдущем процессе вы уже изучили способ запуска “командной строки” с правами админа.
1. Задайте команду в командной строке regsvr32 Isdone.dll, чтобы перерегистрировать файл ISDone.dll.
Если вы обнаружите, что произошла ошибка при распаковке: Архив поврежден unarc.dll вернул код ошибки ERROR: archive data corrupted (decompression fails), то также выполните следующую команду в CMD
regsvr32 unarc.dll.

Загрузите файлы ISDone.dll и unarc.dll
Это проверенное решение, если файлы DLL отсутствуют или работают неправильно.
3. После чего, когда загрузка обоих файлов закончится, нажмите на каждом из них правой кнопкой мыши, чтобы извлечь или разархивировать.
4. Откройте системный диск по пути C:/Windows/System32 и скопируйте туда эти файлы.
Надеюсь, что вы исправили данную ошибку ISDone.dll с кодом Unarc.dll при установке игры.
3. Решение запуска установщика игры или программы с папки TEMP
В комментариях один пользователь под ником Павел Панченко поделился интересным способом. Если Вам, вышеперечисленные методы не помогли, то разберем еще одно решение данной проблемы. Суть такова, что нужно закинуть сам установщик игры в временную папку windows “TEMP“, давайте разберем как это сделать.
1. Нажмите сочетание кнопок Win+R и введите %TEMP% или перейдите по пути включив скрытые папки и файлы C:\пользователи\имя_пользователя\Appdata\Local\Temp

2. Скопируйте сам установщик “.exe” игры или программы и поместите его в открытую папку temp. Далее просто запустите установку игры с временной папки temp. Если будет выдавать ошибки, то попробуйте запустить установку от имени администратора, нажав по самому установщику правой кнопки мышкой. После успешной установки, можете удалить сам установщик, чтобы не занимал драгоценное место на системном диске.

4. Название папки на русском
Если при установке игры вы создали папку и задали её имя на русском языке, то переименуйте в латиницу (англ.). Либо, при повторной установке игры задайте сразу имя папки на английском.

5. Редактирование PrefetchParameters
Нажмите Win+R и введите regedit, чтобы открыть редактор реестра. В реестре перейдите по пути:
HKEY_LOCAL_MACHINE\SYSTEM\ControlSet001\Control\Session Manager\Memory Management\PrefetchParameters
- Справа дважды щелкните по EnablePrefetcher и задайте значение 1.
- Перезагрузите ПК.

[ Telegram | Поддержать ]
