При попытке загрузить обновление Windows 10, если вы получите код ошибки 0x80072EE2 в центре обновлений Windows 10, тогда что-то блокирует службу обновления и не позволяет подключиться к серверу Microsoft. Этот код ошибки означает ERROR_INTERNET_TIMEOUT, и вместе с этим вы можете получить следующее сообщение – “Центр обновления Windows обнаружил неизвестную ошибку” или “Windows не смогла найти новые обновления”. Давайте разберем пару рекомендаций, как исправить ошибку 80072EE2 Обновления Windows.
Основной причиной ошибки 80072EFE в центре обновления Windows является разрыв соединения между вашим компьютером и серверами microsoft. Это означает, что ошибка может быть из-за плохого интернета с вашей стороны или сервер microsoft временно не работают. Если ваше интернет-соединение прерывается, то может быть так, что вирус-руткит может быть виновником этой проблемы. Также, сторонние антивирусы и брандмауэры могут блокировать подключение к серверам по обновлению и тем самым вызывать ошибку.
Ошибка 80072EFE может появляться на Windows 7 и Windows 10 и дополняться следующим сообщением “Соединение с сервером было разорвано” и иметь код:
- ERROR_INTERNET_CONNECTION_ABORTED
- WININET_E_CONNECTION_ABORTED


Попробуйте временно отключить сторонний антивирус (если он у вас установлен)
Возможный способ
Перейдите в папку C:WindowsSoftwareDistributionDownload и удалите все файлы в этой папке.
Запустите командную строку от имени администратора – введите эту команду «wuauclt. exe /updatenow» и нажмите «Ввод»
Дополнительный способ
Запустите командную строку с правами администратора и введите по очереди следующие команды:
Вероятно поможет
Нажимаем клавишу «Enter». Откроется папка, в которой хранятся временные файлы, полностью удалите её содержимое (нажмите “Ctrl+A”, выделятся все папки, после удалите – “Shift+Dell”) и перезагрузите систему.
Самое верное решение
✔️ Код ошибки 0x80072f8f — 0x20000: 7 простых приемов для Windows 10/7
– Обзоры Новости
- Несколько пользователей сообщили об ошибке с кодом 0x80072f8f-0x20000 Media Creation Tool при обновлении, что, вероятно, связано с конфликтующими приложениями или отсутствием важных служб.
- Сначала запустите Media Creation Tool с правами администратора.
- Если это не сработает, удалите содержимое папки SoftwareDistribution, удалите конфликтующие приложения, отредактируйте реестр или попробуйте другие методы здесь.
XINSTALL, НАЖИМАЯ НА ЗАГРУЗОЧНЫЙ ФАЙЛ
Для устранения различных проблем с ПК мы рекомендуем Restoro PC Repair Tool:
Это программное обеспечение исправит распространенные компьютерные ошибки, защитит вас от потери файлов, вредоносного ПО, аппаратного сбоя и оптимизирует ваш компьютер для достижения максимальной производительности. Решите проблемы с ПК и удалите вирусы прямо сейчас, выполнив 3 простых шага:
Media Creation Tool — отличный способ обновить Windows. Его можно использовать для установки последней версии на компьютер, который вы используете, или для создания установочного носителя для другого ПК. Но многие сталкивались с кодом ошибки Media Creation Tool 0x80072f8f — 0x20000.
Ошибка может возникать по разным причинам, начиная от проблем с установленными драйверами, неправильно настроенных параметров, проблем с критически важными службами или конфликта антивируса с инструментом обновления.
Независимо от причины проблемы или итерации, с которой вы столкнулись, вот наиболее эффективные исправления для кода ошибки Media Creation Tool 0x80072f8f — 0x20000 для всех итераций, выпущенных после Windows 7.
Ошибка 0x80072f8f – 0X20000 появляется в помощнике Media Creation Tool при попытке запустить приложение, чтобы обновить систему Windows 11/10 или создать установочный USB-накопитель. Чаще всего она появляется в Windows 7 и 8, когда пользователь хочет обновиться до Windows 10 или 11.

В первую очередь, если вы используете сторонний антивирус, то отключите или удалите его на время, так как он может ложно блокировать запуск и обновление в Media Creation Tool.
Разблокировать MCT
Когда только скачали приложение Media Creation Tool, нажмите по нему правой кнопкой мыши и выберите Свойства. Перейдите во вкладку Общие и установите флажок Разблокировать, после чего Применить.

Запуск MCT от имени администратора
Нажмите по исполняемому файлу MediaCreationTool. exe правой кнопкой мыши и выберите Запуск от имени администратора. Это исключит момент, если у текущей учетной записи мало привилегий и устранит ошибку 0x80072f8f 0X20000 в приложении MCT.

Очистить папку Distribution
Папка Distribution содержит временные файлы обновлений, которые могут мешать текущим файлам установки из-за путаницы версий, разрядностей и т. Запустите командную строку от имени администратора и введите (не закрывайте окно после ввода):

Теперь перейдите по пути C:WindowsSoftwareDistributionDownload и удалите всё содержимое в данной папке.

Далее запустим остановленные службы и обновление. В окне командной строке введите:
- net start bits
- wuauclt.exe /updatenow
Перезагрузите ПК и проверьте устранена ли ошибка 0x80072f8f-0X20000 в Media Creation Tool.

Редактирование реестра
Нажмите Win+R и введите regedit, чтобы открыть редактор реестра. В реестре перейдите по пути:
- Нажмите справа на пустом месте правой кнопкой мыши
- Назовите новый параметр AllowOSUpgrade
- Нажмите дважды по AllowOSUpgrade
- Задайте значение 1 и OK
- Перезагрузите ПК и запустите MCT

Включить TSL
Нажмите Win+R и введите inetcpl. cpl. Перейдите во вкладку Дополнительно и включить TSL версии 1. 0, 1. 1, 1. 2 и 1. 3, после чего перезагрузите ПК и попробуйте запустить инструмент MCT. Если ошибка 0x80072f8f – 0X20000 устранена или нет, то отключите обратно TSL версию 1. 0 и 1. 1, так как они не безопасны и это временный обходной путь.

Проверка службы Update
Чтобы устранить ошибку 0x80072f8f 0X20000 нужно проверить правильность работы службы обновления. Для этого:
- Нажмите Win+R и ведите services.msc
- Найдите службу Центр обновления Windows
- Дважды мышкой щелкните по ней
- Выберите Тип запуска: Автоматический
- Нажмите Запустить, если она остановлена
Проделайте тоже самое для служб: Фоновая интеллектуальная служба передачи BITS, Сервер, Рабочая станция, Модуль поддержки NetBIOS через TCP/IP, Модули ключей IPsec для обмена ключами в Интернете и протокола IP с проверкой подлинности.

Выполнить чистую загрузку
Загрузитесь в режиме чистой загрузке и попробуйте запустить Media Creation Tool. В режиме чистой загрузке, система Windows 11/10 загружается только с процессами и службами от Microsoft, отсекая сторонние, которые могут быть виновниками в ошибке.
Если ошибка 0x80072f8f – 0X20000 не будет появляться, то значит какое-либо приложение создает конфликт. Это может быть даже сторонний антивирус или другие программы по защите как брандмауэр, firewall.
- Нажмите Win+R и напишите msconfig
- На вкладке Общие установите Выборочный запуск
- Снимите флажок Загружать элементы автозагрузки
- Убедитеcь, что включена функция Загружать системные службы
- Нажмите Применить
- Далее перейдите во вкладку Службы
- Поставьте галочку на Не отображать службы Майкрософт
- Нажмите Отключить все и нажмите OK
- Перезагрузитесь и Вы загрузитесь в режиме чистой загрузки

Дополнительные советы
- Ошибка 0x8007001f – 0x20006 при обновлении Windows 10
- Windows Media Creation Tool: Код ошибки 0x80072F76-0x20017
- Ошибка 0x8007007f при установке Windows 11 через помощник
Как исправить код ошибки Media Creation Tool 0x80072f8f — 0x20000 в Windows 10/7?
Хотя методы подразделяются на две разные итерации, их можно использовать и для другой. Например, метод, указанный в Windows 10, можно использовать в Windows 7 и наоборот.
Код ошибки 0x80072f8f — решения для Windows 10
- Найдите папку, в которой Инструмент для создания медиа хранится, щелкните по нему правой кнопкой мыши и выберите Запустить от имени администратора из контекстного меню.
- Щелчок да в UAC (Контроль учетных записей пользователей) уведомление, которое появляется.
Если вы не используете инструмент с правами администратора, из-за этого вы можете столкнуться с кодом ошибки Media Creation Tool 0x80072f8f — 0x20000. Если этот метод не работает в Windows 10, перейдите к следующему.
Выполните чистую загрузку
Перевод системы в режим чистой загрузки помогает определить, не вызывают ли проблему сторонние приложения или элементы автозагрузки.
- Тип MSConfig в Démarrer поиск и нажмите Enter, чтобы открыть Утилита настройки системы.
- В Вкладка Общие Выбирать выборочный запуск.
- Контрольник Услуги системы зарядки.
- Нажми на Вкладка «Услуги» и выберите Скрыть все службы Microsoft.
- Выбирать отключить все.
- Щелчок Применить/ОК да перезагрузите компьютер.
Если проблема не появляется при чистой загрузке, теперь вы можете попытаться найти виновную программу или службу.
Самый простой способ справиться с этим — использовать специализированное стороннее приложение для удаления, чтобы полностью удалить упорные приложения в режиме чистой загрузки.
CCleaner предлагает множество вариантов очистки и удаления трудноуправляемых приложений, а программное обеспечение относительно простое в использовании.
⇒ Получать Ccleaner
Удалите папку с дистрибутивом программного обеспечения.
- Нажмите Windows + R, чтобы запустить Courir команду, вставьте следующий путь в текстовое поле и нажмите ХОРОШО или нажмите Enter, чтобы начать Распространение программного обеспечения папка.C:WindowsРаспространение программного обеспеченияЗагрузить
- Нажмите Ctrl + A, чтобы выбрать все файлы здесь, щелкните их правой кнопкой мыши и выберите вычеркивать из контекстного меню. Кроме того, вы можете выбрать их и нажать клавишу Delete.
- Щелчок да в Контроль учетных записей уведомление, которое появляется.
- Вставьте следующую команду и нажмите Enter:wuauclt.exe / updatenow
После выполнения этих шагов перезагрузите компьютер, чтобы изменения вступили в силу, и проверьте, исправлен ли код ошибки Media Creation Tool 0x80072f8f — 0x20000.
Редактировать реестр
- Щелчок да в Контроль учетных записей уведомление, которое появляется.
- Вставьте следующий путь в адресную строку вверху и нажмите Enter:КомпьютерHKEY_LOCAL_MACHINEПРОГРАММНОЕ ОБЕСПЕЧЕНИЕMicrosoftWindowsCurrentVersionWindowsUpdateАвтоматическое обновление
- Теперь щелкните правой кнопкой мыши пустую часть справа, наведите МодернВыбирать Значение DWORD (32 бит) в контекстном меню и назовите его Разрешить обновление операционной системы.
- Дважды щелкните ключ, который вы только что создали, чтобы изменить его значение.
- Наконец введите один ан-де-Dessous данные значения и нажмите ХОРОШО внизу, чтобы сохранить изменения.
Это исправление реестра помогло многим пользователям удалить код ошибки Media Creation Tool 0x80072f8f — 0x20000, поэтому обязательно попробуйте его в Windows 10. По всей вероятности, после этого ошибка должна быть исправлена.
Код ошибки 0x80072f8f — решения для Windows 7
- Нажми на Démarrer или нажмите клавишу Windows, чтобы запустить Démarrer меню, затем выберите Панель управления из вариантов справа.
- Cliquez-сюр- Удалить программу ан-де-Dessous программы варианты перечислены здесь. убедитесь в этом Виденный верхний правый установлен на Категория так что вы видите то же окно.
- Теперь выберите программу, которую хотите удалить, и нажмите désinstaller наверху.
- Следуйте инструкциям на экране, если таковые имеются, чтобы завершить процесс.
Если вы столкнулись с кодом ошибки Media Creation Tool 0x80072f8f — 0x20000 из-за конфликтующего или проблемного приложения, немедленно удалите его.
Сторонний антивирус, вероятно, вызывает проблему, поэтому обязательно сначала отключите его, а если все работает, удалите программное обеспечение, поскольку оно также может вызывать аналогичные проблемы в будущем. Также проверьте лучший и самый надежный антивирус для Windows.
Сканировать на наличие вредоносных программ
- Нажми на Démarrer значок поиска Основы безопасности Windows и нажмите на соответствующий результат поиска.
- Выбрать сейчас Полный анализ от параметры сканирования.
- Нажмите наконец на сканировать сейчас затем дождитесь завершения сканирования.
Многие пользователи обнаружили, что это вредоносное ПО или вирус, который вызывает код ошибки Media Creation Tool 0x80072f8f — 0x20000. Поэтому попробуйте запустить сканирование встроенным Microsoft Security Essentials и удалить все угрозы.
Таким образом, вы будете защищены в случае атаки опасного вредоносного ПО и не будете взломаны с ошибкой Media Creation Tool 0x80072f8f — 0x20000. Кроме того, поскольку Microsoft больше не поддерживает Windows 7, требуется дополнительная защита.
Запустите важные службы
- Нажмите Windows + R, чтобы запустить Courir диалоговое окно команды, введите services.msc в текстовом поле и нажмите ХОРОШО или нажмите Enter, чтобы начать Услуги заявление
- Найдите и дважды щелкните значок Служба передачи фоновой информации (BITS) запустить свой Свойства.
- Теперь нажмите на тип старта выпадающее меню и выберите Автоматическая в списке опций.
- Затем нажмите на Démarrer Кнопка ниже Сервисный статусесли он не запущен, нажмите ХОРОШО сохранить изменения.
- Внесите аналогичные изменения в Идентификатор приложения, Криптографическийда Центр обновления Windows Услуга.
Эти четыре службы необходимы, и если какая-либо из них не работает или возникла ошибка, следующие шаги должны сработать.
После внесения изменений перезагрузите компьютер, чтобы эти изменения вступили в силу, и ошибка обновления Windows 0x80072F8F-0x20000 будет исправлена.
Это шесть наиболее эффективных способов исправить код ошибки, и к тому времени, когда вы дойдете до этой части статьи, он уже должен исчезнуть.
Кроме того, узнайте, что делать, если Media Creation Tool не работает в Windows 11/10 и выдает другую ошибку, поскольку они распространены в экосистеме Windows.
Сообщите нам, какое решение сработало и на какой версии Windows вы столкнулись с проблемой, в разделе комментариев ниже.
Все еще есть проблемы? Исправьте их с помощью этого инструмента:
- Загрузите этот инструмент для ремонта ПК: RESTORO рейтинг «Отлично» на TrustPilot.com (загрузка начинается на этой странице).
- Щелчок начать анализ чтобы найти проблемы Windows, которые могут вызывать проблемы на ПК.
Не забудьте поделиться нашей статьей в социальных сетях, чтобы дать нам солидный импульс
Для скачивания образа windows напрямую
- Откройте Microsoft Edge
- Нажмите клавишу F12, чтобы открыть инструменты для разработчиков
- Перейдите на вкладку «Эмуляция»
- В разделе «Режим» выберите раскрывающийся список «Строка агента пользователя»
- Выберите нужный веб-браузер, чтобы изменить строку пользовательского агента. (выбрать Apple Safari)
Для браузера Opera
Всё очень просто, вся инструкция в изображениях.
Как исправить ошибку 0x80072EE2 обновления Windows 10
Перезагрузите компьютер и убедитесь, что Интернет работает
Скорее всего, Windows 10 не может правильно подключиться к Интернету. Перезапустите ПК, роутер и проверьте устраняет это ли вашу проблему. Попробуйте подключиться к к другому источнику интернета, к примеру через мобильную точку доступа. Если ничего не помогло, то ниже два способа помогут Вам исправить ошибку 0x80072EE2.
- Сбросьте DNS, Winsock и TCP/IP протокол.
- Попробуйте изменить DNS на общедоступный, как Google – 8.8.8.8 – 8.8.4.4.

Запустите средство устранения неполадок Windows Update

Запустите средство устранения неполадок Microsoft в Интернете
Вы также можете исправить ошибки обновления Windows с помощью устранения неполадок диагностики сетей от Microsoft. Он сканирует ваш компьютер на наличие проблем и устраняет проблемы.
Перезапустите службу BITS
BITS или Фоновая интеллектуальная служба передачи является частью службы Windows Update, которая управляет загрузкой фонотеки Центра обновления Windows, сканирования новых обновлений и т. Если ваше обновление терпит неудачу несколько раз, вы можете перезапустить службу BITS.

- Найдите службу “Фоновая интеллектуальная служба передачи (BITS)” и нажмите на нее два раза.
- Остановите, а затем запустите эту службу. Проверьте, появляется ли ошибка 0x80072EE2 при обновлении.
- Если она появляется, то установите для параметра “Тип запуска” значение “Автоматически (отложенный запуск)” и нажмите “Применить”. Затем используйте кнопку “Остановить” , а затем используйте кнопку “Запустить”, чтобы перезапустить службу.

Известно, что Антивирусное программное обеспечение может блокировать запуск обновления системы Windows. Вы можете отключить антивирус на время или удалить его полностью, а потом проверить, решена ли проблема.
Попробуйте обновить в состоянии чистой загрузки
Загрузитесь в состояние чистой загрузки и запустите Обновление Windows 10. Это загрузит вашу систему с процессами от Microsoft и отключит другие различные предустановленные службы, которые могут блокировать обновление.
- Ошибка 0x80242006 обновления в Windows 10
- Ошибка 0x80070643: Не удалось установить обновления Windows 10
Как исправить ошибку 80072EFE в Windows 10/7
- Подождите минут 7. Дело может быть в самих серверах Microsoft.
- Перезагрузите роутер (модем) и ПК.
- Отключите сторонний антивирус и брандмауэр и проверьте обновления.
- Воспользуйтесь .
- Если у вас есть программа или расширение в браузере VPN/Прокси, то отключите или удалите на время.
- Местные провайдеры дают свой нестабильный DNS. Измените DNS-адрес и сбросьте Winsock, TCP/IP, DNS.
Вы должны понимать, что ошибка 80072EFE по большей части связана с прерыванием интернет соединения, когда ваш компьютер не может стабильно подключаться к серверам Microsoft. По этому, уделите внимание сторонним программ, которые работают с сетевым соединением. Если выше, быстрые пункты не помогли вам решить проблему, то приступим к более радикальным способам.
Устранение неполадок
Запустите устранение неполадок сетевого адаптера и центра обновления Windows 10. Откройте “Параметры” > “Обновление и безопасность” > “Устранение неполадок” > справа “Дополнительные средства устранения неполадок”. В списке запустите следующую диагностику:
- Подключение к Интернету
- Сетевой адаптер
- Центр обновления Windows

Исправление для Windows 7, Windows 8 и Server
Если вы используете старые операционные системы как Windows 7, Windows 8. 1 или серверные Windows Server 2012, Windows Server 2008 R2 SP1, то нужно вручную обновить агент обновления Windows, скачав с официального сайта Microsoft.
Для Windows 8 и Windows Server 2012:
- 32-разрядные версии Windows 8 ()
- 64-разрядные версии Windows 8 ()
- 64-разрядные версии Windows Server 2012 ()
Для Windows 7 (SP1) и Windows Server 2008 R2 (SP1)
- 32-разрядные версии (SP1)
- 64-разрядные версии (SP1)
- 32-разрядные версии Windows Server 2008 R2 (SP1)
- 64-разрядные версии Windows Server 2008 R2 (SP1)
- Windows Server 2008 R2 (SP1) с архитектурой
Удаление папки Catroot2
В системной папке Catroot2 находятся подписи обновлений Windows. Любое повреждение подписи может вызвать ошибку 80072EFE в центре обновлений Windows. По этой причине нужно удалить эту папку. Чтобы удалить папку Catroot2 нужно сначала отключить службу, которая работает в этой папке. Приступим.
Шаг 1. Нажмите Win+R и введите services. msc, чтобы открыть службы. Далее найдите службу “Службы криптографии” и нажмите по ней два раза. В новом коне свойств нажмите на “Остановить”. Не закрывает это окно и перейдите ниже к шагу 2.
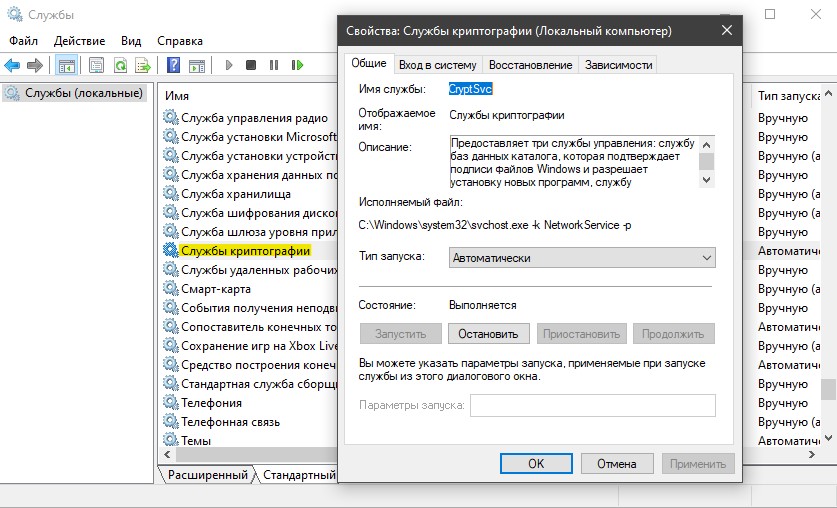
Шаг 2. Откройте проводник (Этот компьютер) и перейдите по пути C:WindowsSystem32. Найдите папку Catroot2 и удалите её.
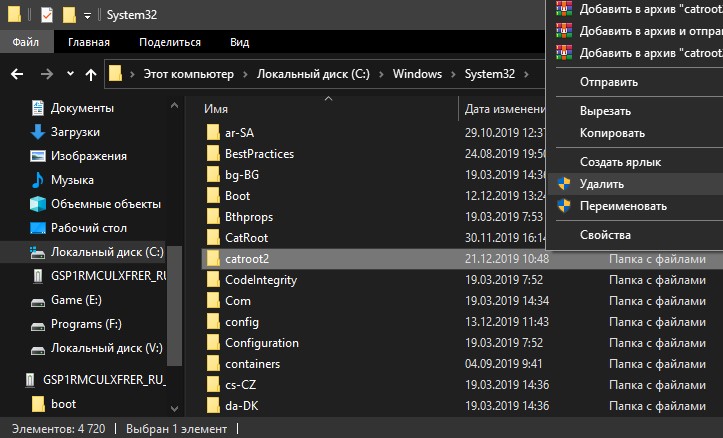
Шаг 3. Мы остановили службу в шаге 1, чтобы была возможность удалить папку. Теперь нужно эту службу включить обратно. Приступите к шаг 1 и включите службу криптографии. Далее проверьте обновления.
Сброс папки SoftwareDistribution
Мы создадим новую папку SoftwareDistribution, которая отвечает за обновления в Windows 10. Только мы пойдем другим и более быстрым путем, чем выше с папкой Catroot2. Запустите командную строку от имени администратора и введите команды по очереди:
- net stop cryptSvc
- net stop bits
- net stop msiserver
- ren C:WindowsSoftwareDistribution SoftwareDistribution.mywebpc
- net start cryptSvc
- net start bits
- net start msiserver

- Код ошибки 0x8007232B, DNS имя не существует при активации Windows
- Windows Media Creation Tool: Код ошибки 0x80072F76-0x20017
