
Ошибка 0x800704CF возникает при попытке получить доступ к другому компьютеру в сети. В данной статье рассмотрены три варианта решения данной проблемы.
Сброс TCP/IP
Проверяем, устранилась ли ошибка.
Клиент для сетей Microsoft
Как вариант, можно отключить опцию Клиент для сетей Microsoft у сетевого подключения.
Заходим в Сетевые подключения. Выбрав нужное подключение, кликните по нему провой кнопкой мыши и нажмите Свойства. Уберите галочку с пункта Клиент для сетей Microsoft.

Сетевые адаптеры

Если не один из способов не решил проблему, обратитесь в поддержку Microsoft, с разъяснением проблемы и конфигурациями ПК.
Сетевая ошибка 0x800704cf в windows
Ошибка 0x800704CF может испортить настроение огромному количеству пользователей, чьи компьютеры на базе операционной системы Windows(неважно, какой версии) связаны одной локальной сетью. Увидеть данную ошибку можно в тот момент, когда вы попытаетесь получить доступ к сетевой папке локальной сети.
В сообщении ошибки можно увидеть следующую информацию:
Windows не может получить доступ к \путь к папке. Разрешение на доступ к \путь к папке отсутствует. Обратитесь к сетевому администратору для получения доступа.
Довольно неприятно, когда возникает какая-то проблема, например, на только что установленной локальной сети между двумя или несколькими компьютерами. Особенно неприятно, когда ошибка 0x800704CF возникает локальной сети, проведенной для работников офиса одного отдела.
К счастью, избавиться от ошибки 0x800704CF достаточно просто. В данной статье мы рассмотрим три самых эффективных метода, которые позволят вам избавиться от возникшей проблемы при доступе к сетевой папке. Давайте взглянем на них.
от уже 2 сутки мучаюсь с подключением телефона к компу, помогите плиз.
Стоит вин7 Максимальная х64,телефон Samsung 5250 отказывается устанавливается в принципе.
кнопки Повторить попытку и Закрыть
UAC и брендмауэр отключены, файрволов и антивирусов нет.
Пробовал удалять устройство приемника – все тоже самое.
Поставил дрова по ссылке выше – ничего.
Блютуз адаптер Usb Dongle 2.0 (в комплекте не было никаких дров)
Win7 x64
если нужны картинки – запостю.
Журнал событий пишет: Ошибка взаимной проверки подлинности между локальным адаптером Bluetooth и устройством с адресом адаптера Bluetooth (bc:47:60:9a:f3:10).
Error: The mutual authentication between the local Bluetooth adapter and a device with Bluetooth adapter address (bc:47:60:9a:f3:10) failed. EvendID: 18 Source: BTHUSB
Простыни не вывешиваем,для просмотра пользуемся прейвью!
Обходные пути —
1. Проверьте сетевое соединение в вашей системе.
2. Отключите / удалите антивирус в вашей системе.
Исправление 1 — Измените настройки адаптера
Вам необходимо изменить настройки адаптера в вашей системе.
1. Сначала нажмите одновременно клавиши Windows + R.
2. Затем введите эту команду UTR и нажмите «ОК».
ncpa.cpl
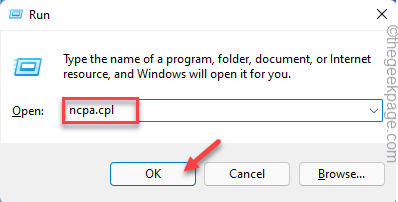
3. Когда откроется окно «Сетевые подключения», найдите сетевой адаптер.
4. Затем щелкните правой кнопкой мыши сетевой адаптер и нажмите «Свойства».
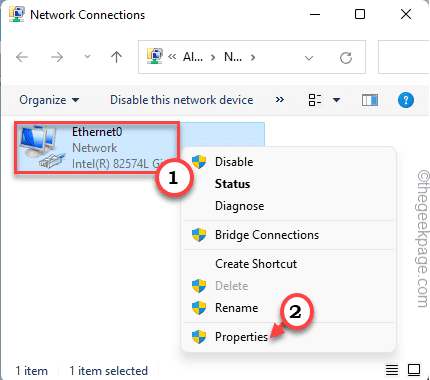
5. Затем снимите флажок «Клиент для сетей Microsoft».
6. После этого нажмите «ОК», чтобы сохранить это изменение.
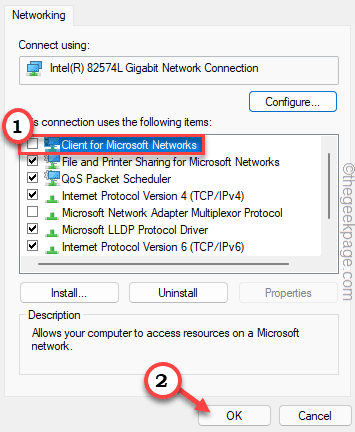
Затем закройте окно «Сетевые подключения» и перезапустите систему, чтобы изменения вступили в силу.
Исправление 2 — сброс стека TCP / IP
Сброс настроек TCP / IP в вашей системе.
1. Сначала введите «cmd» в поле поиска.
2. Затем щелкните правой кнопкой мыши «Командную строку» и нажмите «Запуск от имени администратора».
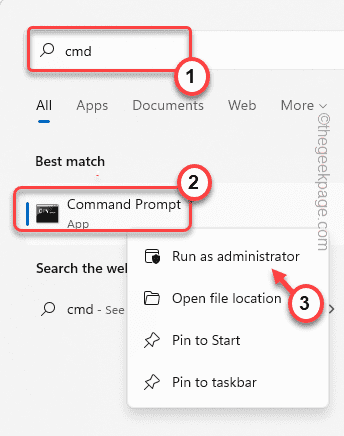
3. Когда появится терминал CMD, введите эту команду и нажмите Enter, чтобы очистить кеш DNS.
ipconfig /flushdns
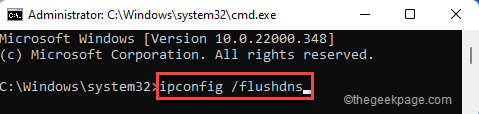
4. На следующем шаге вам нужно обновить параметр NetBIOS. Запишите эту команду и нажмите Enter.
nbtstat –RR
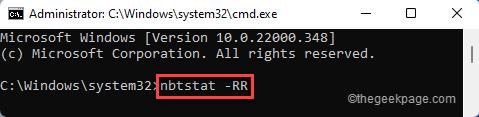
5. Далее необходимо сбросить настройки IP и Winsock. Для этого выполните эти команды.
netsh int ip reset netsh winsock reset
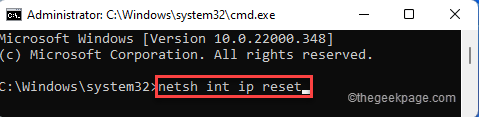
После этого закройте терминал командной строки. Затем перезагрузите систему и снова проверьте ее.
Исправление 3 — Запуск средства устранения неполадок сетевого адаптера
Вы можете использовать средство устранения неполадок сетевого адаптера, чтобы решить проблему.
1. Сначала нажмите одновременно клавиши Windows + R.
2. Затем введите «ms-settings: Troubleshoot» и нажмите Enter.
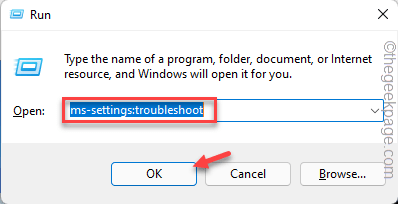
3. Теперь нажмите «Другие средства устранения неполадок», чтобы получить к нему доступ.
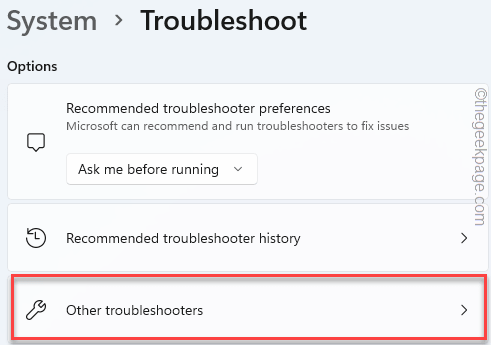
4. Затем прокрутите вниз и найдите средство устранения неполадок «Сетевой адаптер».
5. Затем нажмите «Выполнить», чтобы запустить средство устранения неполадок.
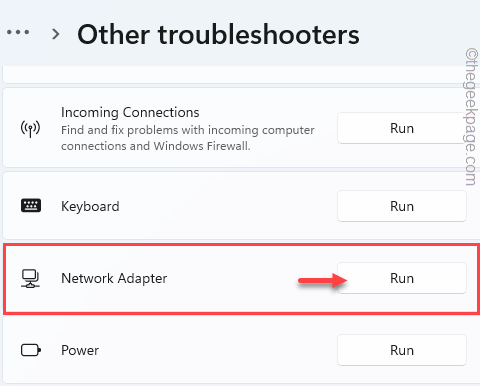
Теперь следуйте инструкциям на экране, чтобы запустить средство устранения неполадок.
Исправление 4 — переустановите сетевой адаптер
Если какое-либо из предыдущих исправлений не помогло, попробуйте переустановить сетевой адаптер.
1. Сначала щелкните правой кнопкой мыши значок Windows и нажмите «Диспетчер устройств», чтобы получить к нему доступ.
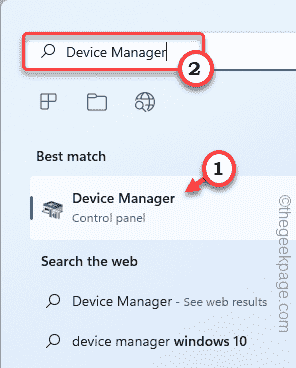
2. Когда откроется Диспетчер устройств, разверните раздел «сетевые адаптеры».
3. Затем щелкните правой кнопкой мыши сетевой адаптер, который вы используете, и нажмите «Удалить устройство».
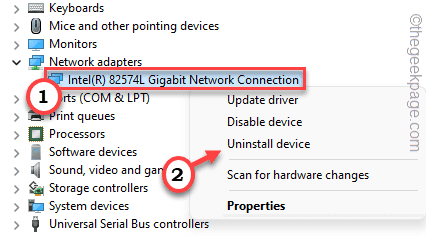
4. Далее нажмите «Удалить», чтобы подтвердить свое действие.
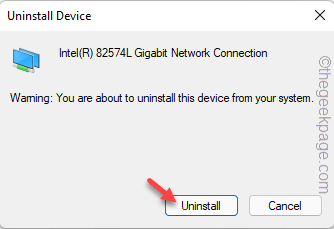
После этого закройте окно диспетчера устройств. Затем перезапустите вашу систему.
Пока ваша система перезагружается, Windows переустановит сетевой адаптер в вашей системе. Как только ваш компьютер загрузится, проверьте статус проблемы.
Если перезапуск сетевого адаптера не работает для вас, вам необходимо выполнить простое сканирование на предмет изменений оборудования.
1. Откройте диспетчер устройств.
2. Затем нажмите «Действие» в строке меню и нажмите «Сканировать на предмет изменений оборудования».
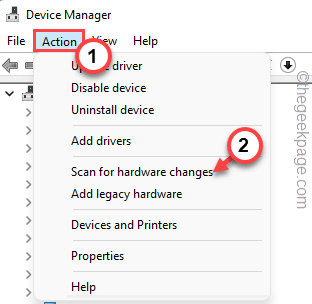
Это должно помочь.
Решения для пользователей Xbox —
Если вы столкнулись с этой проблемой при подключении к устройству Xbox, попробуйте эти обходные пути.
Проверка 1. Проверьте статус серверов Xbox.
Иногда серверы Xbox могут отключаться на несколько часов. Xbox имеет специальную страницу, на которой отображается состояние серверов. Если какая-либо из служб не работает, вам просто нужно подождать.
Проверка 2. Подождите и повторите попытку.
Если серверы работают нормально и у вас нет проблем с сетевым подключением, то некоторые службы, кроме основных служб Xbox Live, могут выйти из строя. Это автоматически разрешается через часы.
Мы предлагаем вам немного подождать, а затем попытаться повторно подключить устройство Xbox.
Когда пользователи Windows 10 пытаются скопировать файл, обычно с жесткого диска на компьютер, они сообщают о следующей ошибке, в которой говорится, что запрошенная операция не может быть выполнена в файле с разделом, отображаемым пользователем, открытым с кодом ошибки 0x800704C8.
Полное сообщение об ошибке показано ниже:
Непредвиденная ошибка не позволяет вам скопировать файл. Если вы продолжаете получать эту ошибку, вы можете использовать код ошибки для поиска справки по этой проблеме.
Ошибка 0x800704C8: запрошенная операция не может быть выполнена для файла с открытым разделом, отображаемым пользователем.
Проблема может наблюдаться по следующим причинам:
- Поврежденные системные файлы
- Неадекватные права доступа/владения
- Антивирус в системе блокирует файл
В этой статье давайте рассмотрим различные способы решения этой проблемы копирования с кодом ошибки 0x800704C8.
Исправление 1: использование приложения Unlocker
Шаг 1: Загрузите бесплатное приложение Unlocker.Head на Страница загрузки разблокировщика
Шаг 2: Нажмите кнопку «Загрузить сейчас», как показано ниже.
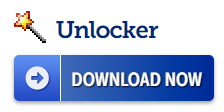
Шаг 3: В появившемся окне нажмите на любое из зеркал.
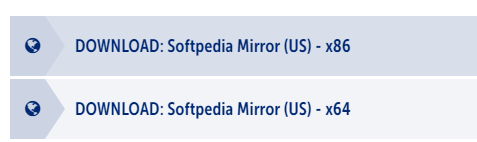
Шаг 4: Вы можете видеть, что файл MSI начинает загружаться. После завершения загрузки дважды щелкните файл, чтобы запустить его.
Шаг 5. В появившемся окне с предупреждением о безопасности нажмите «Выполнить».
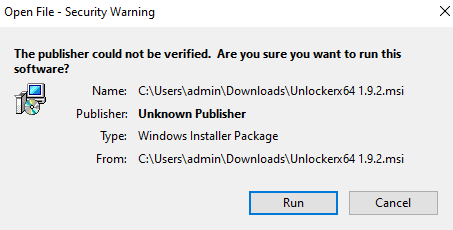
Шаг 6: В открывшемся окне «Настройка Unlocker» нажмите кнопку «Далее» и следуйте инструкциям на экране, чтобы завершить установку.
Шаг 7: Откройте приложение Unlocker.
Шаг 8: Найдите нужный файл, как показано ниже.
Шаг 9: Нажмите кнопку ОК
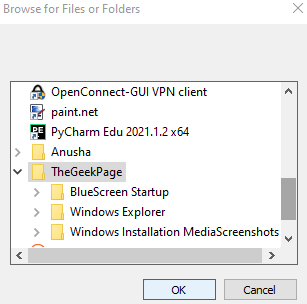
Шаг 10: Появится окно Unlocker с просьбой выбрать действие, которое будет выполнено с выбранным файлом. В раскрывающемся списке выберите «Переместить» и нажмите кнопку «ОК».
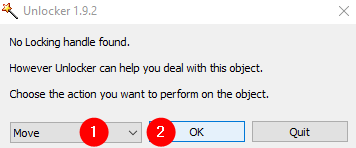
Шаг 11: снова откроется окно «Обзор файлов и папок». Найдите место, куда вы хотите переместить файл.
Проверьте, помогает ли это снять блокировку файла и решить проблему копирования. Если нет, попробуйте следующее исправление.
Исправление 2: отключить антивирус в системе
Чтобы отключить брандмауэр Защитника Windows в вашей системе, выполните следующие действия:
Шаг 1. В области уведомлений панели задач щелкните стрелку вверх.
Шаг 2. Щелкните значок «Безопасность Windows», как показано ниже.
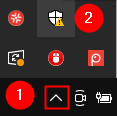
Шаг 3. Щелкните плитку Брандмауэр и защита сети.
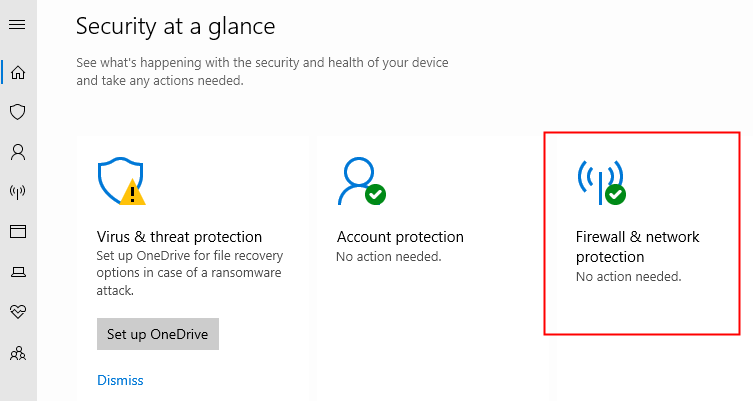
Шаг 4: В появившемся окне нажмите «Домен сети».
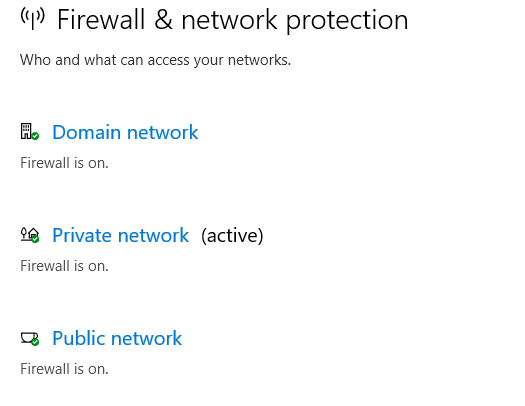
Шаг 5. В разделе «Брандмауэр Microsoft Defender» отключите кнопку
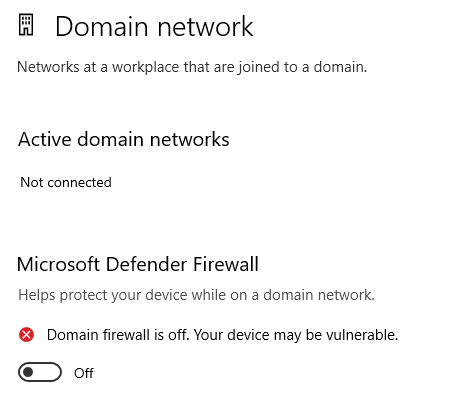
Шаг 6: может появиться UAC с запросом разрешения, нажмите «Да».
Шаг 7: Вернитесь в окно Брандмауэр и защита сети. Отключите брандмауэр защитника Windows в частной сети и общедоступной сети.
ПРИМЕЧАНИЕ. Если вы установили какой-либо сторонний антивирус, попробуйте временно отключить антивирус и проверить, не является ли он причиной проблемы. Если ошибка связана с системным антивирусом, возможно, вам придется удалить его из системы. Чтобы удалить, выполните следующие действия:
Шаг 1: Удерживая Windows + r, откройте «Выполнить терминал».
Шаг 2: Введите appwiz.cpl и нажмите Enter.
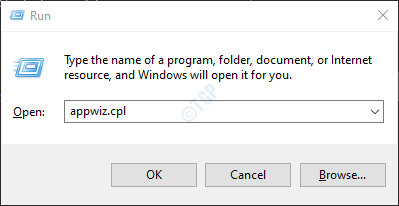
Шаг 3. В окне «Программы и компоненты» найдите приложение, вызывающее проблему. Нажмите «Удалить», как показано ниже.
Теперь проверьте, устранена ли ошибка.
Исправление 3. Откройте Visual Studio с правами администратора.
Если проблема возникает при перемещении какого-либо файла, являющегося частью Visual Studio, попробуйте закрыть Visual Studio, а затем переместить файл. Если вы хотите переместить файл, когда Visual Studio работает в системе, вам нужно открыть Visual Studio от имени администратора. Для этого
Шаг 1. Щелкните правой кнопкой мыши исполняемый файл, который вы используете для запуска Visual Studio.
Шаг 2. Выберите «Запуск от имени администратора» в контекстном меню.
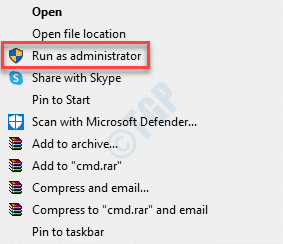
Если вы видите, что ошибка при копировании файла устранена, выполните следующие действия, чтобы всегда открывать исполняемый файл с правами администратора. Прежде чем двигаться дальше, убедитесь, что Visual Studio и связанные с ней процессы закрыты.
Шаг 3: Используя Windows + E, откройте проводник и скопируйте и вставьте указанный ниже адрес в адресную строку.
C:Program Files (x86)Microsoft Visual Studio19{editionName}
Шаг 4. Щелкните правой кнопкой мыши файл приложения VisualStudio (файл .exe) и выберите «Свойства».
Шаг 5: В окне «Свойства» перейдите на вкладку «Совместимость».
Шаг 6. Установите флажок «Запустить эту программу от имени администратора».
Шаг 7: Наконец, нажмите «Применить», а затем «ОК».
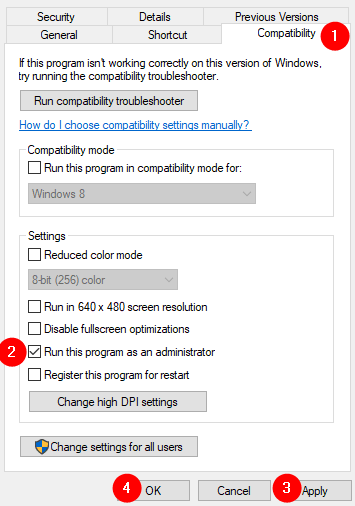
Исправление 4: восстановление поврежденных системных файлов с помощью сканирования DISM
ПРИМЕЧАНИЕ. Убедитесь, что у вас стабильное подключение к Интернету.
Шаг 1: Откройте диалоговое окно «Выполнить». Используйте сочетание клавиш Окно+r
Шаг 2: В диалоговом окне введите cmd и нажмите Ctrl+Shift+Enter.
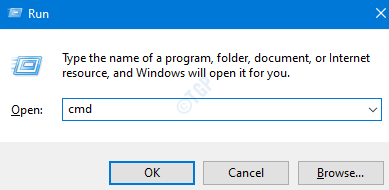
Шаг 3: В открывшемся окне командной строки введите следующие команды. Пожалуйста, не забывайте нажимать Enter после каждой команды.
Dism /Online /Cleanup-Image /ScanHealth Dism /Online /Cleanup-Image /RestoreHealth sfc /SCANNOW
Шаг 4. Перезагрузите систему
Проверьте, помогает ли это. Если нет, попробуйте следующее исправление.
Исправление 5: восстановить обновление Windows 10
Если вы испробовали все вышеперечисленные исправления, и ни одно из них не сработало в вашем случае, вы можете попробовать восстановить систему.
Шаг 1: Посетите это страница и загрузите установочный носитель Windows 10 по ссылке
Шаг 2. После завершения загрузки щелкните файл правой кнопкой мыши и выберите «Запуск от имени администратора».

Шаг 3: Вы увидите окно установки Windows 10.
Шаг 4: В появившемся окне вы увидите лицензионное соглашение, нажмите кнопку «Принять».
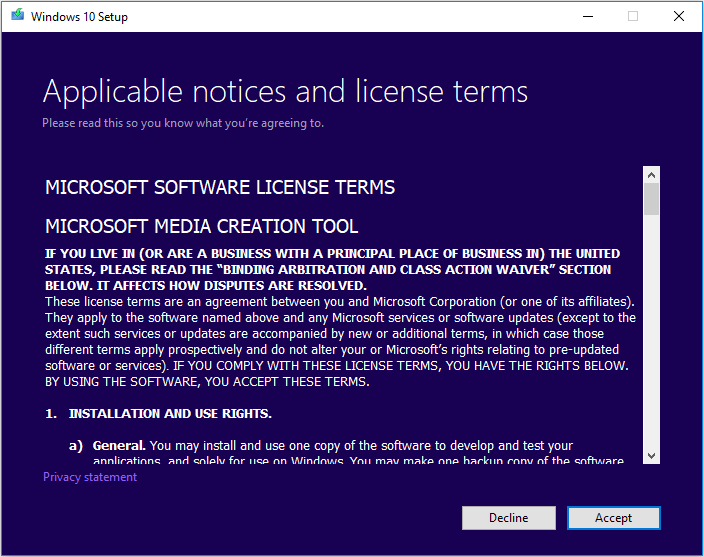
Шаг 5: В окне, где вас спросят, что вы хотите сделать, отметьте «Обновить этот компьютер сейчас» и нажмите кнопку «Далее».
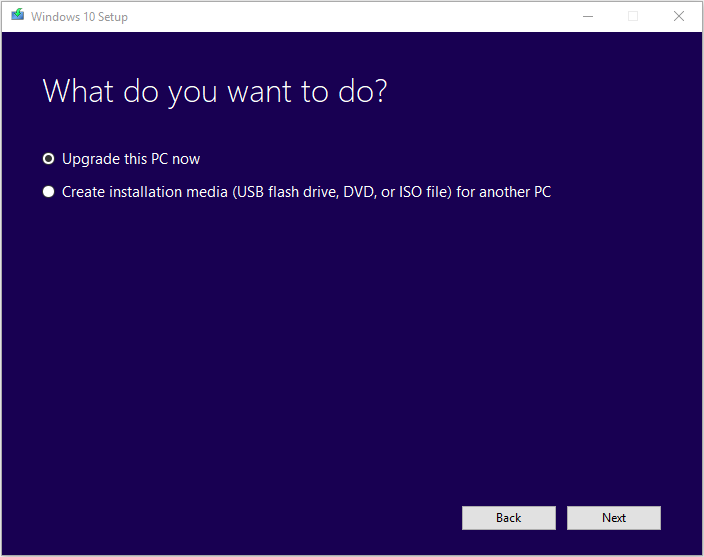
Шаг 6. Следуйте инструкциям на экране в следующих мастерах.
Шаг 7. В окне «Все готово к установке» нажмите «Изменить, чтобы сохранить параметр».
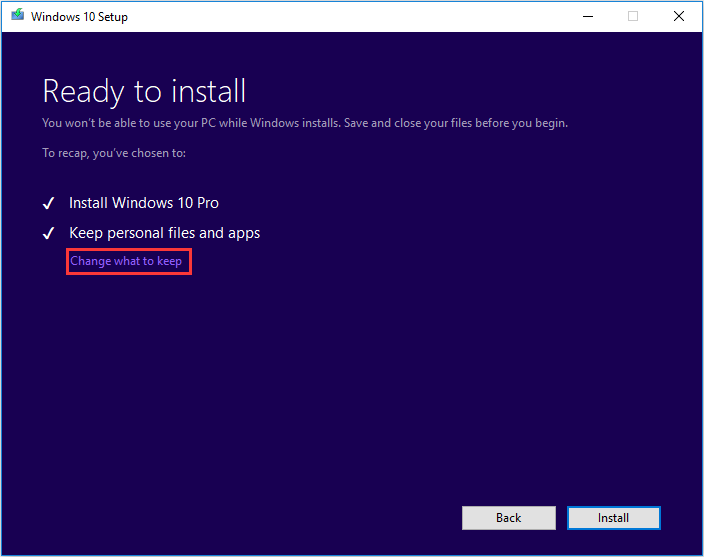
Шаг 8. Установите флажок «Сохранить личные файлы и приложения» и нажмите кнопку «Далее».
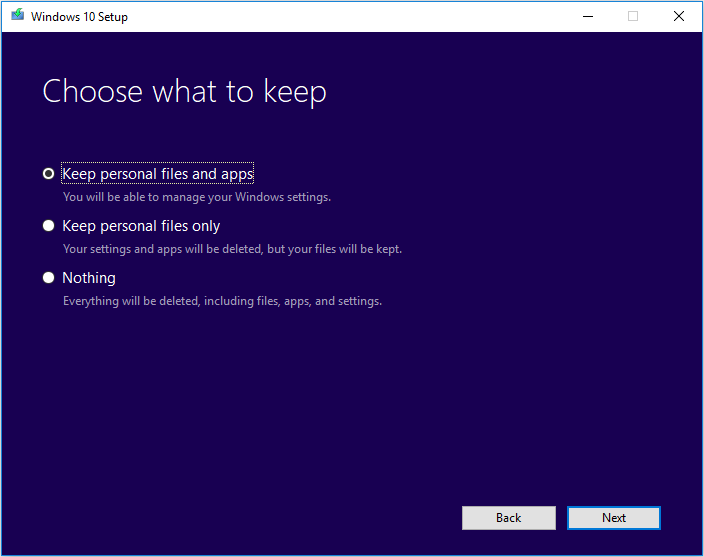
Шаг 9: Наконец, в появившемся окне мастера нажмите кнопку «Установить» и завершите процесс обновления.
Шаг 10: Перезагрузите систему
Мы надеемся, что эта статья была информативной. Спасибо за чтение
Пожалуйста, прокомментируйте и сообщите нам, какое из вышеуказанных исправлений помогло вам решить проблему.
Метод №2 сброс настроек протокола tcp/ip
Возможно, ошибка 0x800704CF была вызвана какими-то настройками протокола TCP/IP, которые и привели к ее появлению. Давайте попробуем сделать сброс TCP/IP. Выполнить это достаточно просто с помощью нескольких команд. Для начала вам нужно открыть Командную строку – нажмите ПКМ на Пуск и выберите из контекстного меню «Командная строка(администратор)»
Заметка: обязательно выберите Командную строку, обладающей правами Администраторской учетной записи, так как если вы выберите обычную – никакого результата не будет.
Итак, открыв командную строку, введите в нее у указанной последовательности следующий набор из трех команд:
Выполнив ввод команд, закройте Командную строку, а затем перезагрузите свою систему. После очередного входа в систему попробуйте снова получить доступ к сетевой папке в локальной сети и проверьте, появится ли ошибка 0x800704CF. Обычно, сброс настроек TCP/IP помогает избавиться от ошибки.
Сброс стека tcp / ip
Протокол управления передачей содержит некоторые правила, которые устанавливают интернет-соединение на вашем ПК. Если в этом инструменте есть неправильные изменения конфигурации, увеличьте риск ошибки кода 0x800704cf в вашей системе. Сброс TCP / IP можно использовать в качестве руководства по устранению неполадок в таких сценариях.
CCNA, веб-разработчик, ПК для устранения неполадок
Я компьютерный энтузиаст и практикующий ИТ-специалист. У меня за плечами многолетний опыт работы в области компьютерного программирования, устранения неисправностей и ремонта оборудования. Я специализируюсь на веб-разработке и дизайне баз данных. У меня также есть сертификат CCNA для проектирования сетей и устранения неполадок.
Ошибка 0x800704cf магазина windows 10
Магазин выдаёт ошибку 0x800704cf после обновления Windows 10 до версии 2004. Она встречалась и ранее, на предыдущих версиях операционной системы. Пишет, похоже Вы не подключены к Интернету, хотя доступ есть и он работает, например, в браузере.
Эта статья расскажет, как исправить ошибку 0x800704cf в магазине Windows 10. Для этого потребуется подключение к Интернету. Непосредственно воспользуемся средствами самой системы. Если же навести на иконку сети, то можно увидеть состояние без доступа к Интернету.
Средство устранения неполадок
Перейдите в расположение Параметры > Сеть и Интернет > Состояние > Настройка параметров адаптера. В контекстном меню выберите Состояние нужного подключения и нажмите Диагностика.
Средство диагностики сетей предлагает выполнить сброс сети. Тыкаем Попробуйте выполнить восстановление от имени администратора. Для сброса конфигурации сети нажмите Внести это исправление (это приведёт к перезагрузке компьютера).
Обновление за апрель 2021 года
Теперь мы рекомендуем использовать этот инструмент для вашей ошибки. Кроме того, этот инструмент исправляет распространенные компьютерные ошибки, защищает вас от потери файлов, вредоносных программ, сбоев оборудования и оптимизирует ваш компьютер для максимальной производительности. Вы можете быстро исправить проблемы с вашим ПК и предотвратить появление других программ с этим программным обеспечением:
Виртуальные частные сети (VPN) очень полезны для защиты вас в Интернете, поскольку они скрывают вашу личность, маршрутизируя ваше соединение через защищенные серверы.
Тем не менее, они, кажется, мешают вашей конфигурации Microsoft Store. После установки программного обеспечения VPN обычно устанавливается виртуальный адаптер Ethernet, называемый устройством TAP.
Многие VPN не поддерживают IPv6, и если IPv6 остается включенным для адаптера TAP, установленного на вашем компьютере, при использовании такой VPN, может появиться ошибка 0x800704cf.
Выполнить поиск неисправностей в сети
1. Щелкните правой кнопкой мыши изображение Wi-Fi (или значок локальной сети) в правом нижнем углу панели задач и выберите Устранение неполадок. 2 Следуйте инструкциям на экране для решения проблемы.
Сброс параметров сети компьютера
Можно без средства устранения неполадок сразу сбросить сетевые настройки. Будут удалены все виртуальные адаптеры и восстановлены значения параметров сети по умолчанию. Нужно нажать кнопку Сброс сети в расположении Параметры > Сеть и Интернет > Состояние.
Сброс сети можно сделать в запущенной командной строке от имени администратора. Выполните команду: netsh winsock reset. Для сброса DNS-кэша можно воспользоваться командой: ipconfig /flushdns. Перезапустите компьютер для проверки работоспособности сети.
Сбросить настройки microsoft store
Если же приложение работает неправильно, тогда сбросите его настройки. В параметрах приложения Microsoft Store нажмите Сбросить. Возможно, придётся выполнить немедленное завершение работы этого приложения.
Как исправить ошибку microsoft store 0x800704cf
Некоторые пользователи получают код ошибки 0x800704cf при попытке доступа к Microsoft Store. Узнайте, как исправить эту ошибку в этом руководстве.
Исправить сетевую ошибку 0x800704cf в windows
Этот конкретный код ошибки часто связан с домашними сетями пользователей и проявляется в недоступности других ПК, подключенных к той же сети. Во всплывающем сообщении говорится: «Ошибка 0x800704cf, сетевое местоположение не может быть достигнуто», и пользователи не могут внезапно подключиться к другим ПК.

Для обмена файлами и папками пользователи системы Windows могут использовать File Explorer. Чтобы включить эту возможность, система должна быть подключена как часть домена и иметь четко определенные сетевые подключения. Эта функция упоминается как рабочая группа.
Запустить sfc scan
Теперь вы должны набрать sfc / scannow и нажать Enter, чтобы выполнить команду.
CCNA, веб-разработчик, ПК для устранения неполадок
Я компьютерный энтузиаст и практикующий ИТ-специалист. У меня за плечами многолетний опыт работы в области компьютерного программирования, устранения неисправностей и ремонта оборудования. Я специализируюсь на веб-разработке и дизайне баз данных. У меня также есть сертификат CCNA для проектирования сетей и устранения неполадок.
Удалить сетевые адаптеры в windows 10
В крайнем случае, удаление и переустановка сетевых адаптеров является наиболее практичным решением для устранения сетевых проблем на компьютерах с Windows. Применение этого метода вернет сетевые адаптеры к настройкам по умолчанию, и, возможно, проблема с сетевой ошибкой Windows 10 с кодом 0x800704cf будет решена.
Вот как удалить и переустановить сетевой адаптер в Windows 10 с помощью диспетчера устройств:
Шаг (1): Прежде всего, откройте «Диспетчер устройств», щелкнув правой кнопкой мыши кнопку «Пуск» и выбрав «Диспетчер устройств» в меню опытного пользователя.
Шаг (2): В диспетчере устройств разверните Сетевые адаптеры, чтобы увидеть список всех сетевых адаптеров, установленных на вашем ПК.
Шаг (4): Если вас попросят подтвердить удаление, просто нажмите кнопку Удалить.
Шаг (5). После удаления драйверов сетевого адаптера перезагрузите компьютер.
После перезагрузки ПК Windows автоматически выполнит поиск и установит драйвер сетевого адаптера на ваш компьютер. Теперь проверьте, решает ли это проблему сетевой ошибки Windows 0x800704cf.
В случае, если удаление и переустановка сетевых адаптеров вручную не помогает избавиться от Windows, не может получить доступ к ситуации с сетевыми ошибками, тогда вам следует рассмотреть возможность использования сброса сети для переустановки сетевых устройств в операционной системе Windows 10.
Таким образом, это некоторые из наиболее ценных и активных решений, которые вы можете попробовать, чтобы исправить сетевую ошибку. Windows не может получить доступ к указанному устройству, пути или файлу с кодом ошибки 0x800704cf на компьютерах с Windows 10.
Примените все эти методы один за другим, и ваш компьютер будет свободен от проблемы «Код ошибки: 0x800704cf. Сетевое местоположение не может быть достигнуто».
Защитник Windows 7 заблокирован групповой политикой
При запуске Защитника Windows 7 (ошибка с кодом 0x800704ec характерна и для Windows 8), пользователь может столкнуться с уведомлением: «Эта программа заблокирована групповой политикой. За дополнительными сведениями обращайтесь к системному администратору (Код ошибки: 0х800704ес)». Возникает такая неполадка по различным причинам. Однако зачастую Защитник блокирует групповая политика из-за неверных настроек в системе.
Способ №1. Решаем проблему через Редактор групповой политики
Если на компьютере пользователя нет установленных сторонних антивирусов, а при попытке запуска Защитника Windows возникает ошибка с кодом 0х800704ес, которая указывает на то, что программа блокируется групповой политикой, то, возможно, компонент просто отключен. Для исправления подобной ситуации стоит выполнить следующее:
ВАЖНО! Если Защитник Windows 7 включен в групповой политике, можно его отключить, а затем включить. Возможно, в системе произошел сбой и компонент нужно перезапустить.
Способы №2. Перезапуск службы Защитника Windows
Если Защитник Windows блокируется и появляется код ошибки 0х800704ес, стоит проверить, включена ли служба Защитника. Для этого выполняем следующее:
Способ №3. Редактирование системного реестра
Данный способ подойдет для уверенных пользователей ПК. Однако перед его применением рекомендуем сделать резервную копию реестра. После действия буду следующими:
В случае, если вышеуказанные шаги не помогли исправить ошибку 0x800704ec при запуске Защитника Windows, то попробуйте вот эти шаги:
Возможно, система просто заглючила и Защитник, после манипуляций с реестром, будет работать стабильно.
Способ №4. Удаление стороннего антивируса
В случае, если данная ошибка возникла после установки антивируса, стоит удалить данную программу через «Панель управления», «Программы».
После очистки ПК от антивируса стоит перезагрузить систему и повторно попробовать включить Защитник Windows. Проблема должна исчезнуть.
Отключите или удалите антивирус / пакет безопасности.
В некоторых случаях я видел, что некоторые антивирусные программы, такие как Avast или AVG Antivirus, могут вызывать проблемы с сетью после обновления своего движка или после обновления Windows. В этих случаях я предпочитаю удалить и переустановить программу защиты безопасности.
Итак, если вы используете антивирусную программу или брандмауэр, который защищает вас от интернет-трафика, попробуйте отключить интернет-защиту или, лучше сказать, временно удалить программу безопасности со своего компьютера. Затем попробуйте повторно подключиться к Microsoft Store и, если ошибка «0x800704CF» устранена, переустановите программу безопасности.
Метод №3 повторное добавление сетевого адаптера
Последним методом станет повторное добавление сетевого адаптера вашего компьютера в Диспетчере устройств. Возможно, ошибка 0x800704CF является самым обычным багом, возникшим с драйвером для сетевого адаптера. Итак, для начала вам нужно открыть Диспетчер задач, что можно сделать с помощью ПКМ на Пуск и выбором пункта «Диспетчер задач».
Открыв Диспетчер задач, найдите раздел «Сетевые адаптеры». Откройте его и найдете нужный вам адаптер. Затем нажмите на него ПКМ и выберите «Удалить устройство». Теперь вам нужно снова добавить сетевой адаптер в список устройств. Нажмите на кнопку «Действие» в строке меню, а затем нажать на опцию «Обновить конфигурацию оборудования», после чего ваш адаптер снова будет добавлен в список устройств.
Попробуйте получить доступ к сетевой папке в локальной сети и проверьте, исчезла ли ошибка 0x800704CF. Как правило, все предложенные методы успешно могут расправиться с возникшей проблемой. Мы надеемся, что вам помог данный материал.
Сброс стека tcp / ip в windows 10
Если у вас возникли проблемы с сетью, возможно, ваш интернет-протокол или TCP/IP поврежден. И в этом случае сброс стека TCP/IP является наилучшим вариантом. Вот как сбросить стек TCP/IP в операционной системе Windows 10 и устранить сетевую ошибку Windows не может получить доступ к файлу:
Шаг (2): После открытия командной строки введите ipconfig /flushdns и нажмите клавишу Enter, чтобы очистить кэш DNS на ПК с Windows 10.
Шаг (5): Наконец, введите netsh winsock reset и нажмите клавишу Enter, чтобы сбросить каталог Winsock.
После того, как вы выполнили все эти команды правильно, перезагрузите компьютер. Теперь вы не должны испытывать сетевую ошибку Windows не может получить доступ с кодом ошибки 0x800704cf в системе Windows 10.
Снимите флажок сетевой клиент для сети windows.
Для первого решения вы должны обратиться в Центр управления сетями и общим доступом. Пожалуйста, следуйте этим шагам:
Сброс tcp / ip
Сброс TCP / IP решает проблему для различных пользователей, которые боролись с этой проблемой. Они также выпустили файл исправления, который может исправить проблему для вас сразу. Однако, если файл по какой-то причине у вас не работает, вы всегда можете сбросить его вручную.
- Чтобы автоматически сбросить TCP / IP, нажмите кнопку «Загрузить» на странице Microsoft. В диалоговом окне «Загрузка файла» нажмите «Выполнить» или «Открыть».

- Следуйте инструкциям мастера простого исправления, и проблема должна исчезнуть.
- Перезагрузите компьютер, чтобы сохранить изменения.
Устранить проблему вручную
Чтобы решить проблему вручную, вам нужно использовать командную строку. Решение будет предоставлено для различных версий ОС Windows.
Windows 8, Windows 8.1, Windows 10
- На начальном экране введите CMD. В результатах поиска щелкните правой кнопкой мыши Командная строка и выберите Запуск от имени администратора.

- В командной строке введите следующую команду и нажмите клавишу ВВОД:
netsh int ip reset c: resetlog.txt

- Примечание. Если вы не хотите указывать путь к файлу журнала, запустите следующую команду:
netsh int ip reset
- Перезагрузите компьютер.
Windows 7 и Windows Vista
- Чтобы открыть командную строку, выберите «Пуск», а затем введите «cmd» в поле «Поиск программ и файлов».

- В разделе «Программы» щелкните правой кнопкой мыши значок командной строки и выберите «Запуск от имени администратора».
- Когда появится окно контроля учетных записей, выберите Да.
- В командной строке введите следующую команду и нажмите клавишу ВВОД:
netsh int ip reset c: resetlog.txt

- Примечание. Если вы не хотите указывать путь к файлу журнала, запустите следующую команду:
netsh int ip reset resetlog.txt
- Перезагрузите компьютер.
Windows XP
- Чтобы открыть командную строку, выберите Пуск> Выполнить >> Введите «cmd» в диалоговом окне «Выполнить».

- Когда запускается командная строка, введите команду, которую мы использовали в предыдущих шагах:
netsh int ip reset c: resetlog.txt

- Примечание. Если вы не хотите указывать путь к файлу журнала, запустите следующую команду:
netsh int ip reset
- Перезагрузите компьютер.
Когда вы запускаете команду сброса, она перезаписывает следующие ключи реестра, оба из которых используются TCP / IP:
SYSTEM CurrentControlSet Services Tcpip Parameters
SYSTEM CurrentControlSet Services DHCP Parameters
Теперь вы успешно сбросили утилиту TCP / IP, и проблема должна появиться, если она вызвала ошибку.
Замечания: Вы должны войти в систему с правами администратора, чтобы выполнить эти действия.
Официальное решение от microsoft для компьютеров с windows server 2003
Это конкретное решение было предоставлено корпорацией Майкрософт для всех компьютеров, работающих под управлением Windows Server 2003, и оно должно быстро решить вашу проблему только в этой системе. Пожалуйста, не пытайтесь сделать это, если вы используете любую другую версию Windows.
Есть несколько других симптомов, которые встречаются в этом сообщении в Windows Server 2003, такие как:
- На этом сервере вы не можете получить доступ к общим папкам на других компьютерах.
- На других компьютерах вы не можете получить доступ к общим ресурсам на этом сервере. Вы можете получить эту ошибку:
Сетевое местоположение не может быть достигнуто. Для получения информации об устранении неполадок в сети см. Справку Windows.
- Если вы запускаете IPCONFIG, он показывает «Netbios over Tcpip» как отключенный. Однако в графическом интерфейсе свойств сетевой карты параметр «Netbios over Tcpip» отображается как «Включен».
- Если вы запустите NetDIAG на этом сервере, вы увидите сообщения, подобные следующим:
Тест Redir и Браузер. , , , , , : Не удалось
Список транспортных средств, в настоящее время связанных с Redir
- Если это контроллер домена, DCDiag показывает множество сбоев тестов с Win32 Error code 1231.
- Если это сервер WINS, при попытке открыть консоль WINS появляется ошибка «Не удается найти сервер WINS».
Следуйте инструкциям ниже, чтобы исправить это немедленно.
- Запустите редактор реестра (regedit.exe) и проверьте следующий ключ реестра:

- Узнайте, существует ли значение «TransportBindName». Если ни один из них не существует, создайте его. Если один из них неверен, измените данные. Значения должны быть такими:
Имя: TransportBindNameТип: REGSZЗначение: Устройство

- В том же разделе реестра, если вы нашли значение «SMBDeviceEnabled» и заметили, что его значение установлено в 0, это означает, что что-то препятствует его открытию. Измените значение на 1.
Имя: SMBDeviceEnabledТип: REG_DWORDЗначение: 1

Решение 1. установите флажок «клиент для сетей microsoft»
Это простое исправление могло помочь довольно многим людям, хотя исправление довольно легко осуществить. Это сообщение об ошибке вызывало множество проблем, но некоторые из них смогли исправить это, просто следуя приведенным ниже инструкциям.
Для Windows 10:
- Щелкните правой кнопкой мыши значок подключения к Интернету в правой нижней части рабочего стола и выберите пункт «Центр управления сетями и общим доступом».

- Перейдите к следующей опции: Изменить настройки адаптера >> Выберите соединение, которое вы используете в данный момент >> Свойства >> вкладка Сеть.

- Установите флажок рядом с опцией «Клиент для сетей Microsoft».

Для старых версий:
- Откройте панель управления Windows, найдя ее в меню «Пуск».

- Найдите опцию «My Network Places» в меню «Пуск», щелкните ее правой кнопкой мыши и выберите опцию «Properties» в контекстном меню, чтобы открыть окно «Network Connections». Найдите пункт «Подключение по локальной сети» и откройте его.

- Разверните вкладку Общие и установите флажок рядом с параметром Клиент для сетей Microsoft.
- Нажмите ОК и перезагрузите компьютер.
Дополнительные рекомендации
Можно попробовать установить патчи с исправлениями Windows 10. Перейдите в раздел Параметры > Обновление и безопасность > Центр обновления Windows. Теперь нажмите Проверка наличия обновлений (они часто исправляют существующие ошибки).
Выполните проверку целостности системы. Запустите командную строку и выполните команду: sfc /scannow. Начнётся сканирование системы. Процесс может занять некоторое время. Программа защиты ресурсов должна автоматически восстановить повреждённые данные.
Интересно то что ошибка 0x800704cf в магазине приложений появляется не после каждого включения ПК. Рекомендуем отключить автозагрузку всех VPN приложений. Средство устранения неполадок советует выполнить сброс параметров сети.
Каждую секунду в Microsoft Store выскакивает предупреждение для этого потребуется подключение к Интернету с кодом ошибки 0x800704cf. Можно переустановить драйвера сетевого адаптера. Хотя средство устранения неполадок исправляет эту ошибку.


