YouTube Premium
Выполните вход, чтобы сообщить о неприемлемом контенте.
Понравилось?
Многие используют популярные DVR компании Hikvision, для их управления используется родной софт программа — iVMS различных версий. Она же подходит и для просмотра записей и видео с камер в реальном времени из любой точки мира, существуют версии для Windows, Mac и приложения для Android и iOS от Apple.
Приложение iVMS для Windows и Mac:


Для исправления ошибки нужно пробросить еще два порта 554 и 80. Оказалось что разные версии DVR Hikvision для правильной работы требует разные порты, некоторым достаточно одного порта 8000, некоторым хватает двух 8000 и 554, а некоторым требуется еще и третий порт — 80 для корректной работы приложения через инернет.
Всё равно выдаёт ошибку HCNetSDK. dll не был найден?
Тогда придётся установить этот файл вручную. Для этого:
Зайдите в меню «Пуск». В строчке поиска введите «cmd». И запустите найденную программу от имени администратора. В открывшемся окне введите «regsvr32 HCNetSDK.dll «.
После этого снова перезагрузите компьютер. Теперь ошибка должна быть исправлена.
Часто в службу технической поддержки обращаются с проблемой подключения к IVMS-4200 устройств, уже привязанных к облаку Ezviz или Hik-Connect. Одни не знают с какой стороны подойти, а у других подключенные устройства не отображают видео.
Сегодня расскажем как решить эти проблемы самостоятельно.
Шаг 1
Откройте вкладку “Управление устройствами” (стрелка 1).
Нажмите “Добавить новый тип устройства” (стрелка 2).
Шаг 2
Выберите “Hik-Connect Device” или “Устройство Hik-Connect” (стрелка 1). У нас этот пункт неактивен, потому что такой тип устройства уже добавлен.
Подтвердите выбор (стрелка 2).
Шаг 3
Перейдите во вкладку Hik-Connect Device. Выберите страну Украина. Нажмите “Login”.
Шаг 4
Если в профиле еще нет устройств, во вкладке Hik-Connect Device нажмите кнопку “Add Device” (стрелка 2).
Добавленное устройство появится в этом окне. Казалось бы, все необходимое сделано, но именно на этом этапе у многих возникают трудности. Что делать дальше?
Шаг 5
Во вкладке “Device Management” выберите пункт “Group” (стрелка 1). Если устройство уже прикреплено к профилю, выберите папку с именем вашего профиля в Hik-Connect.
Если устройство добавлено только что, создайте группу (стрелка 3). Группа будет носить имя устройства (видно по стрелке 2). После того, как найдете новую папку, выделите устройство (стрелка 4) и нажмите на кнопку “Modify” (стрелка 5). Если все сделано правильно, кнопка станет активной, синего цвета.
При нажатии “Modify” в открывшемся окне в поле “Stream Key” (стрелка 1) введите верификационный код. Не забудьте нажать кнопку “ОК”.
Теперь во вкладке онлайн-просмотра все работает корректно, вместо непонятных ошибок вы увидите изображение с камеры.
Инструкция iVMS 4200 — как просматривать камеры через интернет
При установке системы видеонаблюдения большинство современных пользователей хотят иметь возможность просматривать их удаленно, т. е. используя сеть интернет. Для того чтобы настроить эту функцию в iVMS 4200 существует несколько способов.
Наиболее популярным и простым в использовании это получать доступ и управление через аккаунт Hik-connect (либо Ezviz). Это связано с тем что нет необходимости производить настройки сети, заказывать дополнительные услуги и вносить изменения в параметры маршрутизатора. Проще говоря это наиболее удобный способ настройки удаленного доступа.
Недостатком данного способа можно назвать ограничение количества настроек, которые можно производить, находясь удаленно от системы.
Доступ с использованием статического IP адреса провайдера также довольно популярен, но им обычно пользуются системные инженеры и администраторы. Нужен он для полного контроля за системой из любого уголка мира. Доступ по статическому IP позволяет получить полный доступ к тонкой настройке системы видеонабллюдения.
Недостатком метода является сложность настройки и необходимость заказа дополнительных услуг от провайдера интернета.
Hcnetsdk dll 7 ошибка подключения к устройству
Затем: Поместите HCNetSDK. dll в одну из следующих папок:
Если у вас 64-битная версия Windows, то поместите файл в: «C:WindowsSysWOW64»
Если у вас 32-битная версия Windows, то поместите файл в: «C:WindowsSystem32»
После этого Перезагрузите компьютер, чтобы изменения вступили в силу.
Максимальный битрейт
Можно установить ограничение на битрейт, чтобы камера не использовала значение, превышающее значение, установленное в этом параметре, но вам нужно быть осторожным с такой настройкой.
Как вы можете видеть на картинке, максимальный битрейт, который может использовать камера, составляет 2048, что означает пропускную способность 2 Мбит / с.
Если для другого параметра (разрешение и частота кадров) установлено высокое значение и требуется более высокая пропускная способность, скажем, 4 Мбит / с, не рекомендуется заставлять систему использовать только половину пропускной способности.
Этот тип конфигурации вызывает проблемы с качеством видео, поэтому внимательно настраивайте этот параметр.
Исправляем ошибку файла HCNetSDK. dll
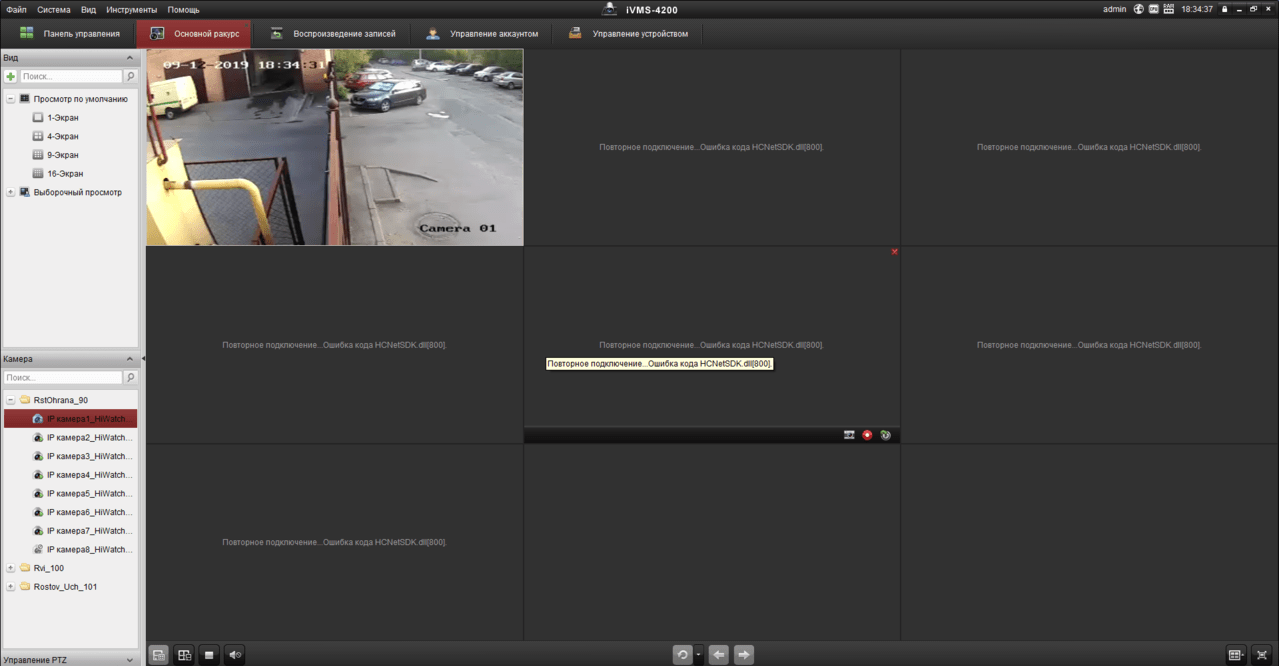
Ошибка с файлом HCNetSDK появляется при использовании видеорегистратора с несколькими камерами. Часто сбой проявляется в работе только одного записывающего устройства, в то время как остальные функционируют в штатном режиме. Разбираемся с тем, что может быть причиной такого поведения камер.
Измените конфигурацию iVMS-4200
Откройте конфигурацию системы iVMS-4200 и настройте параметр, который автоматически изменяет тип видеопотока.
Зайдите в меню изображения и снимите галочку с «Auto Change Stream-Type».
Смотрите картинку ниже для более подробной информации.
Ivms 4200 ошибка кода hcnetsdk dll 7
Часто в службу технической поддержки hikvision. org. ua обращаются с проблемой подключения к IVMS-4200 устройств, уже привязанных к облаку Ezviz или Hik-Connect. Одни не знают с какой стороны подойти, а у других подключенные устройства не отображают видео.
Очередь просмотра
При появлении сообщения об ошибке камера перестаёт записывать. Иногда при двойном клике на неё в программе изображение появляется, однако затем снова пропадает. Если ошибка проявляется только на одной или нескольких камерах, а не всех сразу, то пробуем переустановить настройки:
- Отключаем кабель питания.
- Зажимаем кнопку Reset.
- Подключаем питание обратно (кнопку Reset всё ещё держим).
- Ждём, пока камера перезагрузится.
- Настраиваем устройство заново.

Сбрасываем настройки камеры и устанавливаем подключение заново
После сброса настроек и повторной установки ошибка не должна повторяться. Если не работает несколько камер, то можно попробовать в программе управления ими включить второй поток.
There are a few things you need to check and modify in order to fix this issue.
It has been reported that error code 7 can be caused by a misconfiguration of the IP settings on the recorder. Go to the network setting of your recorder and take a look at the IP address, default gateway, subnet mask, preferred DNS, and alternate DNS. Make sure they match your network.
- DVR/NVR IP address: 192.168.1.100
- DVR/NVR Subnet Mask: 255.255.255.0
- DVR/NVR Gateway (your router’s IP address): 192.168.1.1
- Preferred DNS: 8.8.8.8 (for both DVR/NVR and router)
- Alternate DNS: 8.8.4.4 (for both DVR/NVR and router)
Check if all the ports are open on your router. You need to open the HTTP port, Server port, and RTSP port. Make sure these ports show all open. Contact your ISP support if you can’t fix it.
All that being said, ensure you’re using the latest version of iVMS-4200 software and that the firmware on your DVR/NVR is updated to the newest one.
Ошибки в настройках камеры
Этот параметр доступен только при использовании переменного битрейта.
Он контролирует сжатие изображения, таким образом контролируя качество видео и пропускную способность.
Вы также можете изменить этот параметр позже, если решите настроить систему на использование переменной скорости передачи данных.
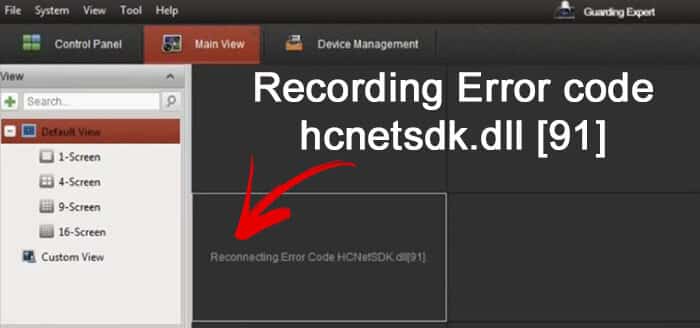
There are two main reasons to have this issue with your IP camera.
Качество камеры
Код ошибки 800 также появляется потому, что в общей конфигурации системы приоритет отдается качеству, а не пропускной способности, а это означает, что может произойти всплеск трафика.
Зайдите в меню «Пуск». В строчке поиска введите «cmd». И запустите найденную программу от имени администратора. В открывшемся окне введите «regsvr32 HCNetSDK. dll «.
Hikvision error code 7 shows up when you’re trying to view the cameras remotely on the iVMS-4200 camera management software. It’s caused by a misconfiguration of the local IP address on the recorder and by a port forwarding issue on the router.
You may see this error as “The device is off-line”, “The network is unreachable”, “Failed to connect to the device”, “Connection time-out”, “Connecting to device failed”.
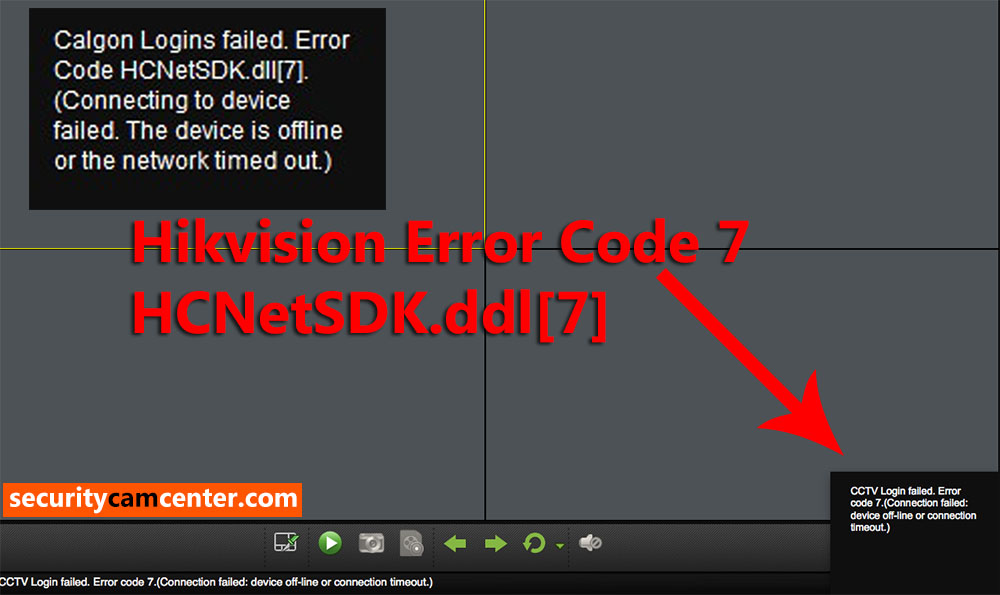
Часто в службу технической поддержки hikvision.org.ua обращаются с проблемой подключения к IVMS-4200 устройств, уже привязанных к облаку Ezviz или Hik-Connect. Одни не знают с какой стороны подойти, а у других подключенные устройства не отображают видео.
Вы можете изменить конфигурацию камеры для управления полосой пропускания, которая поступает на iVMS-4200. Откройте меню камеры через веб-браузер или используйте интерфейс DVR / NVR для этой настройки. Перейдите в меню Видео / Аудио, как показано ниже.
Здесь вы можете увидеть параметры, которые контролируют качество и пропускную способность камеры.
Идея состоит в том, чтобы изменить эти параметры, чтобы обеспечить достаточное качество для ваших камер и в то же время избавиться от ошибки 800. Давайте посмотрим, как это сделать.
Этот параметр контролирует количество пикселей в изображении; более высокое разрешение означает более высокое качество и означает необходимость большей пропускной способности.
Вы можете снизить разрешение, если ваш проект не требует слишком высокого качества, тем самым сэкономив полосу пропускания и пространство для хранения в рекордере (DVR / NVR).
Я рекомендую заняться разрешением позже, после настройки других параметров.
Ошибка HTTP 413 в Chrome или Edge, как ее исправить?


Затем: Поместите HCNetSDK.dll в одну из следующих папок:
The fastest solution to solve this issue is to use a better PoE switch and turn the auto-change stream type off. In this guide, you can find steps on how to fix this reconnecting error code issue.
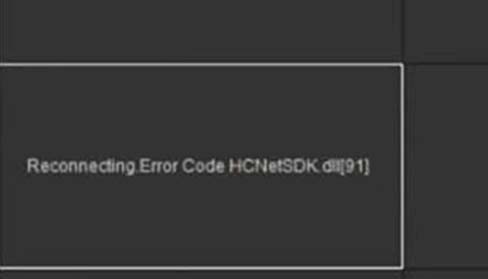
Device of-line or connection timout
Иногда в системе слишком много камер, которые генерируют слишком много трафика в сети. При выборе количества камер, установленных в проекте, необходимо учитывать пропускную способность.
KERNEL_DATA_INPAGE_ERROR на синем экране Windows 11/10 — Решение
Тип битрейта
Камера может использовать постоянный или переменный битрейт,
Постоянный битрейт означает, что камера отдает приоритет качеству и избегает небольших проблем с изображением, таких как пикселизация, но жертвует битрейтом, сохраняя его постоянным.
Переменный битрейт означает, что камера отдает приоритет изменению битрейта, и полоса пропускания будет увеличиваться или уменьшаться в зависимости от сжатия видео.
Переменный битрейт обычно лучше, когда пропускной способности сети недостаточно, например при удаленном доступе. Тем не менее, его также можно использовать в локальной системе, если нужно уменьшить трафик в соответствии с изменением сцены.
Как исправить «Точка входа в процедуру IsWow64Process2 не найдена в библиотеке dll» OBS Studio
Вы можете изменить этот параметр, чтобы помочь решить проблему, но я рекомендую попробовать это позже, если другие параметры (например, частота кадров) не устранили проблему.
Как исправить код веб-ошибки Ошибка 413 Запрос объекта слишком длинный
Имя ошибки: Запрос объекта слишком длинный Номер ошибки: Ошибка 413 Применимо к: Windows 10, 8, 7, Vista, XP Описание: Запрошенный файл слишком велик для обработки.
Это средство исправления может устранить такие распространенные компьютерные ошибки, как BSODs, замораживание системы и сбои. Он может заменить отсутствующие файлы операционной системы и библиотеки DLL, удалить вредоносное ПО и устранить вызванные им повреждения, а также оптимизировать ваш компьютер для максимальной производительности.
О кодах состояния
Когда вы получаете коды веб-ошибок, у вас могут быть проблемы либо с клиентом, либо с сервером. Проблема может быть связана с браузером или настройками, которые блокируют ваше соединение, или это могут быть любые другие проблемы, связанные с сервером, к которому вы пытаетесь получить доступ.
Чтобы объяснить проблему подробнее, вот несколько полезных сведений о кодах веб-ошибок, их симптомах, причинах и методах устранения.
Определения (Бета)
Здесь мы приводим некоторые определения слов, содержащихся в вашей ошибке, в попытке помочь вам понять вашу проблему. Эта работа продолжается, поэтому иногда мы можем неправильно определить слово, так что не стесняйтесь пропустить этот раздел!
- Сущность . В информатике сущность — это объект, который имеет идентичность и может быть однозначно определен, содержит сохраняемую информацию или может быть обработан.
- Файл — блок произвольной информации или ресурс для хранения информации, доступный по строковому имени или пути.
- Процесс — этот тег относится к процессам операционной системы.
- Запрос — запрос — это сообщение, отправленное источником другому объекту.
- Длинное — длинное целое число — это целое число, обычно в два раза больше стандартного целого.
Симптомы Ошибка 413 — Запрос объекта слишком длинный
Коды веб-ошибок также известны как коды состояния http. Существует пять различных классов кодов состояния http, и они всегда начинаются со следующих цифр, в зависимости от того, с какой ошибкой столкнулся пользователь. Это также симптомы ошибки, с которой столкнулся пользователь. Для дальнейшего объяснения ниже приведены коды состояния.
4xx: Ошибка клиента Эта ошибка отправляется обратно пользователю, если это ошибка на стороне клиента. Пользователь получает уведомления о плохом запросе, о том, что содержимое не найдено, о несанкционированном доступе к содержимому или что-то в этом роде. 400 — Плохой запрос 401 — Неавторизованный доступ 402 — Требуется оплата 403 — Запрещено 404 — Не найдено 405 — Метод не разрешен 406 — Не принято 407 — Требуется прокси-аутентификация 408 — Таймаут запроса 409 — Конфликт 410 — Пропал 411 — Требуется длина 412 — Предварительное условие не выполнено 413 — Request Entity Too Large 414 — Request-URI Too Long 415 — Неподдерживаемый тип носителя 416 — Диапазон запроса не удовлетворен 417 — Ожидание не выполнено
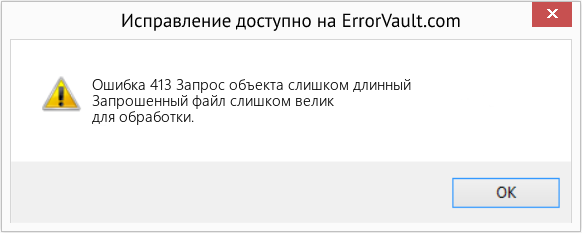
(Только для примера)
Причины Запрос объекта слишком длинный — Ошибка 413
Коды 4XX возникают по вине пользователя или настроек со стороны пользователя. Запрос не был понят сервером из-за неправильного ввода адресной строки, неправильного синтаксиса, нестабильного соединения или ошибочной ОС.
Методы устранения
Для определенных кодов веб-ошибок существуют конкретные шаги по устранению неполадок. Однако существуют и обобщенные методы устранения, которые пользователи могут применять при возникновении подобных ошибок.
Если метод ремонта вам подошел, пожалуйста, нажмите кнопку upvote слева от ответа, это позволит другим пользователям узнать, какой метод ремонта на данный момент работает лучше всего.
Обратите внимание: ни ErrorVault.com, ни его авторы не несут ответственности за результаты действий, предпринятых при использовании любого из методов ремонта, перечисленных на этой странице — вы выполняете эти шаги на свой страх и риск.
Метод 1 — Очистить кеш браузера
up vote 1 down vote accepted
- Откройте Chrome и нажмите три точки в правом верхнем углу браузера.
- Нажмите Дополнительные инструменты , а затем нажмите Очистить данные просмотра .
- Вы можете удалить все или только определенный период просмотра.
- Установите флажки рядом с файлами cookie и другими данными сайта и кэшированными изображениями и файлами .
- Наконец, нажмите Очистить данные .
- Нажмите . это крайняя правая кнопка под кнопкой закрытия.
- Прокрутите вниз и нажмите «Настройки».
- Найдите пункт «Очистить данные просмотра» и нажмите кнопку «Выбрать, что очистить».
- Это даст вам возможность выбрать, какой тип данных вы хотите очистить, просто поставьте галочку на тех элементах, которые хотите включить, затем нажмите «Очистить».
- Перейдите в меню «История» и выберите «Очистить недавнюю историю».
- Вы можете нажать кнопку Alt, если строка меню скрыта.
- Вы увидите раскрывающееся меню, в котором вы можете выбрать период или диапазон, который хотите удалить, и щелкните свой выбор.
- Вы можете нажать «Подробности», чтобы выбрать, что нужно очистить, будь то весь кеш или другие элементы.
- После выбора нажмите «Очистить сейчас» и перезагрузите браузер, чтобы изменения вступили в силу.
Как просматривать и скачать записи через iVMS 4200
Удобнее всего воспользоваться для скачивания записей программой iVMS 4200, которая предназначена для подобных целей.
В данной инструкции рассмотрим как можно сохранить нужный фрагмент архива записей на ПК, с последующим копированием на накопитель.
Для того чтобы начать просмотр записей нужно открыть пункт в главном меню «Удаленное воспроизведение».
Откроется меню по просмотру архива.
Стоит отметить что выбирать промежуток записи за промежуток больший чем 24 часа не стоит, т. к. просмотреть столь большой временной отрезок сложно физически. Также такой отрезок будет очень большим для загрузки и даже с высокой скоростью интернета, его придется долго скачивать.
После того как временные промежутки установлены, можно начать воспроизведение. Для этого нужно навести мышью на выбранную камеру, возле нее появится значёк воспроизведения. Нужно нажать на него и внизу экрана отобразится временная шкала которая была выбрана в календаре.
Для того чтобы перемещаться между фрагментами записи можно использовать временную шкалу. Если Ваша система настроена на запись по детектору движения, то шкала будет выглядеть отрывками, если запись постоянная, то блок будет цельным.
Временная шкала позволяет масштабировать себя, более удобного выбора точного времени. Для масштабирования нужно навести мышь на временную шкалу и прокрутить скролл (колёсико мыши) вперед. После этого, путем перетаскивания отрывков шкалы, вдоль красного, центрального маркера, отображение записей будет тоже перемещаться.
Как скачать записи через iVMS 4200
Для этого во время воспроизведения нужно нажать на значёк «ножниц» в левом нижнем углу.
После того как Вы убедились что все данные соответствуют необходимым, можно нажать кнопку «Да».
Теперь осталось только дождаться когда запись скачается. Прогресс загрузки отображается в правом верхнем углу возле кнопки «Вход».
Это контролирует количество кадров, которые камера снимает в секунду.
Этот параметр изменяет ширину полосы пропускания, которую использует камера, поэтому рекомендуется тщательно продумать, сколько кадров нужно записать.
На рисунке показан пример с 20 кадрами в секунду, что означает, что камера снимает 20 кадров каждую секунду, а иногда в этом нет необходимости.
Возможно, вам хватит 15 FPS или даже 12 FPS.
Представьте, сколько пропускной способности камера может сэкономить, уменьшив количество кадров, которые она снимает каждую секунду, с 20 до 15.
Если вы подумаете о снижении частоты кадров для группы из 10 камер, это означает, что всего будет 50 кадров в секунду или 3000 кадров в минуту, которые уменьшаются и влияют на пропускную способность.
Что вызывает ошибку 800
Вот несколько распространенных проблем, связанных с этой ошибкой.
This is most likely the main cause of this issue. The camera is not getting enough power juice, it’s struggling and it’s going on and off.
Turn off the auto change stream
The Hikvision IP camera or recorder (DVR NVR) uses two types of video stream: main stream and sub-stream. These types of streams depend on the resolution, frame rate and compression type (H.264, H.264+ or H.265) and when the camera auto changes the stream it can cause the picture not to show up.
Код ошибки Hikvision 800 обычно возникает, когда программное обеспечение iVMS-4200 не может обрабатывать трафик данных IP-камер.
The problem with power
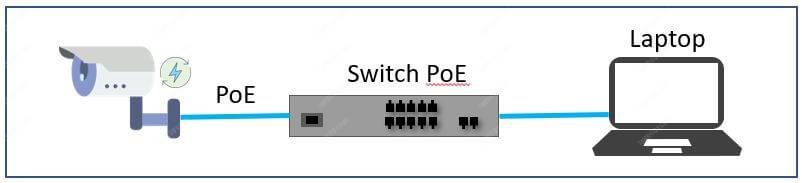
Each one these IEEE standards are designed to have specific voltage (V) and power (W) for the cameras and you need to use the correct power supply to have your camera working properly without some type of error.
Just make sure you are using the correct PoE power supply or switch.


Файл hcnetsdk.dll из B является частью HCNetSDK Dynamic Link Library. hcnetsdk.dll, расположенный в c:windowssystem32 hcnetsdk .dll с размером файла 356352 байт, версия файла 2, 20, 7, 30, подпись 2402b8da65a1a21df850320a590ce365.
- Запустите приложение Asmwsoft Pc Optimizer.
- Потом из главного окна выберите пункт «Clean Junk Files».
- Когда появится новое окно, нажмите на кнопку «start» и дождитесь окончания поиска.
- потом нажмите на кнопку «Select All».
- нажмите на кнопку «start cleaning».

- Запустите приложение Asmwsoft Pc Optimizer.
- Потом из главного окна выберите пункт «Fix Registry problems».
- Нажмите на кнопку «select all» для проверки всех разделов реестра на наличие ошибок.
- 4. Нажмите на кнопку «Start» и подождите несколько минут в зависимости от размера файла реестра.
- После завершения поиска нажмите на кнопку «select all».
- Нажмите на кнопку «Fix selected». P.S. Вам может потребоваться повторно выполнить эти шаги.
3- Настройка Windows для исправления критических ошибок hcnetsdk. dll

- Нажмите правой кнопкой мыши на «Мой компьютер» на рабочем столе и выберите пункт «Свойства».
- В меню слева выберите » Advanced system settings».
- В разделе «Быстродействие» нажмите на кнопку «Параметры».
- Нажмите на вкладку «data Execution prevention».
- Выберите опцию » Turn on DEP for all programs and services . » .
- Нажмите на кнопку «add» и выберите файл hcnetsdk.dll, а затем нажмите на кнопку «open».
- Нажмите на кнопку «ok» и перезагрузите свой компьютер.
Всего голосов ( 182 ), 115 говорят, что не будут удалять, а 67 говорят, что удалят его с компьютера.
- Как включить flash player в mozilla firefox
- Как отключить микрофон в зуме на компьютере
- Как сделать exe файл из ps1
- Ноутбук samsung rv520 нет изображения
Кодирование видео
Тип кодека (компрессор / декомпрессор) сильно влияет на пропускную способность.
Кодек H.265 сжимает больше, чем H.264, и требует большей мощности процессора для распаковки видео на компьютере, который использует iVMS-4200.
iVMS 4200 client от Hikvision это клиентское ПО которое предоставляет пользователю множество функций которые необходимы для систем безопасности. Как правило, при первом использовании, данная программа может показаться сложной к восприятию и возможно непонятной. Именно для того чтобы начинающему пользователю было проще разобраться с интерфейсом и функционалом мы разработали данную инструкцию.
Для тех же кто хочет получить краткий курс по добавлению оборудования Hikvision в клиентское ПО продолжайте чтение этой статьи.
Откроется новое окно для ввода имени пользователя и пароля от аккаунта Hik-connect (либо Ezviz).
Также в данном меню можно произвести регистрацию в сервисе Hik-connect и после этого осуществить вход.
На следующем шаге потребуется ввести код подтверждения (verification code) который устанавливался при первоначальной настройке камеры. Если Вы забыли код подтверждения, то рекомендуем прочесть статью про код подтверждения Hik-connect.
Пункт «Основной ракурс» предназначен для того чтобы пользователь мог видеть изображение с камер в реальном времени. Для того чтобы начать просмотр, нужно выбрать нужную камеру или видеорегистратор в левой колонке двойным кликом мыши. После этого потребуется ввести код подтверждения и просмотр будет активирован.
В режиме просмотра доступны некоторые полезные функции:
Инструкция по удаленной настройке камер Hikvision через iVMS 4200
Иметь доступ к системе видеонаблюдения, на данный момент, вполне понятная и реализуемая задача. Настроить удаленный доступ может практически любой, более менее разбирающийся в ПК человек. Но есть такая задача как управление системой наблюдения, и вот тут зачастую возникают сложности.
Для чего может понадобиться удаленная настройка видеонаблюдения
Это лишь краткий перечень возможностей которые предоставит iVMS 4200 тем пользователям которые хотят производить удаленную настройку.
Для того чтобы начать удаленное управление нужно иметь установленную программу iVMS 4200 и добавленное в нее оборудование. Под оборудованием имеется ввиду минимум одна камера Hikvision, или система видеонаблюдения.
В первую очередь с главного экрана программы нужно открыть раздел меню «Управление устройством».
В открывшемся окне нужно выбрать объект, при условии что их несколько и нажать на значок шестеренки, который нужен для «Удаленной настройки».
Здесь отобразится общая информация об устройстве к которому Вы подключились, такая как серийный номер, название модели и прочее.
Далее пройдемся по самым часто используемым пунктам меню.
Время
В разделе время можно управлять настройками отображения времени, а также настроить автоматическую настройку через интернет. Также доступен к выбору часовой пояс который необходим для данного объекта.
Еще один важный пункт это настройка DST. В ней можно задать когда нужно переводить часы. К примеру в Украине перевод времени производится два раза в год:
Параметр для автоматического перевода — 60 минут.
В указанные месяцы будет осуществляться автоматический перевод времени на 1 час. Если в Вашей стране не переводятся часы, то данную настройку нужно выключить
Обслуживание системы
Полезный пункт когда есть необходимость произвести следующие действия:
Управление хранилищем
Накопитель установленный в камеру, или в регистратор иногда может потребовать обслуживания, либо попросту наблюдения за объемом. Для того чтобы просмотреть текущий объем хранилища нужно перейти в раздел «Хранилище». В нем будет виден объем установленного жесткого диска, либо карты памяти в системе.
Здесь можно произвести форматирование накопителя. Можно установить резервный жесткий диск и производить на него резервное копирование с основного HDD.
Настройка событий и детектора движения Hikvision
Довольно обширный раздел, в котором можно произвести множество нужных настроек. Самые распространенные из них:
Изображение — настройка
Настройка параметров изображения это один из наиболее важных пунктов при монтаже системы видеонаблюдения. Здесь производится настройка кодеков сжатия и разрешения камер. Также можно включить или отключить запись аудио.
Сеть — настройка и изменение параметров локальной сети
Сетевая настройка системы наблюдения через iVMS 4200 позволяет установить автоматическое получение IP адреса, либо установка статического IP адреса. Также возможно изменить порты по которым в дальнейшем будет производится доступ и управление регистратором или камерами.
Hik-connect — включение и настройка кода подтверждения
Hik-connect это облачный сервис от компании Hikvision который позволяет получить доступ к камерам без использования дополнительных услуг провайдера интернета.
Под доп. услугами имеется ввиду подключение внешнего статического IP (белого) адреса, активация и проброс портов.
Для того чтобы доступ через Hik-connect заработал необходимо указать код подтверждения (code verification).
Также здесь можно изменить или посмотреть код подтверждения, если Вы его забыли. Для этого нужно нажать на чекбокс в строке «Код верификации».
Некоторые проблемы решаются обновлением системы.
Вот несколько статей по теме, которые могут вам помочь.
Если вам нужна дополнительная помощь, посетите веб-сайт Hikvision.
Я надеюсь, что эта статья может вам помочь; поделитесь, пожалуйста, с друзьями.
