Если при запуске компьютера на вашем экране возник BSOD (синий экран смерти) с сообщением о том, что На вашем ПК возникла проблема, и его необходимо перезагрузить, то это свидетельствует о том, что система для предотвращения потери данных из-за выхода из строя какого-либо компонента осуществила аварийную перезагрузку или выключение. Однако, это не повод волноваться. Иногда такая ошибка является результатом разового системного сбоя и после перезагрузки можно продолжать работать. Но если BSOD возникает часто, то нужно решить проблему.

Работая за компьютером, пользователь может не подозревать о том, что через несколько секунд устройство выключится, а документы не получится сохранить. Так происходит, когда появляется сообщение «На вашем ПК возникла проблема с операционной системой Windows 10». Чтобы устранить ошибку, необходимо разобраться с причинно-следственной связью, и только потом приступать к решительным мерам.
Ошибка синего экрана “На вашем ПК возникла проблема, и его необходимо перезагрузить” в Windows 10 является резким стопом, чтобы избежать потерю данных и других проблем, как вывод из строя компонентов ноутбука или компьютера.
В большинстве случаев, ошибка не является серьезной проблемой, так как можно перезагрузить ПК и продолжить работу дальше. Но что делать, когда синий экран входит в цикл, и появляется каждый раз при каждой перезагрузке? Или он появляется каждый день по несколько раз? Чтобы разобраться, как решить проблему, посмотрим, что вызывает ошибку.

Что вызывает BSOD, когда на вашем ПК возникла проблема
- Аппаратный сбой
- Битые сектора на диске
- Поврежденные системные файлы
- Устаревшая ОС, драйвера или BIOS
- Неправильные параметры BIOS или реестра
- Мало место на диске
- Вредоносное ПО
- Проблема с памятью RAM
- Разгон ПК
Бывают разные сценарии синего экрана:
Сценарий 1: Пользователь может загрузиться на рабочий стол.
Сценарий 2: После BSOD появляется “Компьютер запущен некорректно”.
Сценарий 3: Ошибка синего экрана появляется каждый раз при перезагрузке.
Одной из критических ошибок операционной системы, вызывающих синий экран смерти (BSoD) в Windows 10 и более ранних ОС является ошибка KERNEL_SECURITY_CHECK_FAILURE. Появление этой ошибки говорит о серьезных проблемах с системой, исправить которые простому пользователю довольно сложно.
Ошибка KERNEL_SECURITY_CHECK_FAILURE на синем экране смерти может появиться как во время работы компьютера, так и при загрузке Windows. Ошибка может появляться как постоянно, так и довольно редко (1-2 раза в месяц).

На вашем ПК возникла проблема и его необходимо перезагрузить. Мы лишь собираем некоторые сведения об ошибке, а затем будет автоматически выполнена перезагрузка (выполнено:100%). При желании вы можете найти в Интернете информацию по этому коду ошибки: KERNEL_SECURITY_CHECK_FAILURE.
Среди самых частых причин ошибки Kernel Security Check Failure обычно выделяют:
- Устаревшие либо новые версии драйверов, вызывающие конфликт;
- Повреждение файлов реестра;
- Проблемы с аппаратным компонентами системы;
- Проблемы с прошивкой BIOS или UEFI.
Ниже мы приведем основные действия, которые нужно выполнить для исправления ошибки. Если ваша Windows 10 не загружается, попробуйте загрузить ее в безопасном режиме или загрузитесь с диска (флешки) восстановления или установочного устройства с Windows 10. Большинство указанных ниже действия можно выполнить и в этих режимах.
Причины появления ошибки На вашем ПК возникла проблема и его необходимо перезагрузить
Синий экран смерти с сообщением о том, что «На ПК возникла проблема и его необходимо перезагрузить» может появиться по следующим причинам:
- Наличие битых секторов на жестком диске;
- Аппаратный сбой;
- Повреждение системных файлов;
- Наличие вирусного ПО, а также конфликт с антивирусом;
- Отсутствие нужных обновлений, устаревшие драйвера или версия BIOS;
- Нехватка места на системном диске;
- Конфликт ОЗУ или выход из строя планки оперативки;
- Неверный разгон комплектующих ПК.
Это не единственные причины, по которым может появляться данный BSOD, а поэтому стоит выполнить полную диагностику ПК.
Методы исправления ошибки, когда на ПК возникла проблема и его нужно перезагрузить
Перед тем, как решать данную проблему, стоит отметить, что есть несколько вариантов развития проблемы:
- Циклическая перезагрузка ПК.
- С возможностью попасть на рабочий стол и последующая перезагрузка.
- Загрузка с сообщением «Компьютер запущен некорректно».
В первую очередь, нужно попробовать запустить ПК в безопасном режиме. Для этого во время загрузки системы нужно нажимать F8 и выбрать запуск с поддержкой командной строки или с доступом к сети. Если же ПК загружает рабочий стол, то нажимаем кнопку Пуск, зажимаем клавишу Shift и на клавиатуру нажимаем «Выключение» и «Перезагрузка».

При использовании последнего варианта на Windows 10, вы попадете на экран Дополнительных параметров. Здесь нужно выбрать подходящий вариант.

Если в безопасном режиме система загрузилась без BSODа, то нужно попробовать обновить драйвера, отключить антивирус и проверить систему на наличие вредоносного ПО.
ВАЖНО! Если вы обновляли перед появлением BSOD драйвера или установили программу, которая имеет доступ к ПО, стоит откатить драйвера и удалить софт.
В случае, если данное действие не помогло избавиться от ошибки, то нужно попробовать проверить Windows 10 на целостность системных файлов. Для этого нужно запустить командную строку с правами Администратора и ввести sfc /scannow.

Если система обнаружила нарушения, то утилита их исправит, если нет, то стоит запустить восстановление системы. Для этого нажимаем «Win+R» и вводим «rstrui.exe».

Если после отката системы проблема не исчезла, то нужно приступить к программной диагностике.


Как исправить ошибку На вашем ПК возникла проблема и его необходимо перезагрузить
Если вы опытный пользователь, то вы можете самостоятельно сделать анализ ошибки BSOD и это ускорит точность понимания, что вызывает ошибку.
Вы можете загрузиться на рабочий стол
Если ошибка “на вашем ПК возникла проблема и его необходимо перезагрузить” дает возможность вам загрузиться на рабочий или при запуске какого-либо ПО идет опять BSOD, или синий экран появляется время от времени, то данный сценарий для вас.
Безопасный режим
Загрузитесь в безопасном режиме, чтобы Windows 10 загрузилась с минимальным набором драйверов и процессов. В данном режиме, вы сможете удалить вредоносное ПО, обновить драйвера, удалить несовместимое ПО (сторонний антивирус может выдавать BSOD).


Проверка диска
Плохие сектора могут вызывать различные коды ошибок синего экрана. По этому будет разумным запустить встроенный инструмент по автоматическому восстановлению битых секторов на диске. Обратитесь к подробному руководству.
Поврежденные системные файлы
Системные файлы могут со временем становиться не читаемыми, что может усложнить загрузку системы. В Windows 10 есть встроенные инструменты SFC и DISM по автоматическому восстановлению файлов. .
Проверка ОЗУ
Сделайте диагностику оперативной памяти, чтобы понять имеются ли на ней ошибки.
Есть ли место на диске?
Если недостаточно места на системном диске, то ошибка синего экрана будет появляться время от времени. Очистите диск C от ненужных файлов.
Проверка на вирусы
Запустите для начало полное быстрое сканирование, чтобы проверить важные места системы на вредоносы. Если вирусы будут найдены и антивирус не сможет их удалить, то запустите проверку в автономном режиме.

Компьютер запущен некорректно
Если произошла ошибка синего экрана “На вашем ПК возникла проблема и его необходимо перезагрузить”, а после неё идет перезагрузка и появляется сообщение по восстановлению “Ваш компьютер запущен некорректно”, то сценарий для Вас.
Когда появляется окно автоматического восстановления, то нажмите на кнопку “Дополнительные параметры”, чтобы попасть в них.

В дополнительных параметрах у вас будет возможность “удалить обновления”, если синий экран начал появляться после обновления Windows 10. Выбрав “Восстановление при загрузке”, среда PE исправит ошибки в загрузочном секторе, если они будут. Вы также можете нажать на “Восстановление системы” и выбрать точку на пару дней/часов назад, что позволит вам откатить систему в рабочее состояние. Кроме того, вы можете запустить командую строку, чтобы исправить сектора на диске, проверить RAM и системные файлы, как описано в сценарии 1 (2,3,4).

Ошибка синего экрана в цикле
Если ошибка “На вашем ПК возникла проблема и его необходимо перезагрузить” синего экрана появляется каждый раз при перезагрузки или уходит в цикл и нет возможности запустить безопасный режим и дополнительные параметры при запуске, то данный сценарий для вас.
Вам понадобиться установочная флешка с Windows 10. Вы её можете создать на втором ПК или ноутбуке, если он у вас имеется. Не забываем про соседей у которых есть ПК. Начните установку Windows 10 и дойдя до пункта установки, нажмите снизу на “Восстановление системы”. Вас перекинет в среду дополнительных параметров.

Далее в дополнительных параметрах рекомендую проделать сценарий 2. Если не помогло, то загрузитесь в безопасном режиме как в сценарии 1 и проделайте все пункты.

Наша статья расскажет про критическую ошибку при загрузке Windows 10 — «На вашем ПК возникла проблема и его необходимо перезагрузить». Вы узнаете про основные причины этой проблемы, а также, о всех возможных путях решения данной проблемы.
В операционной системе Windows 10 корпорация Microsoft обновила экран критических ошибок (Синий экран смерти). Теперь ПК не уходит в перезагрузку, через секунду после демонстрации сообщения об ошибке, а спрашивает у пользователя разрешение на соответствующую операцию и указывает конкретный код ошибки. Благодаря этому пользователь ПК может ознакомиться с причиной неисправности и даже быстро найти метод устранения проблемы.
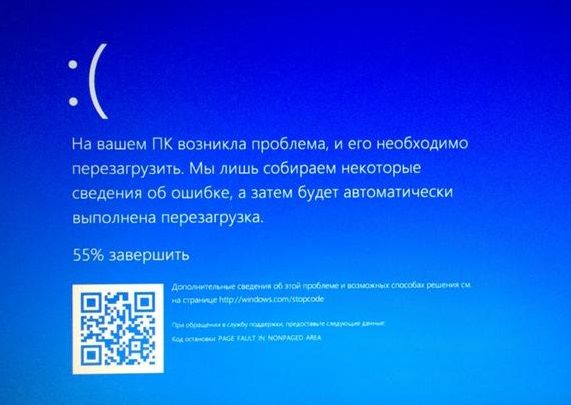
Что это за ошибка?
«На вашем ПК возникла проблема и его необходимо перезагрузить» — это сообщение, которое пользователь получает вследствие критических сбоев в Windows 10. Ошибка возникает по различным причинам и может быть единичным багом или постоянной проблемой.
В отличие от предыдущих версий Windows, в 10-ке на синем экране также отображается QR-код, который включает в себя прямую ссылку на страницу сайта Microsoft, содержащую описание проблемы и возможные пути ее решения. Благодаря этому, если у человека, столкнувшегося с соответствующей проблемой, имеется современный смартфон, он может быстро узнать о возникшей у его компьютера неисправности и решить ее.
Как исправить проблему
В большинстве случаев от синего экрана смерти помогает избавиться простая перезагрузка компьютера. Ее можно выполнить несколькими способами:
- нажать на кнопку «Reset» на системном блоке (подходит для десктопов);
- жесткий способ — выдернуть шнур (для десктопов);
- подержать 3-5 секунд кнопку Power (для десктопов и ноутбуков);
- жесткий способ — вынуть аккумулятор (для ноутбуков).
Если система успешно загрузилась и после дня использования критической ошибки больше не появлялось, то, скорее всего, это был единичный случай и никаких других мер предпринимать не нужно.
Причин возникновения критической ошибки «На вашем ПК возникла проблема» может быть много. Её появление может быть связано как с техническими неисправностями железа так и программной части ОС.
Если у вас ошибки типа «Critical process died» (сбой в работе важной для функционирования системы службе) или «KERNEL_SECURITY_CHECK_FILURE» (ошибка при проверке безопасности/целостности ядра ОС) программная, то исправить их в большинстве случаев несложно. Это два самых распространенных бага.
Для этого, в первую очередь, следует проверить систему антивирусом. Можно воспользоваться встроенным в Windows 10 или установить другой, но предварительно отключив первый.
Шаг два: запустить восстановление системы до последних точек. Чтобы вернуть ОС в более раннее состояние:
- нажать на «Win+S»;
- ввести «Восстановление системы» и запустить приложение;
- проследовать инструкциям, которые предложит программа;
- из таблицы выбрать дату, по состоянию на которую ошибок не замечалось.
- Другой вариант: восстановить системные файлы при помощи специальной утилиты. Для этого нужно из под администратора запустить командную строку и выполнить команду «sfc /scannow«. Если в процессе проверки утилита что-нибудь спросит, нужно согласиться.
- Также можно попробовать обновить драйвера устройств. Проверка и обновление делается через «Диспетчере устройств». Также можно использовать целевые утилиты, типа DriverPack Solution.
- Если после выполнения этих действий ошибки по-прежнему возникают, то, скорее всего, проблема аппаратная. Для начала следует проверить целостность файловой системы, для чего вводим «chkdsk /f» в командной строке и согласиться со всем, что предложит утилита.
- Если это тоже ни к чему не привело, вероятно, проблема с оперативной памятью. Ее нужно проверить Memtest86, которую без проблем можно загрузить с официального ресурса. Пользователю потребуется создать загрузочную флешку с этой программой и проверить оперативку на ошибки чтения/записи. Инструкций, как это делать, в Сети очень много. Если ОЗУ испорчена, придется покупать новые модули.
Заключение
Проблема с уведомлением «На вашем ПК возникла проблема и его необходимо перезагрузить» в большинстве случаев является единичной, но проверить целостность файлов системы не помешает. Во избежании появления ошибок Critical process died или KERNEL_SECURITY_CHECK_FILURE, нужно всегда применять новые обновления Windows 10 и следить за актуальными версиями антивируса.

Одна из распространенных ошибок в Windows 10 — синий экран «На вашем ПК возникла проблема, и его необходимо перезагрузить» с указанием кода остановки 0xc000021a. Ошибка может возникнуть после установки обновлений, при попытке восстановить систему с использованием точек восстановления, иногда — в результате обновления драйверов, установки некоторых специфичных программ или твиков системы, влияющих на системные файлы.
В этой инструкции подробно о возможных способах исправить ошибку 0xc000021a в Windows 10 в зависимости от ситуации. С большой вероятностью один из способов поможет сравнительно легко решить проблему.
Восстановление системы при коде остановки 0xc000021a

Прежде чем приступить непосредственно к методам решения проблемы, обратите внимание, где именно мы будем её решать, при условии, что Windows 10 при загрузке показывает синий экран с ошибкой 0xc000021a.
После нескольких перезагрузок компьютера с этой ошибкой вы увидите сообщение «Подготовка автоматического восстановления», затем — «Диагностика компьютера».
По завершении диагностики появится экран с заголовком «Автоматическое восстановление» и сообщением о том, что компьютер запущен некорректно. Он нам и нужен: нажмите кнопку «Дополнительные параметры».

Будет запущена среда восстановления Windows 10 с инструментами, которые пригодятся нам для восстановления работоспособности компьютера или ноутбука. Другие способы запустить среду восстановления Windows 10 (например, можно использовать загрузочную флешку, если описанный выше метод в вашем случае не срабатывает).
Отключение проверки цифровой подписи драйверов
Первый из способов, который срабатывает в тех случаях, когда вы столкнулись с кодом остановки 0xc000021a — временно отключить проверку цифровой подписи драйверов. Этот метод подойдет в тех случаях, когда ошибка возникла после установки обновлений (в том числе драйверов), при восстановлении из точки восстановления, а также после установки некоторых программ.
Порядок действий будет следующим:
- На первом экране среды восстановления (как попасть в неё рассматривалось выше) выберите «Поиск и устранение неисправностей».
- Затем перейдите в раздел «Дополнительные параметры», нажмите «Параметры загрузки» а затем кнопку «Перезагрузить».
- Компьютер перезагрузится, а затем вы увидите экран с параметрами загрузки. Нажмите клавишу F7 (на некоторых ноутбуках — Fn+F7) для того, чтобы загрузить Windows 10 с отключенной проверкой подписи драйверов.
- Если загрузка в этот раз пройдет успешно, дождитесь окончательной загрузки Windows 10 и, если она будет завершать установку обновлений или какого-либо ПО, разрешите системе выполнить это.
- Перезагрузите компьютер в обычном режиме, если это наш случай — в этот раз компьютер загрузится без ошибок.
- Если с отключенной проверкой цифровой подписи драйверов компьютер загружается, а последующая обычная перезагрузка не работает — попробуйте откатить драйверы (если вы выполняли их обновление перед появлением проблемы) или удалить недавно установленные антивирусы и сторонние программы, особенно те из них, которые устанавливают драйверы виртуальных устройств на компьютере.
Восстановление целостности системных файлов при ошибке 0xc000021a
Эта же ошибка бывает вызвана повреждением важных системных файлов Windows 10: в частности, если повредить или удалить файлы csrss.exe или winlogon.exe, вы получите именно этот код остановки.
Решение будет следующим:
- В среде восстановления перейдите к разделу «Поиск и устранение неисправностей» — «Дополнительные параметры» — «Командная строка».
- После ввода команды (не пропустите пробелы) нажмите Enter и дождитесь завершения процесса, который может занять продолжительное время.
- Если нам повезло, вы увидите сообщение «Программа защиты ресурсов Windows обнаружила поврежденные файлы и успешно их восстановила».
Если всё получилось, закройте командную строку и перезагрузите компьютер: в сценарии, когда причина была в измененных или поврежденных системных файлах, синий экран 0xc000021a появиться не должен.
Точки восстановления и удаление обновлений

Если два предыдущих метода не помогли в исправлении ошибки, обратите внимание на еще два пункта «Дополнительных параметров» среды восстановления:
- Восстановление системы — восстановление Windows с помощью точки восстановления. При наличии точек восстановления, попробуйте использовать этот пункт, даже в том случае, если сама ошибка начала появляться именно после использования точек восстановления, но из интерфейса Windows
- Удалить обновления — с помощью этого пункта вы можете удалить недавно установленные обновления Windows 10, которые могли послужить причиной появления ошибки.
Если же ничего из этого не помогло, могу предложить либо попробовать вручную восстановить реестр Windows 10 (к сожалению, в последних версиях системы затруднительно — они не хранят автоматическую резервную копию реестра) или восстановить систему к первоначальному состоянию (в том числе и с сохранением данных).
Необходимый пункт с названием «Вернуть компьютер в исходное состояние» для запуска восстановления вы найдете в разделе «Поиск и устранение неисправностей». Суть этого действия описана в статье Как сбросить Windows 10 или автоматическая переустановка ОС.

Если ваш компьютер или ноутбук после обновлений Windows 10, при запуске некоторых программ или при обычной работе стал показывать синий экран с кодом остановки DRIVER_POWER_STATE_FAILURE и сообщением, о том, что на вашем ПК возникла проблема и его необходимо перезагрузить, в этой инструкции подробно о том, как исправить такую ошибку и что может быть её причиной.
Прежде чем приступить, если вы незадолго до появления проблемы устанавливали какое-то новое оборудование на вашем компьютере или ноутбуке, попробуйте вручную установить оригинальные драйверы на него с официального сайта производителя. Если выполнялись какие-то действия, связанные с разгоном, попробуйте отменить эти действия.
Решение проблемы синего экрана DRIVER_POWER_STATE_FAILURE

Ошибка DRIVER_POWER_STATE_FAILURE говорит нам о том, что, когда драйвер устройства пытается изменить состояние питания устройства (например, пробудить оборудование компьютера, находящееся в режиме экономии энергии), устройство не отвечает.
Чаще всего причиной оказываются драйверы видеокарты, Wi-Fi адаптера или сетевой карты. Ещё один распространенный вариант, особенно на ноутбуках — отсутствие фирменных драйверов управления электропитанием. Далее первоочередные простые методы исправить проблему:
Следующие шаги имеют целью настроить схему электропитания таким образом, чтобы критичные устройства не засыпали (а при их пробуждении чаще всего и возникает синий экран DRIVER POWER STATE FAILURE):
- Зайдите в Панель управления (в пункте «Просмотр» справа вверху выберите «Значки») — Электропитание и нажмите «Настройка схемы электропитания» справа от выбранной схемы.
- Затем нажмите «Изменить дополнительные параметры питания».
- В разделе «PCI Express» установите «Максимальная производительность» или, если такого пункта нет, то установите «Откл.» вместо режима экономии энергии.
- Если используется Wi-Fi, то в разделе «Параметры адаптера беспроводной сети» в пункте «Режим энергосбережения» установите «Максимальная производительность».
- Если у вас есть интегрированная графика Intel, то там же вы найдете настройки графики Intel, установите в плане энергопитания «Максимальная производительность».
- В свойствах сетевого адаптера, Wi-Fi адаптера в диспетчере устройств на вкладке «Управление электропитанием» снимите отметку «Разрешить отключение этого устройства для экономии энергии».
- Перезагрузите ноутбук или компьютер.
После этого понаблюдайте, будет ли появляться синий экран DRIVER_POWER_STATE_FAILURE в дальнейшем.
Дополнительные методы исправления ошибки
Если ни один из предложенных способов исправить ошибку DRIVER_POWER_STATE_FAILURE не помог, проверьте следующее:
- Если в диспетчере устройств есть устройства с восклицательными знаками, откройте их свойства и разберитесь с ошибками (можно поискать по коду ошибки, установить драйвер, если вам сообщают, что это неизвестное устройство, см. Как установить драйвер неизвестного устройства).
- Если ошибка не появлялась еще совсем недавно, можно попробовать использовать точки восстановления системы.
- Проверьте, проявляется ли ошибка в режиме чистой загрузки (Подробнее: Чистая загрузка Windows 10). Если проблема исчезает, возможно, причина в недавно установленных программах, особенно тех, которые работают с ОС на низком уровне (антивирусы, оптимизаторы и другие).
- Выполните проверку целостности системных файлов Windows.
Также попробуйте проверить дамп памяти с помощью бесплатной программы WhoCrashed, это будет самым простым методом для начинающих пользователей:
- В программе нажмите кнопку Analyze и дождитесь завершения анализа.
- На вкладке Report ниже информации о системе будет список последних синих экранов, включая DRIVER_POWER_STATE_FAILURE. Если в дампе есть информация о конкретном драйвере, вызвавшем проблему, вы увидите имя файла драйвера (обычно с расширением .sys), а также, возможно, информацию о том, какому драйверу соответствует этот файл. Если информации о назначении этого драйвера в программе нет, можно выполнить поиск в Интернете по имени файла.
На основании этой информации можно предпринять действия, направленные на замену сбойного драйвера (обновление или откат), а в некоторых случаях и устройства, так как еще одна возможная причина ошибки — аппаратная неисправность.
Обратите внимание: шаги, описанные в инструкции, предполагают, что вы можете попасть в систему. Если это не так, а ошибка возникает при загрузке Windows 10, в первую очередь попробуйте точки восстановления. После двух неудачных запусков компьютера вам будет предложено перейти в дополнительные параметры, где вы найдете опции восстановления системы, включая точки восстановления. Также вы можете загрузить компьютер с загрузочной флешки Windows и на экране после выбора языка внизу слева выбрать пункт «Восстановление системы».
Что можно сделать при «На вашем ПК возникла проблема»
Основная загвоздка заключается в невозможности загрузить компьютер в стандартном режиме. Включение всякий раз сопровождается появлением синего экрана. Однако это ограничение можно обойти, осуществив вход в безопасном режиме (Safe Mode).
Для перехода в безопасную среду необходимо:
- Перезагрузить ПК.
- Во время включения удерживать клавишу «Shift».

- В появившемся диалоговом окне выбрать «Перезапуск».
- После выполнения перезагрузки перейти в режим диагностики, а в разделе «Дополнительные параметры» вновь подтвердить перезапуск.

Последний перезапуск приведет к тому, что при включении на экране появится список действий с параметрами загрузки. Выбрав четвертый пункт, пользователь сможет перейти в Safe Mode. Это позволит осуществить действия, направленные на устранение неполадок.
Обновление драйверов
Оказавшись в безопасном режиме, пользователь получает доступ к основному функционалу системы. В частности, он может разобраться с драйверами, если они были установлены некорректно.
Для обновления ПО необходимо:


- Щелкните ПКМ по устройству, напротив которого отображается восклицательный знак.
- Нажмите «Обновить драйвер».

Совет. Если не получается обновить драйвера встроенными средствами, воспользуйтесь программой Driver Booster или другим подобным приложением.

Обновление ПО позволит в полной мере заработать внутренним компонентам компьютера. Это касается видеокарты, оперативной памяти, процессора и других устройств, для которых был установлен апдейт. Если элементы уже были обновлены до последней версии, следует обратиться к альтернативным методам решения проблемы.
Деинсталляция недавно установленных программ
Ошибка нередко бывает вызвана работой стороннего ПО. Пользователь мог случайно установить вредоносную программу или приложение, которое задействует максимальные ресурсы компьютера. В обоих случаях стоит избавиться от нового софта и проверить, повлияет ли это на работоспособность ПК.
Удаление программ осуществляется по следующей инструкции:



Когда операция выполняется в режиме Safe Mode, на экране может появиться сообщение о недоступности сервиса установки и удаления приложений. В таком случае придется действовать через Командную строку. Служба открывается путем запуска меню «Выполнить» клавишами «Win + R» и вводом запроса «cmd».

В КС понадобится указать команду «wmic product where name=”name” call uninstall». Вместо слова «name» вводится название удаляемого приложения. Операция будет выполнена только при условии того, что Командная строка была запущена с правами Администратора.

Модификация настроек дампа памяти
Появление синего экрана бывает связано с неисправностью памяти. Для устранения неполадок нужно изменить настройки дампа по инструкции:




Для того чтобы новые настройки вступили в силу, понадобится перезагрузить компьютер в стандартном режиме. Если проблема была связана с памятью, ошибка перестанет появляться.
Целостность системных файлов
Любые ошибки Виндовс 10 могут быть вызваны повреждением файлов системы. Это происходит как из-за вирусов, так и по вине пользователя, который случайно удалил важные данные.
Для сканирования и восстановления системных файлов нужно обратиться к помощи Командной строки. Через этот инструмент вводится запрос «sfc /scannow». После нажатия клавиши «Enter» запускается проверка, по итогам которой все поврежденные файлы восстанавливаются.

Целостность жесткого диска
Также проблема решается путем восстановления битых секторов накопителя. Операция выполняется схожим образом, как и проверка целостности системных файлов. Необходимо запустить Командную строку, но ввести другой запрос: «chkdsk c: /f /r /x». Команда уже включает в себя действия, направленные на устранение неполадок, поэтому от пользователя требуется лишь своевременно нажать клавишу «Enter».

Вредоносное ПО вмешивается во все процессы операционной системы, из-за чего Windows 10 начинает работать нестабильно. Для исправления ситуации требуется выполнить сканирование на вирусы при помощи проверенных сервисов:
- Kaspersky;
- Web;
- Avast.

Вне зависимости от того, какая антивирусная программа будет выбрана, операция выполняется одинаково. Сначала запускается проверка, которая занимает 10-60 минут. В заключение приложение дает информацию о найденных «вредителях», а пользователю остается подтвердить удаление вредоносного ПО.
На заметку. В качестве альтернативного варианта можно рассмотреть стандартный Защитник Windows.

Отключение средств разгона аппаратной части ПК
В погоне за высоким уровнем производительности некоторые пользователи устанавливают на компьютер программы, разгоняющие процессор. К сожалению, такое ПО приводит к перегрузке системы, из-за чего появляется синий экран с сообщением о невозможности выполнения операции.
Если вы пользуетесь подобными приложениями, удалите их, пока устройство находится в безопасном режиме. Повышение производительности на 5-10 % – это точно не то, ради чего стоит жертвовать работоспособностью компьютера.

Установка обновлений Windows
Чаще всего проблема связана с повреждением внутреннего накопителя или системных файлов. Однако опытные пользователи отмечают, что синий экран периодически возникает по причине отсутствия актуальных апдейтов операционной системы.
Для установки обновлений необходимо:


В случае обнаружения апдейтов Виндовс предложит их установить. Если высвечивается сообщение об использовании актуальной версии Windows 10, можно попытаться удалить обновления, а потом заново их установить через встроенный инструмент.

Когда ваш компьютер продолжает давать сбой, это очень неприятно. Подсказка « На вашем компьютере возникла проблема, и его нужно перезагрузить »Совсем не помогает. После перезагрузки компьютера вы снова получаете ошибку. Но не волнуйтесь. Вы можете исправить ошибку, следуя приведенным ниже инструкциям.
https://youtube.com/watch?v=W7E3QmW4cl4%3Fmodestbranding%3D1
Темы, которые вы можете прочитать :
Что вызывает эту ошибку?
Если бы вы спросили меня, что вызывает эту ошибку, я бы ответил: «Извините. Я не знаю’. Но, пожалуйста, не разочаровывайтесь. Возможно, вы все еще можете исправить это одним из способов, описанных в этой статье.
На самом деле это распространенная ошибка синего экрана. Когда ваш компьютер не может работать должным образом из-за некоторых проблем, Windows продолжает давать сбой, и вы получаете синий экран. Ошибки синего экрана могут быть вызваны многими проблемами. Но у большинства из них одни и те же причины.
Согласно Microsoft, 70 процентов ошибок синего экрана вызваны кодом стороннего драйвера. , и 10 процентов вызваны проблемами с оборудованием . Ниже вы познакомитесь с методами, которые устраняют наиболее частые причины.
Помимо сообщения «Ваш компьютер столкнулся с проблемой и его необходимо перезагрузить», вы также можете увидеть на экране сообщение об ошибке остановки, например DRIVER_IRQL_NOT_LESS_OR_EQUAL, BAD POOL HEADER. Внизу статьи вы можете найти Статьи по Теме об исправлении конкретных кодов ошибок остановки.
Рекомендуемые методы исправления ошибки
Здесь 5 методы вы можете попробовать исправить ошибку. Возможно, вам не придется пробовать их все, просто двигайтесь вниз в верхней части списка, пока не найдете тот, который вам подходит.
Метод 1. Удалите внешнее оборудование
Вероятно, проблема вызвана неисправностью внешнего оборудования. Если вы подключили внешнее оборудование, например USB-устройство, внешний жесткий диск, отключите их. Затем проверьте, правильно ли работает компьютер.
Обновите драйверы
Вероятно, проблема вызвана неисправными драйверами. Итак, чтобы исправить ошибку, попробуйте обновить драйверы.
Вы можете обновить драйверы вручную. Если у вас нет времени, терпения или навыков работы с компьютером, чтобы обновить драйвер вручную, вы можете сделать это автоматически с помощью Водитель Easy .
Driver Easy автоматически распознает вашу систему и найдет для нее подходящие драйверы. Вам не нужно точно знать, на какой системе работает ваш компьютер, вам не нужно рисковать, загружая и устанавливая неправильный драйвер, и вам не нужно беспокоиться о том, чтобы сделать ошибку при установке.
Вы можете автоматически обновлять драйверы с помощью БЕСПЛАТНОЙ или Pro версии Driver Easy. Но с версией Pro требуется всего 2 клика (и вы получаете полную поддержку и 30-дневную гарантию возврата денег):
2) Запустите Driver Easy и нажмите Сканировать сейчас . Driver Easy просканирует ваш компьютер и обнаружит проблемы с драйверами.

3) Щелкните значок Обновить рядом с одним устройством, чтобы автоматически загрузить и установить правильную версию драйвера (вы можете сделать это в БЕСПЛАТНОЙ версии).
Или нажмите «Обновить все», чтобы автоматически загрузить и установить правильную версию всех драйверов, которые отсутствуют или устарели в вашей системе (для этого требуется версия Pro – вам будет предложено выполнить обновление, когда вы нажмете «Обновить все»).

Проверьте наличие обновлений Windows
В случае некоторых неизвестных проблем очень поможет проверка и обновление обновлений Windows. Итак, чтобы исправить ошибку, вы можете проверить и установить обновления Windows.
Если вы используете Windows 10 , обратитесь к этим шагам, чтобы проверить и установить Центр обновления Windows:
1) Тип Центр обновления Windows в строке поиска, затем щелкните Проверить обновления во всплывающем меню.

2) Щелкните значок Проверить обновления кнопка.

3) После завершения проверки установите все обновления.
4) После установки всех обновлений проверьте, правильно ли работает компьютер.
Если вы используете Windows 7 обратитесь к этим шагам, чтобы проверить и установить Центр обновления Windows.
1) Щелкните значок Начало меню и щелкните Все программы .

2) Нажмите Центр обновления Windows .

3) Щелкните значок Проверить обновления кнопка.

4) После завершения проверки обновлений установите все обновления.
5) После установки всех обновлений проверьте, правильно ли работает компьютер.
Метод 4. Удалите недавно установленное программное обеспечение или приложения.
Если ошибка возникла после установки нового программного обеспечения или приложения, вероятно, причиной является это программное обеспечение или приложение. В этом случае удалите это программное обеспечение или приложение, чтобы увидеть, решена ли проблема.
Исправить перегрев компьютера
Перегрев компьютера может вызвать появление синего экрана. Проверьте, не перегревается ли ваш компьютер.
Если температура вашего компьютера достигает 90 градусов Цельсия или выше, вы, вероятно, испытываете чрезмерное нагревание. Вы можете использовать прибор для контроля температуры, чтобы проверить температуру.
Чтобы временно устранить проблему с перегревом, выключите компьютер на время, может быть, на 30 минут. После этого перезагрузите его, чтобы проверить, правильно ли работает компьютер.
Перегрев компьютера может быть вызван неработающим охлаждающим вентилятором, сломанным радиатором, пылью на корпусе и т. Д. Если ваш компьютер продолжает перегреваться, обратитесь за помощью в местную мастерскую по ремонту компьютеров.

Одна из распространенных ошибок на компьютерах и ноутбуках с Windows 10 — синий экран с сообщением «На вашем ПК возникла проблема, и его необходимо перезагрузить» с кодом остановки (ошибки) CRITICAL PROCESS DIED — после ошибки, обычно происходит автоматическая перезагрузка компьютера, а затем, в зависимости от конкретных обстоятельств — либо снова появление того же окна с ошибкой или обычная работа системы до повторного возникновения ошибки.
Причины ошибки
В большинстве случаев причиной ошибки CRITICAL PROCESS DIED бывают драйверы устройств — в случаях, когда Windows 10 использует драйверы из Центра обновлений, а требуются оригинальные драйверы производителя, а также другие неправильно работающие драйверы.
Случаются и другие варианты — например, с синим экраном CRITICAL_PROCESS_DIED можно столкнуться после работы программ для очистки от ненужных файлов и реестра Windows, при наличии вредоносных программ на компьютере и в случае повреждения системных файлов ОС.
Как исправить ошибку CRITICAL_PROCESS_DIED
В случае, если вы получаете сообщение об ошибке сразу при включении компьютера или входе в Windows 10, для начала зайдите в безопасный режим. Сделать это можно различными способами, в том числе, когда система не загружается, подробно об этом в инструкции Безопасный режим Windows 10. Также использование чистой загрузки Windows 10 может временно помочь избавиться от ошибки CRITICAL PROCESS DIED и выполнить действия для полного ее устранения.

Способы исправления, если удается войти в Windows 10 в обычном или безопасном режиме
В первую очередь рассмотрим способы, которые могут помочь в ситуации, когда вход в Windows возможен. Начать рекомендую с просмотра сохраненных дампов памяти, которые создаются системой автоматически при критических сбоях (к сожалению, не всегда, иногда автоматическое создание дампов памяти отключено. См. Как включить создание дампов памяти при сбоях).
В очень упрощенном варианте для начинающих пользователей анализ может выглядеть следующим образом:
- Запустите программу BlueScreenView
- Просмотрите файлы .sys (обычно нужны именно они, хотя в списке часть могут присутствовать hal.dll и ntoskrnl.exe), которые отобразятся в верхней части таблицы в нижней панели программы с не пустым вторым столбцом «Address In Stack».
- Используя поиск в Интернете, выясните, что это за файл .sys и какой драйвер он представляет.
Примечание: также можно попробовать использовать бесплатную программу WhoCrashed, которая может сообщить точное наименование драйвера, вызвавшего ошибку.
Если шаги 1-3 удались, то далее останется лишь решить проблему с идентифицированным драйвером, обычно это один из следующих вариантов:
- Загрузить файл драйвера с официального сайта производителя ноутбука или материнской платы (для ПК) и установить его.
- Откатить драйвер, если он недавно обновлялся (в диспетчере устройств правый клик по устройству — «Свойства» — вкладка «Драйвер» — кнопка «Откатить»).
- Отключить устройство в диспетчере устройств, если оно не является критичным для работы.
Дополнительные методы исправления, которые могут помочь в данном сценарии:
- Ручная установка всех официальных драйверов (важно: некоторые пользователи ошибочно считают, что если диспетчер устройств сообщает, что драйвер не нуждается в обновлении и «устройство работает нормально», то все в порядке. Это часто не так. Официальные драйверы берем с сайта производителя вашего оборудования: например, аудио драйверы Realtek скачиваем не с Realtek, а сайта производителя материнской платы для вашей модели или с сайта производителя ноутбука, если у вас ноутбук).
- Проверка компьютера на наличие вредоносных программ (даже если у вас есть хороший антивирус), например, с помощью AdwCleaner или других средств удаления вредоносных программ.
Как исправить ошибку CRITICAL PROCESS DIED, если Windows 10 не запускается
Более сложный вариант — когда синий экран с ошибкой появляется еще до входа в Windows 10 без возможности запустить особые варианты загрузки и безопасный режим (если такая возможность есть, то можно использовать предыдущие методы решения в безопасном режиме).
Примечание: если после нескольких неудачных загрузок у вас открывается меню среды восстановления, то создавать загрузочную флешку или диск, как описано далее, не нужно. Вы можете использовать средства восстановления из этого меню, в том числе — сброс системы в разделе «Дополнительные параметры».
Здесь потребуется создать загрузочную флешку с Windows 10 (или диск восстановления) на другом компьютере (разрядность системы на накопителе должна совпадать с разрядность установленной системы на проблемном компьютере) и загрузиться с нее, например, используя Boot Menu. Далее порядок действий будет следующим (пример для загрузки с установочной флешки):
- На первом экране программы установки нажмите «Далее», а на втором, внизу слева — «Восстановление системы».
- В появившемся меню «Выбор действия» зайдите в «Поиск и устранение неисправностей» (может называться «Дополнительные параметры»).
- При наличии, попробуйте использовать точки восстановления системы (пункт «Восстановление системы»).
- При их отсутствии, попробуйте открыть командную строку и выполнить проверку целостности системных файлов с помощью sfc /scannow (как это сделать из среды восстановления, подробно в статье Как проверить целостность системных файлов Windows 10).
Дополнительные варианты решения проблемы
Если к текущему моменту никакие способы не помогают исправить ошибку, среди остающихся вариантов:
При отсутствии решения могу рекомендовать лишь попробовать вспомнить, что предшествовало появлению ошибки, выявить закономерности и попробовать как-то отменить действия, которые привели к проблеме, а если это невозможно — выполнить установку системы повторно. Тут может помочь инструкция Установка Windows 10 с флешки.
Проверьте оперативную память
Часто ошибка Kernel Security Check Failure возникает из-за проблем с оперативной памятью. Если в компьютере установлено несколько планок памяти, попробуйте поочередно извлечь каждую и проверить работу системы. Затем выполните полную проверку памяти с помощью встроенной утилиты диагностику памяти в Windows — mdsched.exe (Windows Memory Diagnostics Tool).

Если ваша RAM память неисправна, эта проверка позволит выявить это.
Отключите все лишнее оборудование
Прежде всего, рекомендуем отключить все периферийное оборудование компьютера: дополнительные видеокарты, звуковую карты, USB устройства и т.д. Возможно причина ошибка в том, что ваш блок питание не справляется с таким количеством оборудования.
Если у вас на компьютере имеется две видеокарты GPU, например, встроенная Intel HD Graphics и дополнительная видеокарта NVIDIA, попробуйте временно извлечь дополнительную карту и проверить, появляется ли BSOD. Если после извлечения GPU проблема пропала, значит проблема с самой видеокартой или ее драйверами.
Что является возможной причиной проблемы?
Ошибка проявляется таким образом, что автоматически обрывается любая операция, выполняемая на компьютере. Вместо интерфейса программы появляется сообщение «На вашем ПК обнаружена проблема, и его необходимо перезагрузить». Сразу после этого компьютер начинает перезагружаться. Но вместо появления Рабочего стола пользователь может вновь увидеть синий экран.

Проблема возникает по следующим причинам:
- некорректная работа или отсутствие драйверов;
- повреждение файлов системы;
- изменения в реестре;
- избыточная нагрузка на компьютер и Windows;
- выход из строя ОЗУ;
- ошибки жесткого диска;
- влияние вирусов.
Широкий круг причин, которые теоретически могли повлиять на возникновение неполадок, затрудняют процесс поиска решения. Однако уже давно разработан список рекомендаций, позволяющих быстро и без помощи специалиста устранить ошибку.

Проверьте жесткий диск на ошибки
Про появлении ошибки Kernel Security Check Failure настоятельно рекомендуем выполнить проверку жесткого диска на ошибки с помощью команды chkdsk. Откройте командную строку как администратора и выполните команду:
chkdsk /f /r C:
Восстановите реестр из резервной копии
Повреждения файлов реестра или некорректные изменения в нем также могут вызвать BSOD. Попробуйте восстановить реестр из резервной копии с помощью следующей команды из статьи:
copy c:windowssystem32configRegBack* c:windowssystem32config
Проверьте целостность системных файлов
Выполните проверку системных файлов с помощью команд:
sfc /scannowиDISM /Online /Cleanup-Image /RestoreHealth

Данные команды проверят целостность системных файлов в вашем образе Windows 10 и исправят найденные ошибки.
Обновите BIOS
Если ошибка kernel_security_check_failure появляется при подключении к компьютеру телефона через USB кабель, это означает, что у вас установлены некорректные драйвера для вашего телефона или недостаточно напряжения на USB хабе (отключите другие USB устройства и попробуйте другой USB порт).
Обновите драйвера
Попробуйте обновить версии драйверов материнской карты, чипсета, контроллеров и видеокарты до последней версии, доступной на сайте производителя.
Что делать, если загрузка в безопасном режиме невозможна
Выполнение рассмотренных ранее действий возможно только в режиме Safe Mode. Если компьютер не позволил загрузиться через безопасную среду, устранение неполадок осуществляется по иному принципу.
Использование средства восстановления
Загрузите на флешку образ операционной системы, а затем действуйте по инструкции:


Выполнение операции завершается тем, что устройство запускается с того момента, когда ошибка не давала о себе знать. Это может быть вчерашняя или более ранняя копия системных данных.
Копирование файлов реестра для устранения сообщения о возникновении проблемы и необходимости перезагрузки
Исправление ошибки возможно через копирование файлов реестра. Для этого необходимо открыть Командную строку через среду восстановления и ввести запрос «C:WindowsSystem32ConfigRegBack».

Ввод команды откроет директорию реестра. Далее останется скопировать файлы «Default», «SAM», «Security», «Software» и «System», после чего перезагрузить компьютер.

Применение функционала SFC
Сканирование системных файлов на наличие повреждений можно также произвести через среду восстановления, открыв Командную строку. Следует ввести запрос «sfc /scannow» и нажать клавишу «Enter». Также рекомендуется выполнить сканирование секторов диска командой «chkdsk c: /f /r /x».
Анализ дампа памяти с помощью WinDbg
Чтобы определить причину ошибки и сбойный драйвер или компонент системы нужно проанализировать аварийный дамп памяти с помощью стандартной утилиты WinDBG (входит в комплекс Windows Software Development Kit (SDK) for Windows 10). Утилита называется Debugging Tools for Windows. WinDBG позволяет загрузить и проанализировать аварийный дамп памяти (C:WindowsMEMORY.DMP) и найти конкретную библиотеку или драйвер, которые вызывает ошибку. Это самый точный и правильный способ для определения компонента системы, который вызывает BSOD (но не самый простой для начинающего пользователя).

В этой статье мы не будет описывать, как использовать WinDBG для анализа дампа памяти при BSOD и выявлении сбойных драйверов и библиотек (это тема отдельной большой статьи).
