Синий экран смерти или BSOD всегда является следствием серьезной проблемы в системе, которая несовместима с дальнейшей работой Windows. После перезапуска многие из них проходят, и это хорошо. Такая ситуация применима и к синему экрану с кодом 0x000000FC и сообщением ATTEMPTED EXECUTE OF NOEXECUTE MEMORY. Она не является критической, которая будет возобновляться каждый раз, но с определенной периодичностью может появляться снова, если не будет исправлена. Мы разберем все известные методы исправления.
Причины ошибки 0x000000FC
Данному BSOD присущи многие распространенные причины ошибок, которые также вызывают различные другие синие экраны смерти. Может быть, что у вас появляется BSOD каждый раз с разными кодами. Скорее всего их вызывает одна из следующих проблем:
- устаревшие драйверы компонентов;
- повреждение записей реестра;
- ошибки оперативной памяти;
- негативное влияние вирусов.
Исправления ошибки Attempted_execute_of_noexecute_memory
Существует ряд решений ошибки 0x000000FC, которые подтвердили свою эффективность в реальных условиях:
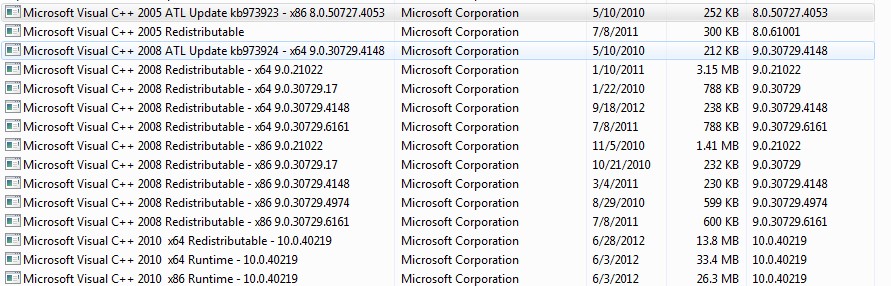
- Обновить Windows 10. Возможно, после установки всех ожидающих обновлений, особенно системы безопасности, ошибка 0x000000FC перестанет появляться. Нужно перейти в «Центр обновления Windows» и нажать кнопку «Проверить обновления».
- Проверить драйвера. Лучше всего – вручную переустановить все драйвера, но это слишком сложно. Можно запустить «Диспетчер проверки драйверов», для этого нужно ввести в поиск verifier и открыть найденный файл. Нужно нажать «Далее», а затем – «Автоматически выбирать все драйверы» и кликнуть на «Готово». Система попытается найти проблемное ПО, а затем уже нужно его удалить или переустановить.
- Работа с антивирусами. Во-первых, стоит просканировать систему на наличие вирусного кода любым удобным способом. Во-вторых, проблему порой провоцирует «Защитник Windows» и его лучше отключить, отдав предпочтение альтернативным антивирусам.
- Использовать встроенные проверки Windows. Чтобы проанализировать системные файлы, в консоль нужно вставить команду sfc /scannow. Возможно, после выполнения процедуры появится сообщение с указанием исправленной или неисправленной проблемы. Порой нужно дополнительно вручную устранить сбой. Еще стоит запустить файл mdsched.exe (вставлять в строку Выполнить) и начать проверку памяти.

- Восстановить реестр. Есть 2 пути: загрузить резервную копию реестра или попробовать восстановить через программу. Чтобы воспользоваться первым способом, достаточно перейти в C:WindowsSystem32configRegBack, скопировать все файлы отсюда и вставить с заменой в папку config (предыдущую). Альтернативный путь – запустить анализ реестра в CCleaner.
- Аппаратная неисправность. К сожалению, не редкость и такой исход. Чаще всего дело в ошибках оперативной памяти. Стоит временно отключить одну планку и проверить результат, а затем – вторую. Сбой может провоцировать и другое оборудование, стоит по очередь отключать компоненты материнской платы, без которых возможна работа ПК. Также желательно попробовать другое оборудование. Сбой может провоцировать даже видеокарта.
Совет! Ошибка 0x000000FC с сообщением Attempted_execute_of_noexecute_memory может быть следствием и некоторых других проблем, хотя это и немного выбивается из правила. Есть очень хороший способ вручную найти проблему, для этого рекомендуем использовать программу BlueScreenView. Она анализирует мини-дампы системы и указывает на проблемный файл или компонент. Останется узнать его причастность к конкретному софту и уже поработать с ним: обновить, переустановить, удалить, восстановить и т. п.
Всего перечисленного должно оказаться достаточно, чтобы исправить BSOD 0x000000FC ATTEMPTED EXECUTE OF NOEXECUTE MEMORY самостоятельно. Также может помочь откат Windows 10 к предыдущей точке восстановления, если такая есть и сделана в подходящий момент времени. И все же мы допускаем, что это может сработать не в 100% случаев, поэтому ждем ваших комментариев.
Синий экран 0x0000007A указывает, что требуемая страница данных ядра из страничного файла не может загрузиться в память.
У четырех параметров, которые перечислены в ошибке, может быть три возможных значения. Если первый параметр равняется 1, 2, или 3, и третий параметр равен 0, то параметры имеют на следующие определения:
- Тип блокировки, который был сохранен (1, 2, или 3);
- Статус ошибки (обычно код статуса ввода-вывода);
- Если тип блокировки равняется 1: текущий процесс; Если тип блокировки равняется 2 или 3: 0;
- Виртуальный адрес, который не разбивается на страницы в память.
Если первый параметр равняется 3 (и третий параметр ненулевой), или 4, у параметров следующие определения:
- Тип блокировки (3 или 4);
- Статус ошибки (обычно код статуса ввода-вывода);
- Адрес структуры InPageSupport;
- Адрес, в котором произошел сбой.
Во всех остальных случаях параметры несут в себе следующую информацию:
- Адрес системной таблицы страниц (PTE);
- Статус ошибки (обычно код статуса ввода-вывода);
- Содержание системной таблицы страниц (PTE);
- Адрес, в котором произошел сбой.
Причина
По статусу ошибки (2 параметр) можно определить причину BSoD. Часто встречающимися значениями данного параметра являются:
- 0xC000009A или STATUS_INSUFFICIENT_RESOURCES, указывает на нехватку ресурсов пула неподкачиваемой памяти.
- 0xC000009C или STATUS_DEVICE_DATA_ERROR, указывает на наличие сбойных блоков (секторов) на жестком диске.
- 0xC000009D или STATUS_DEVICE_NOT_CONNECTED, указывает на дефектные кабельные соединения, и что контроллер не видит жесткий диск.
- 0xC000016A или STATUS_DISK_OPERATION_FAILED, указывает на наличие сбойных блоков (секторов) на жестком диске.
- 0xC0000185 или STATUS_IO_DEVICE_ERROR, указывает на неподходящее завершение или дефектные кабельные соединения на устройствах SCSI или что два устройства пытаются использовать тот же IRQ.
Синий экран может вызвать сбойная оперативная память и действия вирусов.
Решение
Решение проблемы поврежденного сектора диска: Перезагрузите компьютер для автоматического запуска Autochk. Программа попытается найти поврежденные сектора, чтобы в дальнейшем их не использовать.
Если Autochk не сканирует жесткий диск на наличие ошибок, запустите проверку вручную. Для этого выполните команду Chkdsk/f/r. Для начала проверки системного раздела диска необходимо перезагрузить компьютер. Если система не загружается из-за ошибки, используйте Консоль восстановления и выполните команду Chkdsk/r.
Решение дефектной аппаратной проблемы: Если 2 параметр — 0xC0000185, и страничный файл находится на диске SCSI, проверьте дисковые кабельные соединения и контакты SCSI.
Решение проблемы сбоя RAM: Выполните аппаратную диагностику оперативной памяти. Рекомендую использовать программу memtest.
Убедитесь, что все комплектующие компьютера установлены должным образом. Прочистите контакты адаптеров.
Убедитесь, что ОС входит в систему Event Viewer для дополнительных сведений об ошибках, которые могли бы помочь идентифицировать сбойное устройство.
Отключите кэширование памяти BIOS.
Удостоверьтесь, что установлен последний пакет обновлений Windows.
Если предыдущие шаги не помогли решить проблему, возьмите материнскую плату в ремонтную мастерскую для диагностики. Трещины, царапины или дефектные компоненты на системной плате могут вызвать эту ошибку.
При заражении вирусами: Проверьте компьютер на вирусы при помощи любого актуального, коммерческого антивируса, который сканирует Главную загрузочную область жесткого диска. Вирусам могут быть подвержены все файловые системы Windows.
Reader Interactions
Ошибка «0xc000000f» при загрузке Windows 7-10: что делать и как исправить проблему
0xc000000f при загрузке Windows 7, 8, 10
Всем привет! Сегодня столкнулся вот с такой вот проблемой – включаю я значит компьютер и вижу на экране висит ошибка 0xc000000f при загрузке операционной системы. Ошибка может иметь ещё дополнительную подпись: «winload exe». Мне все же получилось её победить, и сейчас я покажу вам – как это можно сделать. В первую очередь хочу отметить, что данный баг возникает как на Windows 7, и окно выглядит вот так:
На Windows 10 окошко выглядит немного по-другому, но сам принцип ошибки «0x000000f» – одинаковый.
Надпись: «Info: An error occurred while attempting to read the boot configuration data», имеет перевод: «Произошла ошибка при попытке считывания данных конфигурации загрузки».
В общем, в статье я постараюсь рассказать – как исправить статус или состояние 0xc000000f при загрузке в Windows 7, 8 или 10. Если у вас будут какие-то вопросы или дополнения – пишите в комментариях.
Прежде чем приступить к решению проблемы, нужно примерно понимать из-за чего могла возникнуть ошибка. К сожалению, причин может быть несколько:
Далее я постараюсь привести все возможные способы устранить проблему «0x0000000f». Пробовать их все не обязательно, так как после каждого мы будем проверять загрузку ОС. Если какой-то из способов не дал результата, то переходите к следующему.
Настройка BIOS
Если вам не удалось запустить Windows, то нужно зайти в БИОС и проверить, чтобы загрузка системы стояла именно с жесткого диска. Иногда приоритет загрузки может меняться. Также я советую вытащить из компьютера или ноутбука все флешки, CD и DVD диски. Далее нужно перезагрузить комп и при первом отображении меню BIOS нажать на вспомогательную кнопку, чтобы зайти в настройки.
Чаще всего используются клавиши: Del, F2 и Esc. Более дательную информацию можно посмотреть на загрузочном экране.
ВНИМАНИЕ! После изменения настроек нужно будет выйти из меню, сохранив все изменения. В противном случае конфигурация останется со старыми настройками. Смотрите кнопку «Save and Exit» – чаще всего используется «F10».
Далее инструкции могут отличаться в зависимости от типа BIOS и производителя материнской платы. Ещё раз повторюсь, что на первое место (#1) нужно установить именно жесткий диск: HDD или SSD.
Проходим по пути: «Advanced BIOS Features» – «Hard Disk Boot Priority», – и выставляем на первое место жесткий диск.
«Boot» – «Hard Disk Drives».
Заходим в раздел «Advanced» и на «First Boot Device» устанавливаем «HDD».
Кликаем на «F7». Заходим в раздел «Boot».
Нажимаем «F7». Далее переходим в «Settings», находим там раздел «Загрузка». Меняем установку «Boot Option».
Заходим в раздел «Загрузка» и меняем приоритет BOOT меню.
Заходим в «Настройки» и выставляем приоритет загрузки.
Восстановление загрузки ОС
Если в BIOS все нормально, и загрузка идет именно с жесткого диска, то значит у нас есть два варианта. Первый – сильно побиты драйвера. Второй – сломаны загрузочные файлы системы. Все это можно попробовать восстановить с помощью загрузочной флешки или диска. Если у вас их нет, то можете посмотреть инструкции по их созданию:
После этого вставляем флешку или диск в комп или ноут и перезагружаем его. Во время загрузки BIOS нужно зайти в «BOOT menu» – смотрите на таблицу, которую я оставил в самом начале (третий столбец). Нужно выставить приоритет загрузки – USB Flash Disc.
Нужно перейти в «Устранение неполадок». Далее находим пункт «Восстановление при загрузке». Если ошибка «oxc000000f» останется, то пробуем следующие способы.
Мы попробуем два шага. Скорее всего вы сразу же увидите вот такое окошко, где система сама попробует реанимировать загрузочные файлы с загрузочного диска. Нажимаем «Исправить и перезагрузить».
Если это не поможет, и вы опять видите ошибку 0x000000f (сбой меню загрузки системы), опять возвращаемся в данное меню, и тут нужно выбрать верхнюю строчку и нажать «Далее».
Теперь вы увидите окошко параметров – кликаем по ссылке «Восстановление запуска». Если это не поможет, то ещё можно попробовать пункт «Восстановление системы».
Проверка жесткого диска
Битые сектора на жестком диске, как я уже и говорил ранее, тоже могут являться проблемой. Один из самых ярких симптомов – отчётливый скрежет при включении компьютера, а также при работе с жестким диском (запись, чтение, сохранение, загрузка и т. д.). Если из вышеперечисленного ничего не помогло, то опять возвратитесь в меню «Восстановления системы» и зайдите в командную строку – все также через загрузочную флешку.
СОВЕТ! Быстро вызвать консоль можно с помощью сочетания клавиш «Shift+F10».
Для начала нам нужно найти том, в котором у вас установлена система. Проблема в том, что в консоли данные тома могут иметь другие буквы. Именно поэтому вам нужно проверить сразу несколько. Для проверки используется команда:
Где «dir» – это директория диска. «c:» – это буква диска. Перебираем сразу несколько дисков и ищем нужный: «c:», «d:», «e:» и т. д. Нам нужно найти тот диск, где после надписи: «Содержимое папки» – будет в одной из директорий стоять «DIR – Windows».
В моем случае это диск «e:». Теперь прописываем команду:
Вместо «E:» установите букву именно вашего диска, а остальные параметры оставьте как у меня. После запуска команды ждите пока она полностью закончится и перезагрузитесь. Если проблема была в бет-секторах, то ошибка «0хс000000f» должна быть решена.
Командная строка
Если ничего не помогло, то загрузочные файлы можно также восстановить самостоятельно через командную строку. Поэтому давайте попробуем несколько команд. Зайдите в раздел консоли.
Первые очень популярные команды, помогающие перезаписать BOOT файлы с флешки или диска:
Bootrec /fixmbr
Bootrec /fixboot
После этого выходим и проверяем загрузку системы. Если это не поможет, то можно попробовать загрузить и перезаписать их вручную. Для этого прописываем:
Вы увидите список всех разделов на диске. Смотрим не по имени или букве, а именно по номеру: 0, 1, 2, 3 и т. д. Загрузочные данные обычно хранятся в 100 МБ зарезервированного места на системном томе – так что нам нужен именно этот диск. В моем случае это первый (1) том. Прописываем команды:
Только что мы сделали его активным. В самом конце останется дописать команду, где нужно выбрать том, в котором у вас установлена Windows – тут смотрите по размеру. Теперь нужно выбирать уже не по номеру, а по имени или букве. В моем случае это диск «D:».
Опять перезагружаемся и проверяем загрузку. Если это не поможет, то можно сделать ещё один способ. Сейчас мы возьмем и удалим тот загрузочный файлик, который весит ровно сто мегабайт. После этого зайдем в средства восстановления, и система сама перекачает данный файл с загрузочного носителя. Опять переходим в консоль и прописываем команды:
Эти команды вам уже известны. Опять же нам нужно выбрать по номеру наши сто мегабайт. Далее выбираем диск:
После этого форматируем его в ntfs:
И делаем его активным:
В самом конце нужно дважды прописать консольную команду:
Чтобы сначала выйти из «diskpart», а потом из командной строки. Далее опять загружаемся с загрузочного носителя, заходим в меню восстановления и выбираем у Windows 10 – «Восстановления при загрузке». А на «семерке» при заходе система увидит, что файлика нет и попробует его восстановить тем же самым способом, как и в самом начале – нажимаем «Исправить и перезапустить». Скорее всего проблема с «0х000000f» решится.
Ничего не помогло
Если из вышеперечисленного ничего не помогло, а при запуске Windows 10, 7 или 8 вы видите ошибку 0xc000000f, то тут есть два варианта. Первый – я бы попробовал полностью переустановить Windows. Второй – у вас сильно поломан жесткий диск? и его стоит проверить на бэт-сектора. Это можно сделать также с помощью загрузочной флешки с помощью сторонней программы. Если все же диск чувствует себя плохо, то я бы советовал его поменять на новый. Если у вас ещё остались вопросы, то пишите в комментариях, и я постараюсь вам помочь.
Что означает ошибка 0x0000000a в ОС Windows, и как её исправить
Среди пользователей компьютеров с ОС Windows, а также в среде специалистов по ремонту активно применяется такое понятие как синий экран смерти. Это крайне неприятная ситуация, сопровождающаяся появлением синего экрана. Причём появляться он может по самым разным причинам. Одной из них выступает ошибка 0x0000000a.
Причины появления
Существует несколько причин появления кода ошибки 0x0000000a. А именно:
В зависимости от причины следует применять соответствующие методы устранения ошибки.
Как исправить ошибку
Большинство действий обычный пользователь сможет выполнить самостоятельно, не привлекая специалистов. Тем самым удаётся сэкономить деньги, и найти решение проблемы.
Решить проблему в виде ошибки с кодом 0x0000000a на Windows 7 и иных платформах можно путём:
Теперь про каждый способ стоит рассказать отдельно. Это даст наглядно понять, как исправить ошибку 0x0000000a на Windows 7 и вернуть тем самым компьютер в режим нормальной работоспособности.
Важно отметить, что аналогичный код ошибки со значением 0x0000000a может появляться и на Windows 10. Но перечень действий и решений от этого не меняется.
Основной упор будет сделан на то, как исправить проблему в виде ошибки 0x0000000a на базе Windows 7 и Windows 10, поскольку это наиболее распространённые и востребованные версии ОС. Так как исправляем всё сами, то и действовать нужно предельно внимательно.
Отключить оборудование
Довольно часто срабатывает отключение оборудования. Если появился синий экран смерти, когда на синем фоне отображается код ошибки 0x0000000a после установки какого-нибудь нового оборудования, высока вероятность, что причина кроется именно в нём.
Сюда можно отнести проблему несовместимости, но чаще всего это низкое качество сборки компонентов. В этой ситуации нужно просто отключить это оборудование, после чего перезапустить компьютер и понаблюдать, как он будет себя вести теперь.
Если при отключении оборудования ушла и ошибка, причина обнаружена. Теперь вопрос лишь в том, что делать с этим компонентом. Самым правильным решением будет вернуть товар продавцу. Но это уже отдельная тема.
Бывает и так, что подключается сразу несколько устройств. И определить точно, какое из них провоцирует ошибку, немного сложнее. Но и такая проблема решается быстро. Нужно лишь поочерёдно отключить разные устройства и понаблюдать, при отключении какого именно оборудования ошибка перестанет появляться.
Драйверы
Поскольку на многих ПК до сих пор установлена Windows 7, несмотря на прекращение её поддержки со стороны Microsoft, такая проблема как ошибка 0x0000000a не теряет своей актуальности.
Если при установке обновлений, нового оборудования, а вместе с ним и драйверов компьютер выдаёт синий экран, возможно, причина именно в самих драйверах.
Такой метод устранения неисправности ошибок типа 0x0000000a, когда появляются синий экран смерти и пугающие коды, подойдёт на тот случай, если проблемные устройства использовать нужно. Тогда есть вероятность, что удаление драйверов, а также их замена аналогичными, помогут исправить ситуацию.
Для этого во время запуска операционки требуется удерживать клавишу F8. Потом появится список, и среди предложенных вариантов нужно выбрать «Безопасный режим», подтвердив свой выбор кнопкой Enter.
Далее последовательность такая:
Далее компьютер перезагружается.
При перезагрузке система наверняка будет пытаться автоматически выбрать необходимый отсутствующий драйвер и установить его для работы подключённого устройства.
Но бывает так, что ОС с этим не справляется. Тогда пользователю придётся самостоятельно отыскать драйвер. Обычно он доступен на диске месте с купленным оборудованием либо на официальном сайте производителя.
Также есть специальные программы, которые автоматически устанавливают драйверы, анализируя систему и находя подходящие драйверы для того или иного оборудования.
Параметры проверки драйверов
Ещё один вариант, как исправить код 0x0000000a, если эта ошибка выходит на Windows 7 либо другой актуальной версии Виндовс.
Метод заключается в том, чтобы выполнить сброс используемых параметров проверки драйверов подключённого оборудования.
Такое решение часто помогает в ситуациях, когда ошибка появляется именно после очередного обновления операционной системы либо при загрузке апдейтов для тех или иных подсистем, устройств, работающих с ПК или ноутбуком.
Запустив ОС в безопасном режиме, требуется сделать следующее:
Далее компьютер перезагружается, а вход в систему осуществляется уже в обычном режиме.
Такая команда сбросит настройки драйверов, и они вернутся к значениям по умолчанию. Есть определённая вероятность того, что подобные шаги исправят сложившуюся ситуацию с ошибкой 0x0000000a.
Настройки в BIOS
Некоторые пользователи сталкивались с тем, что ошибка с кодом 0x0000000a у них появлялась по причине неполадок со стороны БИОС. Если быть точнее, то настройка BIOS неправильная. И это нужно исправить. Самым действенным способом в этом случае станет сброс всех настроек к стандартным параметрам по умолчанию.
Чтобы метод сработал, следует отключить некоторые компоненты. А именно:
После этого обновляется прошивка материнской платы и видеокарты. Потом запускается проверка оперативной памяти. Если на ПК используется сразу несколько модулей ОСУ, поочерёдно рекомендуется отключить каждый из них и понаблюдать, не будет ли пропадать ошибка.
Когда проблема кроется в конкретной планке оперативки, её придётся заменить в большинстве случаев. Хотя можно также свести параметры частоты к общему наименьшему значению.
На этот счёт нет универсальных инструкций, поскольку версии BIOS везде разные, из-за чего алгоритмы действий могут существенно отличаться друг от друга.
Обновления
Неоднократно наблюдалась ситуация, когда ошибка 0x0000000a возникала в момент выхода из спящего или энергосберегающего режима (гибернация), при условии подключения к ПК Bluetooth устройства.
Решение проблемы есть. Это установка обновления, которое кодируется символами KB2732487. Оно доступно всем на официальном сайте разработчика ОС, то есть Microsoft.
Только тут следует учитывать, что пакеты обновлений отличаются, в зависимости от разрядности конкретной системы (x32 или x64).
Скачав файл, запустите его и дождитесь установки. Больше от пользователя ничего не требуется.
Системные файлы
Также в определённых ситуациях помогает восстановление повреждённых системных файлов. Ведь ошибка с кодом 0x0000000a может появляться ещё и по причине того, что структура этих файлов нарушена.
В этой ситуации выполняется проверка, и если нужно – восстановление.
Здесь алгоритм действий следующий:
После этого автоматически запустится инструмент, который просканирует файлы системы и обнаружит возможное нарушение целостности. Если таковые имеются в системе, утилита их восстановит.
Система
А иногда помогает только полное восстановление системы. Это универсальное решение, которое устранит и саму ошибку 0x0000000a, а также ряд других проблем на компьютере. Но для этого должна быть создана точка восстановления. В этой ситуации будет выполнен откат всей системы.
Важно лишь, чтобы создание точки восстановление происходило раньше, чем появление ошибки. Иначе метод не сработает по вполне понятным причинам.
Если же такая точка восстановления есть, нужно сделать следующее:
Теперь компьютер начнёт перезагружаться, а вся система вернётся к указанной точке восстановления.
Только тут важно учитывать, что все обновления, установленные программы, сохранённые данные тоже исчезнут, поскольку фактически в тот момент их не существовало. Потому стоит заранее подумать о переносе важной информации на диск, где не стоит операционная система. Чаще всего это диск D.
Вирусы
Проблемы, которые ведут к появлению рассматриваемой ошибки, могут быть следствием негативного влияния на систему вирусных программ.
Потому лечение от вирусов часто даёт положительный результат. Такой метод актуально применять, если:
Если вирус удалил важные файлы в системе, помимо самого лечения, придётся сделать откат ОС, либо же заново установить актуальные обновления.
Что же касается противовирусного лечения, то тут лучше всего воспользоваться софтом, который не требуется устанавливать на компьютер. Подойдёт любая проверенная утилита.
Просто следуйте рекомендациям утилиты, которая обнаружит вирусы и предложит соответствующие способы их обезвреживания.
Столкнуться с ошибкой 0x0000000a может практически каждый пользователь. Причём порой по независящим от него причинам. Но исправить ситуацию можно. Для этого существует минимум 8 действенных методов. Какой из них подойдёт вам, зависит от конкретной ситуации и причин, которые повлекли за собой появление синего экрана и соответствующего кода ошибки.
Https://nastroyvse. ru/opersys/win/kak-ispravit-oshibku-0x0000000a-v-windows. html
Синий экран 0x0000001A указывает, что произошла серьезная ошибка управления памятью.
Параметры MEMORY_MANAGEMENT
Для устранения Stop 0x0000001A необходимо установить рекомендуемое обновление системы защиты 931784 или KB929338.
Windows Server 2008 SP2 и Windows Server 2008 R2
BSoD происходит, потому что у процессоров Intel Westmere появилась новая возможность кэширования Virtual Machine Control Structure (VMCS). Эта опция добавлена, чтобы обеспечить помощь виртуализации, для увеличения производительности гипервизора. Поскольку эта функция была представлена после выпуска Windows 2008 SP2 и после Windows 2008 R2, гипервизор не обрабатывает кеширование VMCS правильно. Вследствие чего приводит повреждение памяти.
Для решения данной ошибки обновите Вашу операционную систему.
Для решения Stop 0x0000001A необходимо установить пакет обновлений Service Pack 3.
BSOD или Синий Экран Смерти ужасен. Мы все пережили это хотя бы раз или больше. Что происходит с этой ошибкой, так это то, что вы выполняете свою работу на компьютерах Windows, и внезапно она показывает синий экран с ошибкой и другой информацией и просто перезагружается. Вы не можете ничего сделать здесь. У вас нет выбора, кроме как потерять несохраненную работу, а затем дождаться перезагрузки компьютера.
Одной из таких ошибок является ОПЫТНОЕ ВЫПОЛНЕНИЕ НОСЛЕДУЮЩЕЙ ПАМЯТИ . Код проверки ошибки для этого: 0x000000FC, , и обычно причиной являются неисправные или устаревшие драйверы. Или иногда из-за ошибки в оперативной памяти (Random Access Memory). Эта ошибка в оперативной памяти может быть физической, основанной на драйверах или даже каком-то нежелательном вредоносном ПО. Нет ни одной причины для этого. Следовательно, нет единого решения для этого. Мы будем проверять пять предложений, чтобы исправить эту ошибку.

ПОПЫТКА ВЫПОЛНИТЬ НОЧНУЮ ПАМЯТЬ
Прежде всего, я бы порекомендовал создать точку восстановления системы на тот случай, если вы сможете откатиться до текущего состояния, если что-то пойдет не так.
Обновите Windows 10 со всеми вашими исправлениями и обновлениями для системы безопасности.
Начнем с того, что следуем основному методу. Обновление ваших драйверов не сложно. Просто зайдите в диспетчер устройств, чтобы сделать все необходимое. Или вы можете просто перейти в раздел «Загрузки» на веб-сайте вашего производителя. Получить все драйверы, которые являются более новыми, чем те, которые установлены на вашем компьютере.
Запустите проверку на наличие вирусов и вредоносных программ
Как уже упоминалось выше, эта ошибка может быть вызвана некоторыми вредоносными программами или вирусами. Таким образом, вам придется перейти на антивирусную защиту, доступную на вашем компьютере, и просканировать ваш компьютер.

Лично я бы порекомендовал использовать Центр безопасности Защитника Windows . Просто откройте панель инструментов. Теперь сначала выполните Быстрое сканирование . Затем выполните полное сканирование. И, наконец, если возможно, выполните сканирование при загрузке. Это исключит все возможности эксплойтов, сохранившихся на вашем компьютере.
Запустить проверку памяти

Мы уже упоминали, что эта ошибка может быть вызвана некоторыми ошибками в памяти. Чтобы это исправить, вам нужно запустить проверку памяти на вашем компьютере. Начните с нажатия комбинации клавиш WINKEY + R , чтобы запустить утилиту Выполнить . Затем введите mdsched.exe и нажмите Ввод. . Он не запустит Диагностика памяти Windows и выдаст две опции. Эти параметры будут даны как,
- Перезагрузите сейчас и проверьте наличие проблем (рекомендуется)
- Проверьте наличие проблем при следующем запуске компьютера
Теперь, согласно выбранной вами опции, компьютер будет перезагружен и при перезагрузке проверит наличие проблем с памятью. Если у вас возникнут какие-либо проблемы, он исправит их автоматически, в противном случае, если проблемы не обнаружены, это, вероятно, не является причиной проблемы.
Использование средства проверки системных файлов с помощью командной строки
Начните с нажатия кнопки WINKEY + X или правой кнопкой мыши на кнопке «Пуск» и нажмите Командная строка (администратор) или просто найдите cmd . в окне поиска Cortana щелкните правой кнопкой мыши значок командной строки и выберите Запуск от имени администратора. Нажмите Да , чтобы получить приглашение UAC или Контроль учетных записей пользователей. Затем окно командной строки будет наконец открыто. Теперь введите следующую команду, чтобы запустить System File Checker–
И хит Enter.

Теперь держите окно командной строки открытым до завершения сканирования.
После завершения сканирования, если компьютер сообщает «Защита ресурсов Windows не обнаружила никаких нарушений целостности» , проблемы с вашим компьютером не обнаружены. См. Этот пост, если вы получили от службы защиты ресурсов Windows обнаруженные поврежденные файлы, но не смогли исправить некоторые из них в сообщении .
В сегодняшней статье мы с вами будем разбирать очередной синий экран экран смерти – 0x0000009F. Данный критический сбой способен проявляться на операционных системах Windows XP, Vista, Windows 7, Windows Server 2008/2012, Windows 8/8.1 и даже Windows 10. В общем, никто не застрахован от появления этой проблемы.
Как правило, причина синего экрана смерти 0x0000009F заключается в некорректно работающем драйвере, который приводит операционную систему к нестабильности, как только в ней изменяется режим питания, например, когда компьютер входит в спящий или ждущий режим, при перезагрузке ПК и тому подобное.
К величайшему сожалению огромного количества пользователей, подобным драйвером может оказаться практически любой драйвер в операционной системе, что делает поиск «виновника» довольно непростой задачкой. Заметьте, не невозможной, но крайне сложной. Итак, давайте посмотрим, что вы можете сделать при появлении синего экрана смерти 0x0000009F.
BSoD 0x0000009F
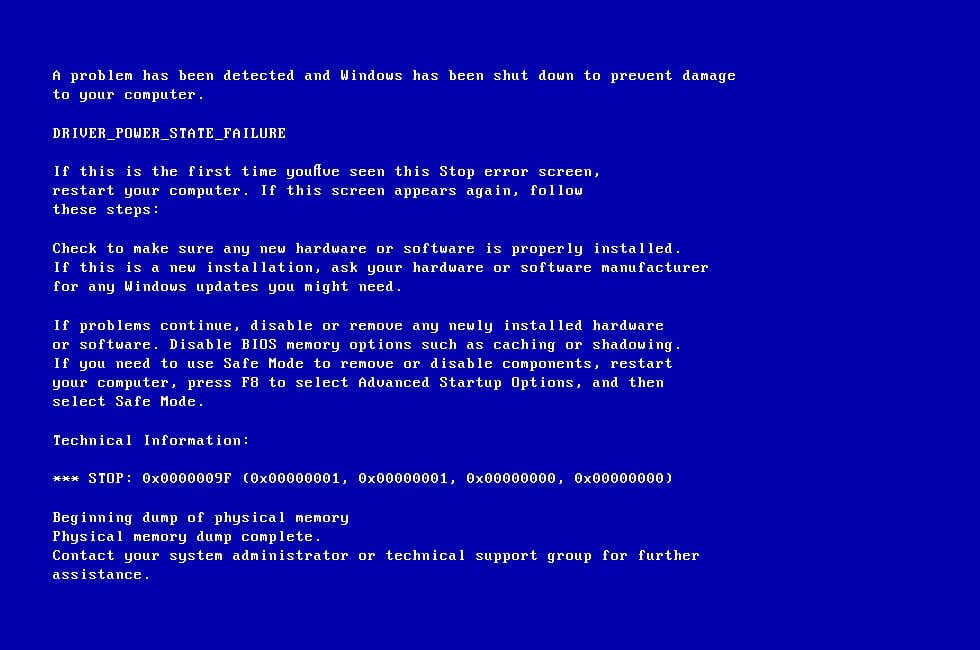
Что же, первое решение, которое мы настоятельно рекомендуем вам выполнить, – это обновление операционной системы. Установка последних доступных на данный момент обновлений может, так сказать, «устаканить» ситуация на вашем компьютере. Выполните обновление своей ОС Windows и посмотрите, исчезнет ли этот сбой.
Помимо прочего, Майкрософт выпустила несколько исправлений для ошибки в различных ситуациях – ознакомьтесь со списком:
BlueScreenView – это бесплатная программа, так что загрузите ее с какого-то проверенного источника, а затем используйте по назначению – установки не требуется. Как только вы запустите BlueScreenView на своем компьютере, перед вами появится примерно следующее окошко:
В верхней части окна будут расположены все доступные мини дампы памяти у вас на компьютере в директории C:WINDOWSMiniDump. Понятное дело, параметры вашей системы могут быть не выставлены на создание мини-дампов памяти, так что вам потребуется зайти в настройки программы и выставить директорию C:WINDOWS (тут хранятся полные и автоматические дампы). Как только выставите директорию, в верхней части окошка появится список со всеми доступными дампами.
Вам нужно выделить один из них – для нас это DRIVER_POWER_STATE_FAILURE – и посмотреть в нижнюю часть окна, в которой красным цветом будут выделены элементы, вызвавшие критический сбой. Именно они зачастую и представляют собой сбоящие драйвера. Все, что вам нужно сделать – это найти в Интернете сведения по найденному драйверу и отталкиваться от своей находки в дальнейшем решении проблемы. К сожалению, по другому никак.
Мы надеемся, что данный материал помог вам в решении синего экрана смерти 0x0000009F.
» » Ошибка с кодом 0x0000000a: причины и ликвидация проблемы
Сегодня мы рассмотрим:
- Причины появления
- Работа с ошибками
- Итог

Исправность работы любой операционной системы напрямую зависит от того, будет ли эта самая ОС установлена правильно и будут ли появляться проблемы во время её использования в дальнейшем. Именно эти факторы влияют на то, встретите ли Вы синий экран 0x0000000a на своем ПК.
В этой теме мы поговорим об ошибке с кодом 0x0000000a: расскажем, в каких именно ситуациях она может проявиться и как ликвидировать эту проблему для предотвращения её появления в дальнейшем.
Синий экран смерти 0x0000000a может появиться в следующих случаях:
- если у Вас имеются драйверы, которые несовместимы с текущим оборудованием или программным обеспечением;
- если ранее настройки БИОС были изменены некорректным образом;
- когда в компьютере имеются детали, которые имеют физические дефекты или полностью повреждены;
- при неправильной работе системных служб и процессов.
Давайте более детально разберемся с каждым пунктом и попытаемся найти решение, как действовать в той или иной ситуации.
Работа с ошибками
Перед тем как исправлять синий экран 0x0000000a, нужно выяснить, что именно послужило тому, что эта проблема проявилась на вашем компьютере. Здесь можно применить разные подходы:
- Если проблема дала о себе знать после переустановки Windows, но до этого момента всё прекрасно работало – значит, дело не в аппаратных деталях. Скорее всего, при установке были установлены неправильные драйверы или сбились настройки БИОС.
- При длительной эксплуатации операционной системы такая ошибка тоже может появиться. В данном случае нужно проверить, не появились ли за всё время работы физические дефекты на деталях компьютера и не повреждены системные файлы, отвечающие за работу ОС.
- Постоянное проведение профилактических работ еще до появления ошибки, могут дать Вам лучше понять, из-за чего возник синий экран смерти 0x0000000a: если Вы можете оценить, в каком состоянии находятся программные и аппаратные компоненты, нет ли вирусов, рабочие ли драйверы, то и выявить ошибку будет куда проще.
В случае если Вы так и не можете выяснить, в чем причина появления данной проблемы, то придется пробовать все методы решения проблемы наугад. Далее, о них и поговорим.
Исправить или заменить драйверы на нужные очень просто. Сегодня существует много вспомогательных скачиваемых утилит, которые позволят сделать это без надобности удалять и скачивать по одному каждый драйвер. На нашем сайте мы можете найти материал, посвященный утилите DriverPack Solution, которая способна удалить лишние, починить или обновить имеющиеся драйверы. Там же Вы найдете инструкцию по её использовании.
При неправильных настройках БИОС, тот также может быть причиной появления синего экрана смерти 0x0000000a. Чтобы это исправить, возможно, Вам понадобится сбросить все его настройки к заводским. Делается это очень легко:
- Перезагрузите компьютер и во время его запуска зажмите и удерживайте клавишу rDel или F8 (в зависимости от модели материнской платы).
- Далее, в окне «Exit» (в некоторых версиях «Save and Exit») нужно выбрать опцию «Load Setup Defaults».
- Примените изменения и перезагрузите ПК.
Таким образом, все настройки БИОС будут сброшены, а ошибка исчезнуть.
Если причиной появления ошибки с кодом 0x0000000a являются системные файлы, то Вы можете попытаться их починить. Для этого достаточно открыть командную строку и выполнить команду chkdsk /r.

После последующего перезапуска компьютера ОС попытается восстановить поврежденные файлы.
Итог
Если ничего из этого не помогло, то мы рекомендуем проверить аппаратные компоненты либо переустановить Windows 7. Скорее всего, причина проблемы может быть даже серьёзней чем кажется на первый взгляд. В таком случае, рекомендуем воспользоваться услугами сервисного центра, которому доверяете.
На компьютере или ноутбуке под управлением Windows появился “синий экран смерти”? После появления сообщения «
ATTEMPTED_EXECUTE_OF_NOEXECUTE_MEMORY» (
0x000000FC) система перезагружается? Ищите как исправить
0x000000FC: «
ATTEMPTED_EXECUTE_OF_NOEXECUTE_MEMORY»?
Как просмотреть информацию об ошибках, исправить ошибки в Windows 10, 8 или 7
- На жестком диске компьютера или ноутбука не достаточно места. Для правильной работы ОС Windows 10 на системном диске должно быть свободно 2 – 10 ГБ.
- На компьютер был установлен не совместимый BIOS или прошивка была повреждена.
- Установлены не совместимые с ОС драйвера устройств.
- Реестр Windows был поврежден или удален. Возможно в результате очистки были удалены системные ключи реестра.
- Ативирусное программное обеспечение или компьютерные вирусы могут заблокировать системные файлы или удалить важные ключи реестра.
- В результате ошибок в работе программы для резервного копирования.
- В результате обновления ОС Windows.
Актуально для ОС: Windows 10, Windows 8.1, Windows Server 2012, Windows 8, Windows Home Server 2011, Windows 7 (Seven), Windows Small Business Server, Windows Server 2008, Windows Home Server, Windows Vista, Windows XP, Windows 2000, Windows NT.
Вот несколько способов исправления ошибки «
ATTEMPTED_EXECUTE_OF_NOEXECUTE_MEMORY»:
Восстановите удаленные файлы
Часто появление BSoD ошибок приводит к утери важных файлов. Блокировка файлов компьютерными вирусами, ошибки в работе программ для резервного копирования, повреждение или перезапись системных файлов, ошибки файловой системы или наличие битых секторов диска – это не далеко полный список причин удаления данных.
Исправление соответствующих ошибок восстановит работоспособность устройства, но не всегда восстановит повреждённые или утерянные файлы. Не всегда имеется возможность устранить ту или иную ошибку без форматирования диска или чистой установки операционной системы, что также может повлечь за собой утерю файлов.
Загрузите бесплатно и просканируйте ваше устройство с помощью Hetman Partition Recovery. Ознакомьтесь с возможностями программы и пошаговой инструкцией.
Программа для восстановления данных
Запустите компьютер в “безопасном режиме”
Если ошибка «ATTEMPTED_EXECUTE_OF_NOEXECUTE_MEMORY» (0x000000FC) возникает в момент загрузки Windows и блокирует любую возможность работы с системой, попробуйте включить компьютер в “безопасном режиме”. Этот режим предназначен для диагностики операционной системы (далее ОС), но функционал Windows при этом сильно ограничен. “Безопасный режим” следует использовать только если работа с системой заблокирована.
Чтобы запустить безопасный режим сделайте следующее:
- Перейдите в меню Пуск и выберите Параметры.
- В открывшемся окне параметров перейдите в меню Обновление и Безопасность и выберите раздел Восстановление.
- В разделе Восстановление найдите Особые варианты загрузки и нажмите кнопку Перезагрузить сейчас.
- После этого Windows перезагрузится и предложит выбрать следующее действие. Выберите Поиск и устранение неисправностей.
- В меню Поиск и устранение неисправностей кликните на Дополнительные параметры, далее – Параметры загрузки.
- Далее Windows уведомит вас о том, что компьютер можно перезагрузить с использованием дополнительных параметров загрузки. Укажите – Включить безопасный режим. Нажмите Перезагрузить.
- После перезагрузки выберите Включить безопасный режим нажав клавишу F4.
Как загрузить Windows в безопасном режиме
Вы установили новое аппаратное обеспечение на компьютере? Возможно вы начали использовать новое USB-устройство с вашим компьютером. Это могло привести к ошибке «ATTEMPTED_EXECUTE_OF_NOEXECUTE_MEMORY». Если вы установили драйвер устройства используя диск, который поставляется вместе с ним, или использовали драйвер не c официального сайта Microsoft, то причина в нем. Вам придется обновить драйвер устройства, чтобы устранить эту проблему.
Вы можете сделать это вручную в диспетчере устройств Windows, для того выполните следующие инструкции:
- Нажмите кнопку Windows, затем введите диспетчер устройств с клавиатуры.
- Выберите Диспетчер устройств из списка.
- Просмотрите список категорий устройств, нажмите на стрелочку рядом с категорией вашего нового устройства. Драйвер может быть отмечен желтым треугольником.
- Кликните правой кнопкой мыши на имя устройства и нажмите Обновить драйвер.
- Далее откроется окно Мастера обновления драйверов с двумя опциями:
Автоматический поиск обновленных драйверов. Windows проверит наличие наиболее подходящего драйвера для этого устройства в автоматическом режиме.
Выполнить поиск драйверов на этом компьютере. Используйте эту опцию, что бы самостоятельно указать ОС файлы драйвера. - Автоматический поиск обновленных драйверов. Windows проверит наличие наиболее подходящего драйвера для этого устройства в автоматическом режиме.
- Выполнить поиск драйверов на этом компьютере. Используйте эту опцию, что бы самостоятельно указать ОС файлы драйвера.
Перезагрузите компьютер после установки драйвера.
Используйте sfc /scannow для проверки всех файлов системы
Повреждение или перезапись системных файлов может привести к ошибке «ATTEMPTED_EXECUTE_OF_NOEXECUTE_MEMORY». Команда sfc находит поврежденные системные файлы Windows и заменяет их.
- Нажмите кнопку Windows, затем введите cmd с клавиатуры.
- Правой кнопкой мышки кликните на CMD и запустите от имени администратора.
- В окне командной строки введите sfc /scannow и нажмите Enter.
Этот процесс может занять несколько минут.
Как восстановить системные файлы Windows 10
Возможно к синему экрану с «ATTEMPTED_EXECUTE_OF_NOEXECUTE_MEMORY» привела ошибка файловой системы или наличие битых секторов диска. Команда CHKDSK проверяет диск на наличие ошибок файловой системы и битых секторов. Использование параметра /f заставит программу автоматически исправлять найденные на диске ошибки, а параметр /r позволяет найти и “исправить” проблемные сектора диска. Для запуска следуйте инструкциям:
- Нажмите кнопку Windows, затем введите CMD с клавиатуры.
- Правой кнопкой мышки кликните на CMD и запустите от имени администратора.
- В окне командной строки введите chkdsk c: /f и нажмите Enter (используйте ту букву диска, на котором установлена ОС).
Дождитесь окончания процесса и перезагрузите компьютер.
Используйте режим совместимости со старой версией Windows
Программное обеспечение, вызывающее «ATTEMPTED_EXECUTE_OF_NOEXECUTE_MEMORY» (0x000000FC), может быть прописано в автозагрузку Windows и ошибка будет появляться сразу после запуска системы без вашего участия. Удалить программы из автозагрузки можно с помощью Диспетчера задач.
- Загрузитесь в Безопасном режиме.
- Кликните правой кнопкой мышки на Панели задач, затем на пункте Диспетчер задач.
- Перейдите на вкладку Автозагрузка.
- Чтобы убрать ту или иную программу из автозагрузки выберите её из списка и отключите, нажав кнопку Отключить в правом нижнем углу окна.
Обратитесь в поддержку Microsoft
Microsoft предлагает несколько решений удаления ошибки “голубого экрана”. «ATTEMPTED_EXECUTE_OF_NOEXECUTE_MEMORY» (0x000000FC) можно убрать с помощью Центра обновления или обратившись в поддержку Windows.
- Перейдите на сайт технической поддержки Microsoft.
- Введите код и сообщение об ошибке в поисковую строку и следуйте найденным рекомендациям.
- Если вы не найдете готового решения, то задайте вопрос в сообществе – возможно вам ответит сертифицированный системный администратор.
Установите последние обновления системы
С обновлениями Windows дополняет базу драйверов, исправляет ошибки и уязвимости в системе безопасности. Загрузите последние обновления, что бы избавиться от ошибки «ATTEMPTED_EXECUTE_OF_NOEXECUTE_MEMORY» (0x000000FC).
Запустить Центр обновления Windows можно следующим образом:
- Перейдите в меню Пуск и выберите Параметры.
- В окне Параметров перейдите в меню Обновление и Безопасность.
- Для установки последних обновлений Windows нажмите кнопку Проверка наличия обновлений и дождитесь окончания процесса их поиска и установки.
Рекомендуется настроить автоматическую загрузку и установку обновлений операционной системы с помощью меню Дополнительные параметры.
Чтобы включить автоматическое обновление системы необходимо запустить Центр обновления Windows:
- Перейдите в меню Пуск и выберите Параметры.
- В окне Параметров перейдите в меню Обновление и Безопасность и выберите подменю Центр обновления Windows. Для установки последних обновлений Windows нажмите кнопку Проверка наличия обновлений и дождитесь окончания процесса их поиска и установки.
- Перейдите в Дополнительные параметры и выберите, как устанавливать обновления – Автоматически.
Запустите проверку системы на вирусы
“Синий экран смерти” с ошибкой «ATTEMPTED_EXECUTE_OF_NOEXECUTE_MEMORY» 0x000000FC может вызывать компьютерный вирус, заразивший систему Windows.
Для проверки системы на наличие вирусов запустите установленную на компьютере антивирусную программу.
Современные антивирусы позволяют проверить как жесткие диски, так и оперативную память. Выполните полную проверку системы.
Выполните проверку оперативной памяти
Неполадки с памятью могут привести к ошибкам, потере информации или прекращению работы компьютера.
Прежде чем проверять оперативную память, отключите её из разъёма на материнской плате компьютера и повторно вставьте в него. Иногда ошибка ATTEMPTED_EXECUTE_OF_NOEXECUTE_MEMORY» вызвана неправильно или не плотно вставленной в разъём планкой оперативной памяти, или засорением контактов разъёма.
Если предложенные действия не привели к положительному результату, исправность оперативной памяти можно проверить средствами операционной системы, с помощью средства проверки памяти Windows.
Запустить средство проверки памяти Windows можно двумя способами:
- С помощью Панели управления:
Перейдите в Панель управления / Система и безопасность / Администрирование. Запустите приложение Средство проверки памяти Windows. - С помощью средства Выполнить:
Запустите средство Выполнить с помощью комбинации клавиш Windows + R. Наберите mdsched и нажмите Enter. После чего откроется средство проверки Windows.
Для начала проверки выберите один из предлагаемых вариантов, проверка оперативной памяти в соответствии с которым будет запущена после перезагрузки компьютера.
Если в результате проверки будут определены ошибки, исправить которые не представляется возможным, то такую память необходимо заменить (замене подлежит модуль памяти с неполадками).
Выполните “чистую” установку Windows
Если не один из перечисленных методов не помог избавиться от ATTEMPTED_EXECUTE_OF_NOEXECUTE_MEMORY», попробуйте переустановить Windows. Для того чтобы выполнить чистую установку Windows необходимо создать установочный диск или другой носитель с которого планируется осуществление установки операционной системы.
Загрузите компьютер из установочного диска. Для этого может понадобиться изменить устройство загрузки в BIOS или UEFI для более современных компьютеров.
Следуя пунктам меню установщика укажите диск, на который вы хотите установить Windows. Для этого понадобится отформатировать его. Если вас не устраивает количество или размер локальных дисков, их можно полностью удалить и заново перераспределить.
Помните, что форматирование, удаление или перераспределения дисков удалит все файлы с жесткого диска.
После указания диска для установки Windows запуститься процесс копирования системных файлов и установки операционной системы. Во время установки от вас не потребуется дополнительных действий. В течении установки экран компьютера будет несколько раз гаснуть на непродолжительное время, и для завершения некоторых этапов установки компьютер будет самостоятельно перезагружаться.
В зависимости от версии Windows на одном из этапов от вас может понадобиться выбрать или внести базовые параметры персонализации, режим работы компьютера в сети, а также параметры учётной записи или создать новую.
После загрузки рабочего стола чистую установку Windows можно считать законченной.
Примечание. Прежде чем приступить к выполнению чистой установки Windows заранее побеспокойтесь о наличии драйверов ко всем установленным устройствам и сохранности ваших файлов. Загрузите и сохраните драйвера на отдельный носитель информации, а для важных данных создайте резервную копию.
