Причины возникновения ошибок с закладками
Есть всего две возможных причины, по которым закладка или закладки в документе Word могут не работать.
Закладка не отображается в документе или больше не существует
Возможно, закладка просто не отображается в документе, но может быть и так, что она больше не существует. Последнее вполне возможно в случаях, если вы или кто-либо другой уже удалял какой-либо текст в документе, с которым вы сейчас работаете. Вместе с этим текстом случайно могла быть удалена и закладка. О том, как это проверить, мы расскажем немного позже.
Неверно указанные имена полей
Большая часть элементов, в которых применяются закладки, вставляются в текстовый документ в качестве полей. Таковыми могут быть перекрестные ссылки или индексы. В случае, если имена этих самых полей в документе указаны некорректно, Microsoft Word выдаст сообщение об ошибке.
Урок: Настройка и изменение полей в Ворде
- Причины возникновения ошибок с закладкамиЗакладка не отображается в документе или больше не существуетНеверно указанные имена полей
- Закладка не отображается в документе или больше не существует
- Неверно указанные имена полей
- Устранение ошибки: “Закладка не определена”Закладка не отображаетсяНеверные имена полей
- Закладка не отображается
- Неверные имена полей
- Вопросы и ответы

MS Word позволяет создавать закладки в документах, но иногда при работе с ними можно столкнуться с определенными ошибками. Самые распространенные из них имеют следующее обозначение: “Закладка не определена” или “Источник ссылки не найден”. Появляются такие сообщения при попытке обновить поле с неработающей ссылкой.
Урок: Как в Ворде сделать ссылки
Исходный текст, который и является закладкой, всегда можно восстановить. Достаточно просто нажать “CTRL+Z” непосредственно после того, как на экране появится сообщение об ошибке. Если же закладка вам не нужна, а текст, который ее обозначает, нужен, нажмите “CTRL+SHIFT+F9” — это преобразует расположенный в поле неработающей закладки текст в обычный.
Урок: Как отменить последнее действие в Word
Для того же, чтобы устранить ошибку “Закладка не определена”, как и схожую с ней “Источник ссылки не найден”, необходимо сначала разобраться с причиной ее возникновения. Именно о том, почему возникают подобные ошибки и как их устранить, мы расскажем в данной статье.
Урок: Как в Ворде добавить документ в документ
- Почему документ не редактируется
- Запрет на редактирование
- Снятие запрета на редактирование в свойствах документа
- Вопросы и ответы

Пользователи, которые часто работают в Microsoft Word время от времени могут столкнуться с определенными проблемами. О решении многих из них мы уже рассказывали, но до рассмотрения и поиска решения каждой из них нам еще далеко.
В этой статье речь пойдет о тех проблемах, которые возникают при попытках открыть «чужой» файл, то есть тот, который был создан не вами или был скачан из интернета. Во многих случаях такие файлы доступны для чтения, но не для редактирования, и на это есть две причины.
Почему документ не редактируется
Причина первая — режим ограниченной функциональности (проблема совместимости). Включается он при попытке открыть документ созданный в более старой версии Ворд, чем та, которая используется на конкретном компьютере. Причина вторая — отсутствие возможности редактирования документа ввиду того, что на нем установлена защита.
О решении проблемы совместимости (ограниченная функциональность) ранее мы уже рассказывали (ссылка ниже). Если это — ваш случай, наша инструкция поможет вам открыть такой документ для редактирования. Непосредственно в данной статье мы рассмотрим вторую причину и дадим ответ на вопрос, почему документ Word не редактируется, а также расскажем о том, как это устранить.

Урок: Как отключить режим ограниченной функциональности в Ворд
Запрет на редактирование
В документе Word, который невозможно редактировать, неактивны практически все элементы панели быстрого доступа, во всех вкладках. Такой документ можно просматривать, в нем можно выполнять поиск по содержимому, но при попытке что-то в нем изменить появляется уведомление «Ограничить редактирование».

Урок: Поиск и замена слов в Ворде

Урок: Функция навигации в Word

Если запрет на редактирование установлен «формальный», то есть, документ не защищен паролем, то такой запрет можно попытаться отключить. В противном случае, открыть возможность редактирования может только тот пользователь, который ее установил или администратор группы (если файл создавался в локальной сети).
Примечание: Уведомление «Защита документа» также отображается в сведениях о файле.


Примечание: «Защита документа» устанавливается во вкладке «Рецензирование», предназначенной для проверки, сравнения, внесения правок и совместной работы над документами.

Урок: Рецензирование в Ворде
В окне «Ограничить редактирование» нажмите кнопку «Отключить защиту».

В разделе «Ограничение на редактирование» снимите галочку с пункта «Разрешить только указанный способ редактирования документа» или выберите необходимый параметр в выпадающем меню кнопки, расположенной под этим пунктом.

Все элементы во всех вкладках на панели быстрого доступа станут активными, следовательно, документ можно будет редактировать.

Закройте панель «Ограничить редактирование», внесите необходимые изменения в документ и сохраните его, выбрав в меню «Файл» команду «Сохранить как». Задайте имя файла, укажите путь к папке для его сохранения.

Повторимся, снятие защиты на редактирование возможно лишь в том случае, если документ, с которым вы работаете, не защищен паролем и не защищен сторонним пользователем, под его аккаунтом. Если же речь идет о случаях, когда на файл или на возможность его редактирования установлен пароль, не зная его, внести изменения, а то и вовсе не сможете открыть текстовый документ невозможно.
Примечание: Материал о том, как снять защиту паролем с файла Word ожидается на нашем сайте в ближайшее время.
Если же вы сами хотите защитить документ, ограничив возможность его редактирования, а то и вовсе запретив его открытие сторонними пользователями, рекомендуем прочесть наш материал на данную тему.
Снятие запрета на редактирование в свойствах документа
Бывает и так, что защита на редактирование устанавливается не в самом Microsoft Word, а в свойствах файла. Зачастую, снять такое ограничение значительно проще. Прежде, чем приступить к выполнению ниже описанных манипуляций, убедитесь в том, что вы обладаете правами администратора на своем компьютере.
Перейдите в папку с файлом, который вы не можете отредактировать.

Откройте свойства этого документа (правый клик — «Свойства»).

Перейдите во вкладку «Безопасность».

Нажмите кнопку «Изменить».
В нижнем окне в колонке «Разрешить» установите галочку напротив пункта «Полный доступ».

Нажмите «Применить» затем нажмите «ОК».
Откройте документ, внесите необходимые изменения, сохраните его.

Примечание: Данный метод, как и предыдущий, не работает для файлов, защищенных паролем или сторонними пользователями.
На этом все, теперь вы знаете ответ на вопрос, почему не редактируется документ Ворд и о том, как в некоторых случаях можно все-таки получить доступ к редактированию таких документов.
Опишите, что у вас не получилось. Наши специалисты постараются ответить максимально быстро.
Пользователи работают на сервере РДП, база на сервере 1С. 1С там 64-разрядная.
Доп. внешняя печатная форма, серверная функция валится на Получить():
Макет = РеквизитФормыВЗначение(“Объект”). ПолучитьМакет(“Макет”); //Тут возвращается вордовый ОболочкаActiveDocument
Макет. Получить()
Описания ошибки не выдает.
В файловом варианте все работает, т. выполнение происходит на сервере РДП.
Word. Application создается везде успешно.
Попытка
Word = Новый COMОбъект(“Word. Application”)
Исключение
Сообщить(“Не удалось создать объект Word. Application: ” + ОписаниеОШибки());
КонецПопытки;
Может как-то можно загнать макет ОболочкаActiveDocument в Word. Application?
Microsoft Windows 7 version 6. 1 Service Pack 1 (Build 7601)
8. 1830
Windows x86
Сервер 1С:
Microsoft Windows 7 version 6. 1 Service Pack 1 (Build 7601)
8. 1830
Windows x86-64
В те древние времена, когда так еще носили, на сервере это делать я не пробовал (тогда царил толстый клиент). Возможно, поможет какая-то магия с настройкой прав и компонентов для пользователя, под которым стартует сервер приложений.
(0) Гетерогенный системы – зло. 5 лет назад предупреждал своих чот не надо делать печатные формы в ворде. Нет, сказали им так удобнее и последствия их не страшат. Теперь у всех стоит ворд 2019 или 365, а он глючный до безобразия. Теперь что б распечатать форму, нужно комп перезагрузить. А переделывать времени нет 🙂
В принципе получилось, но виснет на первой операции поиска. Код такой, если кому надо будет:
Макет = ПолучитьМакетСервер();
Попытка
MSWord = Макет. Получить(); //Тут специально для тестов изменил название
Исключение
МояЗаписьЖурналаРегистрации(“Отладка. Word”,,,,”Не удалось получить макет так”);
ОписаниеОшибкиМакета = ОписаниеОшибки();
Попытка
MSWord = Новый COMОбъект(“Word. Application”);
MSWord. Displayalerts = ;
ВФ = ПолучитьИмяВременногоФайла(“DOC”);
Макет. Записать(ВФ);
//Документ = MSWord. Documents. Open(ВФ, ложь,,,,,,,,,,,,,,ложь ); //Тишина
Документ = MSWord. Documents. Open(ВФ, );
Исключение
Сообщить(“Ошибка при получении макета Word : ” + ОписаниеОшибкиМакета);
Сообщить(“Не удалось создать объект Word. Application: ” + ОписаниеОШибки());
Возврат Результат;
КонецПопытки;
МояЗаписьЖурналаРегистрации(“Отладка. Word”,,,,”Создали объект Word”);
Конецпопытки;
Зависает на этом:
Замена = Документ. Content. Find;
Замена. Execute(“%НомерДокумента%”, Ложь, Истина, Ложь, , , Истина, , Ложь,СокрЛП(НомерДляПечати));
Видимо выдает какую-то ошибку и виснет.
В общем, после нескольких запусков “повесил” сервер, админ был не рад, перезагрузил. Плюнул и переписал на клиента. Столкнулся с тем, что ОболочкаАктивХДокумента живет только на сервере, поэтому заменил на старый добрый беспроблемный Word. Application. Код, который работал с Word, переписывать не пришлось – объект тот же самый.
&НаСервере
Функция ПолучитьМакетСервер()
Макет = РеквизитФормыВЗначение(“Объект”). ПолучитьМакет(“Макет”);
ВФ = ПолучитьИмяВременногоФайла(“DOC”);
Макет. Записать(ВФ);
ДД = Новый ДвоичныеДанные(ВФ);
Возврат ДД;
КонецФункции
“Закладка не определена”
Раз уж мы определились с тем, что ошибка определения закладки в документе Word может возникать лишь по двум причинам, то и способов ее устранения тоже существует всего два. О каждом из них по порядку.
Убедитесь, что закладка отображается в документе, ведь по умолчанию Ворд их не отображает. Чтобы проверить это и, при необходимости, включить режим отображения, выполните следующие действия:
Откройте меню “Файл” и перейдите в раздел “Параметры”.

В открывшемся окне выберите пункт “Дополнительно”.

В разделе “Показывать содержимое документа” установите галочку напротив пункта “Показывать содержимое документа”.

Нажмите “ОК” для закрытия окна “Параметры”.

Если закладки есть в документе, они будут отображены. Если же закладки были удалены с документа, вы их не только не увидите, но и не сможете восстановить.
Урок: Как устранить ошибку Word: “Недостаточно памяти для завершения операции”
Неверные имена полей
Как было сказано выше, неверно указанные имена полей тоже могут быть причиной возникновения ошибки “Закладка не определена”. Поля в Ворде применяются в качестве заполнителей для данных, которые могут быть изменены. Также их используют для создания бланков, наклеек.
При выполнении определенных команд поля вставляются автоматически. Это происходит при нумерации страниц, при добавлении шаблонных страниц (например, титульного листа) или при создании оглавления. Вставка полей также возможна и вручную, благодаря чему можно автоматизировать многие задачи.
Уроки по теме:
Нумерация страниц
Вставка титульного листа
Создание автоматического оглавления
В последних версиях MS Word вставлять поля вручную приходится крайне редко. Дело в том, что большой набор встроенных команд и элементов управления содержимым предоставляют широкие возможности для автоматизации процесса. Поля, как и их неверные имена, чаще всего встречаются в ранних версиях программы. Следовательно, ошибки с закладками в таких документах тоже могут возникать значительно чаще.
Урок: Как обновить Ворд
Кодов полей существует огромное множество, их, конечно, можно уместить в одну статью, вот только пояснение к каждому из полей, тоже растянется на отдельную статью. Чтобы убедиться или опровергнуть тот факт, что неверные имена (кода) полей — это причина ошибки “Закладка не определена”, посетите официальную страницу со справкой по этому вопросу.
Полный список кодов полей в Microsoft Word
Вот, собственно, и все, из этой статьи вы узнали о причинах, по которым в Ворде возникает ошибка “Закладка не определена”, а также о способах ее устранения. Как вы могли понять из вышеизложенного материала, восстановить неопределяемую закладку можно не во всех случаях.
Показать / скрыть коды полей в Word и преобразовать поля в текст
Если в вашем документе Word много кодов полей, которые вы не собираетесь обновлять, вы можете преобразовать их в обычный текст. Для этого вам нужно будет легко найти свои поля, включив затенение полей.
В этом посте показано, как включать и выключать затенение полей в Word 2003, Word 2007, Word 2010, Word 2013 и Word 2016. Мы также покажем шаги по преобразованию полей в обычный текст, которые одинаковы во всех трех версии.
Включение и выключение затенения полей в Word 2007 по 2016
Процедура включения или выключения затенения полей в Word 2007, по сути, такая же, как в Word 2010 — 2016. Мы покажем вам шаги для Word 2007 и укажем на некоторые отличия для более новых версий Word. Для начала нажмите кнопку Office.
Нажмите кнопку «Параметры Word» в нижней части меню Office.
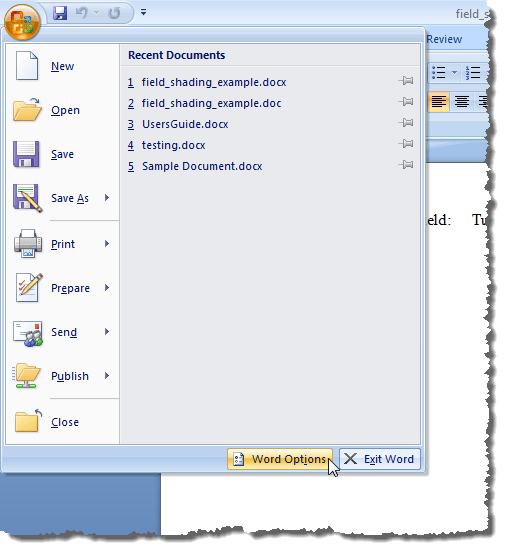
Для доступа к параметрам Word в Word 2010 до 2016 перейдите на вкладку «Файл».
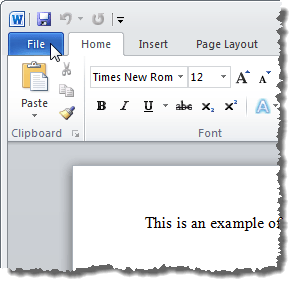
На вкладке «Файл» нажмите «Параметры».
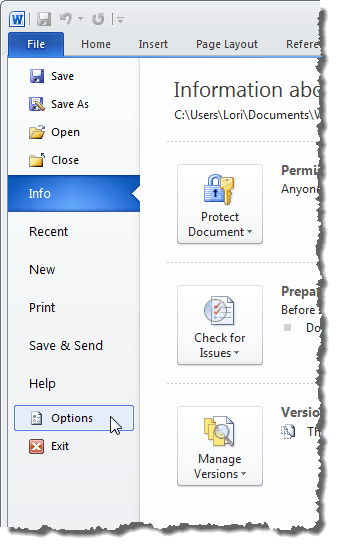
Остальные шаги одинаковы для всех версий Word. В диалоговом окне «Параметры Word» нажмите «Дополнительно» в списке слева.
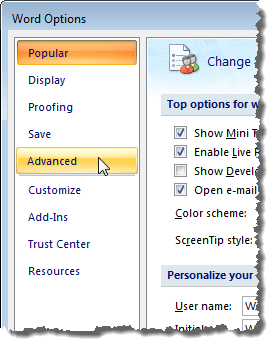
Установите флажок Показать коды полей вместо их значений, чтобы отобразить фактический код, который используется для генерации значения поля. Обратите внимание, что вы не можете полностью скрыть поле. Word будет отображать код или результаты, и вы можете использовать этот флажок для переключения между ними. Вы также можете использовать сочетание клавиш ALT + F9 для переключения между результатами полей и кодами полей.
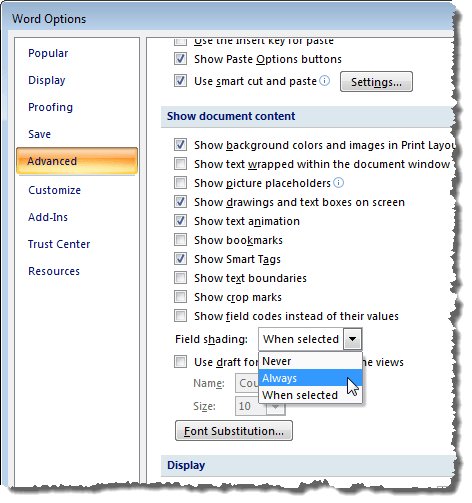
Нажмите кнопку «ОК» в диалоговом окне «Параметры Word», чтобы принять изменения и закрыть диалоговое окно.
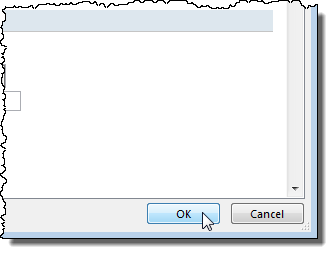
Опять же, если вы выбрали Всегда, затенение поля отображается, даже если курсор не находится в поле.
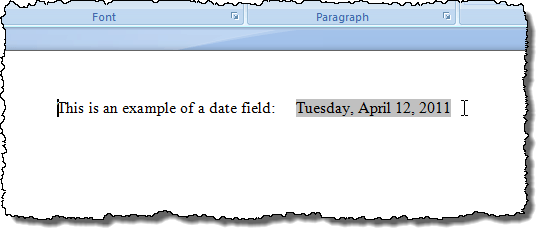
Преобразовать поля в обычный текст
Преобразование поля в обычный текст выполняется одинаково во всех трех версиях Word, обсуждаемых в этом посте. Просто поместите курсор в поле, которое вы хотите преобразовать в текст, и нажмите Ctrl + Shift + F9. Поле преобразуется в текст как последнее значение, которое оно содержало, когда оно было полем.
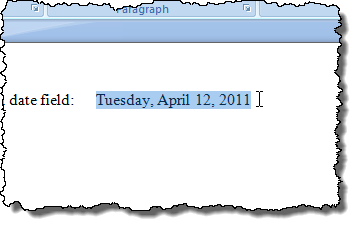
Если вы передумали и хотите преобразовать текст обратно в поле, вы можете отменить действие «Отключить поля», нажав кнопку «Отменить» на панели быстрого доступа или нажав Ctrl + Z.
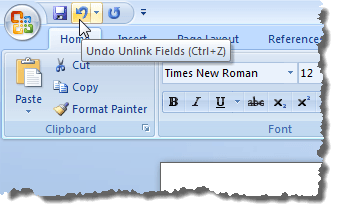
Если вы хотите преобразовать все поля в текст, вы можете выделить весь текст в документе, как описано ранее в этом посте (Ctrl + A), а затем нажать Ctrl + Shift + F9. Тогда в вашем документе больше не будет полей.
Обновить поля
Если вы решите, что вам больше не нужно обновлять поле, и вы хотите преобразовать его в текст, вы можете легко это сделать. Однако, во-первых, вы должны обновить поле, чтобы убедиться, что значение поля обновлено. Чтобы сделать это в Word 2003, щелкните правой кнопкой мыши поле и выберите «Обновить поле» во всплывающем меню.
ПРИМЕЧАНИЕ. Вы также можете нажать F9, чтобы обновить выбранное поле. Если вы хотите обновить все поля в документе, нажмите Ctrl + A, чтобы выделить весь текст в документе, включая поля, и нажмите F9. Все поля в документе будут обновлены.
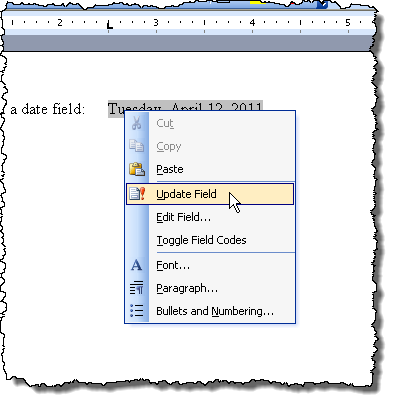
Чтобы обновить поле в Word 2007 до 2016, поместите курсор в поле и либо нажмите кнопку «Обновить», которая отображается над полем, либо нажмите F9.
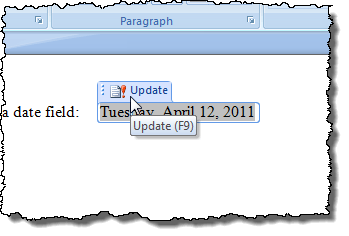
Включение и выключение затенения полей в Word 2003
Чтобы включить или отключить затенение полей в Word 2003, выберите «Параметры» в меню «Сервис».
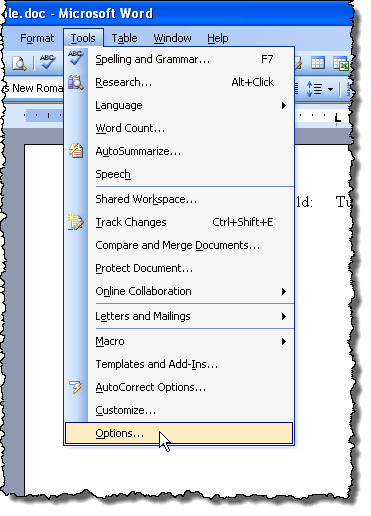
Откроется диалоговое окно «Параметры». Чтобы отключить затенение поля, выберите «Никогда» в раскрывающемся списке «Затенение поля». Чтобы отображать затенение поля все время, даже если поле не выбрано или курсор не находится в поле, выберите Всегда в раскрывающемся списке Затенение поля.
Это позволяет сразу увидеть ваши поля в документе. Если вы хотите видеть затенение поля только тогда, когда оно выбрано, или курсор находится в поле, выберите При выборе из раскрывающегося списка Затенение поля. Это выбор по умолчанию при установке Word.
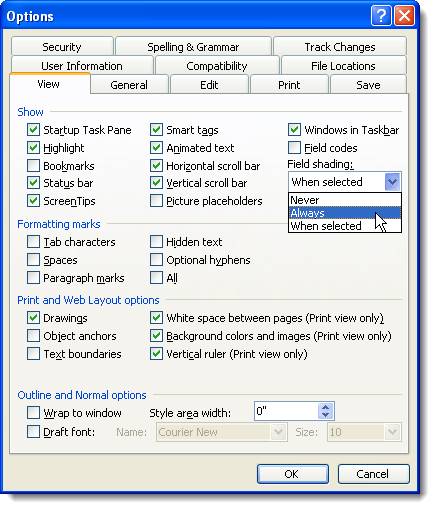
Чтобы скрыть коды полей в документе Word, просто снимите флажок прямо над заливкой поля, который называется Полевые коды.
Нажмите OK в диалоговом окне «Параметры», чтобы принять изменения и закрыть диалоговое окно.
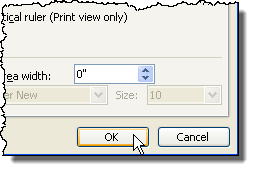
Если вы выбрали Всегда, вы заметите, что поля подсвечиваются, даже если курсор не находится в поле.
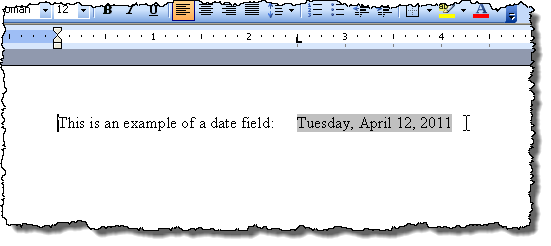
Если вы видите, например, код в поле даты, а не дату, это означает, что отображаются коды полей, а не значение поля. Чтобы просмотреть значение поля, щелкните правой кнопкой мыши поле и выберите «Переключить коды полей» во всплывающем меню. Затем вы увидите дату, как на приведенном выше примере изображения.
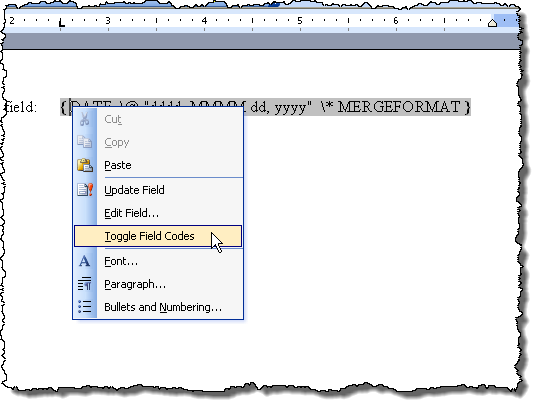
Если некоторые или все ваши поля показывают коды полей, вы можете отобразить значения всех полей, нажав Ctrl + A, чтобы выделить весь текст в вашем документе, щелкнув правой кнопкой мыши в любом месте текста и выбрав Переключить коды полей из всплывающее меню.
Возможно, вам придется выбрать опцию дважды, пока не отобразятся значения ваших полей. Все поля преобразуются в одно и то же состояние, даже если некоторые отображают коды полей и некоторые отображаемые значения.
Статьи из блога
За последний месяц мне дважды задали практически одинаковый вопрос: в документе вместо гиперссылок отображаются скобки с непонятной информацией; как это можно исправить и восстановить нормальное отображение ссылок?
Такая ситуация возможна, когда случайно или по забывчивости в настройках редактора устанавливается параметр отображения кодов полей. Не обязательно для этого изменять вручную параметры, достаточно нажать определенное сочетание клавиш. В этом случае все гиперссылки в тексте документа будут иметь вид, как на рисунке ниже (цветом выделено мною для наглядности):






















Вы можете помочь в развитии сайта, сделав пожертвование:
—> Или помочь сайту популярной криптовалютой:
Яндекс Деньги: 410013576807538
Как удалить коды полей в ворде?
Откройте диалоговое окно Параметры Word и перейдите на закладку Дополнительно. В группе параметров Показывать содержимое документа снимите флажок с опции Показывать коды полей вместо их значений.
Как посмотреть код поля в ворде?
Для редактирования некоторых полей необходимо отобразить код поля. Для этого выберите поле и нажмите клавиши SHIFT+F9, а чтобы отобразить коды полей во всем документе, нажмите клавиши ALT+F9.
Как убрать поля в ворде?
Как убрать поля страницы?
Как удалить текстовое поле?
Удаление текстового поля
Какие стандартные поля в ворде?
Для стандартных официальных документов значения полей равны: левое – 2,5см (1 дюйм), правое – 1,25-1,5 см (около полдюйма), верхнее и нижнее 1,5 – 2см (в некоторых документах нижнее поле больше верхнего), а максимальные значения полей равны: для левого – 3см, для остальных – 2см.
Как в ворде сделать видимыми поля?
Во вкладке “Макет” нажмите на кнопку “Поля”, расположенную в группе “Параметры страницы”. В появившемся меню, где будет отображена коллекция доступных полей, выберите “Настраиваемые поля”.
Как включить отображение в документе кодов полей?
Нажмите клавиши ALT + F9. Чтобы вернуться к отображению кодов полей, еще раз нажмите клавиши ALT + F9.
Как в ворде печатать без полей?
Чтобы распечатать документ без полей, сделайте следующее.
Как убрать рамки в ворде?
Удаление обрамления страницы
Как убрать поля при печати в PDF?
Перейдите на вкладку «Файл» и выберите «Печать». Затем нажмите кнопку «Свойства» и установите флажок «Печать без полей». Нажмите «ОК», чтобы сохранить настройки и вернуться в главное диалоговое окно печати.
Для чего нужны текстовые поля как вставить текстовое поле?
Текстовое поле — это объект, который можно добавить в документ и с помощью которого можно вставлять и вводить текст в любом месте файла. Текстовые поля позволяют привлечь внимание к определенному фрагменту, а также перемещать его по документу.
Как изменить параметры текстового поля?
Коды полей отображаются внутри фигурных скобок ( ). Для переключения от одного способа отображения к другому можно воспользоваться командой контекстного меню Коды/значения полей (или клавишами Shift+F9). Замечание: При установке курсора на текст (значение или код) поля, он закрашивается серым цветом.
Какие стандартные параметры страницы в Ворде?
При написании работы рекомендуются следующие параметры страницы: Поля: левое – 25-30, правое – 10-15, верхнее – 20, нижнее – 20-25 мм. Абзац: выравнивание по ширине, отступы слева и справа по 0 см, отступ первой строки – 1,25 см. Текст – через 1,5 интервала, в списке литературы – через 1 интервал.
Какие должны быть поля в ворде по госту?
Размер полей: правое не менее 10 мм, верхнее и нижнее — не менее 20 мм, левое — не менее 30 мм. Этим требованиям соответствует стандартный размер полей в Word, можно ничего не менять. Абзацный отступ — 1,5. Это стандартное значение, и его можно не менять.
Как определить размер поля в ворде?
Нажмите небольшую кнопку в левом нижнем углу группы Размер. В окне Формат надписи откройте вкладку Надпись. В разделе Внутренние поля можно задать нужный размер полей. Нажмите кнопку ОК.
Как убрать код поля изменен?
в верхнем меню перейти на вкладку Вставка и нажать кнопку Гиперссылка в открывшемся окне нажать кнопку Удалить ссылку Нажать кнопку ОК
Как изменить коды значения полей?
В любом документе есть правое, левое, верхнее и нижнее поля. Более широкие поля могут придать документу респектабельный вид, а узкие поля позволят поместить большее количество информации. По умолчанию Microsoft Word устанавливает следующие размеры полей: левое – 3 см, правое 1 см, верхнее и нижнее – 2 см.
Как убрать ссылку в оглавлении?
Удаление всех гиперссылок одновременно
Как очистить текст от ссылок?
Удалить все гиперссылки из текста во всех версиях Word можно очень быстро, пользуясь только горячими клавишами. Выделяем весь текст – «Ctrl+A». Удаляем гиперссылки – «Ctrl+Shift+F9».
Как убрать коды значения полей?
Все документы нужно выполнять на страницах с такими параметрами:
Как отступить 1 см в ворде?
Отступ первой строки по умолчанию
Для чего нужны поля в ворде?
Поля используются для размещения в документе Word переменных данных. Поля позволяют организовать автоматическое обновление данных в документе, выполнять вычисления, устанавливать связи с другими документами и объектами, создавать перекрестные ссылки и многое другое.
Что такое поле в текстовом документе?
Создание и изменение параметров полей страницы
Разрешение вопросов, связанных с полями
Коды полей – это элементы поля, определяющие его значение. Они появляются в виде специальных инструкций, заключенных в фигурные скобки. Например, вы можете поместить в документ код поля, который будет вставлять текст определенного файла. Например, код поля вставляет текст файла с именем Грузовые автомобили. При выводе документа на печать или при сокрытии кодов полей вместо них отображаются значения полей.
Чтобы увидеть все возможные типы полей, выберите значение (Все).
В списке Поля выберите тип поля для вставки. Для получения более полной информации используйте ключи. Например, если вы хотите включить в колонтитул имя файла и путь к нему, в списке Поля, выберите значение FileName, нажмите кнопку Коды поля. В новом окне нажмите кнопку Параметры. Откройте вкладку Ключи, в поле Ключи выберите р и нажмите кнопку Добавить.
Отображение на экране кодов полей или их значений
Чтобы отобразить на экране коды полей, а не их значения, выберите команду Параметрыв меню Сервис,а затем установите флажок коды полей на вкладке Вид (ALT+F9).
Чтобы скрыть код поля, установите указатель на код поля, нажмите правую кнопку мыши и в открывшемся контекстном меню выберите команду Коды/значения полей. Чтобы предотвратить изменения текущего значения поля, произведите блокировку поля.
Выполните одно из следующих действий.
Чтобы обновить отдельное поле, выделите поле или значение поля, а затем нажмите клавишу F9.
Чтобы обновить все поля в документе, выберите команду Выделить все в меню Правка, а затем нажмите клавишу F9.
СОВЕТ: Существует возможность автоматического обновления всех полей документа перед каждым его выводом на печать. В меню Сервис выберите команду Параметры, а затем на вкладке Печать установите флажок Обновлять поля.
Разрешение вопросов, связанных с полями
Текст отображается на сером фоне.
Сначала нажмите клавиши ALT+F9. Если текст, отображаемый на сером фоне, будет заменен кодом поля, значит выбран параметр затенение полей. Затенение полей не выводится на печать. Если необходимо удалить его, или отображать только при выделении поля, выберите в меню Сервис команду Параметры, откройте вкладку Вид, а затем выберите в поле со списком затенение полей пункт Никогда или При выделении.
Поле содержит неправильные сведения.
Чтобы обновить значение поля, выделите его, а затем нажмите клавишу F9. Если обновления сведений не произошло, значит, поле заблокировано. Чтобы снять блокировку, выделите поле, нажмите клавиши CTRL+SHIFT+F11, а затем еще раз нажмите клавишу F9. Чтобы вновь заблокировать поле, запретив изменение текущего значения поля, выделите его и нажмите клавиши CTRL + F11.
Режим отображения кодов полей отключен, но вместо значений полей все равно выводятся коды.
Возможно, ограничивающие поле фигурные скобки ( ) были введены непосредственно с клавиатуры. В таком случае поле не будет работать. Чтобы правильно вставить поле, сначала нажмите клавиши ALT+F9, чтобы увидеть коды полей. Затем нажмите клавиши CTRL+F9, чтобы вставить пустые фигурные скобки и ввести инструкции. Кроме того, для вставки поля можно воспользоваться командой Поле (меню Вставка ).
INCLUDETEXT – вставка текста или рисунка
Вставка текста или рисунка, содержащегося в указанном документе. Пользователь может вставить весь документ или часть документа. Если это документ Microsoft Word, возможна только вставка фрагмента, помеченного закладкой.
Примечание. Если исходный документ является документом Microsoft Word, пользователь может изменить текст, вставленный с помощью поля INCLUDETEXT, а затем сохранить внесенные изменения в исходном документе. Измените вставленный текст и нажмите клавиши CTRL+SHIFT+F7.
Безопасность. Поскольку коды полей могут быть видимыми для любого читателя документа, проверьте, что информация, помещаемая в коды полей, не является конфиденциальной.
Имя документа. Если этот параметр включает длинное имя файла с пробелами, заключите его в кавычки. При задании пути используйте двойные обратные косые черты.
Закладка. Имя закладки, ссылающейся на фрагмент документа, который следует вставить.
Данное поле вставляет фрагмент файла, на который ссылается закладка «Обзор».
ASK – ввод данных для закладки
Предлагает пользователю ввести данные и присваивает закладку введенным данным. В то место документа, где следует напечатать введенные данные, после поля ASK необходимо вставить поле REF. Для вычисления значения закладки с использованием сведений, введенных в другие поля, например в поле = (Формула), следует вставить имя закладки в инструкции соответствующего поля.
Закладка. Имя закладки, присвоенной данным, введенным в ответ на приглашение, например «ИмяКлиента».
Приглашение. Текст, который отображается в диалоговом окне, например «Введите имя клиента». Приглашение выводится при каждом обновлении поля ASK. Введенные данные остаются присвоенными указанной закладке до тех пор, пока не будут введены новые. Если поле ASK используется в основном документе слияния, приглашение выводится при обработке каждой записи данных (если не указан ключ o).
d – Задает ответ для использования по умолчанию в том случае, если пользователь ничего не введет в диалоговое окно приглашения. Например, поле присваивает значение «ПЖ» закладке «Кассир», если пользователь ничего не введет в диалоговое окно. Если ответ для использования по умолчанию не задан, Microsoft Word использует последний введенный ответ. Чтобы указать для использования по умолчанию пустое значение, введите пустые кавычки после данного ключа (d «»).
o – При использовании в основном документе слияния выводит приглашение только один раз (а не при обработке каждой записи данных). В этом случае в каждый из конечных документов вставляются одинаковые данные.
REF – вставка текста закладки
Вставка текста или рисунка, помеченного указанной закладкой. Закладка должна быть определена в активном документе.
В большинстве случаев вместо поля REF можно использовать имя закладки. Использование поля REF не является обязательным, кроме случаев, когда имя закладки совпадает с именем поля. Например, если имя закладки «Author» совпадает с именем поля Microsoft Word, например AUTHOR, необходимо использовать полную форму поля REF. Поле вставит текст, помеченный закладкой «Author», в то время как поле вставит имя автора, указанное в поле Автор на вкладке Документ диалогового окна Свойства (меню Файл).
Следующее поле REF отображает значение, введенное пользователем в ответ на запрос поля ASK. Значение, введенное пользователем, присваивается закладке с именем «Цена».
FILLIN – запрос на вставку текста в документ
Предлагает пользователю ввести текст. Ответ печатается там, где расположено поле. Если ответ требуется напечатать в нескольких местах документа, следует использовать поле ASK.
Приглашение выводится при каждом обновлении поля FILLIN. Если поле FILLIN используется в основном документе слияния, приглашение выводится при обработке каждой записи данных (если не указан ключ o).
При создании нового документа, основанного на шаблоне, который содержит поля FILLIN, обновление этих полей производится автоматически.
d «По умолчанию» – Задает ответ, используемый по умолчанию в случае, если в диалоговом окне отсутствует текст. Например, поле вставит «Лобов», если пользователь ничего не введет в диалоговом окне. Если ответ для использования по умолчанию не задан, в Word используется последний введенный ответ. Чтобы указать для использования по умолчанию пустое значение, введите пустые кавычки после этого ключа (d «»).
Данное поле FILLIN упрощает ввод правильных данных, включая в запрос имя клиента из текущей записи данных, например: «Введите время визита, назначенное Ивану Петрову». Вставьте поле ASK или FILLIN в основной документ, а затем добавьте поле слияния в код поля.
= (Формула) – вычисление по формуле
Вычисление значения математической формулы. Для вставки поля в таблицу или основной текст документа можно воспользоваться командой Формула (меню Таблица) или нажать клавиши CTRL+F9.
При наличии электронной таблицы (например, Microsoft Excel) удобнее внедрить в документ весь лист или его часть, чем использовать поле = (Формула) в таблице.
Поле = (Формула) может использовать значения, возвращенные перечисленными ниже функциями. Для функций с пустыми скобками допустимо любое число аргументов, разделенных точками с запятыми (;) или запятыми (,), в зависимости от того, какие региональные параметры выбраны на панели управления Microsoft Windows. Аргументы могут быть числами, формулами или именами закладок.
ABS(x) – Возвращает абсолютное значение числа или формулы (без знака).
AVERAGE( ) – Возвращает среднее значение из списка значений.
COUNT( ) – Возвращает количество элементов в списке.
MIN( ) – Возвращает наименьшее значение в списке.
MAX( ) – Возвращает наибольшее значение в списке.
MOD(x,y) – Возвращает остаток от деления x на y (при целочисленном делении).
SUM( ) – Возвращает сумму значений или формул, включенных в список.
Пример 1. В следующем поле указанное число вычитается из значения, помеченного закладкой «Прибыль». Ключ числового формата добавляет к результату знак денежной единицы.
WORD: формы. Разработка форм в WORD. Поля, используемые при разработке форм.
Основой каждого документа является шаблон. Шаблон – это набор параметров форматирования текста, абзацев, списков, элементов автотекста, макросов.
Редактор Word имеет стандартный шаблон Normal, который загружается при открытии нового документа. Кроме того он имеет большое количество других шаблонов для создания записок, факсов, писем, публикаций и т. Чтобы найти требуемый шаблон, введите команду Создать, открывается окно диалога. Выберите подходящую по содержанию закладку, выберите в списке шаблонов нужный шаблон и щелкните по кнопке ОК. Шаблон может содержать поля ввода с текстом, который нужно заменить на свой, например, название организации, домашний адрес и т.
В документ можно вставлять поля различного вида с помощью команды Вставка, Поле или панели инструментов Форма. Ограничимся рассмотрением тех полей, которые расположены на панели управления Форма.
Панель управления Форма вызывается командой Вид, Панели управления, установить флажок Формы. Поля формы панели имеют следующее значение:
— текстовое поле служит для вставки текста, чисел, дат и времени;
— флажок – предназначен для вставки элементов управления Флажок. Флажок может иметь два состояния: установлен или снят;
— список служит для ввода данных из списка;
— параметры поля формы служат для настройки свойств полей формы;
— затенение – предназначено для выделения полей формы серым цветом;
— защита – обеспечивает защиту постоянной информации от изменения. После установки защиты курсор будет перемещаться только по полям формы.
Другие элементы управления на панели инструментов Формы не являются полями формы.
Для установки поля формы в документ установите курсор в точку ввода и щелкните мышью по требуемой кнопке на панели инструментов Формы. Для удаления поля формы выделите его мышью и нажмите клавишу Del.
Параметры Текстового поля
После установки текстового поля в документ нужно, при необходимости, настроить его параметры. Окно настройки параметров вызывается щелчком мыши по соответствующей кнопке на панели инструментов, двойным щелчком мыши по полю формы или через контекстное меню. Окно настройки параметров имеет несколько списков и строку ввода. Список “Тип” позволяет установить тип поля: обычный текст, число, дата, время или вычисления. Счетчик “Максимальная длина” позволяет установить ограничения на длину поля формы. Список “Формат” позволяет устанавливать формат текста, даты, времени или числа. Строка ввода “Текст по умолчанию” позволяет вводить, в зависимости от установленного типа, текст, число, дату или формулу. Для каждого поля формы автоматически формируется закладка.
Окно настройки параметров поля со списком позволяет вводить данные в список, а также изменять порядок следования элементов списка с помощью кнопок порядок.
Пример создания шаблона
Предположим, что нам нужно вести учет спортсменов, прибывающих на соревнование по легкой атлетике. При этом требуются отразить следующие сведения: фамилия, имя, отчество, домашний адрес, номер телефона, дата рождения, возрастная группа, вид соревнования, семейное положение, дистанция, личные достижения, является ли обладателем рекордов: мирового, европейского, республиканского.
Введите команду Файл, Создать. В окне диалога Создание документа щелкните по кнопке Новый документ, установите переключатель Шаблон и щелкните по кнопке ОК.
Введите неизменяемую часть информации (Заголовки, таблицу, текст, рисунки и др.
Вставьте поля формы и настройте их свойства:
по умолчанию Стадион “Динамо”;
— Дата – поле типа Дата, длина 15, с шаблоном и примером заполнения;
— Время – текстовое поле, длина 10, заполнено по умолчанию;
