Код звукового сигналаВозможная причина неполадкиСоветы.Советы.Советы .Советы.Советы.Советы.Советы.Советы.
Большинство проблем для удобства систематизированы в одной статье, описывающей наиболее распространённые поломки ноутбуков Dell Inspiron n5110. Если интересно, то воспользуйтесь приведённой там информацией.
На этом всё! Благодарю за внимание и до новых встреч на страницах сайта itDell.ru
В этой статье я собрал информацию с многих форумов, где люди писали о возникающих проблемах с ноутбуками модели Dell Inspiron 17R n7110. Кроме описания самих неисправностей приведены варианты их решения и устранения. Многие проблемы возникают с правильной установкой драйверов. На этот случай в статье вы найдёте полную инструкцию о рекомендуемом порядке установки.
Bios dell 4 коротких сигнала
Добрый день! Уважаемые читатели и гости одного из крупнейших IT блогов в рунете Pyatilistnik.org. В прошлый раз я вас научил запрещать автоматическое воспроизведение видео в хроме, многие были благодарны этой информации. Сегодня я хочу поговорить про еще одну насущную проблему, а именно как распознать сигналы BIOS. Очень часто люди производят модернизацию своего компьютера или ноутбука, элементарно меняют процессор или оперативную память, но если что-то пошло не так ваш железный конь не заведется, а вместо этого издаст некий набор звуков, вот эти звуки мы и поймем как интерпретировать и переводить на человеческий язык. Я постараюсь описать все известные мне сигналы биос, чтобы вам не пришлось бегать по разным сайтам.
Для чего нужно знать звуковые сигналы?
Тут все просто, вы сами сможете диагностировать проблему и понимать методы ее решения. Это позволит вам не попасться на удочку недобросовестных мастеров в различных салонах по ремонту компьютерной техники.
Что делать при появлении звукового сигнала
Прослушайте звуковой сигнал и запишите количество звуковых сигналов перед каждой паузой, если звуковые сигналы длинные или короткие, или если звуковые сигналы являются высокими или низкими. После определения шаблона используйте следующие таблицы звуковых сигналов, чтобы определить, какой компонент может вызывать проблему и обязательно выясните у себя модель производителя и тип BIOS.
Что издает звуковой сигнал БИОС?
В современных компьютерах есть такая вещь, как динамик (Speaker) — в задачи которого входит оповестить пользователя, о состоянии оборудования при включении. Speaker бывает внешний


А бывает и встроенный в материнскую плату

При желании его можно отключать на компьютере.
Самотестирование при включении (POST)
В статье «Как работает компьютер» я вам подробно описал процесс, когда происходит проверка компонентов и издание звуковых сигналов BIOS, но давайте я тут слегка напомню:
Ниже я вам представлю подробный список нерегулярных POST сигналов биос по разных производителей. Так же вы сможете и в документации к материнской плате найти эти сигналы POST. Также можно посмотреть производителя BIOS на первой – второй заставках при загрузке компьютера. Вот пример выдержки из инструкции из раздела «Troubleshooting».
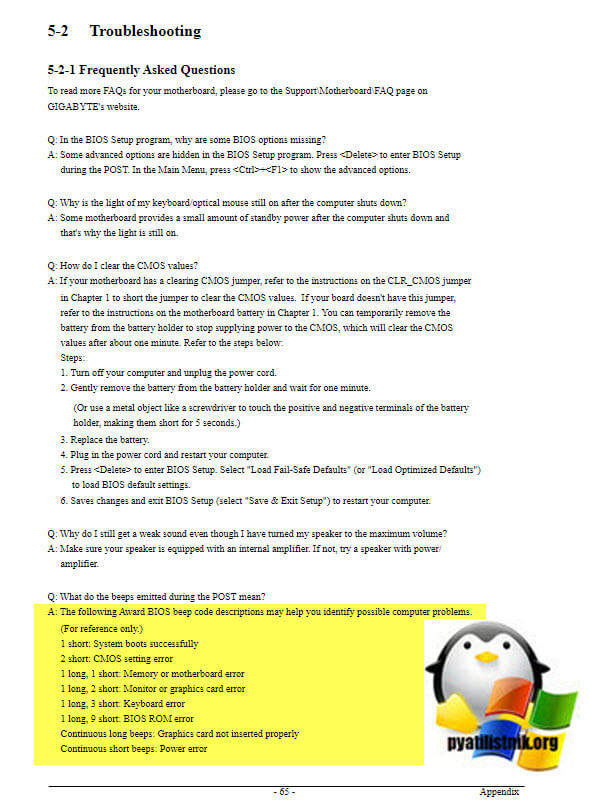
Звуковые коды AMI BIOS (Сигналы BIOS AMI)
Ниже приведены звуковые коды AMI BIOS с их подробными расшифровками и действиями, которые помогут их устранить. Однако из-за большого количества различных производителей компьютеров с этой BIOS звуковые коды могут отличаться. Вот так вот выглядит экран компьютера при включении, имеющего AMI BIOS.
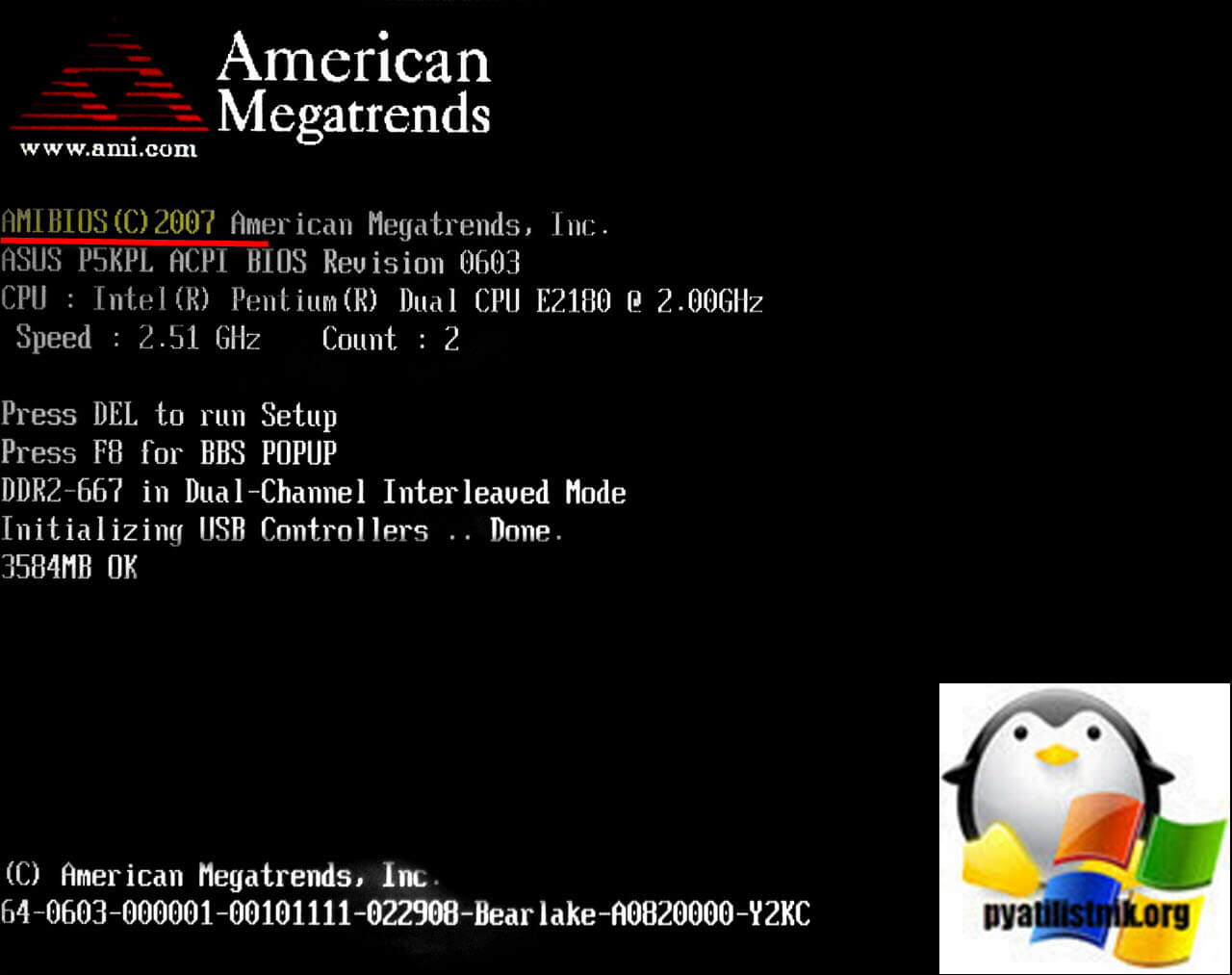
А вот так вот выглядит сам AMI BIOS, это серый фон с голубым текстом.
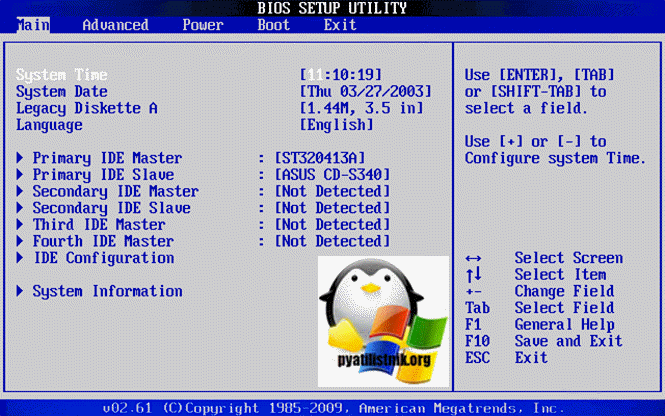
Коды звуковых сигналов Award BIOS (Сигналы Award BIOS)
Ниже приведены звуковые коды Award BIOS с их подробными расшифровками и действиями, которые помогут их устранить. Однако из-за большого количества различных производителей компьютеров с этой BIOS звуковые коды могут отличаться. Вот так вот выглядит экран компьютера при включении, имеющего Award BIOS.
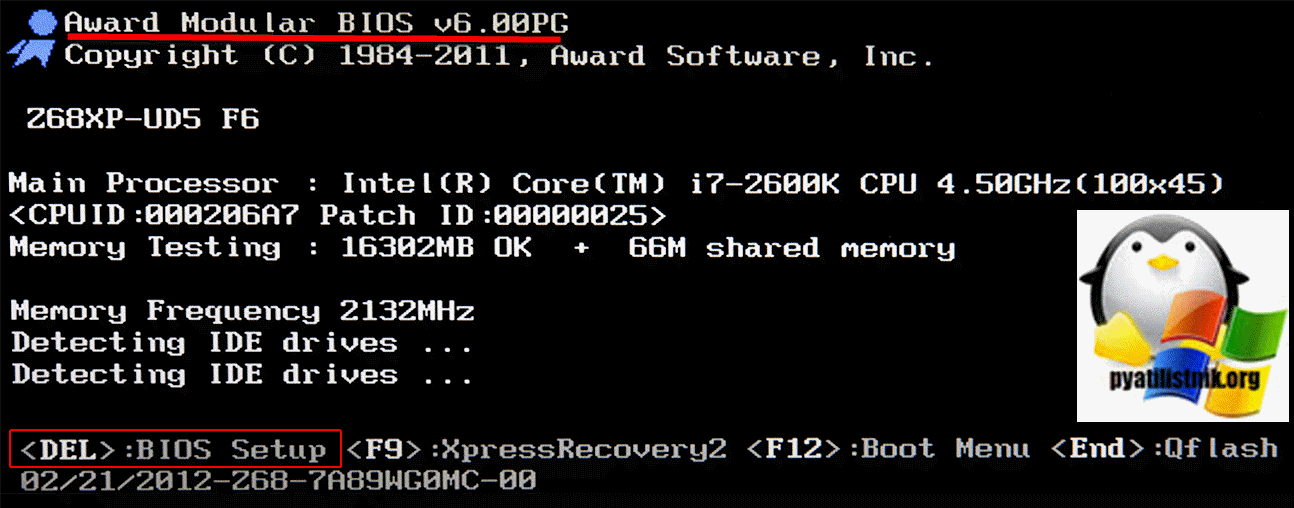
А вот всем известный внешний вид Award BIOS, это голубой фон и желто-белый текст

- Отсутствие сигнала — У вас проблема с блоком питания, он либо не работает, либо не правильно подключен
- 1 короткий сигнал — У вас все отлично и ошибок не обнаружено, ваш персональный компьютер или ноутбук полностью исправен. У меня такой сигнал постоянно при включении компьютера
- 2 коротких сигнала — В данном случае у вас есть незначительные ошибки. Вам необходимо проверить все шлейфы от деталей подключаемых к материнской плате. Установите в BIOS значения по умолчанию
- 1 длинный повторяющийся сигнал — В данном случае у вас проблемы с оперативной памятью. Проверьте ее правильное и плотное подключение, возможно она не исправна и вам нужно воткнуть другую. Так же нужно проверить по документации совместимость и разрядность память с вашей материнской платой.
- 1 длинный и 1 короткий сигнал — В данном случае у вас проблемы с оперативной памятью. Проверьте ее правильное и плотное подключение, возможно она не исправна и вам нужно воткнуть другую. Так же нужно проверить по документации совместимость и разрядность память с вашей материнской платой.
- 1 длинный и 2 коротких сигнала — Один длинный сигнал, за которым следуют два коротких сигнала, указывает на то, что в видеокарте произошла какая-то ошибка и BIOS не может инициализировать видеокарту для отображения дополнительной информации. Возможно, потребуется переустановить видеокарту или правильно подключить кабели.
- 1 длинный, 3 коротких — Один длинный сигнал, за которым следуют три коротких сигнала, означает, что либо видеокарта не установлена, либо память на видеокарте неисправна. Повторная установка или замена видеокарты обычно устраняет причину этого звукового сигнала. В ряде случаев может быть проблема с клавиатурой.
- 1 длинный и 9 коротких сигналов — ошибка при чтении данных из микросхемы BIOS
- 3 длинных сигнала — неисправность контроллера клавиатуры
- Бесконечно повторяющиеся звуковые сигналы (1 короткий повторяющийся сигнал) — Проблема с оперативной памятью или блоком питания
- Повторяющиеся звуковые сигналы чередуются с высокой и низкой частотой — Повторяющийся звуковой сигнал высокой/низкой частоты является признаком проблемы с процессором. CPU может перегреваться или работать неправильно.
- Повторяющиеся высокочастотные гудки во время работы ПК. Перегрев процессора (CPU)
Звуковые коды Dell (Сигналы Dell BIOS)
Ниже приведены звуковые коды для Dell BIOS с их подробными расшифровками и действиями, которые помогут их устранить. Однако из-за большого количества различных производителей компьютеров с этой BIOS звуковые коды могут отличаться. Вот так вот выглядит экран компьютера при включении, имеющего Dell BIOS.
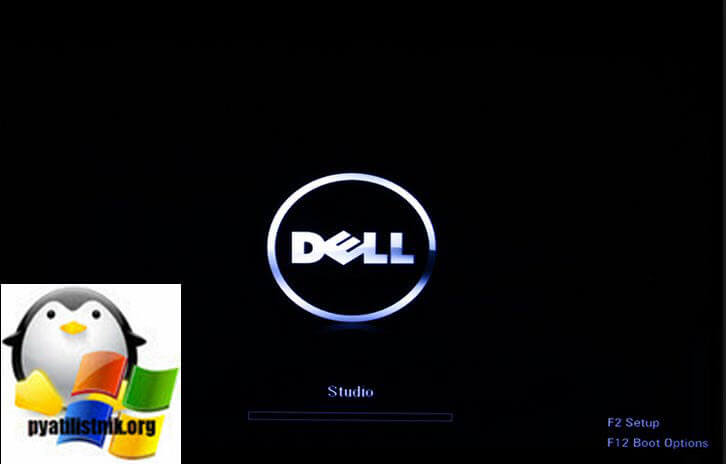
- 1 гудок — Повреждение или сбой ПЗУ BIOS
- 2 гудка — Ваши планки памяти (RAM) не обнаружены
- 3 гудка — Отказ материнской платы. Серьезный сбой на плате
- 4 гудка — Сбой памяти (ОЗУ), обычно можно попробовать произвести ее проверку сторонними утилитами и устранить проблему. Если же она физического характера, то только замена.
- 5 гудков — Отказ батареи CMOS
- 6 гудков — Сбой видеокарты. Тут нужно проверить ее правильность подключения, все ли плотно установлено
- 7 гудков — Проблемы с процессором (ЦП). Возможен перегрев, или брак.
Звуковые коды IBM BIOS (Сигналы IBM BIOS)
Ниже приведены общие звуковые сигналы IBM BIOS. Однако из-за большого количества моделей, поставляемых с этим BIOS, звуковые коды могут отличаться.
- Нет гудков — Тут может быть проблема как с материнской платой, с блоком питания, с памятью или видеокартой. Отсутствие сигнала, это не хорошо в большинстве случаев
- 1 короткий звуковой сигнал — Обычный результат POST, компьютер в порядке и готов к работе
- 2 коротких звуковых сигнала — Ошибка POST, проверьте экран на наличие кода ошибки. Как правило вы сразу увидите корень проблем
- Непрерывный звуковой сигнал — Нет питания или его недостаток, не видится видеокарта, ОЗУ или короткое замыкание.
- Повторяющийся короткий звуковой сигнал — Нет питания или его недостаток, не видится видеокарта, ОЗУ или короткое замыкание.
- 1 длинный и 1 короткий звуковой сигнал — Если вы слышите один длинный звук и один короткий, то это говорит, что у вас проблема с материнской платой
- 1 длинный и 2 коротких сигнала — Проблема с видео (схема моно/CGA-дисплея).
- 1 длинный и 3 коротких сигнала. Проблема с видео. Схема видео (EGA) дисплея.
- 3 длинных сигнала — Ошибка клавиатуры или платы клавиатуры.
- 1 звуковой сигнал — Проблема с видеокартой, которая не может вывести изображение
Звуковые коды Phoenix BIOS (Сигналы Phoenix BIOS Q3. 07 или 4
Ниже приведены звуковые коды для Phoenix BIOS Q3.07 или 4.x. с их подробными расшифровками и действиями, которые помогут их устранить. Однако из-за большого количества различных производителей компьютеров с этой BIOS звуковые коды могут отличаться. Вот как нужно интерпритировать эти сигналы, читаются как x сигналов — пауза — y сигналов — пауза — z сигналов пауза — w сигналов. Например 1-3-4-1 — один — пауза — три — пауза — четыре — пауза — один.
Звуковые коды BIOS для HP и Compaq
Ниже приведены общие звуковые сигналы HP BIOS. Однако из-за большого количества моделей, поставляемых с этим BIOS, звуковые коды могут отличаться. При восстановлении, прошивки или обновлении BIOS могут возникать следующие звуковые сигналы:
- 1 короткий звуковой сигнал — Устаревший дисковод гибких дисков или дисковод CD/DVD не обнаружен
- 2 коротких звуковых сигнала — Дискета или компакт-диск не обнаружены
- 3 коротких звуковых сигнала — Невозможно начать перепрошивку (например, при отсутствии утилиты или образа BIOS)
- 4 коротких звуковых сигнала — Ошибка прошивки (ошибка контрольной суммы, поврежденный образ и т.д.)
- 5 коротких звуковых сигналов — Восстановление BIOS прошло успешно
- 2 коротких сигнала, 2 длинных сигнала — Восстановление BIOS прошло успешно
- 1 короткий сигнал и 1 длинный сигнал — Проблема с памятью
- 2 коротких сигнала и 1 длинный сигнал (повторяется 5 раз) — Невозможно инициализировать видео или видеокарту
- 3 коротких сигнала и 1 длинный сигнал — Ошибка конфигурации CPU или тип CPU несовместим
Звуковые коды AST Research BIOS
Ниже приведены общие звуковые сигналы AST Research BIOS. Однако из-за большого количества моделей, поставляемых с этим BIOS, звуковые коды могут отличаться.
Дополнительные методы устранения проблем при звуковых сигналах BIOS
Выполните следующие шаги, чтобы устранить проблемы со звуковым сигналом.
- Выключите компьютер, а затем отсоедините шнур питания. После выполнения задачи закройте все крышки, снова подсоедините шнур питания, включите компьютер и прислушайтесь к звуковому сигналу.
- Удалите все носители из дисководов для гибких дисков, дисководов CD/DVD, портов USB и слотов для чтения карт памяти, а также отключите все второстепенные устройства (принтеры, сканеры, внешние жесткие диски и т.д.)
- Отсоедините мышь и клавиатуру, а затем перезагрузите компьютер. Если звуковой сигнал прекратился, отремонтируйте или замените эти устройства.
- Горячий воздух может повредить внутренние компоненты! Удалите все препятствия, закрывающие вентиляционные отверстия. Очистите вентиляционные отверстия на корпусе от пыли. Если охлаждающие вентиляторы перестают вращаться или издают странные звуки, отремонтируйте компьютер.
- Снимите крышку корпуса и переустановите все модули памяти. Если компьютер перестает пищать, возможно, модуль памяти не полностью вставлен или не подключен.
- Если в компьютере несколько модулей памяти, включите компьютер только с одним установленным модулем памяти. Если компьютер перестает пищать, возможно, неисправен модуль памяти или тип памяти не подходит для материнской платы. Снова вставьте память в сокет, чтобы убедиться, что проблема связана с подключением; в противном случае замените модуль. Повторите этот процесс для всех модулей памяти, установленных в компьютере.
Dell inspiron 1525, Latitude D630 Драйвера стоят, Wi-Fi не включается, как включить.
Разборка, чистка и замена термопасты в Dell LATITUDE D620 610, 630
Dell Latitude D610, D620, D630 disassembling and fan cleaning
Апгрейд ноутбука Dell Latitude D630, замена процессора, увеличение ОЗУ, смена ОС на Windows 7
Как разобрать DELL latitude d630, и заменить термопасту?
How to take apart/disassemble Dell Latitude D630 laptop
Dell Latitude D630 Review
Поиск и устранение неисправностей
Перед тем как приступить к выполнению операций данного раздела, выполните
инструкции по технике безопасности, прилагаемые к компьютеру.
На компьютере имеются три индикатора состояния клавиатуры, расположенные над клавиатурой. Во
время нормальной работы индикаторы состояния клавиатуры указывают текущее состояние (
включено или выключено) функций Num Lock (фиксация числового регистра), Caps Lock
фиксация верхнего регистра) и Scroll Lock (блокировка прокрутки). Если при запуске компьютера не
возникает ошибок, индикаторы мигают, а затем гаснут. Вместе с тем, в случае неисправности
компьютера можно использовать состояние индикаторов для определения характера неполадки.
После завершения самотестирования компьютера при включении питания индикатор
Коды диагностических индикаторов во время самотестирования при включении питания
Чтобы определить и устранить неполадку компьютера, посмотрите показания индикаторов
состояния клавиатуры слева направо (Num Lock, Caps Lock, а затем Scroll Lock). В случае
неисправности компьютера отдельные индикаторы могут указывать состояние включено ,
или могут мигать .

Поиск и устранение неисправностей Сочетание индикаторов Опи.
Описание неполадки Рекомендуемый способ устранения
Если установлены два модуля памяти или
более, извлеките эти модули, затем
переустановите один модуль
и перезагрузите компьютер. Если запуск
компьютера пройдет нормально, продолжайте
устанавливать дополнительные модули
памяти (по одному), пока не определите
неисправный модуль или не установите
обратно все модули без сбоев (смотрите
раздел «Память» на стр. 143).
По возможности устанавливайте
в компьютер исправную память одного
типа (смотрите раздел «Память» на
Если устранить неполадку не удается,
обратитесь в службу технической
поддержки компании Dell.
переустановите один модуль и перезагрузите
компьютер. Если запуск компьютера
в компьютер исправную память одного типа (
смотрите раздел «Память» на стр. 143).
Обратитесь в службу технической поддержки
Переустановите процессор (смотрите раздел «

Служба технических обновлений корпорации Dell™
Служба технических обновлений корпорации Dell осуществляет рассылку по электронной почте
уведомлений об обновлениях программного обеспечения и аппаратных средств компьютера. Эта
услуга предоставляется бесплатно и обеспечивает возможность индивидуальной настройки
адаптера или видео.
Переустановите все установленные
По возможности установите в компьютер
исправный графический адаптер.
Отсоедините и снова подсоедините кабель
ЖКД (смотрите Руководство по
Переустановите клавиатуру (смотрите раздел «
Клавиатура» на стр. 140).
По возможности подключите внешнюю

Dell diagnostics, Когда использовать программу dell diagnostics, Запуск программы dell diagnostics с жесткого диска
По мере выполнения проверок заполняйте диагностическую контрольную таблицу (смотрите раздел «
Диагностическая контрольная таблица» на стр. 175).
инструкции по технике безопасности, описанные в
Информационном руководстве по продуктам.
Когда использовать программу Dell Diagnostics
Если при работе на компьютере возникают неполадки, выполните проверки, описанные в разделе «
Зависания и неполадки программного обеспечения» на стр. 108, и запустите диагностическую
программу Dell Diagnostics, прежде чем обращаться за консультацией в службу технической поддержки
компании Dell.Рекомендуется распечатать эти инструкции перед началом работы.
Программа Dell Diagnostics работает только на компьютерах марки Dell™.
Диск Drivers and Utilities (Драйверы и утилиты) является дополнительным и может не
поставляться с компьютером.
Войдите в программу настройки системы (смотрите раздел «Программа настройки системы» на
стр. 123), просмотрите информацию о конфигурации компьютера и убедитесь, что устройство,
которое вы хотите проверить, отображается в программе настройки системы и является активным.Запустите программу Dell Diagnostics с жесткого диска или с диска Drivers and Utilities (Драйверы
Запуск программы Dell Diagnostics с жесткого диска
Программа Dell Diagnostics находится в скрытом разделе с диагностической утилитой на жестком диске.
Если на дисплее компьютера отсутствует изображение, обратитесь в компанию Dell
(смотрите раздел «Обращение в корпорацию Dell» на стр. 176).
Если компьютер подсоединен к стыковочному устройству (подстыкован), расстыкуйте его.
Соответствующие инструкции смотрите в документации, прилагаемой к стыковочному устройству.
Убедитесь, что компьютер подключен к заведомо исправной электрической розетке.
Включите (или перезагрузите) компьютер.
Диагностическую программу можно вызвать одним из двух способов:
Если вы не успели вовремя нажать эту клавишу и появился экран с логотипом
операционной системы, дождитесь появления рабочего стола Microsoft
, а затем выключите
компьютер и повторите попытку.
Прежде чем пробовать вариант b, необходимо полностью выключить компьютер.

Если появится сообщение о том, что раздел с диагностической утилитой не найден,
запустите программу Dell Diagnostics с диска
Drivers and Utilities (Драйверы и утилиты).
Компьютер запускает предзагрузочную проверку системы – серию встроенных диагностических
тестов для проверки системной платы, клавиатуры, дисплея, памяти, жесткого диска и т.д.
Во время проверки отвечайте на вопросы, появляющиеся на экране.
Если обнаружен какой-либо сбой, компьютер останавливается и выдает звуковой сигнал.
Если во время проведения теста системы перед загрузкой обнаружен сбой, запишите код
ошибки (или коды ошибок) и обратитесь в корпорацию Dell.
Если предзагрузочная проверка системы выполнена успешно, появится сообщение: Booting Dell Diagnostic Utility Partition. Press any key to continue
раздела с утилитой Dell Diagnostics. Нажмите любую клавишу для продолжения).
Нажмите любую клавишу, чтобы запустить программу Dell Diagnostics из раздела с диагностической
Запуск программы Dell Diagnostics с диска Drivers and Utilities (Драйверы и утилиты)
Вставьте диск Drivers and Utilities (Драйверы и утилиты).
Ниже описан порядок изменения последовательности загрузки только на один раз.
При следующем запуске компьютер пытается загрузиться с устройств, указанных в программе настройки системы, в порядке их перечисления.
При появлении списка загрузочных устройств выделите пункт IDE CD-ROM Device CD/DVD/CD-RW Drive (
Выберите из появившегося меню пункт Boot from CD-ROM (Загрузка с компакт-диска) и нажмите
В нумерованном списке выберите Run the 32 Bit Dell Diagnostics (Запуск 32-разрядной программы Dell Diagnostics).
Если в списке указаны несколько версий, выберите версию, соответствующую
При появлении экрана Main Menu (Главное меню) программы Dell Diagnostics выберите проверку,
которую хотите выполнить.

Главное меню программы Dell Diagnostics
После загрузки программы Dell Diagnostics и появления экрана Main Menu (Главное меню) щелкните
кнопку требуемого пункта меню.
Если во время теста возникнет проблема, появится сообщение с кодом ошибки и описанием
проблемы. Запишите эту информацию и следуйте инструкциям на экране.Если устранить ошибку не удается, обратитесь в компанию Dell (смотрите раздел «Обращение за
помощью» на стр. 171).
Метка производителя компьютера отображается в верхней части экрана каждого
теста. При обращении в корпорацию Dell сотрудники службы технической поддержки попросят сообщить метку производителя.
Если запущена проверка из меню Custom Test (Настраиваемая проверка) или Symptom Tree (
Дерево симптомов), подробную информацию можно получить на соответствующих вкладках,
описание которых приведено в следующей таблице.
Express Test (
Быстрое тестирование устройств. Этот тест обычно
продолжается 10-20 минут и не требует вашего участия.
Выполните Express Test (Экспресс-проверку) в первую
очередь, чтобы увеличить вероятность быстрого
Extended Test (
час и более; при этом требуется периодически отвечать
Тестирование выбранного устройства. Вы можете
настроить тесты, которые хотите запустить.
Список наиболее часто встречающихся признаков,
с помощью которого вы можете выбрать тест, исходя
из особенностей возникшей проблемы.
Результаты теста и выявленные ошибки.
Выявленные ошибки, их коды и описание проблемы.
Описание теста и возможные требования для его запуска.

Если вы запускали программу Dell Diagnostics с диска Drivers and Utilities (Драйверы и утилиты),
то после завершения проверок необходимо извлечь диск.
После завершения проверок закройте экран с проверками, чтобы вернуться к экрану Main Menu (
Главное меню). Чтобы выйти из программы Dell Diagnostics и перезагрузить компьютер, закройте
экран Main Menu (Главное меню).
Утилита Dell Support
Утилита Dell Support установлена на компьютере, и к ней можно получить доступ с помощью значка Dell Support
на панели задач или кнопки Пуск. Используйте эту вспомогательную утилиту для
получения справочной информации при самостоятельном решении возникающих проблем,
обновления программного обеспечения и проверки работоспособности компьютерной системы.
Доступ к утилите Dell Support
Доступ к утилите Dell Support осуществляется с помощью значка Dell Support на панели задач или из
меню Пуск.Если на панели задач нет значка Dell Support, выполните следующие действия:
Нажмите кнопку Пуск и выберите Программы.
Выберите Dell Support и укажите на Dell Support Settings (Параметры утилиты Dell Support).
Убедитесь, что установлен флажок Отображать флажок на панели задач.
Если утилита Dell Support недоступна из меню Пуск, посетите веб сайт support.dell.com
и загрузите это программное обеспечение.
Утилита Dell Support настроена под вашу компьютерную систему.Значок Dell Support на панели задач ведет себя по-разному, если щелкнуть этот значок один раз или
два раза, или если щелкнуть этот значок правой кнопкой мыши.
Описание аппаратной конфигурации выбранного устройства.Программа Dell Diagnostics получает информацию
о конфигурации всех устройств из программы настройки
системы, памяти и различных внутренних тестов, а затем
отображает ее как список устройств в левой части экрана.
В списке устройств могут отсутствовать имена некоторых
компонентов компьютера или подключенных к нему
Параметры) Настройка теста путем изменения его параметров.

Щелчок по значку dell support, Двойной щелчок по значку dell support, Неполадки дисководов
Щелчок по значку Dell Support
один раз или щелкните его правой кнопкой мыши, чтобы выполнить
проверка компьютерной системы
просмотр параметров настройки утилиты Dell Support
доступ к файлу справки по утилите Dell Support
просмотр часто задаваемых вопросов
получение дополнительной информации по утилите Dell Support
отключение утилиты Dell Support
Двойной щелчок по значку Dell Support
Дважды щелкните значок ,
чтобы вручную проверить вычислительную среду, просмотреть часто
задаваемые вопросы, открыть файл справки Dell Support и просмотреть параметры утилиты Dell Support.Для получения дополнительной информации по утилите Dell Support щелкните знак вопроса ?
в верхней части экрана Dell Support.
и выберите пункт Мой компьютер. Если дисковод гибких дисков, компакт-дисков или дисков DVD
в списке отсутствует, выполните полную проверку системы с помощью антивирусной программы
и удалите все обнаруженные вирусы. Иногда операционная система Windows не может распознать
дисковод из-за наличия вирусов.
Р ОВЕР ЬТЕ
Вставьте другую дискету, компакт-диск или диск DVD, чтобы исключить вероятность неисправности
Вставьте загрузочный гибкий диск и перезагрузите компьютер.
ПР ОГР АММУ

Неполадки дисководов, Слышен необычный царапающий звук или скрип, Неполадки жесткого диска
Вибрация высокоскоростного дисковода компакт дисков или дисков DVD является
нормальной. При этом может возникать шум, который не является признаком неисправности дисковода, компакт диска или диска DVD.
Поскольку в различных регионах мира используются различные форматы дисков, на
дисководах DVD могут воспроизводиться не все диски DVD.
Неполадки при записи на дисковод CD/DVD RW
ПР ОГР АММЫ
Во время записи дисковод CD/DVD-RW должен получать
непрерывный поток данных. Если поток прерывается, возникает ошибка. Попробуйте закрыть все
программы перед записью на дисковод CD/DVD-RW.
ТКЛЮ Ч ИТЕ
D V D R W —
Для просмотра информации по режимам управления потреблением энергии
выполните поиск по ключевым словам ждущий режим в центре справки и поддержки Windows. Для
Смотрите файлы справки в программе создания
Не выдвигается лоток дисковода компакт дисков, дисков CD RW, DVD или DVD+RW
Убедитесь, что компьютер выключен.
Разогните канцелярскую скрепку и вставьте один конец в отверстие для экстренной выгрузки на
передней панели дисковода; нажимайте до тех пор, пока лоток частично не выдвинется.
Осторожно выдвигайте лоток до его остановки.
Слышен необычный царапающий звук или скрип
Убедитесь, что этот звук не вызван работающей программой.
Убедитесь, что диск вставлен правильно.
Неполадки жесткого диска
КОМПЬЮ ТЕР У
ВКЛЮ Ч ЕНИЕМ
Горячий жесткий диск может помешать запуску
операционной системы. Прежде чем включать компьютер, дайте ему остыть до комнатной температуры.
ПР ОВЕР КИ
Нажмите кнопку Пуск и выберите пункт Мой компьютер.
Щелкните правой кнопкой мыши значок Локальный диск C:.
Откройте вкладку Сервис.

Установите флажок Проверять и восстанавливать поврежденные сектора.
Нажмите кнопку Пуск.
Неполадки электронной почты, модема и подключения к Интернету
Подключайте модем только к аналоговой телефонной розетке. Если подключить модем
к цифровой телефонной сети, он не будет работать.
ПАР АМЕТР Ы
Если не удается открыть
вложения электронной почты, выполните следующие действия:
В программе Outlook Express выберите Сервис, нажмите Параметры, а затем откройте вкладку
Снимите флажок Не разрешать сохранение или открытие вложений.
ПОДКЛЮ Ч ЕНИЕ
Убедитесь, что телефонная линия подключена к гнезду модема. (Рядом с этим гнездом имеется
зеленая наклейка или значок в форме разъема.)
Убедитесь, что слышен щелчок при подключении разъема телефонной линии к модему.
Отсоедините телефонный кабель от модема и подсоедините его к телефону. Дождитесь гудка.
Если к этой же линии подключены другие телефонные устройства (например, автоответчик, факс,
фильтр бросков напряжения или разветвитель), подключите модем напрямую к стенной телефонной
розетке, минуя их. Если вы используете кабель длиной 3 м и более, попробуйте использовать более
Нажмите кнопку Пуск, укажите пункт Все программы,
а затем выберите Modem Diagnostic Tool (Средство диагностики модема). Чтобы определить
и устранить неполадки модема, следуйте инструкциям на экране.
