Домашняя сеть не работает
Довольно часто случаются ситуации, когда домашняя сеть не работает. Почему так происходит и что нужно делать для решения данной проблемы.
Сбой в работе маршрутизатора
В одном обновлении, а именно от 17 октября 2021 года – «Fall Creator». Microsoft значительно усилила безопасность и теперь не работает беспарольное подключение по локальной сети к другим компьютерам, как было до этого.
Windows 10 Fall Creators Update (Осеннее обновление для дизайнеров) — продолжение развития платформы Windows, чтобы Windows стала домом для всех разработчиков. Позволяя разработчикам не только работать максимально эффективно, но также улучшение интеллектуального и взаимосвязанного взаимодействия между устройствами.

Порядок действий для отключения проверки подлинности:
Желательно, после этого выполнить перезагрузку.
Основные понятия
Чтобы подсоединить ЛС, нужен роутер, который еще называют как маршрутизатор. Он нужен для того, чтобы объединять все устройства домашней сети в одну ЛС, что дает возможность обмениваться данными и файлами между ними.
Чтобы отрегулировать ЛС, нужно подключить нужные устройства к роутеру или объединить их в беспроводную сеть. В современных маршрутизаторах предусмотрена функция беспроводного и проводного соединения, а также связь между несколькими сетями одновременно. Поэтому router может быть с кабельным подключением либо мобильным. Если использовать кабельное подсоединение, то маршрутизатор следует выбирать с разъемом WAN, если телефонную линию, то с разъемом ADSL. Мобильный роутер отличается тем, что у него есть в наличии антенны.
Важно! ОС «Виндовс» 10 обладает нужными средствами для успешного регулирования и пользования ЛС, но процесс образования локальной сети не из легких.
Существует два способа создания ЛС при помощи:
Помогите! Проблема с компом/ноутом!

19 лет на сайте пользователь #4007
В данной ветке обсуждаем любые проблемы с компьютером и его программным обеспечением (thread) Давайте будем использовать грамотный подход к излечению траблов. Сначала воспользуйтесь поисковиком (Гуглом например).
Возможность показать графическую «толстумбу» со стороннего ресурса необходима, чтоб выложить крупную картинку со всеми деталями. Это требуется крайне редко. Лучше всего, жмите изображение руками (чтоб понять Вашу картинку зачастую достаточно разрешения 400х300 пикселей, а то и меньше) или
Используйте спойлер (чел в шляпе сверху окна редактирования) для размещения нескольких картинок.
Возможно, Ваша проблема уже решена в соответствующей профильной ветке. Воспользуйтесь поиском в них:
Вот упрощенный список вопросов, на которые должен ответить каждый вопрошающий: 1) Конфигурация, подробное описание железа, на котором глючат глюки. 2) Какое было состояние компика, пока он не заболел. 3) Что изменилось во время болезни. Может прожку какую ставили и она натраблила. Какие важные функции отсохли у Вашего электронного друга?
Для дискуссий и словопрений специалистов, которые выходят за рамки консультаций, создана ветка Компьютерная флудилка. Место для дискуссий специалистов. Примеры пользования ей по методу взаимных ссылок: первый пример, второй пример.
Форум «Лаборатория Windows 7»
Вы не вошли. Пожалуйста, войдите или зарегистрируйтесь.
Активные темы Темы без ответов
1 2011-10-09 22
Господа помогите мне решить проблему не понятную мне,,,,,около 2х месяцев (если не больше)пытаюсь решить её и всё не получается)!!!Вообще в журнале WINDOWS ПОКАЗЫВАЕТ ПОСТОЯННУЮ ОШИБКУ ЗВУЧИТ ОНА ТАК—–При попытке чтения файла локальных узлов произошла ошибка. –ИСТОЧНИК DNS Client Events,,пользователь-NETWORK SERVICE. код события 1012,!!!!!!!!!провайдеру звонил ,ничего путного не сказал ,кроме того чтоб я смотрел сам что то там))чего я сам не понимаю чего)))!!!вообщем помогите люди добрые))))):)
2 Ответ от Raven 2011-10-10 05
- Откуда: Omsk
- Сообщений: 1,876
DNS-Client
А как мне её проверить SystemRoot% system32 Drivers Etc “hosts”?и какие бы вы мне посоветовали бы драйвера????я устанавливал драйвера с диска ,который шёл вместе с новой материнской платой!!
4 Ответ от Raven 2011-10-10 11
1 Проверьте через Проводник есть ли вообще этот файл с:Windows system32 Drivers Etc Файл “hosts” открывается обычным Блокнотом. Содержание стандартного “hosts” легко найдёте в Интернет. Извините, некогда мне досконально заниматься вашей проблемой, я не служба технической поддержки и мне за это никто не платит. Пусть они и остаются, только переустановите их.
Причины возникновения ошибки код 10
Для начала стоит определить конкретную причину неполадки. Чаще всего подобная ошибка возникает при подключении периферийных устройств, таких как принтеры, модемы, мышки, клавиатуры, видеокамеры или телефоны.
Реже сообщение «невозможен запуск данного устройства код 10» появляется когда в конфигурацию компьютера добавляется звуковая или видеокарта.
Чаще всего проблемы в данном случае могут быть вызваны следующими причинами:
- устройство имеет повреждения, причем чаще всего речь идет не о самом девайсе, а о соединительных проводах или шлейфах;
- ненадежный контакт видеокарты или другой платы в разъеме. В этом случае стоит обратить внимание на состояние разъема, к которому мы подключаем устройство, очистить его от пыли, а также проверить на наличие видимых повреждений;
- неисправность в реестре, которая стала следствием повреждения необходимых для корректной работы драйвера значений в нем;
- установленный драйвер не подходит под данное конкретное устройство.
Удаленно выяснить причины возникновения ошибки под кодом 10 практически невозможно. Можно воспользоваться на самом компьютере встроенным средством диагностики DISM.
Для его запуска потребуется в командной строке набрать DISM /ONLINE /CLEANUP-IMAGE /RESTOREHEALTH
Однако данный способ будет полезен только в том случае, если проблема кроется в конкретных драйверах.
Удаление ошибочных записей из реестра
Допустим, что видимых повреждений на контактах и самом подключаемом устройстве нет. При этом ошибка «код 10 запуск устройства невозможен» остается, что делать с ней мы рассмотрим ниже.
Основным нашим инструментом в деле устранения неполадки станет реестр. Все устройства, в том числе подключаемые к компьютеру временно (смартфоны, USB-накопители, Bluetooth-модули и т. ) имеют свою специальную запись в реестре.
В том случае, если параметры записи некорректны, то полноценно пользоваться оборудованием будет невозможно. Для того чтобы решить проблему, достаточно будет удалить конфликтующие значения из реестра.
После этого они будут созданы вновь самой системой в том случае, если девайс будет заново подключен. Но в этот раз записи в библиотеке должны быть уже верными.
Что конкретно делать для устранения ошибки «код 10» через реестр
- На экране появляется окно управления реестром. Далее нам нужно будет проследовать по следующему маршруту: Компьютер — HKEY_LOCAL_MACHINE — SYSTEM — CurrentControlSet — Control — Class. Здесь нам нужна будет папка . Будьте внимательны, похожих названий здесь будет очень много, не перепутайте.
- Обращаем внимание на параметр «Class», который является отображением типа нужного устройства. Например, если проблема с мышью, то будет указан Class – Mouse. Когда устройство обнаружено, то нажимаем правой кнопкой мыши по LowerFilters и в открывшемся меню выбираем «Удалить». Аналогичные манипуляции проводим с параметром UpperFilters.
Подключаем устройство вновь. Система должна задать новые значения реестра, убрав существовавшие ранее конфликты.
Переустановка драйверов
Зачастую проблему можно решить путем автоматического обновления драйверов. Чаще всего именно с этого способа стоит начать решать проблему. Для того, чтобы его запустить:
- Нажимаем правой кнопкой мыши на меню Пуск и в открывшемся меню выбираем «Диспетчер устройств».
- В появившемся окне находим наше проблемное устройство, щелкаем по нему опять же правой кнопкой и выбираем пункт «Обновить драйверы».
- Далее нажимаем на «Автоматический поиск обновлённых драйверов».
Вполне вероятна ситуация, когда операционная система сможет сама найти подходящие для устройства драйвера.
В том случае, если этого не произошло, тогда стоит обратиться к официальному сайту создателя оборудования.
В том случае, если драйвер предоставленный разработчиком является исполняемым файлом exe, то нам нужно будет попросту его запустить.
Однако чаще всего, драйвера выпускаются без функции автоматической установки. В таком случае нам нужно будет выбрать в том же самом меню поиска драйверов пункт «Выполнить поиск драйверов на этом компьютере» и указать путь к скачанному нами файлу.
Устранение конфликтов между устройствами
Зачастую сообщение «запуск устройства невозможен код ошибки 10» может быть вызвано конфликтом нескольких подключенных к компьютеру устройств.
В таком случае главной проблемой будет поиск какое именно устройство вступает в конфликт со вновь подключенным.
Самым простым способом это определить будет отключить все внешние устройства от портов, а затем подключать их по одному, с проверкой работы нашего проблемного устройства. Таким образом можно быстро определить с каким именно девайсом у нас конфликт.
Решение проблемы конфликтующих устройств можно решить следующим образом:
- исключить использование двух устройств одновременно. Разумеется в том случае, если это возможно.
- в случае, если ранее оба эти устройства вполне себе спокойно, то можно откатить систему до значений, когда конфликта не было.
В любом случае, первым делом проверьте состояние всех соединяющих элементов — портов, кабелей, шнуров или шлейфов. Проще всего это сделать производя небольшие движения кабеля и штекера в порте.
В том случае если устройство начинает то появляться, то пропадать, то скорее всего проблема именно в разъеме. В этом случае потребуется замена порта или штекера.
То же самое касается и внутренних комплектующих, однако в этом случае не забывайте про чистку всех разъемов от пыли.
Сообщений 4
1 Проверьте через Проводник есть ли вообще этот файл с:Windows system32 Drivers Etc Файл «hosts» открывается обычным Блокнотом. Содержание стандартного «hosts» легко найдёте в Интернет. Извините, некогда мне досконально заниматься вашей проблемой, я не служба технической поддержки и мне за это никто не платит. Пусть они и остаются, только переустановите их.
Как добавить на файл hosts полные права группе «Сетевая служба» и перезапустить службу dns-клиент?
Последние два пункта не знаю как сделать,сколько бы не искала. Подскажите, пожалуйста, как это сделать?
Добавить строчки в файл «Hosts»Собственно САБЖ. Почему то в интернете полно информации как сделать это с помощью BAT файлов, но.
Запуск служб «Служба доступа к файлам» и «Клиент для сетей Microsoft» с использованием bat- или vbs-файлаДоброе время суток. Подскажите пожалуйста можно ли как нибудь запустить службы «служба доступа к.
Не могу менять права пользователей и не запускается служба «Защитника Windows»Не могу менять права пользователей и не запускается служба «Защитника Windows» Прикрепляю логи
Как запустить службу политики диагностики «Служба политики диагностики не запущена»Подскажите пожайлуста как запустить службу политики диагностики. Точки восстановления системы.
Ошибка при попытке окну RDP Windows VM в Azure
В этой статье предоставляется решение проблемы, в которой невозможно подключиться к виртуальной машине (VM) с помощью RDP с ошибкой: исправление оракула шифрования CredSSP.
Оригинальная версия продукта: Виртуальная машина, Windows Исходный номер КБ: 4295591
Причина
Эта ошибка возникает, если вы пытаетесь установить небезопасное подключение RDP, и небезопасное подключение RDP блокируется параметром политики восстановления шифрования Oracle на сервере или клиенте. Этот параметр определяет, как создать сеанс RDP с помощью CredSSP и разрешен ли небезопасный RDP.
следующую матрицу оперативной работы для сценариев, которые уязвимы для этого эксплойта или вызывают сбои в работе.
——Сервер——— ——ОбновленоКлиенты force updatedСмягчениеУязвимые КлиентОбновленоРазрешеноЗаблокировано 2 РазрешеноРазрешено Клиенты force updatedЗаблокированоРазрешеноРазрешеноРазрешено СмягчениеЗаблокировано 1 РазрешеноРазрешеноРазрешено УязвимыеРазрешеноРазрешеноРазрешеноРазрешено
1 У клиента установлено обновление CredSSP, а исправление шифрования Oracle настроено на смягчение. Этот клиент не будет RDP на сервер, на который не установлено обновление CredSSP.
2 На сервере установлено обновление CredSSP, а исправление шифрования Oracle настроено на принудительное обновление клиентов. Сервер блокирует любое подключение RDP к клиентам, у них не установлено обновление CredSSP.
Обходной путь
После изменения следующего параметра допускается незасекреченное подключение, которое будет подвергать удаленный сервер атакам. Точно следуйте всем указаниям из этого раздела. Внесение неправильных изменений в реестр может привести к возникновению серьезных проблем. Прежде чем приступить к изменениям, создайте резервную копию реестра для восстановления на случай возникновения проблем.
Сценарий 1. Обновленные клиенты не могут общаться с не обновленными серверами
Наиболее распространенный сценарий — установка обновления CredSSP у клиента, а параметр политики восстановления шифрования Oracle не позволяет обеспечить небезопасное подключение RDP к серверу, на который не установлено обновление CredSSP.
Чтобы решить эту проблему, выполните следующие действия:
На клиенте с установленным обновлением CredSSP запустите gpedit. msc, а затем просмотрите в области навигации делегирование системных учетных данных конфигурации > > > компьютерной конфигурации.
Измените политику восстановления шифрования Oracle на включенную, а затем измените уровень защиты на уязвимый.
Если вы не можете использовать gpedit. msc, с помощью реестра можно внести те же изменения:
Откройте окно Командная подсказка в качестве администратора.
Запустите следующую команду, чтобы добавить значение реестра:
Сценарий 2. Не обновленные клиенты не могут общаться с исправленными серверами
Если в Windows Azure установлено это обновление и оно ограничено получением не обновленных клиентов, выполните следующие действия, чтобы изменить параметр политики восстановления шифрования Oracle:
Перейдите на портал Azure,найдите VM, а затем обнови группу сетевой безопасности, чтобы разрешить портам PowerShell 5985 и 5986.
На компьютере Windows подключайтесь к VM с помощью PowerShell:
Запустите следующую команду, чтобы изменить параметр политики восстановления шифрования Oracle с помощью реестра:
Сценарии последовательной консоли Azure
ВЕРСИЯ ОСScript Windows 7 Пакет обновления 1 / Windows 2008 R2 Пакет обновления 1#Create загрузки md c: emp
#Restart VM для завершения установок и параметров shutdown /r /t 0 /f Windows Server 2012 #Create загрузки md c: emp
Windows 8. 1 / Windows Server 2012 R2 #Create загрузки md c: emp
RS1 — Windows 10 версии 1607 / Windows Server 2016 #Create загрузки md c: emp
RS2 — Windows 10 версии 1703 #Create загрузки md c: emp
RS3 — Windows 10 версии 1709 / Windows Server 2016 версии 1709 #Create загрузки md c: emp
RS4 — Windows 10 1803 / Windows Server 2016 версии 1803 #Create загрузки md c: emp
Сценарии Удаленной PowerShell
#Set Флаги последовательной консоли Azure cmd bcdedit /set displaybootmenu yes bcdedit /set timeout 5 bcdedit /set bootems yes bcdedit /ems on bcdedit /emssettings EMSPORT:1 EMSBAUDRATE:115200
Как исправить ошибку 0xc0000102 в Windows 10

При попытке чтения файла локальных узлов произошла ошибка код 1012 windows 10
Если вы видите ошибку 0xc0000102 при каждом запуске системы, и это поведение начало происходить после отсутствия очевидного триггера, весьма вероятно, что некоторые файлы подсистемы действительно вызывают этот код ошибки.
если этот сценарий применим, вы сможете решить проблему, используя инструменты восстановления на установочном носителе для доступа к служебной программе автоматического восстановления.
Некоторые пользователи подтвердили, что эта операция в конечном итоге позволила им нормально загружать свой компьютер без остановки из-за ошибки 0xc0000102.
Когда у вас будет готов установочный носитель, следуйте приведенным ниже инструкциям, чтобы использовать служебную программу автоматического восстановления, чтобы обойти код ошибки остановки 0xc0000102:
Если вы все еще сталкиваетесь с 0xc0000102 во время начального экрана запуска, перейдите к следующему потенциальному исправлению ниже.
Восстановление поврежденных данных BCD (если применимо)
Как сообщили некоторые пользователи, этот конкретный код ошибки также может возникать из-за того, что некоторые файлы ядра в конечном итоге повреждают данные конфигурации загрузки, вызывая эту ошибку запуска.
Если этот сценарий применим, вы сможете устранить ошибку 0xc0000102, подтвердив, что проблема была окончательно решена после восстановления файлов BCD с помощью ряда команд.
Примечание. Важно отметить, что вам потребуется совместимый установочный носитель (с установкой Windows) для выполнения приведенных ниже инструкций.
Вот краткое руководство с подробными пошаговыми инструкциями о том, что вам нужно сделать:
Если вы все еще видите 0xc0000102 при загрузке вашей системы или видите его только при открытии определенных приложений, перейдите к следующему потенциальному исправлению ниже.
Гостевой доступ без проверки подлинности windows 10
Многие столкнулись с тем, что при обновлении Windows 10 до последних релизов из под обновлённой ОС перестали открываться сетевые папки. Произошло это из-за того, что Microsoft усилила безопасность и теперь, на сборке 1709, не работает беспарольное подключение по локальной сети к другим компьютерам, как было до этого.
При попытке подключения может выдаваться следующее сообщение:
«Вы не можете получить доступ к этой общей папке, так как политики безопасности вашей организации блокируют гостевой доступ без проверки подлинности. Эти политики помогают защитить ваш компьютер от небезопасных или вредоносных устройств в сети«
Для того, чтобы решить данную проблему, необходимо либо включить общий доступ с парольной защитой:

И проблема устранится сама по себе.
Такой вариант решения проблемы удобен далеко не всем, т. пароль при этом варианте приходится устанавливать пароль, а он не всегда нужен. Для того, чтобы избежать установки пароля и вернуть возможность получать общий доступ без парольной защиты, необходимо выполнить несколько простых шагов:

Далее необходимо перейти по следующему пути «Конфигурация компьютера ===> Административные шаблоны ===> Сеть>Рабочая станция Lanmann»;
Выставить параметр «Включить небезопасные гостевые входы» в положение «Включено».
Однако, необходимо иметь в виду, что данное решение временное и не рекомендуется открывать доступ без проверки подлинности для кого угодно.
Четверг, 22 февраля 2021 г.
Учетная запись «Гость» в Windows позволяет предоставить временный доступ к компьютеру пользователям без возможности для них устанавливать и удалять программы, изменять настройки, устанавливать оборудование, а также открывать приложения из Магазина Windows 10. Также при гостевом доступе пользователь не сможет просмотреть файлы и папки, находящиеся в пользовательских папках (Документы, Изображения, Музыка, Загрузки, Рабочий стол) других пользователей или удалить файлы из системных папок Windows и папок Program Files. В этой инструкции пошагово описаны два простых способа включить учетную запись Гость в Windows 10 с учетом того факта, что с недавних пор встроенный пользователь «Гость» в Windows 10 перестал работать (начиная со сборки 10159).
Исправление сетевых ошибок 0x800070035 и 0x80004005
Причины, по которым Windows 7 или 10 может получить доступ к сетевой папке или файлам, практически всегда кроются в неправильно выставленных настройках системы, нежели в каких-либо ошибках. По аналогичным причинам в локальной сети может отсутствовать доступ к другому компьютеру, и система будет выдавать ошибку «Не удалось установить соединение. Не найден сетевой путь. » с аналогичными кодами. Большинство проблем исправляется элементарно, при помощи простых изменений настроек.
Если Windows не может получить доступ к сетевой папке и выдает ошибки 0x800070035 или 0x80004005, нужно:
Проверка настроек общего доступа
Учетная запись гостя может использоваться только для просмотра файлов, которые уже присутствуют, и выполнять регулярные веб-серфинг. Пользователи на гостевой учетной записи не могут устанавливать и удалять программное обеспечение, доступ и изменение локальных файлов и т.
Решения проблемы
Здесь и далее я считаю, что вы грамотно раздали все по сети. Если не уверены в своих первоначальных действиях, рекомендую прочитать нашу статью по расшариванию файлов и папок по локальной сети.
После каждого этапа можно смело перезагружаться и проверять.
Странное решение от меня
Мы рекомендуем вам попробовать этот новый инструмент. Он исправляет множество компьютерных ошибок, а также защищает от таких вещей, как потеря файлов, вредоносное ПО, сбои оборудования и оптимизирует ваш компьютер для максимальной производительности. Это исправило наш компьютер быстрее, чем делать это вручную:
Обновление сетевого адаптера водитель
Если вы не боитесь взаимодействовать с оболочкой PowerShell, активировать SMBv1 можно через нее, вставив всего одну команду.

Ожидайте завершения процедуры включения компонента, что займет несколько минут.

После вам понадобится отправить компьютер на перезапуск, чтобы окончить операцию. Вы можете сделать это потом, выбрав сейчас отрицательный вариант ответа.

Далее в PowerShell отобразится информация о том, что SMBv1 была успешно активирована и находится в рабочем состоянии.

Дополнительно отметим две другие команды для PowerShell, которые могут пригодиться при дальнейшей работе с рассматриваемым компонентом в Windows:
Включение пользователя Гость Windows 10 с помощью командной строки
Как было отмечено выше, неактивная учетная запись «Гость» присутствует в Windows 10, но не работает так, как это было в предыдущих версиях системы.

Тем не менее в Windows 10 сохранилась локальная группа «Гости» и она работоспособна, таким образом, чтобы включить учетную запись с гостевым доступом (правда, назвать её «Гость» не получится, так как это имя занято за упомянутой встроенной учетной записью), потребуется создать нового пользователя и добавить его в группу Гости.
Самый простой способ сделать это — использовать командную строку. Шаги по включению записи Гость будут выглядеть следующим образом:
Исправить ошибку 1012
Ошибка Zoom c кодом 1012 чаще появляется в Windows 7 и версиях ниже. Причина сбоя одна – для работы Zoom нужны более современные сетевые протоколы: TLS 1. 1 и TLS 1.
Они могут быть выключены в настройках Windows.
Рекомендуем! InstallPackСтандартный установщик
Официальный дистрибутив Zoom
Тихая установка без диалоговых окон
Рекомендации по установке необходимых программ
Пакетная установка нескольких программ
zoom. us рекомендует InstallPack, с его помощью вы сможете быстро установить программы на компьютер, подробнее на сайте.
Включение протокола TLS в Internet Explorer
Как включить протокол:
- Запустить Интернет Эксплорер с помощью ярлыка на рабочем столе или через меню «Пуск».
- Кликнуть по шестеренке в правом верхнем углу. Выбрать «Свойства браузера» в меню.
- Перейти в раздел «Дополнительно».
- Поставить галочки рядом с пунктами «Использовать TLS 1.1 и 1.2». Нажать на «Применить», а затем на ОК.
После процедуры повторно запустить установку Zoom.
Сброс настроек IE
Если решение выше не помогло, можно сбросить настройки стандартного браузера. Для этого:
- Запустить Интернет Эксплорер. Кликнуть по шестеренке справа вверху. Выбрать «Свойства браузера».
- В разделе «Дополнительно» нажать на «Сброс».
- Ознакомиться с данными, которые будут безвозвратно удалены. При необходимости отметить пункт «Удалить личные параметры». Щелкнуть по «Сброс».
- Дождаться, когда процесс завершится. Нажать на «Закрыть».
После сброса желательно перезагрузить компьютер, а затем уже запустить повторную установку Зоом.
Исправить ошибку 1006
Ошибка 1006 появляется при установке Zoom, если на ПК есть вирусы. На системном диске также может не хватать места. Либо ОС забита мусорными файлами, которые давно пора удалить.
Еще одна причина – неисправность системных файлов Windows. Здесь поможет восстановление через «Командную строку».
Сканирование системы антивирусом
Как запустить проверку в стандартном «Защитнике» в Windows 10:
- Зажать кнопки Windows+I – появится окно «Параметры Windows». Если этого не случилось, открыть меню «Пуск» и кликнуть по шестеренке.
- Перейти в раздел «Обновление и безопасность».
- В блоке «Безопасность» кликнуть по кнопке «Открыть Защитник».
- Щелкнуть по плитке «Защита от вирусов и угроз».
- Перейти по ссылке «Запустить новое расширенное сканирование».
- Выбрать полную проверку и запустить поиск вирусов.
- Подождать, пока процедура завершится.
- Если вирусы будут найдены, удалить их и перезагрузить компьютер.
Важно! Перед проверкой нужно убедиться, что антивирус и его базы данных обновлены – чтобы сканирование было максимально эффективным. Стандартный «Защитник» получает апдейт вместе с Windows – в разделе «Центр обновления».
Очистка ПК от мусорных файлов
Удалить ненужные файлы из системы поможет CCleaner. Сначала загрузить его с официального сайта и установить на ПК.
После этого запустить очистку:
- В разделе «Очистка» уже будут выбраны все важные пункты на удаление, поэтому сразу нажать на «Анализ».
- Подождать, пока сканирование закончится.
- Кликнуть по кнопке «Очистить» в правом нижнем углу.
- Подтвердить очистку и подождать, пока удаление завершится.
Теперь перейти в раздел «Реестр». Здесь нужно удалить ошибочные записи:
- Нажать на «Поиск проблем». Подождать, пока система найдет ошибки в реестре.
- Сохранить копию реестра на всякий случай – если после удаления ошибок ПК начнет работать со сбоями.
- После удаления записей еще раз нажать на «Поиск», чтобы убедиться, что в реестре не осталось ошибок.
Важно! Чтобы завершить удаление файлов, нужно перезагрузить компьютер.
Восстановление файлов Windows
Как заменить поврежденные файлы системы:
- Зажать кнопки Windows + R – написать в поле cmd. Одновременно нажать на Shift + Ctrl + Enter, чтобы запустить «Командную строку» от имени администратора.
- В редакторе с черным фоном написать или вставить фразу sfc/scannow.
- Подождать, пока сканирование системных файлов завершится. Это займет некоторое время – зависит от количества поврежденных компонентов ОС.
После восстановления закрыть все окна и перезагрузить компьютер, чтобы изменения вступили в силу. Проверить, ушла ли проблема.
Ошибка Network Connection Failed 1006 может говорить и об отсутствии интернета на ПК. Нужно перезагрузить роутер и запустить установку снова.
Исправить ошибки 5003, 104103, 104114
- Сам интернет-провайдер запрещает доступ к серверам Zoom – поможет VPN.
- На ПК работает прокси-сервер.
- Антивирус или «Брандмауэр» блокирует работу установочных файлов
Коды ошибок 104103 и 104114 появляются по тем же причинам.
Отключение прокси
Пользователь может забыть, что сейчас на его ПК работает прокси-сервер. Отсюда и появление ошибки 5003 в Zoom.
Как отключить прокси-сервер в Windows:
- Открыть «Панель управления». Ввести в поиске слово «свойства» – перейти по ссылке «Свойства браузера».
- Во вкладке «Подключения» нажать на кнопку «Настройки сети».
- В новом окне установить галочку рядом с пунктом «Автоматическое определение параметров». Убрать отметки со второго и третьего пунктов.
- Нажать на «Применить» и на ОК для сохранения.
Если ПК принадлежит компании, университету или другому учреждению, скорее всего, прокси-сервер установил системный администратор. Выход только один – попросить его на время выключить функцию.
Отключение антивируса и брандмауэра
Блокировать установку Зоом может как антивирус, так и «Брандмауэр Windows». Чтобы инсталляция завершилась, нужно на время отключить защиту.
Как отключить антивирус (на примере «Защитника» в Windows 10):
- Запустить «Защитник» через меню «Параметры Windows» либо открыть трей Windows в правом нижнем углу экрана, где отображается фоновое ПО. Кликнуть по иконке в виде щита.
- Нажать на шестеренку в левом нижнем углу. Перейти по ссылке «Параметры защиты от вирусов и угроз».
- Отключить «Защиту в режиме реального времени» с помощью тумблера.
В меню появится красная иконка с крестиком – она говорит о том, что антивирус сейчас выключен, ПК уязвим.
Как выключить встроенный «Брандмауэр Windows»:
- Открыть «Панель управления» с помощью ярлыка на рабочем столе или меню «Пуск».
- Поставить мелкие значки справа вверху. Кликнуть по ссылке «Брандмауэр Защитника».
- Открыть пункт «Включение и отключение» в списке слева.
- Поставить значение «Отключить» для частной либо общественной сети – в зависимости от того, какая сейчас используется.
- Снова запустить установку Zoom.
Если на ПК работает сторонний антивирус, отключать сетевой экран («Брандмауэр») нужно в меню этого антивируса, а не в настройках Windows.
Важно! После установки Зоом нужно снова включить и антивирус, и сетевой экран, чтобы защитить ПК от проникновения вирусов.
Включение VPN
Почему Zoom не загружается и не устанавливается, если на ПК есть интернет? Пользователю отказывают в доступе к серверам Зоом из-за того, что он находится в стране из черного списка. Местные провайдеры блокируют переход на запрещенные сайты.
В первом случае подойдут такие утилиты: CyberGhost, TunnelBear, Hola. Принцип работы у них одинаковый: нужно выбрать страну и нажать на «Подключиться».
Во втором случае нужно предварительно найти бесплатный адрес VPN в интернете. Затем прописать его в настройках:
- Открыть окно «Свойства браузера» через Internet Explorer либо «Панель управления».
- Переключиться на вкладку «Подключения». Нажать на «Добавить VPN»:
- Ввести адрес VPN, при необходимости поменять название подключения. Щелкнуть по «Создать».
- Выбрать в окошке «Подключения» только что созданный VPN.
Все указанные способы могут помочь при исправлении ошибки «Неправильный параметр 300».
Ошибка 1012 при установке Zoom говорит о том, что на ПК отключены протоколы TLS 1. 1 и TLS 1. Их нужно включить в «Свойствах браузера». Коды ошибок 104114, 5003 и 104103 возникают, если сетевой экран или антивирус блокируют установочные файлы Зоом. Еще одна причина – отсутствует доступ к серверам Zoom. Здесь поможет VPN или прокси-сервер.
Что делать запуск этого устройства невозможен код 10
За многозначительной фразой «запуск устройства невозможен код ошибки 10», которую пользователь может увидеть в «диспетчере устройств» чаще всего скрывается банальное отсутствие подходящих драйверов для устройства.
Стоит отметить, что Windows 10 обладает весьма обширной библиотекой драйверов, но для некоторых специфичных устройств нужно специализированное программное обеспечение, которого в базе данных ОС может попросту не быть.
Другой причиной ошибки может быть конфликт устройств или иная неполадка связанная с драйверами. Для того, чтобы устройство заработало нормально нужно устранить вероятную проблему и переустановить драйвера. Как раз этим мы сейчас и займёмся.
Установка этого обновления с помощью консоли Azure Serial
Во входе на портал Azureвыберите виртуальную машину, а затем выберите виртуальный компьютер.
Прокрутите вниз в раздел Поддержка и устранение неполадок, а затем нажмите кнопку Serial console (Preview). Для серийной консоли требуется включить специальную административную консоль (SAC) в Windows VM. Если вы не видите>SAC на консоли (как показано на следующем скриншоте), перейдите в раздел «Как установить это обновление с помощью раздела Remote PowerShell»в этой статье.
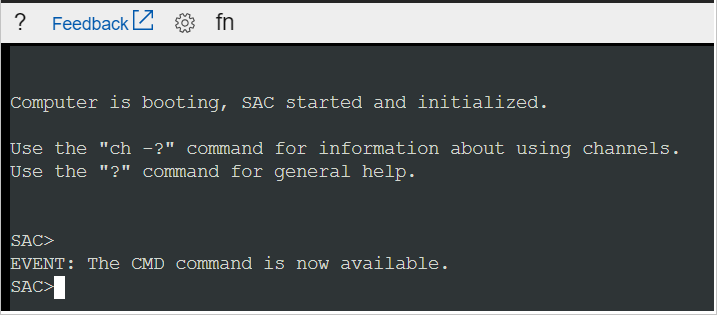
cmd Введите, чтобы запустить канал с экземпляром CMD.
ch-si 1 Введите, чтобы перейти на канал, в который запущен экземпляр CMD. Вы получите следующий вывод:
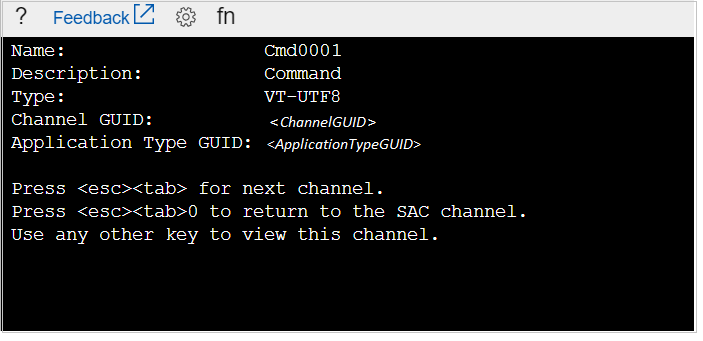
Нажмите кнопку Ввод, а затем введите учетные данные входа с административным разрешением.
После ввода допустимых учетных данных экземпляр CMD откроется, и вы увидите команду, в которой можно начать устранение неполадок.

В экземпляре PowerShell запустите сценарий последовательной консоли на основе операционной системы VM. В этом скрипте выполняются следующие действия:
Установка этого обновления с помощью удаленной powerShell
На Windows компьютере запустите сценарий Remote PowerShell для соответствующей системной версии вашего VM. В этом скрипте выполняются следующие действия:
Разрешение запуска приложений MMC (если применимо)
Если вы видите 0xc0000102 только при попытке запустить что-либо, связанное с MMC или любыми приложениями, связанными с MSC, из вашей локальной учетной записи Windows, скорее всего, эта ошибка возникает из-за того, что приложения MMC и MSC заблокированы администратором.
Если этот сценарий применим, вы сможете устранить ошибку, загрузив компьютер в режиме безопасной загрузки и отключив управление учетными записями пользователей: запускать всех администраторов в режиме одобрения администратором.
Эффективность этого метода была подтверждена многими пользователями, которые ранее не могли запускать приложения MMC под Windows.
Если вы оказались в подобном сценарии, следуйте приведенным ниже инструкциям, чтобы разрешить запуск приложений MMC, загрузившись в безопасном режиме и изменив политику в редакторе локальной политики безопасности:
Примечание: Если вам будет предложено UAC (Контроль учетных записей пользователей), нажмите Да, чтобы предоставить доступ администратора.
Заказываю контрольные, курсовые, дипломные и любые другие студенческие работы здесь или здесь.
Служба «Клиент групповой политики препятствует входу в систему»Всем привет! Прошу помочь с проблемкой. Перешел на вин 10, все вроде норм, пользовался почти.
Служба «Клиент групповой политике» препятствует входу в систему. Помогите пожалуйста. Разделили вход в систему на нескольких пользователей, все нормально работало.
Служба «Клиент групповой политики» препятствует входу в систему, win 8. 1Доброго всем дня. С середины декабря рою интернет в поисках решения данной проблемы. на компе две.
служба «Клиент групповой политики»При входе в систему после надписи «Пожалуйста, подождите» появляется надпись «Cлужба «Клиент.
