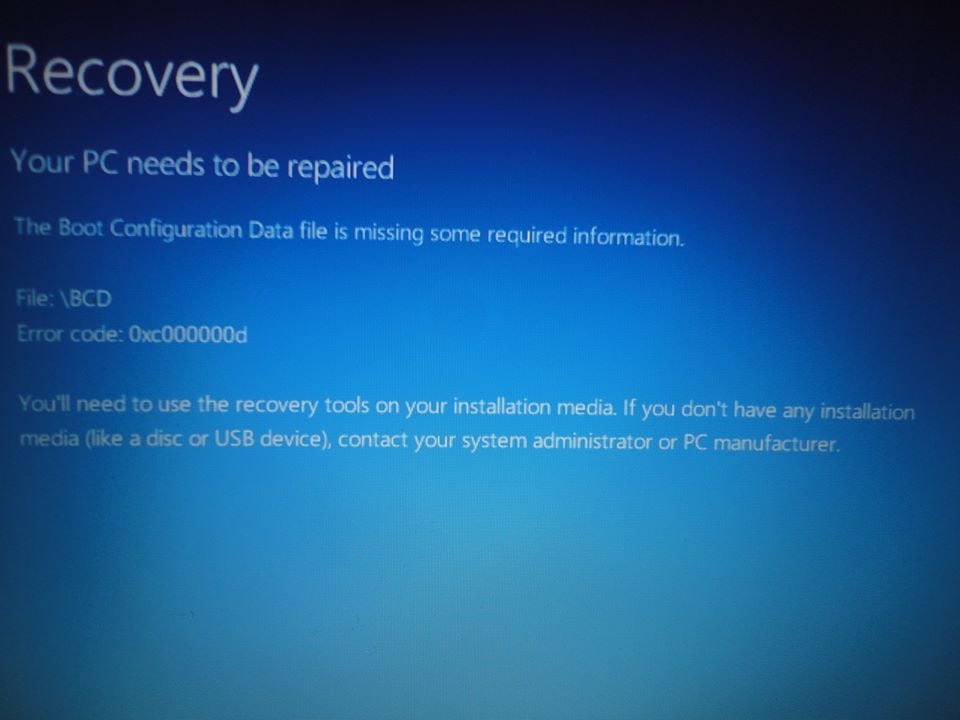Синий экран смерти 0x000000D1 указывает, что драйвер режима ядра попытался получить доступ к страничной памяти при выполнении процесса, IRQL которого имеет слишком высокое значение.
Параметры DRIVER_IRQL_NOT_LESS_OR_EQUAL:
- Адрес памяти, на которую ссылаются;
- IRQL;
- 0: чтение, 1: запись, 8: выполнение;
- Адрес, который ссылался на память.
Причина
Драйвер попытался получить доступ к страничной памяти (или к абсолютно недопустимой), при слишком высоком IRQL.
Данная ошибка обычно вызывается драйверами, которые используют недопустимые адреса.
В случае, когда первый параметр имеет такое же значение, как и четвертый, а третий параметр указывает на команду выполнение, то вероятнее всего синий экран 0x000000D1 вызван драйвером, который пытался выполнить код, разбитый на страницы.
Решение
Для начала следует выявить сбойный драйвер. Если в сообщении BSoD отсутствует название сбойного драйвера, то его можно отыскать с помощью дампа памяти. Подробнее в статье “Анализ дампа памяти”. После того, как виновник возникновения критической ошибки найден, в зависимости от ситуации его необходимо обновить, откатить или же удалить.
Советую выполнить действия, описанные в статье “Общие рекомендации по устранению экрана смерти”.
Reader Interactions
Синий экран 0x0000000A указывает, что Microsoft Windows или драйвер получили доступ к памяти на уровне DISPATCH_LEVEL или выше.
Параметры IRQL_NOT_LESS_OR_EQUAL:
- Адрес, на который неправильно сослались;
- Значение IRQL, который потребовался, чтобы получать доступ к памяти;
- Тип доступа: 0 – чтение, 1 — запись;
- Адрес инструкции, которая ссылалась на память в параметре 1.
Причина
Ошибка IRQL_NOT_LESS_OR_EQUAL появляется, когда доступ к памяти происходит при слишком высоком IRQL. Как правило, эта ошибка происходит, когда драйвер использует неправильный адрес памяти. Другие возможные причины этой ошибки включают несовместимый драйвер устройства, общую аппаратную проблему или несовместимое программное обеспечение.
Решение
Во время установки Windows XP
Если ошибка появляется во время установки, то возможно проблема в аппаратной части компьютера. Первое что необходимо сделать – это проверить оборудование на совместимость с операционной системой. Если аппаратная часть ПК полностью совместима, поочередно пройдем 7 шагов устранения ошибки.
Шаг 1. Определим уровень абстрагирования от оборудования. Во время установки системы в момент определения конфигурацию компьютера нажмите F5. В появившемся окне убедитесь, что спецификация соответствует действительности. Попытайтесь переустановить Windows XP.
Шаг 2. Выключите следующие функции в настройках CMOS:
- все кэширование, включая (L2, BIOS, внутреннее/внешнее);
- все затенения;
- Plug and Play;
- любые средства антивирусной защиты BIOS.
Переустановите систему, если синий экран продолжает появляться, то переходите к следующему этапу. Если же сообщение об ошибке прекратились, то необходимо узнать какая конкретно функция её вызывает. Для этого включайте по одной отключенной функции и следите за процессом установки операционной системы. С помощью недолгих манипуляций можно определить проблемную функцию. Её необходимо отключить.
Шаг 3. Проверка оперативной памяти. Если в компьютере несколько планок оперативной памяти, то необходимо поочередно установить по одной планке памяти и наблюдать за процессом установки. В случае исчезновения BSoD становиться понятно, что виновником является планка памяти, находящаяся вне системного блока компьютера. При использовании одной планки памяти, необходимо её протестировать специализирующей программой, например memtest.
Шаг 4. Извлечение всех адаптеров и устройств, не нужных для установки операционной системы. А именно:
- устройства SCSI;
- устройства IDE;
- сетевой адаптер;
- внутренний модем;
- звуковая карта;
- дополнительные жесткие диски (для установки системы достаточно одного жесткого диска);
- CD-привод или DVD-привод (если устанавливаете от локального жесткого диска).
Попытайтесь переустановить Windows XP. Если синий экран смерти все равно продолжает появляться, то переходите к 5-му шагу. В противном случае, необходимо определить какой же из изъятых адаптеров является причиной появления ошибки. Для этого необходимо поочередно устанавливать по одному устройству в системный блок и перегружать компьютер. В случае появления синего экрана последнее добавленное устройство и является его виновником. Его следует заменить.
Шаг 5: Обновление драйвера SCSI и удаление SCSI устройств. Загрузите последний драйвер от поставщика адаптера. Выключите синхронизацию на контроллере SCSI. Удалите все устройства SCSI за исключением одного жесткого диска, на который устанавливается операционная система.
Шаг 6: Изменение настроек и устранение IDE-устройств. С помощью перемычки устанавливаем жёсткий диск IDE в режим Master и отключаем все IDE-устройства за исключением жесткого диска, на который устанавливается Windows XP.
Шаг 7: Обратитесь к производителю компьютера или материнской платы. Производитель может помочь выполнить программу диагностики и обновить BIOS.
Во время работы Windows XP
Рассмотрим 3 шага решения BSoD 0x0000000A при появлении в уже работающей операционной системе.
Шаг 1: Рассмотрите недавно установленное программное обеспечение. Если Вы установили стороннюю программу (драйвер), попытайтесь удалить или отключить её так, чтобы она не загружалось. Затем, перезапустите компьютер, чтобы понять это программное обеспечение или драйвер вызвал ошибку.
Шаг 2: Рассмотрите недавно добавленные устройства. Если Вы добавили какие-либо устройства или драйвера после того, как Windows был установлен, демонтируйте их и затем перезапустите компьютер, чтобы понять, в этом ли причина синего экрана. Если удаление недавно установленных аппаратных средств устранило ошибку, необходимо установить проблемное устройство и установить свежие драйвера с сайта производителя устройства. Продиагностируйте устройство.
Шаг 3: Восстановите Windows.
Windows 7 и Windows Server 2008
Stop 0x0000000A появляется при входе в спящий режим. Это происходит, потому что драйвер Diskdump.sys неправильно устанавливает размер ввода/вывода в 0. Когда система вводит в спящий режим, драйвер Diskdump.sys ответственен за запись содержания памяти в файл Hiberfil.sys. Если устройство хранения, которое содержит файл Hiberfil.sys, занято, когда устройство получает запрос ввода/вывода от драйвера Diskdump.sys, он пытается отправить запрос ввода/вывода позже. Однако, драйвер Diskdump.sys неправильно устанавливает размер ввода/вывода в 0, когда снова посылает запрос. Поэтому, система получает доступ к недопустимому адресу памяти, и получаете сообщение об ошибке.
Для устранения ошибки загрузите и установите последние обновления на вашу операционную систему.
Синий экран смерти 0x00000050 указывает на попытку обращения к недопустимой системной памяти.
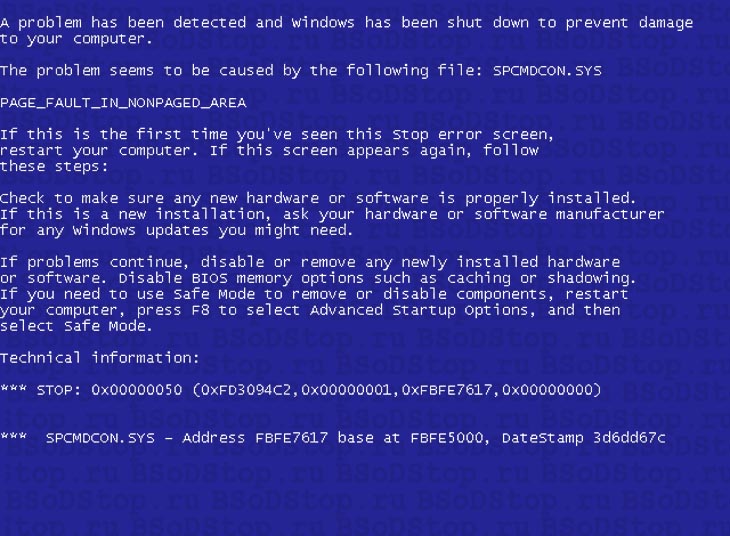
- Адрес памяти, на которую ссылаются;
- 0 – операция чтения; 1 – операция записи;
- Адрес, который ссылается на память;
- Зарезервированный параметр.
Причины появления bsod 0x00000050
Stop 0x00000050 обычно происходит после установки дефектных аппаратных средств или в случае отказа установленных аппаратных средств в системах под управлением Windows 7 и XP. Чаще всего появление bsod связано с дефектом RAM или видеокарты, в следствии чего в дампе памяти указываются системные файлы win32k.sys, igdpmd64.sys, ntfs.sys или ntoskrnl.exe
Еще одной причиной появления BSoD является установка сбойного системного сервиса.
Антивирусное программное обеспечение также может инициировать эту ошибку. Например, часто ошибка происходит при установке антивируса Касперского. Повреждение файловой системы NTFS также, может, является причиной stop ошибки.
Как исправить синий экран смерти 0x00000050
Дефектные аппаратные устройства — первое, что необходимо устранить. Если аппаратные средства были недавно добавлены к компьютеру, необходимо их изъять, чтобы посмотреть повторяется ли ошибка. Если существующие аппаратные средства привели к сбою, их необходимо либо удалить из системы, либо заменить.
Если это не помогло, устраняем сбойные системные сервисы. Для этого их необходимо отключить, и убедиться, что именно они являются причиной синего экрана. Обновите сбойные системные сервисы. Если ошибка происходит во время системного запуска, перезапустите компьютер и нажмите F8 в меню текстового режима, для вывода на экран вариантов загрузки операционной системы. В данном меню выберите “Загрузить последнюю удачную конфигурацию”. Эта опция является самой эффективной, при добавлении в систему только одного драйвера или службы за один раз.
Решение проблемы антивирусного программного обеспечения: отключите программу и убедитесь, что это помогло устранить сбой. Если это так, обновите программу или установите антивирусное ПО другого производителя.
Решение повреждения файловой системы NTFS: Выполните Chkdsk/f/r, чтобы обнаружить и восстановить дисковые ошибки. Необходимо перезагрузить операционную систему для начала сканирования системного раздела диска. Если используется жесткий диск — SCSI, проверьте на отсутствие проблем между контроллером SCSI и диском.
Проанализируйте сообщения об ошибках в Event Viewer, чтобы точно определить устройство или драйвер, вызвавшие ошибки.
Отключение кэширования памяти BIOS может устранить сбой.
Reader Interactions
 Один из распространенных вариантов «синих экранов смерти» (BSoD) — ошибка 0x000000d1, встречающаяся у пользователей Windows 10, 8, Windows 7 и XP. В Windows 10 и 8 синий экран выглядит чуть иначе — код ошибки отсутствует, лишь сообщение DRIVER_IRQL_NOT_LESS_OR_EQUAL и информация о файле, вызвавшем её. Сама по себе ошибка говорит о том, что какой-либо драйвер системы обратился к несуществующей странице памяти, что и вызвало сбой.
Один из распространенных вариантов «синих экранов смерти» (BSoD) — ошибка 0x000000d1, встречающаяся у пользователей Windows 10, 8, Windows 7 и XP. В Windows 10 и 8 синий экран выглядит чуть иначе — код ошибки отсутствует, лишь сообщение DRIVER_IRQL_NOT_LESS_OR_EQUAL и информация о файле, вызвавшем её. Сама по себе ошибка говорит о том, что какой-либо драйвер системы обратился к несуществующей странице памяти, что и вызвало сбой.
В инструкции ниже — способы исправить синий экран STOP 0x000000D1, выявить проблемный драйвер или другие причины, вызывающие появление ошибки и вернуть Windows к нормальной работе. В первой части речь будет идти применительно к Windows 10 — 7, во второй — специфичные решения для XP (но для XP актуальны и способы из первой части статьи). В последнем разделе перечислены дополнительные, иногда встречающиеся причины появления этой ошибки в обеих операционных системах.
Как исправить синий экран 0x000000D1 DRIVER_IRQL_NOT_LESS_OR_EQUAL в Windows 10, 8 и Windows 7

Сначала о самых простых и самых распространенных вариантах ошибки 0x000000D1 DRIVER_IRQL_NOT_LESS_OR_EQUAL в Windows 10, 8 и 7, не требующих анализа дампа памяти и иных расследований для определения причины.
Если при появлении ошибки на синем экране вы видите имя какого-либо файла с расширением .sys — именно этот файл драйвера и вызвал ошибку. Причем чаще всего это бывают следующие драйвера:
- nv1ddmkm.sys, nvlddmkm.sys (и другие имена файлов, начинающиеся с nv) — сбой драйвера видеокарты NVIDIA. Решение — полностью удалить драйверы видеокарты, установить официальные с сайта NVIDIA под вашу модель. В некоторых случаях (для ноутбуков) проблему решает установка официальных драйверов с сайта производителя ноутбука.
- atikmdag.sys (и другие, начинающиеся с ati) — сбой драйвера видеокарты AMD (ATI). Решение — полностью удалить все драйвера видеокарты (см. ссылку выше), установить официальные под вашу модель.
- rt86winsys, rt64win7.sys (и другие rt) — сбой драйверов Realtek Audio. Решение — установить драйверы с сайта производителя материнской платы компьютера или с сайта производителя ноутбука для вашей модели (но не с сайта Realtek).
- ndis.sys — имеет отношение к драйверу сетевой карты компьютера. Попробуйте также установить официальные драйверы (с сайта производителя материнской платы или ноутбука для вашей модели, а не через «Обновление» в диспетчере устройств). При этом: иногда бывает, что проблему вызывает недавно ndis.sys установленный антивирус.
Отдельно по ошибке STOP 0x000000D1 ndis.sys — в некоторых случаях для установки нового драйвера сетевой карты при постоянно появляющемся синем экране смерти, следует зайти в безопасный режим (без поддержки сети) и проделать следующее:
- В диспетчере устройств откройте свойства сетевого адаптера, вкладку «Драйвер».
- Нажмите «Обновить», выберите «Выполнить поиск на этом компьютере» — «Выбрать из списка уже установленных драйверов».
- В следующем окне вероятнее всего будет отображаться 2 и более совместимых драйверов. Выберите тот из них, поставщик которого не Microsoft, а производитель сетевого контроллера (Atheros, Broadcomm и т.п.). Перезагрузите компьютер в обычном режиме и проверьте, появляется ли ошибка вновь.
- Если предыдущий метод не помог, используйте отдельную инструкцию: Синий экран ndis.sys DRIVER_IRQL_NOT_LESS_OR_EQUAL.
Если ничто из этого списка не подходит под вашу ситуацию, но имя файла, вызвавшего ошибку, отображается на синем экране в информации об ошибке, попробуйте найти в Интернете, к драйверу какого устройства относится этот файл и также попробуйте либо установить официальный вариант этого драйвера, либо, если есть такая возможность — откатить его в диспетчере устройств (если ранее ошибка не возникала).
Если же имя файла не отображается, можно использовать бесплатную программу BlueScreenView для анализа дампа памяти (в ней будут отображаться имена файлов, вызвавших сбой) при условии, что у вас включено сохранение дампов памяти (обычно включено по умолчанию, если отключено, см. Как включить автоматическое создание дампов памяти при сбоях Windows).

Чтобы включить сохранение дампов памяти при, зайдите в «Панель управления» — «Система» — «Дополнительные параметры системы». На вкладке «Дополнительно» в разделе «Загрузка и восстановление» нажмите «Параметры» и включите запись событий при отказе системы.

Дополнительно: для Windows 7 SP1 и ошибки, вызванной файлами tcpip.sys, netio.sys, fwpkclnt.sys есть официальное исправление, доступное здесь: https://support.microsoft.com/ru-ru/kb/2851149 (нажать «Пакет исправлений доступен для скачивания»).
Ошибка 0x000000D1 в Windows XP
Прежде всего, если в Windows XP указанный синий экран смерти возникает у вас при подключении к Интернету или других действиях с сетью, рекомендую установить официальное исправление с сайта Microsoft, возможно поможет уже оно: https://support.microsoft.com/ru-ru/kb/916595 (предназначено для ошибок, вызванных http.sys, но иногда помогает и в других ситуациях). Обновление: почему-то загрузка на указанной странице больше не работает, есть только описание ошибки.
Отдельно можно выделить ошибки kbdclass.sys и usbohci.sys в Windows XP — они могут относиться к ПО и драйверам клавиатуры и мыши от производителя. В остальном, способы исправить ошибку те же, что и в предыдущей части.
Дополнительная информация

Причинами ошибки DRIVER_IRQL_NOT_LESS_OR_EQUAL в некоторых случаях также могут быть следующие вещи:
- Программы, устанавливающие драйверы виртуальных устройств (а точнее сами эти драйверы), особенно взломанные. Например, программы для монтирования образов дисков.
- Некоторые антивирусы (опять же, особенно в тех случаях, когда используются обходы лицензий).
- Фаерволы, в том числе встроенные в антивирусах (особенно в случаях возникновения ошибок ndis.sys).
Ну и еще два теоретически возможных варианта причины — отключенный файл подкачки Windows или проблемы с оперативной памятью компьютера или ноутбука. Также, если проблема появилась после установки какого-либо ПО, проверьте, возможно на вашем компьютере есть точки восстановления Windows, которые позволят быстро исправить проблему.
 При включении компьютера или ноутбука вы можете столкнуться с ошибкой «Вашему ПК не удалось правильно загрузиться» или «Ваш компьютер необходимо восстановить» с кодом 0xc0000001, иногда — с указанием на файл Windows\System32\winload.efi, чаще — без указания каких-либо проблемных файлов, также возможен текст «Требуемое устройство не подключено или недоступно» или текст на английском языке: «Your PC couldn’t start properly», даже в русскоязычной версии Windows 10.
При включении компьютера или ноутбука вы можете столкнуться с ошибкой «Вашему ПК не удалось правильно загрузиться» или «Ваш компьютер необходимо восстановить» с кодом 0xc0000001, иногда — с указанием на файл Windows\System32\winload.efi, чаще — без указания каких-либо проблемных файлов, также возможен текст «Требуемое устройство не подключено или недоступно» или текст на английском языке: «Your PC couldn’t start properly», даже в русскоязычной версии Windows 10.
В этой инструкции подробно о том, как исправить ошибку 0xc0000001 при загрузке Windows 10 в различных ситуациях, чем она может быть вызвана и дополнительная информация, которая может оказаться полезной для решения проблемы.
Причины и способы исправления ошибки 0xc0000001

Среди основных причин ошибки 0xc0000001 — отсутствие необходимых для загрузки системных файлов (или невозможность доступа к ним, например, вследствие повреждения файловой системы на диске) и проблемы с оборудованием.
Прежде чем приступать к предлагаемым методам решения проблемы, обратите внимание на следующие два нюанса:
- Если проблема появляется при первом включении компьютера или ноутбука после завершения работы, но исчезает при последующем, попробуйте отключить быстрый запуск Windows 10.
- Если на вашем компьютере несколько жестких дисков или SSD, а ошибка появилась после отключения одного из них, причиной ошибки может быть то, что на отключенном диске также находились необходимые системные файлы (даже если сама Windows 10 расположена на оставшемся диске).
- Если в БИОС в качестве первого устройства загрузки у вас выбран HDD или SSD, но также присутствует пункт Windows Boot Manager, попробуйте выбрать его.
Если предыдущие два пункта не подходят к вашей ситуации, приступаем к исправлению ошибки «Вашему ПК не удалось правильно загрузиться» или «Ваш компьютер необходимо восстановить» с кодом 0xc0000001.
Вход в среду восстановления Windows 10
- Создайте где-то на другом компьютере или ноутбуке загрузочную флешку или диск с Windows 10 (как создать: Загрузочная флешка Windows 10) и загрузитесь с неё.
- Вам будет предложено нажать любую клавишу для загрузки с флешки, а после этого запустится программа установки Windows 10.
- Наша задача — нажать «Далее» на экране выбора языка, а на следующем экране нажать по пункту «Восстановление системы» внизу слева.

В результате будет загружена среда восстановления, здесь мы можем попробовать:
- Автоматическое восстановление при загрузке.
- Проверку файловой системы HDD или SSD на ошибки.
- Восстановление системных файлов Windows 10.
- Использовать точки восстановления.
- Попробовать перезаписать загрузчик Windows 10.
А если ни один из указанных пунктов не сработает, попробовать проверить, помогут ли решить проблему действия с оборудованием компьютера или ноутбука.
Автоматическое восстановление при загрузке
Этот способ редко оказывается работоспособным при рассматриваемой ситуации, но его следует попробовать в первую очередь, так как это не займет много времени, не требует особенных навыков и иногда всё-таки срабатывает:
- В среде восстановления перейдите в «Поиск и устранение неисправностей».

- Нажмите «Восстановление при загрузке» и выберите ОС Windows 10.

- Дождитесь завершения автоматической диагностики и исправления ошибок.
- Даже если вы увидите сообщение о том, что «Восстановление при загрузке не удалось восстановить компьютер», все равно попробуйте перезагрузить компьютер уже не с флешки, а выбрав Windows Boot Manager (при наличии) или системный диск в качестве первого устройства загрузки в БИОС/UEFI.
Проверка файловой системы системного диска HDD или SSD на ошибки
Иногда причиной ошибки 0xc0000001 являются ошибки файловой системы на диске и я не рекомендую пропускать этот шаг, хотя бы потому, что при таких ошибках следующий способ исправления ошибки также может оказаться безрезультатным:
- В среде восстановления в разделе «Поиск и устранение неисправностей» выберите «Командная строка» для запуска командной строки. Или просто нажмите клавиши Shift+F10 (иногда на ноутбуках — Shift+Fn+F10) прямо в программе установки Windows 10, чтобы запустить командную строку.
- Введите по порядку команды
diskpart list volume exit
- В результате выполнения второй команды вы увидите список разделов диска, проверьте букву диска, на котором расположена Windows 10 — иногда в среде восстановления она отличается от стандартной C:, в этом случае в следующей команде используйте актуальную букву раздела диска.

- Введите команду
chkdsk C: /f
для запуска проверки файловой системы системного раздела диска на ошибки.
После проверки, если chkdsk сообщит об исправлении ошибок, попробуйте перезагрузить компьютер в обычном режиме.
Восстановление системных файлов Windows 10
Если причиной ошибки оказалось повреждение системных файлов Windows 10, например, удаление Windows\System32\winload.efi, с помощью тех же шагов, что были описаны выше, перейдите в командную строку, после чего используйте команду (с правильной буквой системного диска):
sfc /SCANNOW /OFFBOOTDIR=C:\ /OFFWINDIR=C:\Windows
Внимательно вводите все пробелы (например, перед offwindir) и учитывайте, что после начала сканирования системы у вас может появиться ощущение что процесс завис. Это не так — наберитесь терпения и дождитесь завершения операции.

Если в результате вы увидите сообщение о том, что программа защиты ресурсов Windows обнаружила поврежденные файлы и успешно их восстановила — пробуем загрузить компьютер или ноутбук в обычном режиме, уже не с флешки — возможно, запуск пройдёт успешно.
Дополнительные методы
В случае, когда предыдущие подходы не помогают, попробуйте:
- Использовать точки восстановления системы при их наличии. В среде восстановления — Поиск и устранение неисправностей — Восстановление системы.
- Вручную восстановить загрузчик Windows 10.
Возможные аппаратные причины ошибки 0xc0000001 при загрузке компьютера или ноутбука
Среди возможных причин проблем с загрузкой Windows 10 с кодом ошибки 0xc0000001 могут быть и аппаратные проблемы. Среди распространенных вариантов:
- Проблемы с оперативной памятью. Можно попробовать отключить любой разгон памяти (если включался), а также оставить только один модуль RAM и проверить, исчезнет ли ошибка. Если нет — попробовать поставить вместо него другой и повторить проверку.
- Проблемы со шлейфами подключения дисков.
- Проблемы с питанием, а точнее его недостатком. Учитывайте, что выходящий из строя блок питания может продолжать работать, но быть не в состоянии обеспечить необходимую мощность. При наличии возможности можно попробовать отключить необязательные потребители (например, дискретную видеокарту, оставив только интегрированное видео).
- По некоторым отзывам иногда причиной оказываются Ethernet и Wi-Fi адаптеры и срабатывает их физическое отключение или отключение в БИОС (при наличии там соответствующих опций).
Видео
Если один из способов помог вам исправить ошибку, поделитесь в комментариях, какой именно: такая статистика может быть полезной для других пользователей.
В процессе использования компьютера пользователи всячески вмешивается в работу операционной системы: устанавливают (обновляют) приложения, удаляют файлы и программы, заменяют комплектующие части в системном блоке и подсоединяют новые устройства.
Любые совершенные операции воздействуют на работу компьютера, некоторые ускоряют, некоторые замедляют, а какие-то могут приводить к нарушению стабильной работы, что и вызывает BSoD («Синий Экран Смерти»). Это сообщение возникает вследствие критического сбоя Windows. Данное сообщение очень полезно из-за того, что указывает на причину фатального сбоя, зная которую можно приступить к «лечению».
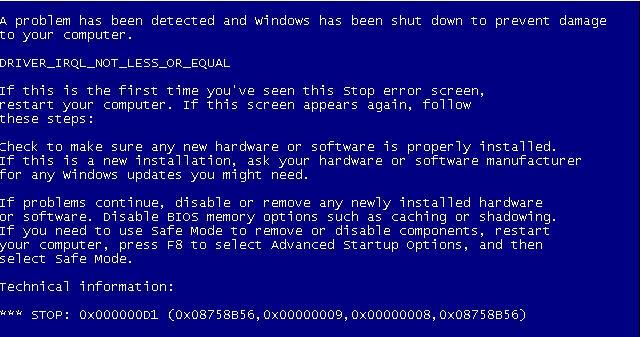
Существует множество ошибок, которые исправляются очень трудоемко, но код 0x000000D1 — это один из немногих простых случаев в решении.
Возможные причины данной STOP-ошибки
Чаще всего ошибка 0x000000D1 вызвана сбоем работы какого-либо драйвера. Результатом этого могло послужить недавняя установка новых программ, которые могли быть изначально поврежденными, повредиться во время сбоя при скачивании или быть несовместимыми.
Если в тексте BSoD указан файл с расширением sys (например srvnet.sys) – уделите внимание этому файлу. Именно его название выявит проблемный драйвер.
Самые распространенные названия расширения sys, приводящие к ошибке 0x000000D1:
- Файлы начинающиеся с nv (например: nv2ddmkm.sys, nviddmkm.sys) – обозначает некорректную работу драйвера видеокарты от Nvidia.
- Файлы начинающиеся с ati (например: atismdag.sys) – обозначает некорректную работу драйвера видеокарты от AMD.
- Файлы начинающиеся с rt (например: rt64win7.sys ) – указывает на некорректную работу драйвера от фирмы Realtek.
- ndis.sys – указывает на некорректную работу драйвера сетевой карты.
- srvnet.sys – указывает на сбой в работе Server Network driver’а.
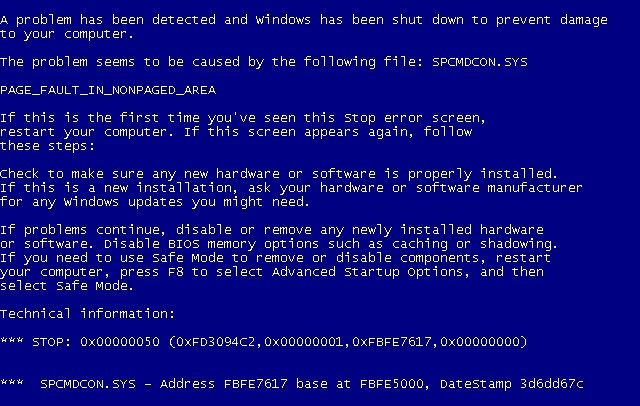
Помимо повреждения драйверов, причиной данной ошибки могут служить сбои в дампе памяти, файле подкачки, некорректная работа антивируса и Firewall, а также механические повреждения оперативной памяти.
Важно! Ошибка 0x000000D1 возникает в Windows XP, Vista и 7. Последующие версии Windows (8 и 10) избавлены от данной ошибки.
Как её исправить?
Самые действенные решения проблемы с ошибкой 0x000000D1:
- Нужно попробовать сделать обновление драйверов, в каких именно появилась проблема. Делается это в «Диспетчере устройств». Зайдите в меню «Пуск», затем нажмите на «Панель управления», далее выберите пункт «Система» и нажмите на «Диспетчер устройств». Теперь найдите устройство с проблемным драйвером. Кликните правой кнопкой мыши и нажмите на пункт «Свойства».
Произведите перезапуск компьютера, чтобы протестировать систему на устранение ошибки.
- Если обновление не дало требуемого результата, нужно сделать откат драйвера. Для этого снова переходим во вкладку «Драйвер», как это было описано в предыдущем решении, а затем нажимаем по кнопке «Откатить». Высветится окошко с предупреждение, в котором нажмите «Да».
- Для обладателей операционной системы Windows 7, с сайта Microsoft можно скачать и установить специальный пакет исправлений. Вот ссылка: https://ebmp.ru/czf. После установки, вы забудете о данной проблеме.
- Если вдруг выше перечисленные способы вам не помогли, следует выполнить восстановление системы.
Для этого нажмите «Пуск», затем «Панель управления» и кликните на кнопку «Восстановление». После чего запустите откат системы, выбрав нужную точку восстановления. После проведения данной процедуры, код ошибки 0x000000D1 вместе с синим экраном смерти пропадут. - Помимо системных проблем, могут быть физические повреждения оперативной памяти или ячейки на материнской плате. Требуется почистить контакты спиртом, если не поможет, выявить поврежденную детать и заменить её.
- Малый объем файла подкачки также может служить причиной возникновения данной ошибки. Следует увеличить его объем.
- Кардинальным решением служит полная переустановка операционной системы. Желательно используйте лицензионное ПО, чтобы снизить риски возникновения неполадок в системе.

Надеюсь, что данный материал поможет решению возникшей у вас проблемы.
Полезное видео
Ошибка 0x000000D1 является очередным синим экраном смерти, тем самым явлением, которое так сильно пугает всех пользователей операционных систем Windows, даже самых опытных из них.
По своей природе, исправление большинства синих экранов смерти занимает просто невероятное количество времени и ваших нервных клеток. Однако, если вы стали “везунчиком” и увидели на экране 0x000000D1, то у нас для вас хорошая новость – этот синий экран смерти является простым случаем и справиться с ним можно довольно быстро.
Для начала нужно разобраться в причине появления данного синего экрана. Так уж свезло, что у простого синего экрана смерти простая причина появления – некорректно работающие драйвера.
Возможно, что вы совсем недавно устанавливали новые драйвера для какой-то аппаратной составляющей вашей конфигурации. Эти драйвера могли быть несовместимы с вашей системой, повреждены изначально или они стали таковыми во время скачивания с определенного ресурса.
В общем, проблема заключается в неисправных драйверах, из-за которых в системе происходит конфликт. Вследствие этого конфликта система сбоит и на экране вы наблюдаете синий экран смерти с кодом ошибки 0x000000D1.
Отлично, теперь, когда мы ознакомились с причиной возникновения такой проблемы, как ошибка 0x000000D1, давайте рассмотрим методы того, как от нее избавиться.
- Методы исправления ошибки 0x000000D1
Методы исправления ошибки 0x000000D1
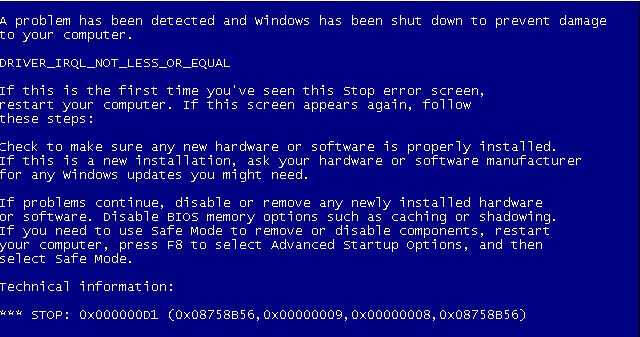
Узнав о том, что причиной синего экрана смерти является сбоящий драйвер, вы, наверняка, подумали “А как мне понять, какой именно драйвер является причиной синего экрана смерти?”
Ответ на ваш вопрос можно найти на самом синем экране смерти. На нем, в большинстве случаев, указывается определенный драйвер, из-за которого возник конфликт в системе и краш в ней.
Вот список некоторых драйверов, чтобы вы представили с чем будете иметь дело:
- nv1ddmkm.sys – если на экране с BSoD вы увидите похожее название, то у вас проблемы с драйверами для вашей видеокарты от Nvidia.
- atikmdag.sys – проблема с драйверами для видеокарты от ATI Radeon.
- rt86win.sys – данное название указывает на проблему с драйверами от Realtek.
- ndis.sys – а вот тут вы уже имеете дело со сбоящими драйверами для вашей сетевой карты.
- и т.п.
Заметка: вся суть заключается в начальных буквах имени обозначенных драйверов, т.е. nv=Nvidia и тому подобные аналогии. Просто вбейте в поисковик не знакомое вам название и вы определенно найдете нужную информацию о драйвере.
Теперь давайте разберем то, что поможет вам избавиться от синего экрана смерти с кодом ошибки 0x000000D1.
Метод №1 Обновление драйверов
В первую очередь, пожалуй, нужно попытаться попросту обновить драйвера, т.е. заменить несовместимые с системой. Что и как обновить – это уже зависит от того, с какими именно драйверами у вас возникла проблема.
Можете попробовать обновить драйвера через Диспетчер устройств. Для этого сделайте следующее:
- Нажмите правой кнопкой мыши на “Пуск” и выберите из контекстного меню пункт “Диспетчер устройств”.
- Найдите нужное вам железо, драйвера которого нужно обновить.
- Кликните на него правой кнопкой мыши и выберите из контекстного меню пункт “Свойства”.
- Перейдите во вкладку “Драйвер”.
- Нажмите на кнопку “Обновить”, а затем выберите вариант с Интернетом.
Метод №2 Откат драйверов до предыдущей версии
Если обновление не помогло, пора начинать заниматься откатом драйверов до предыдущей версии, с которой нормально работала операционная система. Для отката драйверов вам придется снова пройти в Диспетчер устройств:
- Нажмите правой кнопкой мыши на “Пуск” и выберите из контекстного меню пункт “Диспетчер устройств”.
- Найдите в списке устройств то устройство, драйвер которого вы хотите откатить до предыдущей версии.
- Нажмите на устройство правой кнопкой мыши и выберите из контекстного меню пункт “Свойства”.
- Затем перейдите во вкладку “Драйвер”.
- Нажмите на кнопку “Откатить”.
- На появившееся окошко с предупреждением нажмите “Да”.
Метод №3 Специальный пакет исправлений
Если вы являетесь владельцем операционной системы Windows 7 или Windows RT, то можете попробовать установить один небольшой пакет исправления от самих разработчиков.
Метод №4 Восстановление системы
Если ничего из вышеперечисленного вам не помогло, а такое маловероятно, но все же не невозможно, вы можете попробовать провести восстановление системы. Данный шаг всегда является самым действенным и он позволит обратить все изменения, которые были произведены в ближайшее время в операционной системы.
Для запуска процесса восстановления системы сделайте следующее:
- Нажмите правой кнопкой мыши на “Пуск” и выберите из контекстного меню пункт “Панель управления”.
- Выберите “Восстановление”.
- Запустите процесс отката системы с помощью выбора нужной вам точки восстановления.
После проведения Восстановления системы, синий экран смерти и ошибка 0x000000D1 должны будут наверняка исчезнуть, так как ранее принесенные изменения в систему будут отменены. Но если даже Восстановление системы не помогло, по каким-то причинам, то единственным вариантом в этом случае остается полная переустановка операционной системы.
Сообщение об ошибке 0xc000001d может появляется при запуске и обновлении любых программ. Чаще всего корень проблемы в следующем:
- вирусы;
- отсутствие файлов Windows из-за установки пиратских версий;
- устаревшие версии драйверов;
- наличие в системе ненужных файлов.
Методы решения ошибки 0xc000001d

Нет универсального метода исправить эту ошибку, так что будем использовать общие подходы:
- Почистите реестр. Для этого есть множество приложений: CCleaner, Advanced SystemCare, Wise Registry Cleaner. С их помощью избавляются от большинства распространенных сбоев реестра: ошибок путей приложения, неверных или пустых классов файлов, проблем ActiveX/COM.
- Обновите драйвера. Сначала проверьте, что в Центре обновления Windows установлены все актуальные апдейты — среди них часто инсталлируются самые подходящие версии драйверов для оборудования. Далее стоит выполнить это в ручном режиме через Диспетчер устройств. Для этого кликайте правой кнопкой мышки на самом устройстве (а не на их категориях) и выбирайте пункт «Обновить драйвера». Важнее всего выполнить это для видеоадаптеров.
- Проверьте систему на вирусы. Для этого проведите проверку всех дисков при помощи антивирусной программы. Стоит дополнить осмотр накопителя на вирусы при помощи утилит, которые грузятся еще до запуска ОС.
Если ничего не помогло, то сделайте откат Windows до предыдущей точки восстановления — практически всегда это устраняет ошибку 0xc000001d.
Ошибка 0xc000000d может появляться при неправильных настройках запуска операционной системы вашего компьютера. Из-за этого он не может запустить Windows. Перед вами должен появиться синий экран со следующим сообщением: «Ваш ПК/Устройство требует починки. В конфигурационном файле запуска не хватает некоторой необходимой информации»
Давайте же теперь рассмотрим как избавиться от этой ошибки.
Решения для исправления ошибки
Метод №1 Диск восстановления
Если вы используете ПК и уже создали диск для восстановления, то сейчас самое время воспользоваться им. Даже в присутствии этой ошибки, ваша клавиатура, CD и USB драйвера должны быть работоспособны. Вставьте этот диск или флеш-носитель в системный блок и нажмите комбинацию клавиш Ctrl+Alt+Delete для перезагрузки компьютера.
Как только система начнет загружаться, нажмите клавишу F12 для загрузки CD или флешки. Выберите починку Windows. После этой операции, ваш компьютер должен запустится без ошибки 0xc000000d.
Метод №2 Восстановления на Microsoft Surface Device
Если вы получили данную ошибку у себя на Microsoft Surface Device, то выполнение восстановления Windows будет происходить немного по другому.
Первое, что вам необходимо будет сделать, то это найти место где вы расположили свой BitLocker Recovery, так как ваш планшет Surface вероятней всего зашифрован им.
Без этого ключа вы не сможете зайти в систему и выполнить какое-либо восстановления.
Для создания диска восстановления Surface на Windows 10 вы можете использовать другой компьютер с Windows 10. Просто подключите флэш-устройство к ПК и следуйте инструкциям мастера-установщика по созданию диска восстановления.
Далее вам необходимо выбрать запуск системы через USB-привод. Для этого следуйте следующим шагам:
- Нажмите и удерживайте кнопку питания до того момента, пока вы не убедитесь, что устройство отключилось.
- Нажмите и удерживайте + громкости, а после нажмите на кнопку Питания.
- Удерживайте кнопку + громкости пока не появится меню UEFI.
Потом перезапустите Surface с зажатой кнопкой – громкости и отожмите после исчезновения лого. Далее сделайте следующее:
- Пройдите путем “Диагностика проблем” -> “Продвинутые опции” -> “Командная строка”.
- Выполните в ней следующие команды:
bootrec /fixmbr
bootrec /fixboot
bootrec /scanos
bootrec /rebuildbcd - Выйдете из командной строки и перезагрузите Surface.
После этого ваше устройство больше не должно получать ошибку 0xc000000d.
В один прекрасный день, в вашей операционной системе может возникнуть синий экран смерти с кодом ошибки 0x000000D1. Появляться данный BSoD способен на абсолютно любой версии операционной системы от Майкрософт, начиная от Windows XP и заканчивая Windows 10. Основном причиной возникновения 0x000000D1 является драйвер, который работает со сбоями и вызывает проблемы для всей ОС. Например, довольно часто в системах пользователей начинает сбоить драйвер для графического ускорителя.
BSoD 0x000000D1 не представляет собой высокую угрозу для системы, но все же может вызывать некоторые неудобства для пользователя. Впрочем, порой данный синий экран смерти может препятствовать нормальному входу в систему, в связи с чем пользователям приходится пытаться разрешить проблему через Безопасный режим. Если вы один из таких пользователей – войдите в Безопасный режим и выполняйте нижеуказанные рекомендации.
Устраняем BSoD 0x000000D1
Итак, вы уже знаете, что причина появления 0x000000D1 – это драйвер, который начал работать со сбоями, вследствие чего нарушается стабильная работа всей системы. Вам нужно понять, какой именно драйвер вызывает проблему. Определить это можно по-разному. В основном выделяют два способа определения сбоящего драйвера: сам синий экран смерти и файл дампа памяти.
Давайте начнем первого с самого просто способа определения – самого синего экрана смерти. Когда в вашей системе произойдет сбой, то перед вами появится экран с ошибкой на синем фона. В куче информации, отображенном на этом экране, порой, может быть указана причина возникновения 0x000000D1, а именно – драйвер. Давайте рассмотрим небольшой на вот этом скриншоте:
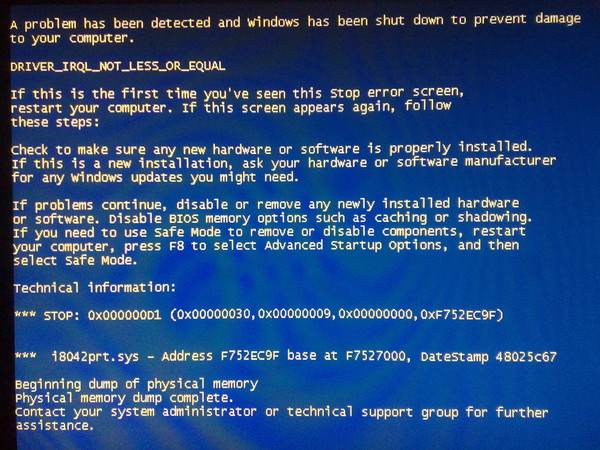
Как можете видеть, точно такой же синий экран смерти 0x000000D1, как и в вашем случае. На более новых версиях операционной системы данный экран будет выглядеть куда проще, с меньшим набором информации на нем, но там точно также будут располагаться нужные вам строки.
Обратите внимание на две строчки, которые находятся под разделом «техническая информация». Первая строчка – это сам код критического сбоя, а вторая – это как раз тот драйвер, который и виновен в возникновении сбоя. Увидев драйвер, запишите его куда-либо, например, на листок или еще куда-то, а затем просто сделайте поисковый запрос по поводу драйвера, после чего отталкивайтесь уже от этого.
Однако, на синем экране смерти 0x000000D1 может и не быть указанно сбоящего драйвера. В этом случае, вам нужно прибегнуть к изучению дампа памяти, который был сохранен системой сразу же после возникновения BSoD 0x000000D1. Читать дамп можно довольно просто с помощью программы под названием BlueScreenView.
Для начала вам понадобится загрузить данную программу к себе на компьютер, что не составит труда, так как BlueScreenView можно найти на официальном сайте разработчика, причем совершенно бесплатно. Как только загрузите программу, установите и запустите ее. Перед вами появится следующее окошко:
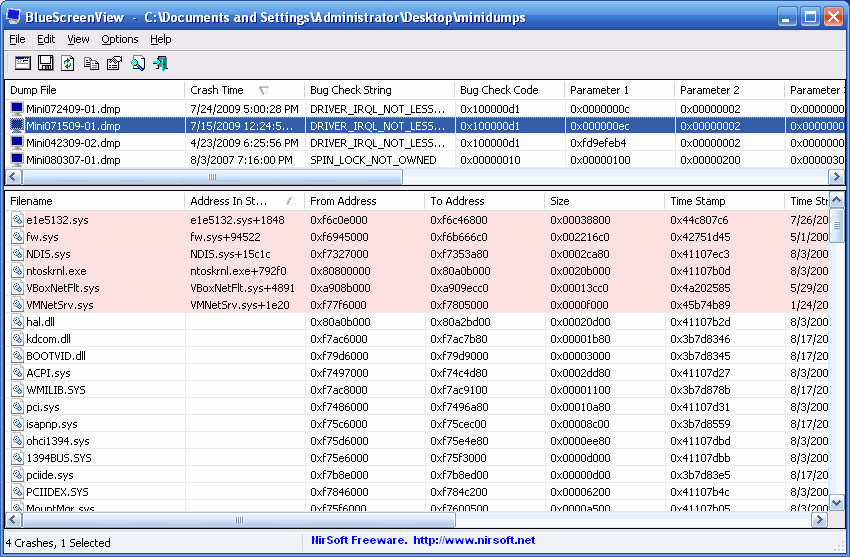
Первая часть окна будет содержать в себе все минидампы, находящиеся у вас на компьютере. Найдите в списке дамп с кодом 0x000000D1 и кликните на него. Теперь переведите свой взгляд на нижнюю часть окна, в которой будут располагаться все файлы, участвовавшие в процессе возникновения критического сбоя. Именно в этом списке и будут указаны драйвера, из-за которых все произошло.
Обратите внимание на верхнюю часть списка: в ней будут находиться файлы, подсвеченные красным цветом. Найдите среди них все, чье расширение будет соответствовать SYS(драйвер). Как правило, в списке будет один или два драйвера(чаще один), после чего копируйте его или их название и выполните поисковый запрос. Далее – все зависит от того, какой драйвера вызывал проблему в виде синего экрана смерти 0x000000D1.
По умолчанию, система автоматически создает дампы вашей памяти, хотя, за редким исключением, порой эта функция отключена. Программа BlueScreenView изначально нацелена на директорию C:\WINDOWS\MiniDump, директория, в которой и должны сохраняться автоматические минидампы, создаваемые системой. Однако, если вы не можете найти в системе следов этих файлов(даже обычного дампа, расположенного в C:\WINDOWS\) – данная функция отключена в вашей системе.
Вам нужно включить эту функцию, вызвать появление синего экрана смерти 0x000000D1, а затем прочитать созданный дамп памяти с помощью программы BlueScreenView. Давайте рассмотрим, как активировать опцию создания дампов при критических ошибках системы. Итак, нажмите правой кнопкой мыши на Пуск и выберите «Параметры».
Найдите опцию «Запись отладочной информации» и выставьте в ниспадающем меню пункт «Малый дамп памяти (256 KB)». Размера этого дампа достаточно для определения сбоящего драйвера. Подтвердите изменения, и перезагрузите свой компьютер, после чего вызовите появление синего экрана смерти 0x000000D1 снова, чтобы создать в системе малый дамп памяти.
Создав дамп памяти, повторите вышеуказанные шаги с программой BlueScreenView для определения драйвера. Мы рекомендуем вам попробовать некоторые манипуляции с проблемным драйвером, которые вполне можно осуществить в Диспетчере устройств. Попробуйте следующее: обновить, откатить, удалить и установить заново, или же полностью удалить драйвер из системы.
Если же вы нашли драйвер, но никакие ваши действия с ним не приносят плодов в решении синего экрана смерти 0x000000D1, то мы рекомендуем вам попробовать воспользоваться восстановлением системы или же полной переустановкой Windows.