Библиотека Steam предлагает огромное разнообразие популярных игр и игр, которые привлекают внимание к платформе. Однако есть некоторые игроки, которые сообщили, что некоторые игры не запускаются в их системах.
Часто игры не запускаются с кодом ошибки 0x800F0805 .
Купили игру у Steam Sale, увидели некоторые проблемы онлайн после, но не знаете, если это та же проблема? Игра не запускается и инициализация завершается неудачно после кода ошибки, попытка загрузки из расширений тоже, но не повезло. Это мой компьютер или игра? Не могу найти много о коде ошибки онлайн. Любая помощь будет оценена.
Эта ситуация расстраивает многих геймеров, потому что нет обходного пути, чтобы исправить ошибку.
Шаги по исправлению ошибки 0x800f0805 в Steam
Многие такие проблемы возникают, когда установочные файлы либо повреждены, либо отсутствуют некоторые из них. Поэтому вам необходимо проверить целостность файлов игры в таких случаях.
Во время этого процесса Steam сравнивает файлы, загруженные в вашу систему, с файлами, доступными на игровых серверах. Если файл отсутствует или поврежден, он снова загружается на ваш компьютер.
Есть несколько простых шагов, которые вы должны выполнить, чтобы решить проблему.
- Перезагрузите компьютер с Windows 10 и запустите игровой движок Steam.
- Перейдите в раздел « Библиотека » и найдите свою игру.
- Теперь щелкните правой кнопкой мыши по конкретной игре и выберите Свойства .
- Перейдите на вкладку « Локальные файлы » и нажмите кнопку « Проверить целостность файлов игры» .
- Steam начнет процесс проверки игры. Возможно, вам придется подождать несколько минут.
Наконец, перезагрузите систему и снова запустите игру. Теперь игра должна начаться без проблем.
Обновите свои графические драйверы
Иногда устаревшие графические диски препятствуют запуску игр в вашей системе . Если вы еще не обновили свои графические драйверы, вам следует установить самую последнюю версию.
В противном случае ваши игры могут не инициализироваться или не запускаться должным образом.
Для получения дополнительной информации о том, как можно обновить устаревшие драйверы, ознакомьтесь с этим пошаговым руководством .
Переустановите игру
Если ни одно из вышеупомянутых решений не сработало, вам необходимо удалить игру, удалить соответствующие файлы в вашей системе и заново загрузить игру.
Были ли у вас такие проблемы в вашей системе? Дайте нам знать в комментариях ниже.
СВЯЗАННЫЕ СТАТЬИ, КОТОРЫЕ ВЫ ДОЛЖНЫ ПРОВЕРИТЬ:
- 10 лучших игр на выживание в Steam
- С медленной скоростью загрузки в Steam?
После нескольких лет присутствия Windows 10 захватывает рынок ОС для ПК . Тем не менее, есть некоторые проблемы, которые возникли еще в 2015 году и все еще преследуют пользователей.
Наиболее распространенными ошибками в многочисленных отчетах являются ошибки обновления. Они бывают разных идентификационных кодов и могут быть довольно устойчивыми.
Ошибка, к которой мы обращаемся сегодня, обозначается кодом « 0x800f0805 », поэтому, если вы затронуты, обязательно проверьте решения, которые мы перечислили ниже.
Как исправить ошибку обновления «0x800f0805» в Windows 10
Мы уже много писали о проблемах обновления Windows. Добавьте эту страницу в закладки, если она понадобится вам позже.
Запустите средство устранения неполадок обновления.
Windows 10 известна десятками ошибок обновления . Мы можем смело утверждать, что все, что связано с обязательными обновлениями, является основным недостатком для многих пользователей.
Однако многие из этих ошибок легко устраняются в течение нескольких минут. Существует специальное средство устранения неполадок для обновлений Windows, и вы должны попробовать его.
Чтобы запустить средство устранения неполадок обновления, выполните следующие действия:
- Ключ Windows + I чтобы вызвать приложение Настройки.
- Обновление и безопасность .
- Выберите Устранение неполадок с левой панели.
- Устранение неполадок Центра обновления Windows и нажмите « Запустить средство устранения неполадок ».
Если такой подход не помог, перейдите к следующим шагам.
Используйте SFC и DISM для поиска ошибок
В этом случае, если обновление изначально не удалось, установочные файлы могут стать непригодными для использования. Но они также могут, как показал случай, блокировать дальнейшие обновления. И вот тогда SFC и DISM вступают в игру.
Это похожие инструменты, и оба они имеют дело с повреждением системных файлов. Они сканируют на наличие ошибок и исправляют их соответственно. Наилучшие результаты достигаются, когда вы запускаете DISM сразу после SFC .
Вот как запустить SFC и DISM в Windows 10:
- В строке поиска Windows введите cmd. Щелкните правой кнопкой мыши по командной строке и запустите ее с правами администратора. В командной строке введите sfc / scannow и нажмите Enter. После этого введите следующую команду и нажмите Enter после каждого:
DISM / онлайн / Cleanup-Image / ScanHealth DISM / Online / Cleanup-Image / RestoreHealth По завершении процедуры перезагрузите компьютер и попробуйте обновить систему еще раз. - В строке поиска Windows введите cmd. Щелкните правой кнопкой мыши по командной строке и запустите ее с правами администратора.
- В командной строке введите sfc / scannow и нажмите Enter.
- После этого введите следующую команду и нажмите Enter после каждого:
DISM / онлайн / Cleanup-Image / ScanHealth DISM / Online / Cleanup-Image / RestoreHealth - DISM / онлайн / Cleanup-Image / ScanHealth
- DISM / Online / Cleanup-Image / RestoreHealth
- По завершении процедуры перезагрузите компьютер и попробуйте обновить систему еще раз.
Эпический гид оповещения! Вот все, что вам нужно знать об использовании DISM!
Сброс служб обновления
Обновления, как и любой другой исполняемый файл, полагаются на различные службы для успешного администрирования.
Есть четыре службы, которые должны работать правильно, чтобы установка обновления работала. Кроме того, все обновления хранятся в одной папке, чтобы их можно было установить позже.
Если что-то идет не так, вы всегда можете сбросить службы и подтвердить, что они действительно работают, и заставить систему создать новую папку, в которой хранятся обновления.
Это можно сделать вручную, или вы можете использовать командный файл . После запуска этот файл сбрасывает все службы, связанные с обновлением, и инициирует процесс обновления для переименования папки.
Вы можете найти полное объяснение в этой статье .
Используйте инструмент создания Windows Media
Если по какой-либо причине происходит сбой последовательности обновления по беспроводной сети, существует несколько альтернативных способов применения обновлений.
Media Creation Tool — один из лучших способов обновления вашей системы вручную без использования Центра обновления Windows .
Основное назначение этого инструмента — создание загрузочных дисков для установки системы. Однако его также можно использовать для загрузки обновлений.
Вот как обновить Windows 10 с помощью Media Creation Tool:
- Media Creation Tool , следуя этому
- Щелкните правой кнопкой мыши по инструменту и выберите запускать его от имени администратора.
- условия лицензии
- Обновите этот компьютер.
Последний способ исправить ошибку обновления «0x800f0805» — вручную загрузить обновление из каталога Центра обновления Майкрософт.
Так как ошибка с этим кодом появляется главным образом в накопительных обновлениях, вы сможете вручную загрузить и установить обновление.
Вот как можно загрузить и установить обновление из каталога Центра обновления Microsoft:
- Ключ Windows + I открыть приложение Настройки.
- Обновление и безопасность .
- Нажмите, чтобы проверить наличие обновлений и запишите идентификационный код проблемного обновления.
- Каталог Microsoft с использованием Edge . Похоже, Microsoft доблестно заблокировала доступ к другим браузерам.
- В строке поиска введите
- Загрузите и установите обновление и перезагрузите компьютер.
Это должно сделать это. Если вы все еще страдаете от ошибок обновления после всех 5 шагов, вы можете сбросить настройки компьютера до заводских . Это может показаться рутиной, но это займет всего несколько минут, и вы не потеряете свои данные.
Наконец, если вы столкнулись с альтернативным решением, не стесняйтесь поделиться им с нами и другими читателями в разделе комментариев ниже.
СВЯЗАННЫЕ ИСТОРИИ, КОТОРЫЕ ВЫ ДОЛЖНЫ УЗНАТЬ:
- ИСПРАВЛЕНИЕ: Ошибка обновления Windows 10 0x800f0900
- Полное исправление: ошибка обновления 0x80244019 в Windows 10, 8.1, 7
Здравствуйте, решил я поиграть в SA-MP, скачал GTA San Andreas и при запуске возникло аж 2 ошибки:
“Windows не удалось применить требуемые изменения.
В качестве параметра указано не допустимое имя компонента Windows.Код ошибки: 0x800F080C”.
И ещё ошибка:”Grand Theft Auto SA requires at least DirectX version 9.0″.
Много гуглил, видел разные способы, мол установите последний DirectX, .net Framework.
Скачал DirectX с сайта Microsoft, нажал установить и написано:”Более новая и эквивалентная версия DirectX уже установлена. Выполнять установку не требуется”.Окей, идём дальше, скачал .net Framework 4.5 с сайта Microsoft.При установки такой текст:”Майкрософт .NET Framework 4.5 уже является частью этой операционной системы. Установка распространяемого компонента .NET Framework 4.5 не требуется.
Также скачал все обновления Windows 8.1 через “Центр обновления Windows”, ничего не помогло.
Ещё говорили что GTA SA нужен DirectX 9, а он в Windows 8 нету и нельзя его установить, то-есть игру никак не запустить, но многие запускают на Windows 8.
Что делать, нужна помощь!
Код ошибки 0x800f0805 появляется при обновлении Windows 10 с HOME на PRO версию или наоборот. Также, ошибка 0x800f0805 появляется в центре обновления Windows, когда пользователь пытается установить крупную версию обновления или патч.

Как исправить ошибку 0x800f0805 в Windows 10
В данном руководстве разберем, как устранить код ошибки 0x800f0805 при обновлении Windows 10.
Устранение неполадок

Восстановление SYS файлов
Восстановим поврежденные системные файлы, если они имеются, которые могут мешать обновляться системе, что повлечет к ошибке 0x800f0805 в центре обновления. Для этого, запустите командную строку от имени администратора и вводите ниже команды по очереди.
DISM /Online /Cleanup-Image /CheckHealth
DISM /Online /Cleanup-Image /ScanHealth
DISM /Online /Cleanup-Image /RestoreHealth
sfc /scannow

Сбросить компоненты Центра обновления
Запустите обратно командную строку от имени админа и вводите ниже команды одна за другой, нажимая Enter после каждой.
Обновить через Media Creation Tool
Обновить Windows 10 можно через официальную утилиту Media Creation Tool от microsoft.
- Перейдите на сайт .
- При запуске выберите “Обновить этот компьютер сейчас”.

Установить KB вручную
Вы можете вручную установить патч KB с официального каталога Microsoft, чтобы обойти ошибку 0x800f0805 в центре обновления.
Код ошибки 0x800f0806 начал появляться при установке патчей KB5017321 и KB5017383, чтобы обновить Windows 11 до версии 22H2. Виновником ошибки является тот факт, что при использовании инструмента MCT для создания ISO, сборка системы будет 22621.382, а нужна 22621.521. Кроме того, ошибка 0x800f0806 обновления в Windows 11 может возникать и в других случаях как поврежденный кэш обновлений или системные файлы.
Проверка целостности Windows 11
Поврежденные системные файлы могут быть причиной ошибки 0x800f0806 обновления Windows 11. Запустите командную сроку от имени администратора и введите ниже команды по очереди:
- DISM /Online /Cleanup-Image /CheckHealth
- DISM /Online /Cleanup-Image /ScanHealth
- DISM /Online /Cleanup-Image /RestoreHealth
- sfc /scannow
Перезагрузите ПК и попробуйте обновиться.
Запуск устранения неполадок WU
Чтобы автоматически исправить ошибку 0x800f0806 обновления Windows 11:
- Найдите Центр обновления Windows и нажмите Запуск
- Следуйте рекомендациям помощника на экране
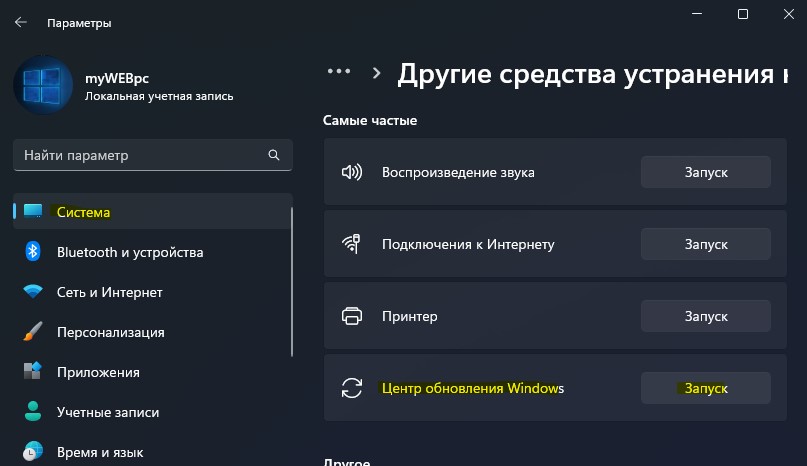
Очистить SoftwareDistribution
Иногда во временной папки SoftwareDistribution кэша обновлений может произойти путаница версий из-за чего может возникнуть ошибка 0x800f0806 обновления Windows 11.
- Нажмите Win+R и введите services.msc, чтобы открыть службы
- Найдите Службы криптографии, Служба обновления Windows, Фоновая интеллектуальная служба передачи (BITS), Рабочая станция и дважды нажмите по ним по очереди
- Нажмите Остановить в каждой выше перечисленной службы
- Далее перейдите по пути C:WindowsSoftwareDistributionDownload
- Удалите всё содержимое в папке Download
- Перезагрузите компьютер
- Зайдите обратно в службы (Win+R) и Запустите те, которые останавливали
- Далее перейдите в Центр обновления Windows и обновитесь
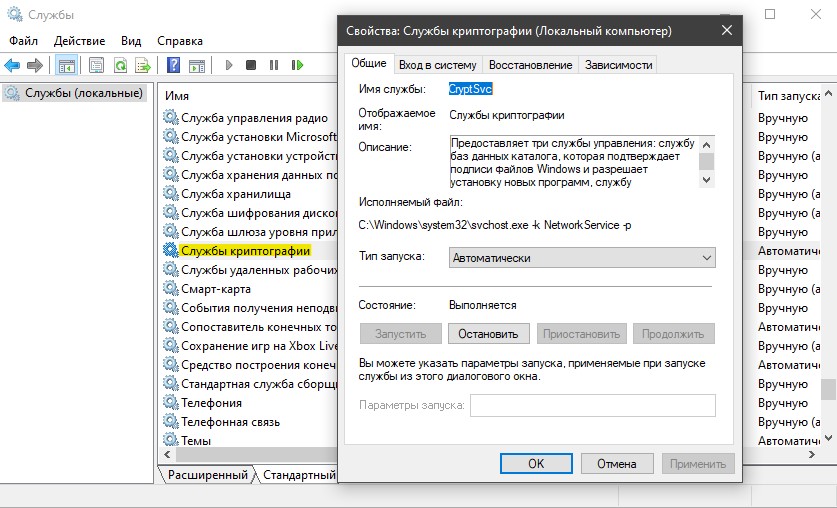
Если выше способ не помог, то имеется более жестки сброс с применением больших команд. Так как команд много, они собраны в .bat файле, который нужно просто запустить и команды автоматически будут выполняться. Вы можете оставить данный способ на последок, если опасаетесь данного метода.
Прежде чем приступить, рекомендую создать вручную точку восстановления системы
- Распакуйте ZIP архив
- Запустите WUresset.bat от имени администратора

Скачать отдельно патч KB
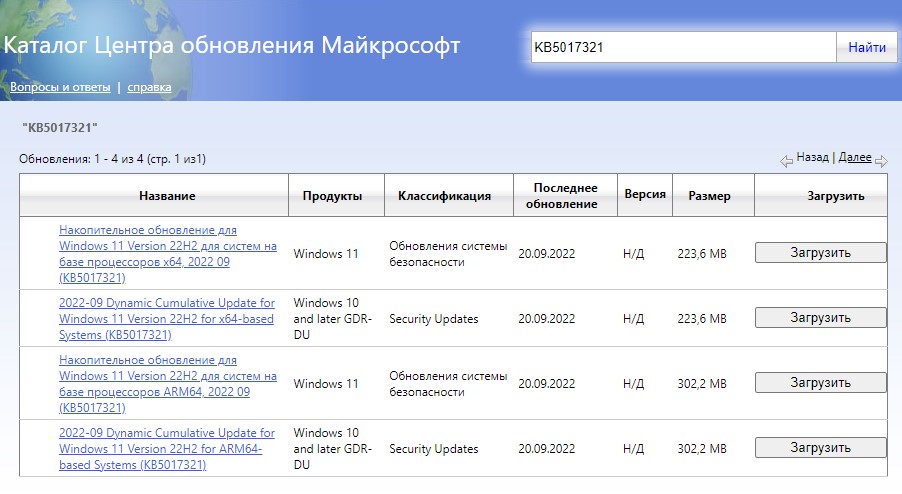
Обновить Windows 11 через помощник или ISO
Чтобы обновить Windows 11 до последней версии без потери данных, обойдя ошибку 0x800f0806, у вас есть два варианта:

При попытке обновить Windows 10 через центр обновления пользователь может столкнуться с кодом ошибки 0x800f0900, которая не позволит обновить систему.
Как исправить ошибку 0x800f0900 обновления Windows 10
Код ошибки 0x800f0900 может указывать на любой патч как KB4464218, KB4493437 или KB4499167. Виновником данной проблемы может быть повреждение компонентов центра обновления, системные поврежденные файлы, зависшие службы или проблемы с сетью. Разберем пару способов.
Устранение неполадок центра обновления
- Справа “Дополнительные средства устранения неполадок”.
- Найдите и запустите “Центр обновления Windows”.

Восстановление плохих системных файлов
Запустите командную строку от имени администратора и введите ниже команды по очереди, дожидаясь окончание процесса после каждой.
sfc /scannow
DISM /Online /Cleanup-Image /CheckHealth
DISM /Online /Cleanup-Image /ScanHealth
DISM /Online /Cleanup-Image /RestoreHealth
Откройте центр обновления Windows и проверьте, устранена ли ошибка 0x800f0900.

Сброс компонентов центра обновления
Запустите обратно командную строку от имени администратора и по очереди выполняйте команды и действия.
Шаг 1. Остановка служб связанных с обновлениями, чтобы была возможность удалить файлы в шаге 2.
- net stop cryptSvc
- net stop bits
- net stop msiserver
Шаг 2. Далее перейдите по двум путям C:WindowsSystem32catroot2 и C:WindowsSoftwareDistribution и удалите все содержимое в данных конечных папках.
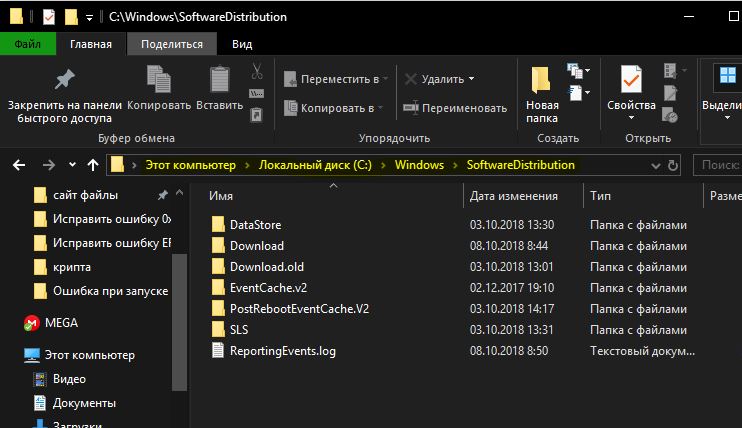
Шаг 3. Теперь запустим остановленные службы в шаге 1. Запустите CMD от имени админа и введите команды по очереди.
- net start cryptSvc
- net start bits
- net start msiserver
перезагрузите ПК и попробуйте накатить обновления.
Сброса Winsock
Если имеются проблемы с сетью, то могут быть проблемы с подключением и передачи пакетов между ПК и серверами Microsoft. Запустите командную строку с повышенными привилегиями и введите команду ниже.

После нескольких лет присутствия Windows 10 захватывает рынок ОС для ПК. Тем не менее, есть некоторые проблемы, которые возникли еще в 2015 году и все еще преследуют пользователей.
Наиболее распространенными ошибками в многочисленных отчетах являются ошибки обновления. Они бывают разных идентификационных кодов и могут быть довольно устойчивыми.
Ошибка, к которой мы обращаемся сегодня, указывается кодом « 0x800f0805 », поэтому, если вы затронуты, обязательно проверьте решения, перечисленные ниже.
- Запустите средство устранения неполадок
- Используйте SFC и DISM для поиска ошибок
- Сброс службы обновления
- Используйте инструмент Windows Media Creation
Мы уже много писали о проблемах обновления Windows. Добавьте эту страницу в закладки, если она понадобится вам позже.
Windows 10 известна десятками ошибок обновления. Мы можем смело утверждать, что все, что связано с обязательными обновлениями, является основным недостатком для многих пользователей.
Однако многие из этих ошибок легко устраняются в течение нескольких минут. Существует специальное средство устранения неполадок для обновлений Windows, и вы должны попробовать его.
- Нажмите клавишу Windows + I , чтобы вызвать приложение «Настройки».
- Выберите Обновление и безопасность .
- Выберите Устранение неполадок на левой панели.
- Разверните Средство устранения неполадок Центра обновления Windows и нажмите « Запустить средство устранения неполадок ».
В этом случае, если обновление изначально не удалось, установочные файлы могут стать непригодными для использования. Но они также могут, как показал случай, блокировать дальнейшие обновления. И вот тогда SFC и DISM вступают в игру.
Они похожи на инструменты и оба имеют дело с повреждением системных файлов. Они сканируют на наличие ошибок и исправляют их соответственно. Наилучшие результаты достигаются, когда вы запускаете DISM сразу после SFC.
- В строке поиска Windows введите cmd. Щелкните правой кнопкой мыши по командной строке и запустите ее с правами администратора.
В командной строке введите sfc/scannow и нажмите Enter.
После этого введите следующую команду и нажмите Enter после каждого:
DISM/онлайн/Cleanup-Image/ScanHealth
DISM/Online/Cleanup-Image/RestoreHealth
По завершении процедуры перезагрузите компьютер и попробуйте обновить систему еще раз.
- В строке поиска Windows введите cmd. Щелкните правой кнопкой мыши по командной строке и запустите ее с правами администратора.
- В командной строке введите sfc/scannow и нажмите Enter.
- После этого введите следующую команду и нажмите Enter после каждого:
DISM/онлайн/Cleanup-Image/ScanHealth
DISM/Online/Cleanup-Image/RestoreHealth
- DISM/онлайн/Cleanup-Image/ScanHealth
- DISM/Online/Cleanup-Image/RestoreHealth
- По завершении процедуры перезагрузите компьютер и попробуйте обновить систему еще раз.
Epic Guide alert! Вот все, что вам нужно знать об использовании DISM!
Есть четыре службы, которые должны работать правильно, чтобы установка обновления работала. Кроме того, все обновления хранятся в одной папке, чтобы их можно было установить позже.
Это можно сделать вручную, или вы можете использовать командный файл. После запуска этот файл сбрасывает все службы, связанные с обновлением, и инициирует процесс обновления для переименования папки.
Вы можете найти полное объяснение в этой статье.
Media Creation Tool – один из лучших способов обновления вашей системы вручную без использования Центра обновления Windows.
Основное назначение этого инструмента – создание загрузочных дисков для установки системы. Однако его также можно использовать для загрузки обновлений.
- Загрузите Инструмент создания медиа , перейдя по этой ссылке.
- Щелкните правой кнопкой мыши по инструменту и выберите запускать его от имени администратора.
- Примите Условия лицензии .
- Теперь выберите Обновить этот компьютер.
Скачать обновления вручную
Последний способ исправить ошибку обновления «0x800f0805» – вручную загрузить обновление из каталога Центра обновления Майкрософт.
- Нажмите клавишу Windows + I , чтобы открыть приложение «Настройки».
- Выберите Обновление и безопасность .
- Нажмите, чтобы проверить наличие обновлений и запишите идентификационный код проблемного обновления.
- Перейдите в каталог Microsoft с помощью Edge . Похоже, Microsoft доблестно заблокировала доступ к другим браузерам.
- В строке поиска введите идентификационный код и нажмите Enter .
- Загрузите и установите обновление и перезагрузите компьютер.
Это должно сделать это. Если вы все еще страдаете от ошибок обновления после всех 5 шагов, вы можете сбросить настройки компьютера до заводских. Это может показаться рутиной, но это займет всего несколько минут, и вы не потеряете свои данные.
Ошибка 0x800f080d обычно появляется при попытке установить обновления Windows. Поскольку эта ошибка препятствует установке обновлений, она может быть проблематичной, и в сегодняшней статье мы покажем вам, как ее исправить.
Ошибка 0x800f080d может быть довольно проблематичной, и она может помешать вам обновить Windows до последней версии. Говоря об этой ошибке, вот некоторые похожие проблемы, о которых сообщили пользователи:
- 0x800f080d Windows 10 . Существует множество причин, по которым эта ошибка может появиться в Windows 10, но если вы столкнулись с ней, проверьте антивирус и убедитесь, что он не мешает работе Центра обновления Windows.
- 0x800f080d Центр обновления Windows . Иногда компоненты Центра обновления Windows работают неправильно, и это может привести к этой проблеме. Чтобы решить эту проблему, вам просто нужно сбросить их с помощью командной строки.
Ошибка 0x800f080d, как ее исправить?
- Проверьте свой антивирус
- Попробуйте выполнить чистую загрузку
- Удалить проблемные приложения
- Создать новую учетную запись пользователя
- Сброс компонентов Центра обновления Windows
- Выполните восстановление системы
Решение 1. Проверьте свой антивирус

Если при попытке установить последние обновления вы получаете сообщение об ошибке 0x800f080d, возможно, проблема связана с вашим антивирусом. Наличие хорошего антивируса важно, но сторонний антивирус может иногда мешать вашей системе, и это может вызвать эту проблему.
Чтобы решить эту проблему, рекомендуется открыть настройки антивируса и попытаться отключить некоторые антивирусные функции. В случае, если это не работает, предлагается полностью отключить весь антивирус. Если проблема сохраняется, попробуйте полностью удалить антивирус и проверьте, помогает ли это.
Имейте в виду, что в Windows 10 имеется собственный антивирус, Защитник Windows, поэтому даже если вы решите удалить свой антивирус, вы будете защищены. Если удаление антивируса решает проблему, мы рекомендуем вам перейти на другое антивирусное решение.
Bitdefender – это надежный и безопасный антивирус, который, в отличие от других антивирусных инструментов, вообще не будет мешать вашей системе, поэтому, если вы ищете новый антивирус, возможно, стоит попробовать Bitdefender.
Решение 2. Попробуйте выполнить чистую загрузку
Иногда ошибка 0x800f080d может возникнуть из-за сторонних приложений на вашем компьютере. Некоторые приложения могут мешать работе вашей системы, что может привести к этой и многим другим проблемам. Многие приложения будут запускаться автоматически с Windows, поэтому проблема появится, как только ваша система запустится.
Чтобы выяснить, какое приложение вызывает проблему, рекомендуется выполнить чистую загрузку. Это в основном отключит все запускаемые приложения и службы и позволит вам точно определить причину. Чтобы выполнить чистую загрузку, выполните следующие действия:
- Нажмите Windows Key + R , чтобы открыть диалоговое окно Выполнить . Теперь введите msconfig и нажмите ОК или нажмите Enter .
- Когда откроется окно Система Конфигурация , перейдите на вкладку Службы и установите флажок Скрыть все службы Microsoft . После этого нажмите кнопку Отключить все , чтобы отключить все службы в списке.
- Перейдите на вкладку Автозагрузка . Выберите Открыть диспетчер задач .
- Появится Диспетчер задач , и вы увидите список запускаемых приложений. Нажмите правой кнопкой мыши первую запись в списке и выберите в меню Отключить . Повторите этот шаг для всех запускаемых приложений.
- После того, как вы отключите все запускаемые приложения, вернитесь в окно Конфигурация системы . Нажмите Применить и ОК , чтобы сохранить изменения и перезагрузить компьютер.
После перезагрузки компьютера проверьте, не устранена ли проблема. Если проблема не появляется, вполне вероятно, что одно из приложений запуска вызывало ее.Чтобы точно определить причину, необходимо включать приложения и службы по одному или группами, пока вам не удастся воссоздать проблему и точно определить причину проблемы.
Как только вы найдете проблемное приложение, оставьте его отключенным или удалите его.
Решение 3 – Удалить проблемные приложения
Как мы упоминали в предыдущем решении, иногда сторонние приложения могут вызывать ошибку 0x800f080d. Если эта проблема появилась недавно, возможно, это вызвано сторонним приложением.
Чтобы решить эту проблему, вам нужно проверить список всех установленных приложений и найти любое приложение, которое вы не помните, устанавливали. Как только вы найдете такое приложение, удалите его и проверьте, решает ли это проблему.
Почти любое приложение может вызвать эту проблему, но обычно проблема вызвана приложениями безопасности или оптимизации системы, так что следите за ними. Что касается удаления приложений, лучший способ удалить приложение – это использовать программное обеспечение для удаления, такое как Revo Uninstaller .
Если вы не знаете, как работает деинсталлятор, он удалит все файлы и записи реестра, связанные с приложением, которое вы хотите удалить. Таким образом, не останется никаких оставшихся файлов, которые могут помешать вашей системе, и это будет так, как если бы приложение никогда не устанавливалось.
Решение 4 – Создать новую учетную запись пользователя
Иногда ошибка 0x800f080d может появиться, если ваша учетная запись пользователя повреждена. Это может происходить по разным причинам, и, поскольку не существует простого способа восстановить поврежденную учетную запись, лучшим решением будет создание новой учетной записи пользователя. Это довольно просто, и вы можете сделать это, выполнив следующие действия:
- Откройте приложение Настройки и перейдите в раздел Аккаунты . Чтобы быстро открыть приложение «Настройки», вы можете использовать ярлык Ключ Windows + I .
- Выберите Семья и другие люди на левой панели. На правой панели выберите Добавить кого-то еще на этот компьютер .
- Введите имя пользователя для новой учетной записи и нажмите Далее .
После создания новой учетной записи вам необходимо обновить ее до учетной записи администратора. Для этого выполните следующие действия:
- Выберите новую учетную запись пользователя и выберите Изменить тип учетной записи .
- Теперь измените Тип аккаунта на Администратор и нажмите ОК .
После создания новой учетной записи администратора переключитесь на нее и проверьте, сохраняется ли проблема. Если проблема не появляется в новой учетной записи, переместите в нее свои личные файлы и начните использовать ее вместо старой учетной записи.
Решение 5 – Сброс компонентов Центра обновления Windows
Если у вас есть проблемы с Центром обновления Windows, и вы получаете сообщение об ошибке 0x800f080d, возможно, вы можете решить эту проблему путем сброса компонентов Центра обновления Windows. Для правильной работы Центра обновления Windows должны быть запущены определенные службы, и если у одной из этих служб возникнут проблемы, вы не сможете правильно использовать Центр обновления Windows. Однако вы можете решить эту проблему, просто сбросив компоненты Центра обновления Windows, выполнив следующие действия:
- Запустите Командную строку от имени администратора. Для этого щелкните правой кнопкой мыши кнопку «Пуск» и выберите в меню Командная строка (Администратор) или Powershell (Администратор) .
- net stop cryptSvc
- чистые стоповые биты
- Чистый стоп-сервер
- ren C: WindowsSoftwareDistribution SoftwareDistribution.old
- ren C: WindowsSystem32catroot2 catroot2.old
- net start cryptSvc
- чистые стартовые биты
- net start msiserver
- пауза
После того, как команды были выполнены, проверьте, сохраняется ли проблема.Если вы не хотите выполнять все эти команды одну за другой, вы также можете создать сценарий сброса Центра обновления Windows и использовать его для автоматического выполнения всех этих команд.
Если предыдущий метод не сработал, вы также можете попробовать выполнить эти команды в командной строке:
- REGSVR32 WUPS2.DLL/S
- REGSVR32 WUPS.DLL/S
- REGSVR32 WUAUENG.DLL/S
- REGSVR32 WUAPI.DLL/S
- REGSVR32 WUCLTUX.DLL/S
- REGSVR32 WUWEBV.DLL/S
- REGSVR32 JSCRIPT.DLL/S
- REGSVR32 MSXML3.DLL/S
Выполнив эти команды, вы перерегистрируете DLL-библиотеки Центра обновления Windows, и, надеюсь, это решит проблему.
Решение 6 – Выполнить восстановление системы
Если у вас по-прежнему возникает ошибка 0x800f080d, возможно, лучшим вариантом будет восстановление системы. Если вы не знакомы, Восстановление системы – это встроенная функция Windows, которая восстанавливает Windows до более раннего состояния и устраняет многие проблемы на этом пути. Чтобы выполнить восстановление системы, выполните следующие действия:
- Нажмите Windows Key + S и введите восстановление системы . Выберите Создать точку восстановления из списка результатов.
- Когда появится окно Свойства системы , нажмите кнопку Восстановление системы .
- Откроется окно Восстановление системы . Нажмите кнопку Далее , чтобы продолжить.
- Установите флажок Показать больше точек восстановления , если он доступен. Выберите точку восстановления, к которой вы хотите вернуться, и нажмите Далее .
- Следуйте инструкциям на экране для завершения процесса восстановления.
После завершения процесса ваша система будет восстановлена в более раннем состоянии, и проблема должна быть решена.
Ошибка 0x800f080d может помешать вам обновить Windows до последней версии, но мы надеемся, что наши решения помогли вам решить эту проблему.
