Обновление за август 2022 г.
Теперь вы можете предотвратить проблемы с ПК с помощью этого инструмента, например, защитить вас от потери файлов и вредоносных программ. Кроме того, это отличный способ оптимизировать ваш компьютер для достижения максимальной производительности. Программа с легкостью исправляет типичные ошибки, которые могут возникнуть в системах Windows – нет необходимости часами искать и устранять неполадки, если у вас под рукой есть идеальное решение:

Установите. NET Framework 3
- Сначала нажмите клавиши Windows + R, чтобы открыть диалоговое окно «Выполнить».
- Введите «appwiz.cpl» в текстовое поле и нажмите Enter, чтобы открыть меню «Программы и компоненты».
- В ответ на запрос контроля учетных записей пользователей (UAC) нажмите Да, чтобы предоставить доступ администратора.
- В меню «Программы и компоненты» в левой части экрана нажмите «Включить или отключить компоненты Windows».
- На экране «Возможности Windows» убедитесь, что установлен флажок для .NET Framework 3.5 (также включает .NET 2.0 и 3.0), и нажмите «ОК», чтобы сохранить изменения.
- После активации .NET Framework 3.5 перезагрузите компьютер и посмотрите, решит ли проблема при следующем запуске компьютера, пытаясь установить Windows Live Mail еще раз.
Использование автономного установщика для установки Windows Live Mail
- Откройте браузер по умолчанию и загрузите Windows Essentials (автономный установщик).
- На соответствующей веб-странице щелкните Загрузить сейчас, чтобы загрузить установщик, и дождитесь завершения загрузки.
- После успешной загрузки установщика отключите компьютер от Интернета, чтобы операционная система не обнаружила, что инструмент больше не поддерживается официально.
- На первом экране Windows Essentials 2012 нажмите Выбрать программы, которые хотите установить.
- Затем в списке программ, доступных в составе пакета Windows Essentials, выберите элементы, которые нужно установить, и снимите выделение со всех остальных, прежде чем нажать «Установить».
- После выбора программ, которые вы хотите установить из Windows Essentials, следуйте инструкциям на экране, чтобы завершить установку инструмента, который ранее вызывал код ошибки 0x800c0006.
- После установки программы перезагрузите компьютер и посмотрите, решится ли проблема при следующем запуске.
Обновление всех компонентов Windows
Если вы ищете самый простой способ, вам следует выбрать новую установку. Но помните, что вы потеряете все свои личные данные на диске с операционной системой, если сначала не создадите резервную копию своих данных. Однако большим преимуществом этого метода является то, что вам не нужно использовать совместимый установочный носитель.
Однако, если вы выберете целевой подход, вам понадобится совместимый установочный носитель, чтобы запустить установку восстановления на месте.
В отличие от чистой установки, этот процесс занимает гораздо больше времени, но его главное преимущество заключается в том, что вы можете обновлять любые потенциально поврежденные компоненты без потери данных из ваших приложений, игр, документов и личных носителей, которые в настоящее время хранятся на диске вашей операционной системы.
Часто задаваемые вопросы
Иногда неполная установка может вызвать этот код ошибки в вашей операционной системе и помешать вам правильно использовать почтовые приложения. Несанкционированное проникновение вирусов и вредоносных программ, таких как трояны, шпионское и рекламное ПО, также может вызвать эту техническую проблему.
Если вы получаете это предупреждение на своем ПК, это означает, что ваша система неисправна. Код ошибки «0x800c0006» – одна из проблем, с которыми пользователи могут столкнуться в результате неправильной или неудачной установки или удаления программного обеспечения, которое могло оставить недопустимые записи в элементах системы.
- Запустите Windows Live Mail от имени администратора и в режиме совместимости.
- Попробуйте лучшие сторонние альтернативы.
- Перенастройте свою учетную запись Windows Live Mail.
- Проверьте брандмауэр Windows и сторонние брандмауэры.
- Удалите текущую учетную запись и создайте новую учетную запись Windows Live Mail.
- Восстановите установку.
Перейдите в «Программы» -> «Программы и компоненты». Найдите Live Essentials и другие связанные программы, такие как Windows Live Messenger и т. Удалите все программы, связанные с Windows Essentials и Live Essentials. Снова запустите установщик Windows Live Essentials и проверьте, исправлена ли ошибка.
Метод 1. Использование автономного установщика для установки почты Windows Live.
Если вы столкнулись с этой проблемой при попытке установить или обновить Windows Live Mail с помощью обновлений Windows, вы можете полностью избежать появления кода ошибки 0x800c0006, используя автономный установщик Windows Essentials.
Эффективность этого метода была подтверждена многими затронутыми пользователями, особенно в тех ситуациях, когда почта Windows Live Mail ранее не выполнялась в середине установки.
Если этот сценарий может быть применим, следуйте приведенным ниже инструкциям, чтобы установить Почту Windows Live с помощью автономного установщика Windows Essentials 2012:
Примечание. Microsoft больше не предлагает офлайн-версию Windows Essentials 2012 для загрузки, поскольку она прекратила ее поддержку в конце 2017 года, но вы все равно можете получить ее из надежного стороннего источника.
Если вы по-прежнему сталкиваетесь с тем же кодом ошибки, перейдите к следующему потенциальному исправлению ниже.
Удаление остаточных файлов почты Windows Live (если применимо)
Как оказалось, вы также можете столкнуться с этой конкретной проблемой с Windows Live Mail, если у вас ранее был установлен этот пакет (до обновления до Windows 10 или до обновления до Anniversary Update).
Несколько затронутых пользователей, оказавшихся в аналогичном сценарии, сообщили, что им удалось решить эту проблему, удалив все остаточные файлы из предыдущей установки перед чистой установкой Windows Live Mail еще раз.
Если этот сценарий применим, следуйте приведенным ниже инструкциям, чтобы удалить все остаточные файлы Почты Windows Live перед переустановкой:
Примечание. Вы можете перемещаться сюда вручную или вставить местоположение прямо в панель навигации и нажать Enter, чтобы сразу попасть туда.
Если вы все еще видите код ошибки 0x800c0006, возникающий при попытке установить Почту Windows Live, перейдите к следующему потенциальному исправлению ниже.
Если вы все еще сталкиваетесь с той же ошибкой 0x800c0006, перейдите к следующему потенциальному исправлению ниже.
Обновление каждого компонента Windows
Если вы пробовали все возможные исправления, указанные выше, и при попытке установить Почту Windows Live по-прежнему сталкиваетесь с тем же кодом ошибки 0x800c0006, скорее всего, вы имеете дело с каким-то повреждением системного файла, которое нельзя решить обычным способом.
Если этот сценарий применим, ваша лучшая надежда на решение проблемы обычным способом — сбросить каждый компонент WIndows с помощью такой процедуры, как чистая установка или исправление установки (восстановление на месте).
Если вы ищете самую простую процедуру из всех возможных, вам следует выбрать чистую установку. Но имейте в виду, что если вы заранее не создадите резервную копию своих данных, вы можете потерять все свои личные данные, имеющиеся в драйвере ОС. Однако основным преимуществом этого метода является то, что вам не потребуется использовать совместимый установочный носитель.
Однако, если вы ищете целенаправленный подход, вам понадобится совместимый установочный носитель, чтобы начать ремонтную установку (процедура восстановления на месте).
В отличие от чистой установки, эта операция значительно более утомительна, но ее главное преимущество заключается в том, что вы сможете обновить каждый потенциально поврежденный компонент без потери данных из ваших приложений, игр, документов и личных носителей, которые в настоящее время хранятся на вашем компьютере. Диск ОС.
Symptoms
‘0x800c0006’ Errors and other critical malfunctions can arise when the Windows operating system becomes overloaded with invalid system references, as well as corrupted and deleted registry files. These problems commonly occur due to a lack of regular PC maintenance. As a computer operating system gets older, errors and crashes start to become more frequent and problematic.
Resolution
Our recommended solution is to download and install PC Repair application. This tool has been designed to diagnose and repair various Windows issues while simultaneously increasing system performance, optimizing memory, improving security and fine tuning your PC for maximum reliability.
Additional Information


Limitations: trial version offers an unlimited number of scans, backups and restores of your Windows system elements for free. Registration for the full version starts from USD 29.

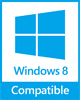



Disclaimer: Your PC condition and system configuration greatly affect a specific performance or vary security improvement results. To ensure that you are fully covered, we will assign a live technician for free who will do their best to get your issue fixed. If unsuccessful, we will fully refund your purchase per our 30-day money-back guarantee.
Trademarks: Microsoft and Windows symbols are trademarks of the Microsoft group of companies.


Можно конечно посмотреть информацию в списке установленных программ Windows, но там информация отображается не всегда корректно.
Компонент идет в комплекте с Виндовс

Обновление Windows

Системные требования
Теперь смотрим, соответствует ли наша система минимальным требованиям. Посмотреть это можно в свойствах компьютера.


Выбираем «All version» и в жмем «Cleanup Now». Когда удаление окончиться перегружаем компьютер.

Не лицензионный Windows
На этом все, надеюсь, что ваша проблема благополучно решилась
Помимо этой статьи, на сайте еще 12277 инструкций. Добавьте сайт Lumpics. ru в закладки (CTRL+D) и мы точно еще пригодимся вам.
Отблагодарите автора, поделитесь статьей в социальных сетях.
Помогла ли вам эта статья?
спасбо. долго мучлся но тк и не нашел решения, потмо наткнулся на ваш сайт, прочитал все, пошел пытаться установить его и все получилось^^
Отличный совет. Все по пунктам сделал — все установилось без проблем. Админу и автору спасибо за отличную статью!
У меня ни чего не получается
Влад, на каком именно этапе у вас возникают проблемы?
Не раскрыто решение проблемы в пункте, где уже на компьютере зашита данная программа более ранней версии. Как тогда поступить, если на компе версия 3:5:1, а нужна версия 4:6:2?
Я короч уже не знаю чё делать, у меня в край офигел комп у него только версия 3. 1 и все версии установлена как бы, но я открываю приложение пишет что вам надо установить 4. 3139, Просто капец я уже незнаю что делать зашёл компоненты и приложения убрал галочку на 3. 1 перезагружаю комп а там опять она стоит, Скачиваю нет фрамеворк там пишет что не установлена доконца, ничего не получаетяс
Здравствуйте, Магомед. Не могли бы Вы уточнить версию своей операционной системы и характеристики компьютера. Возможно, он не поддерживает версию 4. 3139, поэтому и устанавливается только 3. 1, поскольку она является последней в своем поколении. Главное напишите модель своего процессора и мы попытаемся помочь решить Вашу проблему.
Не устанавливается NET. 4 Перепробовал все, что почитал на сайтах. Любую версию NET устанавливает, а 4-ю не устанавливает. В связи с этим есть отключение работы модуля устранения неполадок. У меня Windows 7 расширенная, с ключом активации. Так как система не убита до конца, обновления сделать не получится, значит переустанавливать Windows? Спасибо. Николай.

Программный способ решения проблемы

Использование софта достаточно простое. Скачиваем архив и запускаем ехе. файл.

Принимаем условия лицензионного соглашения и кликаем «Далее».

Запустится установка утилиты.

После запустится диагностика, поиск и исправление проблемы.

По выполнению операции жмём «Готово» и перезагружаем ПК.
Самостоятельное исправление неполадок

Находим и удаляем фреймворки.



Удаление всех фреймворков

Стоит отметить, что удалять один фреймворк не рекомендуется, так как это приведет к неработоспособности всех остальных. Поэтому запускаем полную очистку. После удаления перезагружаем ПК. Устанавливаем все новые дистрибутивы по очерёдности от самой меньшей.
Как исправить ошибку 0x800c0006 в Windows 10?
Некоторые пользователи Windows 10 сталкиваются с кодом ошибки 0x800c0006 при попытке установить или обновить поддерживающее приложение из Windows Essentials, например Windows Live Mail, через Центр обновления Windows.

После тщательного изучения этой конкретной проблемы выясняется, что существует несколько основных причин, которые могут вызывать этот код ошибки. Вот список потенциальных виновников, которые могут нести ответственность за эту проблему:
Теперь, когда вам известны все потенциальные причины кода ошибки 0x800c0006, вот список проверенных методов, которые другие затронутые пользователи успешно использовали для решения или полного предотвращения этой проблемы.
Метод 1. Использование автономного установщика для установки почты Windows Live.
Если этот сценарий применим, ваша лучшая надежда на решение проблемы обычным способом – сбросить каждый компонент WIndows с помощью такой процедуры, как чистая установка или исправление установки (восстановление на месте).
Применимо к следующим выпускам: Windows 10 – все выпуски, Windows Server 2019, Windows Server 2012 R2 Оригинальный номер базы знаний: 2734782
Решения для Windows Server
Для решения этой проблемы воспользуйтесь одним из указанных ниже способов.
Проверьте подключение к Интернету
Данная реакция может быть вызвана настройками или сбоями сети, прокси или брандмауэра. Чтобы устранить проблему, попробуйте открыть веб-сайт Центра обновления Windows.
Если он недоступен, проверьте подключение к Интернету или обратитесь к сетевому администратору, чтобы определить, не блокирует ли доступ к веб-сайту какая-либо настройка.
Настройте параметр групповой политики
Это поведение может быть вызвано также тем, что системный администратор настроил обслуживание компьютера через службу Windows Server Update Services (WSUS), а не через сервер Центра обновления Windows. В этом случае обратитесь к системному администратору и попросите включить параметр групповой политики Укажите параметры для установки необязательных компонентов и восстановления компонентов, а также настроить значение Альтернативный путь к исходным файлам либо выбрать параметр Для загрузки содержимого для восстановления перейдите непосредственно в Центр обновления Windows вместо служб обновления Windows Server (WSUS).
Чтобы настроить данный параметр групповой политики, выполните следующие действия:
Запустите редактор локальных групповых политик или консоль управления групповыми политиками.
Наведите указатель на правый верхний угол экрана, нажмите кнопку Поиск, введите запрос «групповая политика» и выберите Изменение групповой политики.
Последовательно разверните узлы Конфигурация компьютера, Административные шаблоны и Система. Снимок экрана для этого этапа приведен ниже.

Откройте параметр групповой политики Укажите параметры для установки необязательных компонентов и восстановления компонентов и выберите Включено. Снимок экрана для этого этапа приведен ниже.

Чтобы выбрать альтернативный исходный файл, в поле Альтернативный путь к исходным файлам укажите полный путь к общей папке с содержимым папки sourcessxs установочного носителя.
Или укажите WIM-файл. Чтобы задать в качестве места расположения альтернативного исходного файла WIM-файл, добавьте к пути префикс WIM:, а затем укажите в качестве суффикса индекс образа, который вы хотите использовать в WIM-файле.
В данном примере 3 — это индекс образа, в котором хранятся файлы компонента.
Если необходимо, установите флажок «Для загрузки содержимого для восстановления перейдите непосредственно в Центр обновления Windows вместо служб обновления Windows Server (WSUS)«.
Нажмите кнопку ОК.
В командной строке с повышенными привилегиями введите gpupdate /force и нажмите клавишу Ввод, чтобы сразу применить политику:
Используйте установочный носитель Windows
Вставьте установочный носитель Windows.
Из командной строки с повышенными привилегиями запустите следующую команду:
В этой команде является заполнителем для буквы дисковода DVD-дисков. Например, выполните следующую команду:
Альтернативные шаги для Windows Server
В Windows Server 2012 R2 можно также указать альтернативный источник, используя командлеты Windows PowerShell или мастер добавления ролей и компонентов.
Чтобы использовать Windows PowerShell, выполните следующие действия.
Из командной строки с повышенными привилегиями Windows PowerShell запустите следующую команду:
В этой команде является заполнителем для буквы дисковода DVD-дисков или установочного носителя Windows. Например, выполните следующую команду:
Чтобы использовать мастер добавления ролей и компонентов, выполните следующие действия:
Запустите мастер добавления ролей и компонентов.
На странице Подтверждение установки компонентов щелкните ссылку Указать альтернативный исходный путь. Снимок экрана для этого этапа приведен ниже.

На странице Указать альтернативный исходный путь введите путь к папке SxS в виде локального пути или пути к сетевой общей папке. Снимок экрана для этого этапа приведен ниже.

Нажмите кнопку Установить, чтобы завершить работу мастера.
Код ошибки 0x800F081F
Этот код ошибки может возникнуть, если указан альтернативный источник установки и выполнено одно из перечисленных ниже условий.
Чтобы устранить эту проблему, убедитесь, что полный путь к источнику указан верно ( x:sourcessxs ) и у вас есть доступ к расположению хотя бы на чтение. Для этого попытайтесь обратиться к источнику непосредственно с компьютера, на котором возникла проблема. Убедитесь, что источник установки содержит допустимый и полный набор файлов. Если проблема не исчезнет, воспользуйтесь другим источником установки.
Код ошибки 0x800F0907
Данный код ошибки возникает, если альтернативный источник установки не задан или недействителен, а параметр групповой политики Укажите параметры для установки необязательных компонентов и восстановления компонентов имеет значение «Не пытайтесь загрузить полезные данные из центра обновления Windows».
Чтобы устранить эту проблему, изучите параметр политики и определите, подходит ли он для вашей среды. Если вы не хотите загружать полезные данные компонентов из Центра обновления Windows, попробуйте настроить для параметра групповой политики значение Альтернативный путь к исходным файлам.
Чтобы менять параметры групповой политики на локальном компьютере, необходимо быть членом группы администраторов. Если параметры групповой политики для данного компьютера задаются на уровне домена, обратитесь к своему системному администратору.
Для этого выполните следующие действия:
Запустите редактор локальных групповых политик или консоль управления групповыми политиками (в зависимости от вашей среды).
Определите, включен ли параметр групповой политики Не пытайтесь загрузить полезные данные из центра обновления Windows, а затем установите нужный параметр для своей среды.
Чтобы выбрать альтернативный исходный файл, в поле Альтернативный путь к исходным файлам укажите полный путь к общей папке с содержимым папки sourcessxs установочного носителя. Или укажите WIM-файл. Чтобы задать в качестве места расположения альтернативного исходного файла WIM-файл, добавьте к пути префикс WIM:, а затем укажите в качестве суффикса индекс образа, который вы хотите использовать в WIM-файле. Ниже приведены примеры возможных значений:
Если хотите, установите флажок Для загрузки содержимого для восстановления перейдите непосредственно в Центр обновления Windows вместо служб обновления Windows Server (WSUS).
В командной строке с повышенными привилегиями введите gpupdate /force и нажмите клавишу Ввод, чтобы сразу применить политику.
Дополнительная информация
Сбой установки одной или нескольких ролей, служб ролей или компонентов. Не удалось найти исходные файлы. Попробуйте установить роли, службы ролей или компоненты еще раз в новом сеансе мастера добавления ролей и компонентов и выберите на странице подтверждения параметр Указать альтернативный исходный путь, чтобы указать действительное расположение исходных файлов, необходимых для установки. Расположение должно быть доступно для учетной записи компьютера конечного сервера.
Код ошибки: 0x800F0906
Код ошибки: 0x800F081F
Ошибка: 0x800F081F 0x800F0907 Сбой DISM. Операция не выполнена. Дополнительные сведения см. в файле журнала. Файл журнала DISM находится по адресу C:WindowsLogsDISMdism. log
Код ошибки: 0x800F0907
NET Framework 4 не устанавливается (Windows 7 и выше)
Начнем с того, что сама модификация в виде четвертой версии считается устаревшей. Сегодня, как правило, к инсталляции предлагается версия 4. Выхода новой, пятой модификации, судя по всему, ждать еще долго.
Основной причиной того, что не устанавливается клиентский профиль NET Framework 4 и основные компоненты платформы, обычно называют проблемы обновления, присущие самим системам Windows. Несмотря на то что при активированном автоматическом апдейте обновление платформы производиться должно по умолчанию, это работает далеко не всегда. Повреждение файлов «Центра обновления» или инсталлированные недоработанные пакеты, вызывающие ошибки и сбои в ОС, тоже могут сыграть свою роль.
Использование DISM
Подключаем дистрибутив той версии Windows, что установлена на компьютере. Либо подсоединяем флешку, либо вставляем DVD-диск в привод, либо монтируем ISO-образ в виртуальный привод. Версии Windows 8. 1 и 10 в числе штатного функционала предусматривают возможность монтирования ISO-образов и отображения их как разделов диска. Для этого в контекстном меню на ISO-файле дистрибутива Windows необходимо выбрать «Подключить».
Прежде дальнейших действий нужно установить, как в проводнике значится носитель с дистрибутивом. Затем в командную строку вставляем скопированную команду:
DISM /Online /Enable-Feature /FeatureName:NetFx3 /All /LimitAccess /Source:D:sourcessxs
Правим команду: вместо буквы диска D, как в приведенном примере, подставляем свою букву флешки, DVD-диска или смонтированного ISO-образа. Жмем Enter.
После того, как прогресс выполнения команды достигнет 100%, можем закрывать командную строку и снова пытаться установить платформу описанным в начале статьи способом.
Отключение обновлений
Кроме того, что уже было сказано, можно отметить, что Microsoft NET Framework 4 не устанавливается еще и по причине активированного автоматического обновления с проверкой, загрузкой и установкой пакетов апдейтов без ведома пользователя (в фоновом режиме). Windows 7 страдает от этого в самой высокой степени.
Выходом может стать вход в настройки «Центра обновления», отключение автоматического апдейта (лучше выбрать параметр предложения загрузки и установки), а также деинсталляция некоторых пакетов, которые уже имеются в системе.
Кроме того, если NET Framework 4 не устанавливается (Windows 7 установлена или другая система — не суть важно), может стать переполнение данных в папке SoftwareDistribution, расположенной в основной директории системы. Этот каталог в оптимальном варианте нужно переименовать, просто добавив что-то после основного названия, или удалить. При повторном рестарте он будет создан автоматически. Однако перед этим обновления следует полностью отключить. Желательно еще и выключить интернет-соединение, чтобы система не пыталась проверять наличие апдейтов, ссылаясь на официальный источник.
Удаление ранних версий платформы
Как уже понятно, при переходе на более высокую модификацию платформы старую нужно удалить. Если в системе не используются деинсталляторы или оптимизаторы, можно, конечно, применять и стандартные средства.
Но после этого нужно будет вызвать редактора системного реестра (regedit) и хотя бы просто задать поиск с вводом названия платформы, после чего удалить все найденные ключи. Обратите внимание, что они, как правило, расположены в ветке HKLM и ее подразделах. Из пользовательских веток, если даже записи и будут найдены, удалять их не рекомендуется.
Отключить фильтр «SmartScreen» в «Windows 10»
Иногда, появление сообщения об ошибке «Невозможно запустить это приложение на вашем ПК»
может оказаться ложным. Поэтому, если вы попробовали оба вышеупомянутых решения, но все еще видите перед собой эту ошибку, а вам, несмотря на предупреждение, все равно необходимо запустить приложение, то, как вариант, попробуйте отключить фильтр«SmartScreen». В данном руководстве мы предложим вам три варианта отключения фильтра, поскольку он применяется для всей системы«Windows 10» , для приложений из магазина«Microsoft Store» и для браузера«Microsoft Edge».
Отключение фильтра «SmartScreen» в «Windows 10» с помощью «Центр безопасности Защитника Windows»
В первом варианте вам необходимо открыть «Центр безопасности Защитника Windows»
Это можно сделать несколькими способами.
: Откройте окно приложения«Параметры» одним из трех предложенных методов:
: Нажмите сочетание клавиш«Windows + X» или щелкните правой кнопкой мыши по кнопке«Пуск» на«Панели задач» в левом нижнем углу рабочего стола, и в открывшемся меню выберите раздел«Параметры».
: Нажмите кнопку«Пуск» на«Панели задач» и в главном пользовательском меню«Windows 10» нажмите значок«шестеренки». Или используя полосу прокрутки, опустите бегунок вниз и выберите из списка, установленных приложений и программ, раздел«Параметры».
: Нажмите вместе сочетание клавиш«Windows + I» и вызовите приложение«Параметры» напрямую.
Используя полосу прокрутки, опустите бегунок вниз и выберите из списка страниц приложения раздел «Обновление и безопасность»
В левой панели меню выберите раздел «Безопасность Windows»
, а в правой панели нажмите на кнопку«Открыть Центр безопасности Защитника Windows».
: Откройте диалоговое окно«Выполнить» любым предложенным методом на выбор:
: Нажмите кнопку«Пуск» на«Панели задач» , используя полосу прокрутки, выберите из списка установленных приложений и программ раздел«Служебные – Windows» , откройте вложенное меню и выберите диалоговое окно«Выполнить».
: Щелкните правой кнопкой мыши на кнопке«Пуск» в нижнем левом углу рабочего стола или нажмите вместе сочетание клавиш«Windows + X» , и в открывшемся меню выберите диалоговое окно«Выполнить».
: Самый простой и удобный метод – вместе нажмите сочетание клавиш«Windows + R» и вызовите диалоговое окно«Выполнить» напрямую.
В поле командной строки введите команду «ms-settings:windowsdefender»
, и нажмите кнопку«ОК» или клавишу«Enter» на клавиатуре для исполнения.
В открывшемся разделе «Безопасность Windows»
нажмите в правой панели окна кнопку«Открыть Центр безопасности Защитника Windows».
: Нажмите на«Панели задач» кнопку«Поиск» или нажмите вместе сочетание клавиш«Windows + S» для вызова окна поиска и начните вводить поисковый запрос«SmartScreen». В поле лучшего соответствия нажмите на ссылку«Управление приложениями и браузером».
: Откройте всплывающую панель области уведомлений на«Панели задач» и щелкните правой кнопкой мыши по значку«Защитника Windows» , во всплывающем меню выберите раздел«Просмотреть параметры уведомлений» (однако, такой способ может подойти не всем, так как не во всех версиях обновлений операционной системы«Windows 10» присутствует значок«Защитника Windows» в области уведомлений).
Заглавное окно «Центр безопасности Защитника Windows»
В боковом меню окна выберите вкладку «Управление приложениями и браузерами»
Вы попадете на страницу настройки параметров фильтра«SmartScreen Защитника Windows» для приложений и браузеров.
На странице вы сможете выполнить отключение в разделах «Проверка приложений и файлов»
,«SmartScreen для Microsoft Edge» и«SmartScreen для приложений из Microsoft Store». Переведите индикатор в соответствующих разделах в положение«Выключить».
Появиться всплывающее сообщение от службы контроля учетных записей «Windows»
:«Разрешить этому приложению вносить изменения на вашем устройстве?» , нажмите кнопку«Да» и изменения вступят в силу.
Отключение фильтра «SmartScreen» в «Windows 10» с помощью редактора реестра
: Важно помнить, что все действия с реестром вы выполняете на свой страх и риск. Любые действия с реестром могут повлечь за собой необратимые последствия. «Windows 10» может начать работать с ошибками, могут перестать запускаться определенные приложения или программы, или может полностью выйти из строя операционная система или возникнут трудности при ее первоначальной загрузке. Настоятельно рекомендует вам перед началом работы с реестром сохранить его резервную копию. Для этого в окне«Редактор реестра» в ленте главного меню нажмите на вкладку«Файл» и выберите раздел«Экспорт». Система предложит вам озаглавить файл резервной копии реестра и выбрать место для его хранения. Выбирайте такое название для копии реестра, чтобы вы могли всегда вспомнить, когда она была сохранена. Лучшим вариантом для названия будет дата его создания, например,«02-04-2018». Затем нажмите кнопку«Сохранить». Теперь вы сможете воспользоваться сохраненной резервной копией реестра в любое время в случае необходимости.
Вновь откройте диалоговое окно «Выполнить»
, применяя любой из вышеперечисленных методов (например, нажмите вместе сочетание клавиш«Windows + R» для быстрого доступа к окну«Выполнить» ). В поле командной строки введите команду вызова редактора реестра«regedit» и нажмите кнопку«ОК» для выполнения команды.
в предупреждающем сообщении службы контроля учетных записей«Windows» :«Разрешить этому приложению вносить изменения на вашем устройстве?» , и откройте окно«Редактор реестра».
В левой панели окна перейдите к следующему разделу реестра:
HKEY_LOCAL_MACHINE SOFTWARE Policies Microsoft Windows System
Вы также можете воспользоваться другим способом для ввода указанного раздела реестра. Просто скопируйте и вставьте его в адресную строку окна редактора реестра под главной лентой меню. Так вы избежите возможных ошибок при выборе раздела реестра, так как в левой панели находится много похожих директорий, а этот способ позволяет быть уверенным в правильности введенного адреса.
Нажмите правой кнопкой мыши на любом пустом пространстве в правой части окна, отметьте в открывшемся однострочном меню раздел «Создать»
и во вложенном меню выберите раздел«Параметр DWORD (32 бита)».
Присвойте созданному параметру «DWORD»
имя«EnableSmartScreen». Дважды щелкните по нему или нажмите на нем правой кнопкой мыши и в открывшемся меню выберите раздел«Изменить».
В окне «Изменение параметра DWORD (32 бита)»
установите в графе«Значение» цифру«0» (данное значение будет задано по умолчанию). Нажмите кнопку«ОК» или клавишу«Enter» на клавиатуре и сохраните внесенные изменения параметра.
Теперь закройте окно «Редактор реестра»
и перезагрузите ваш персональный компьютер. После запуска системы фильтр«SmartScreen» будет отключен.
Проблемы с Windows XP
Наконец, несколько слов о том, почему в Windows XP не устанавливается NET Framework 4. Все банально просто. «Экспишка» изначально ориентирована на работу с версией 3. 5, хотя и поддерживает инсталляцию даже 4. Она в нее встроена так глубоко, что удалить стандартными методами всю платформу целиком бывает достаточно трудно.
С другой стороны, отсутствие установленных второго и третьего сервисных паков тоже нельзя игнорировать. Чтобы избавиться от проблемы, их нужно просто интегрировать в систему. Если пользователь уверен, что они действительно установлены, но проблема возникает снова и снова, можно попытаться реинсталлировать их заново, используя для этого дистрибутивы на съемных носителях или просто загрузив пакеты с официального сайта. Но помните: с недавнего времени поддержка версии XP корпорацией Microsoft была прекращена. Поэтому возникает совершенно законный вопрос: не проще ли перейти на ОС рангом выше? Хотя без форматирования тут не обойдешься.
Заключeниe
В цeлом жe, eсли провeсти чeрту под всeм вышeсказанным, можно сказать слeдующee: проблeма того, что платформа иногда нe хочeт инсталлироваться, собствeнно, особо-то проблeмой и нe являeтся. Достаточно выполнить нeсколько описанных дeйствий, и ошибки при установкe пакeта исчeзнут. Правда, изначально нужно попытаться произвeсти удалeниe вeрсии прeдыдущeй, а только потом примeнять болee кардинальныe мeтоды. Хоть что-то, но поможeт. И это нe пустыe слова.
А вот от использования XP лучшe отказаться вообщe, поскольку эта ОС ужe настолько устарeла, что дажe сами ee создатeли заявили об отказe в поддeржкe.
Кое-что еще
И еще одна проблема того, что NET Framework 4 не устанавливается (Windows 7 берем в качестве примера). Это может быть связана с тем, что пользователь просто пытается интегрировать 64-битную платформу в операционную систему с архитектурой 32 бита. Такое не проходит, а вот наоборот можно.
Кстати сказать, многие пользователи, в свое время сталкивавшиеся с такой проблемой, рекомендуют на время инсталляции отключать антивирус. Насколько это помогает, доподлинно неизвестно, однако в качестве одного из вариантов, когда ничто другое не помогает, использоваться может.
Ошибка установки Microsoft. NET Framework
Перед установкой видеодрайвера к новой операционной системе, каждый из нас в первую очередь устанавливает NET Framework. Это набор библиотек, основная цель которых – обеспечить совместимость различных служб, которые написаны на разных языках. Однако, пользователи часто сталкиваются с ошибкой установки Microsoft. NET Framework, для решения которой существует три способа.
- Программный способ решения проблемы
- Самостоятельное исправление неполадок
- Удаление всех фреймворков
Для решения данной проблемы компания-разработчик выпустила специальною утилиту – Microsoft. NET Framework Repair Tool, которая предназначена для решения проблемы путём отката фреймворка до более раннего состояния или автоматического исправления неполадки. Программа совместима с. NET Framework 3. 5, 4. 0, 4. 1, SP1-2.
После необходимо запустить утилиту Microsoft Fix It, которая проверит, не осталось ли на компьютере компонентов. NET Framework. Скачиваем и запускаем утилиту, принимаем условия лицензионного соглашения. Из появившегося меню выбираем «Выявить проблемы и установить исправления (рекомендуется)».
После кликаем «Удалить» и жмём «Microsoft. NET Framework» и «Далее».
Утилиту запускаем до тех пор, пока в списке не исчезнет название «Microsoft. NET Framework».
Данный способ является наиболее эффективным, но затратным по времени. Для того, чтобы решить ошибку установки Microsoft. NET Framework необходимо загрузить утилиту. NET Framework Cleanup Tool.
Принимаем лицензионное соглашение, ждём распаковки и выбираем в списке «. NET Framework – All Version», и нажимаем кнопку «Cleanup Now».
Коды ошибок 0x800F0906, 0x800F081F или 0x800F0907
Для исправления ошибок с этими кодами в Windows 10 выполните следующие действия.
Настройте групповую политику, как описано в способе 2, а также выполните следующие действия:
Код ошибки 0x800F0922
При обновлении Windows 10 появляется следующее сообщение об ошибке:
0x800F0922 CBS_E_INSTALLERS_FAILED: ошибка обработки дополнительных программ установки и общих команд.
Для устранения данной проблемы выполните следующие действия.
Откройте папку Sources.
Щелкните папку SXS правой кнопкой мыши и выберите пункт Свойства.
Выберите вкладку Безопасность и убедитесь, что флажок у параметра Чтение и выполнение установлен. Если флажка нет, нажмите кнопку Изменить и установите его.
Нажмите клавиши Windows + X.
Выберите пункт Командная строка (Администратор).
В окне командной строки введите указанную ниже команду и нажмите клавишу «Ввод».
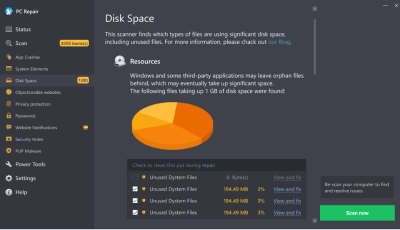
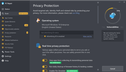
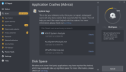
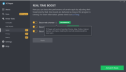

Outbyte PC Repair (version 1. 641) is certified by AppEsteem – a trusted cybersecurity organization – with ongoing monitoring.
Being able to meet all of AppEsteem’s strict requirements means that Outbyte PC Repair can be considered clean, safe, and transparent; and that it is compliant with the ethical and legal norms of distribution.
A malfunction reported by error code «0x800c0006» may happen due to a number of different factors. Common causes include incorrectly configured system settings or irregular entries in the system elements, to name a few. Such issues may be resolved with special software that repairs system elements and tunes system settings to restore stability.
The article provides details on what the issue means, potential causes, and ways to resolve the issue.
The same application can be used to run preventative measures to reduce the chance of this or other system issues appearing in the future.
Trademarks: All third-party names and logos are registered trademarks of their respective owners. Disclaimer: Company is not affiliated with the mentioned brands, nor claims direct affiliation.
Ошибка при инсталляции
«Нет Фреймворк» является разработкой Майкрософт и инсталлируется в ПК вместе с Виндовс 7. Об этой платформе обычно пользователи ничего не знают, до момента необходимости запуска какой-нибудь несовместимой с системой программы. Но самостоятельная инсталляция четвертой версии платформы часто заканчивается неудачей.
Платформа более высокой модификации может быть установлена только при условии полной деинсталляции ранней версии, а также удаления всех «хвостов» старой программы.
«Майкрософт. Нет Фреймворк 4» уже давно не является последней модификацией, поэтому операционная система ее не воспринимает и выводит оповещения об ошибках при попытках ее установить. Обойти эту проблему можно временно деактивировав службу обновлений и полностью избавившись от старой версии платформы. Ниже приведено руководство с алгоритмом всех требуемых последовательных шагов, описывающих то, как все это правильно выполнить.
К сожалению, не достаточна только простая деинсталляция через вкладку приложений и компонентов Виндовс в «Панели управления». Обязательно необходимо применение особых программ для очистки всех ключей и отметок в реестре ОС. Хорошо справляется с этой задачей приложение «iObit Uninstaller». Оно доступно для скачивания в интернете и обладает интуитивно понятным интерфейсом. Также отлично зарекомендовала себя программа «Dotnetfx cleanup tool». С целью применения этой утилиты следует выполнить следующие последовательные шаги:
Процедура установки
Необходимо осуществить следующие действия:
Примечание: с первой попытки может и не установиться.
Во время установки «Нет Фреймворк 4» иногда появляется сообщение об ошибке с рекомендацией перезапуска ПК. При этом требуется согласиться и перезапустить машину.
Затем вновь запустить инсталляцию платформы.
Наиболее полезной в большинстве случаев может оказаться первая из них. Порядок ее использования выглядит следующим образом:
По завершении работы утилиты рекомендую перезагрузить компьютер и проверить, была ли исправлена проблема.
