Последнее время много пользователей при подключении сетевого принтера начали получать уведомление об ошибке 0x00000002. Причём проблема существует практически на всех версиях Windows. Очень редко это может указывать на поломку самого устройства. Однако в большинстве случаев причина в драйверах.

Добрый день! Уважаемые читатели и гости одного из крупнейших IT блогов Pyatilistnik.org. В прошлый раз мы с вами рассматривали менеджер пакетов Winget, который позволяет с помощью PowerShell много чего устанавливать. В сегодняшней статье я буду бороться с пресловутым синим экраном 0xc00002e2, который я поймал на одном из контроллеров домена. Что ж не приятно, но не смертельно, давайте выходить из этой ситуации.

Добрый день! Уважаемые читатели и гости блога Pyatilistnik.org. В прошлый раз, я вам подробно объяснил как решается проблема, с печатью при ошибке “Не существует обработчик печати”, она всего лишь, одна из тысячи, которая вам может повстречаться. Сегодня я покажу, что делать, если при попытке установить принтер, будь, то локальный или на терминальной ферме, вы получаете ошибку доступа, что вашей операционной системе Windows не удается подключиться к принтеру, хотя все права есть. Как и обычно, все оказывается очень просто.

Всем привет, сегодня расскажу, как решается ошибка STOP 0x00000050 приводящая к синему экрану Windows. При этом текст сообщения об ошибке может содержать информацию о файле (а если не содержит, то посмотреть эту информацию можно в дампе памяти с помощью программ BlueScreenView, WinDbg или WhoCrashed, о них будет далее), который вызвал ее, среди часто встречающихся вариантов — win32k.sys, atikmdag.sys, hal.dll, ntoskrnl.exe, ntfs.sys, wdfilter.sys, applecharger.sys, tm.sys, tcpip.sys и другие. На все про все мы потратим, около пяти минут вашего драгоценного времени.
❌Описание ситуации с BSOD 0xc00002e2 на контроллере домена
И так есть Active Directory состоящий из леса и трех доменов, в одном из доменов есть четыре контроллера домена. Один из них в какой-то момент перестал отвечать в системе мониторинга. Это была виртуальная машина на базе Vmware ESXI. Подключившись к консольному подключению я увидел вот такую картину:
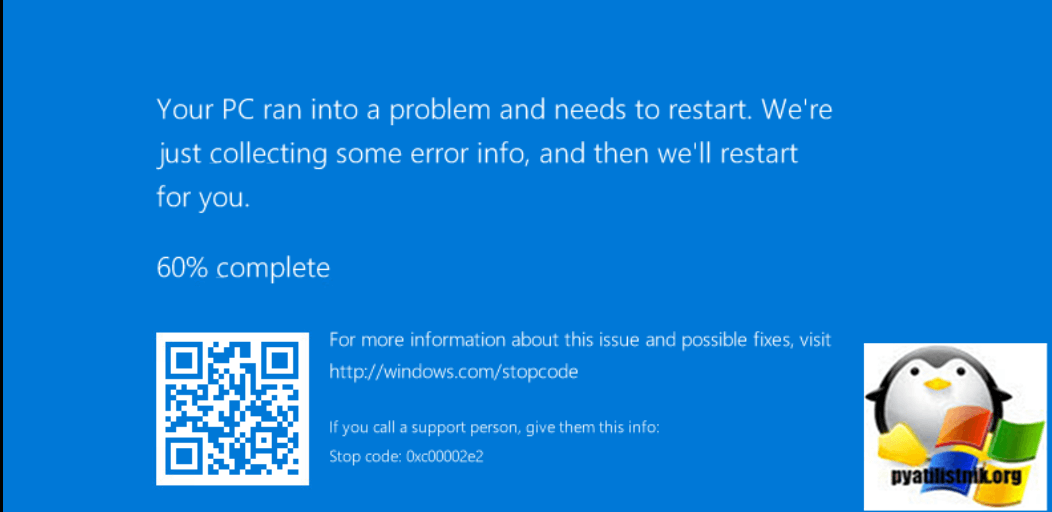
После перезагрузки сервер опять выпадал в BSOD, и далее по циклу. В логах вы можете потом обнаружить, если доберетесь:
BSOD или синий экран смерти BAD POOL CALLER с цифровым стоп-кодом 0x000000C2 появляется на Windows и не только по той причине, что текущим потоком выполнен недопустимый запрос пула. Определить виновника такого BSOD достаточно сложно. На различных форумах указано, что ошибка 0x000000C2 появлялась по вине драйвера, по причине конфликта антивируса с программой или другим антивирусом, по причине некорректной работы некоторых программ. Для более детального анализа ошибки стоит включить малый дамп памяти и проанализировать его файл с помощью программы BlueScreenView.
Возможные причины ошибки доступа к принтеру
Давайте для начала опишу свою ситуацию. Есть терминальная ферма на Windows Server, если кто-то не знает, что это такое, то это мощный сервер или группа серверов, на которые заходят пользователи из вне, для работы с приложениями установленными на них, очень распространенный вариант сейчас в крупных и средних компаниях. Пользователь работая на терминальном сервере, пытается распечатать документ, но его принтер либо не видится вообще, либо при попытке к нему обратиться выдает сообщение с ошибкой:
Подключение к принтеру: Windows не удается подключиться к принтеру. Отказано в доступе
И такое сообщение может быть и с локальным устройством, вплоть до последней версии Windows 10 Fall Creators Update.

Возможные причины, на что следует обратить внимание:
- Проверить права на доступ к принтеру, актуально для корпоративных принтеров, где системные администраторы, дают возможность пользоваться устройством, по принципу групп, подробнее читайте в статье, про безопасность принтеров и разграничение прав.
- Проблема с драйверами устройства, об этом ниже
- Физическая проблема с принтером
- Принтер находится в автономном режиме (Обязательно проверьте, что не установлена галка)
- Проблемы с SNMP трафиком (Попробуйте его отключить)
Дополнительные методы решения ошибок 0x00000002, 0x0000000a, 0x00000006, 0x00000057
Если ваши клиенты так и не могут подключиться к терминальным принтерам, то попробуйте очистить ветку реестра:
HKEY_LOCAL_MACHINESOFTWAREMicrosoftWindows NTCurrentVersionPrintProvidersClient Side Rendering Print ProviderServers
В моем случае, я удалил серверы с сервера-печати, убедитесь, что у вас тут будет пусто. После чего можете перезапустить сервер или службу печати.

Еще на Windows 7 бывает ошибка 0x0000007e “Windows не удается подключиться к принтеру. Не существует обработчик печати” при попытке подключить те же сетевые принтеры, решается все пересозданием порта печати. Порт это некое указание, где искать ваше устройство.
Через правый клик, перейдите в свойства печати, вкладка “Порты”. Находите текущий порт, и удаляете его.Затем нажимаете добавить.

Указываем стандартный TCP/IP порт для сетевого принтера.

У вас откроется мастер добавления порта.

Указываем ip адрес или DNS имя принтера и имя порта.

Так же можете проверить, что на вкладке “Доступ” стоит галка, разрешающая его. Теперь ваше устройство доступно по сети. Попробуйте снова к нему обратиться по UNC пути \им вашего сервера печати (если есть)имя принтера. Например, \printserversumsungcolor

Еще советую попробовать утилиту диагностики Print-Spooler-Repair-Tool. Это поможет вам исправить ошибку 0x0000007e и, что не существует обработчик печати. Надеюсь данная заметка оказалась для вас полезной, если есть еще какие-либо методы, то пишите о них в комментариях.
Разновидность ошибки
Давайте я приведу самые распространенные коды ошибок в данной ситуации, когда Windows не удается подключиться к принтеру. Отказано в доступе:
- 0x00000002
- 0x0000000a
- 0x00000006
- 0x00000057
- 0x00004005
- 0x0000007e
- 0x000003eb
- 0x00000214
- 0x00000bcb
Ошибка принтера 0x00000002

1. Нажимаем Win+R, печатаем “services.msc” и щелкаем “Ок”.

2. В перечне находим “Диспетчер печати” и нажимаем на него ЛКМ.
3. По левую сторону находим строку “Перезапустить службу” и кликаем по ней. В большинстве случаев после этого проблема ликвидируется.

4. Теперь опять вызываем окно “Выполнить” с помощью сочетания Win+R. Прописываем “printui.exe /s /t2” и щелкаем “Ок”.

5. В разделе “Драйвер” находим свой принтер и нажимаем “Удалить”.
6. В следующем окне ставим отметку на “Удалить драйвер и пакет драйвера” и нажимаем Enter.

7. Теперь в третий раз жмём Win+R, вводим “%Windir%system32spool и подтверждаем.
8. С открывшейся папки удаляем все содержимое и перезапускаем ПК. Пробуем заново подключить принтер.

Если вышеописанные действия не помогли, то делаем следующее:
1. Открываем проводник и проходим по маршруту
2. Здесь нам необходимо удалить директории начиная с первой и заканчивая 500-ой.
3. Опять пробуем воспользоваться принтером. При этом служба печати должна быть выключена.
Если проблема так и не решена, приступаем к таким действиям:
1. Win+R. Вводим “regedit”. Подтверждаем действие.
2. Проходим по маршруту
3. Избавляемся от всех каталогов, кроме winprint, его оставляем.
HKEY_LOCAL_MACHINECurrentControlSetControlSession Manager. Тут избавляемся от PendingFileRenameOperations.
5. Перезагружаем сервак печати и проверяем результат.
Если причиной появления ошибки были драйвера, то сейчас, скорее всего, у вас все заработает. В случае если проблема не в драйверах, то пробуем следующее:
1. Нажимаем Win+Pause. Щелкаем на “Дополнительные параметры системы”.
2. В открывшемся окне выбираем “Изменить”.
3. Теперь вписываем название рабочей группы и нажимаем “Ок”.
4. Проверяем работу принтера.
Такой метод будет работать если ПК вышел из рабочей группы. Мы просто вернули его назад.
Иногда могут помочь такие действия:
1. Нажимаем Win+I. Здесь выбираем “Устройства”. После “Принтеры и сканеры”. Жмём “Добавить “.
2. Windows скорее всего найдёт ваше устройство. Однако, если нет, то ставим отметку на “Необходимый принтер отсутствует в списке”.
3. Теперь ставим чекбокс на “Добавить локальный или сетевой принтер с параметрами, заданными вручную” и переходим к следующему шагу.
4. Тут нажимаем “Создать новый порт” — “Локальный порт”.
6. Теперь винда предложит вам драйвера. Выбираем нужный. В случае если такового не имеется выбираем “Установить с диска” и указываем путь к заранее скачанному каталогу с дровами.
Причиной может быть также срабатывание брандмауэра, антивируса и файервола. В таком случае все просто, останавливаем их работу и пробуем заново подключиться.
Изредка проблема исчезает после установки обновлений операционной системы. Проще всего это конечно сделать через центр обновлений.
Windows не может подключить сетевой принтер
Массовая проблема с подключением сетевых принтеров Windows с ошибкой 0x0000011b началась после установки обновлений безопасности Windows с 15 сентября 2021 года.
При подключении сетевого принтера с удаленного компьютера, на котором открыт общий доступ к принтеру, появляется ошибка:

Данная проблема связана с последними обновлениями безопасности, в которых Microsoft пытается закрыть уязвимость Print Nightmare. К сожалению, обновления не до конца протестированы и вызывают массовые ошибки 0x0000011b.
Для решения проблемы нужно удалить проблемное обновление на компьютере, на котором расшарен принтер (!). В зависимости от версии Windows на компьютере, раздающем принтер нужно удалить одно из следующих обновлений:
- KB5005565 — Windows 10 2004. 20H2 и 21H1
- KB5005566 – Windows 10 1909
- KB5005568 – Windows 10 1809 и Windows 10 LTSC
- KB5005030 — Windows Server 2019
- KB5005613, KB5005627 — Windows Server 2012 R2, Windows 8.1+
- KB5005563 – Windows 7, Windows Server 2008 R2 (у кого есть подписка Extended Security Updates для Windows 7/2008R2)

Перезагрузите компьютер и попробуйте подключить сетевой принтер вручную или через групповые политики. Обратите внимание, что если пользователи не могут подключить сетевые принтера без прав локального администратора (из-за патча уязвимости PrintNightmare), то вы можете временно разрешить установку принтеров пользователям, выполнив команду:
После удаления обновления его нужно скрыть из установки. В этом случае оно не будет автоматически устанавливаться при следующем цикле сканирования Windows Update.
$HideList = «KB5005565», «KB5005566», «KB5005568»Hide-WindowsUpdate -KBArticleID $HideList -Verbose
Если вы не можете удалить обновление, тот как обходное решение вы можете подключить сетевой принтер через локальный порт. Например, имя локального порта для подключения принтера с удаленного компьютера может выглядеть так:
Исправляем ошибку 0x00000002 при установке сетевого принтера
На некоторых клиентах с Windows 10 и Windows 7 столкнулись с ошибкой 0x00000002 при попытке подключить сетевой принтер через принт-сервер и TCP/IP порт.
Connect to Printer
Windows cannot connect to the printer.Operation failed with error 0x00000002.
Установка принтера Windows не удается подключиться к принтеруВ ходе операции произошла ошибка 0x00000002
Наличие ошибки 0x00000002 свидетельствует о том, что драйвер для данного принтера, установленный на компьютере поврежден. В первую очередь стоит попробовать удалить данный драйвер из хранилища драйверов (по аналогии с кейсом об ошибке 0x00000057).
В списке установленных драйверов найдите драйвер принтера, который вы пытаетесь установить и удалите его, нажав Remove и выбрав опцию удаления Remove driver and driver package .
Перезапустите диспетчер печати (net stop spooler & net start spooler) и попытайтесь еще раз подключить принтер.
Скорее всего драйвер установится и принтер подключится успешно.
Если нет, попробуйте такой способ:
- Удалите ветку реестра HKEY_LOCAL_MACHINESYSTEMCurrentControlSetControlSession ManagerPendingFileRenameOperations
- Если в папке c:WindowsSystem32spoolprtprocsd есть подкаталоги с именами от 1 до 499, удалите все эти подкаталоги и файлы кроме winprint.dll
- Удалите все Print Processors и драйвера (за исключением winprint) из ветки HKLMSYSTEMCurrentControlSetControlPrintEnvironments
- Перезагрузите компьютер и установите принтер
Ну и как обходной вариант, если предыдущие не сработали, подключите принтер через UNC адрес по инструкции из статьи Печать на сетевом принтере на Windows 10 из-под XP .
Обновление 16
После очередного обновления безопасности повалилась новая волна обращений по проблеме с принтерами:
Connect to printer Windows cannot connect to the printer. Operation failed with error 0x0000011b
Проблема в том, что Microsoft попыталась закрыть брешь в обороне Print Nightmare, через обновление:
- KB5005030 – Windows Server 2019
- KB5005565 и KB5005568, KB5005566 – Windows 10
- KB5005613, KB5005627 – Windows 8.1 и Windows Server 2012
- KB5005563 – Windows 7
- kb5006670
Вам нужно пройти в реестре Windows по пути:
HKEY_LOCAL_MACHINESoftwarePolicies MicrosoftWindows NTPrintersPointAndPrint

Так же вы можете добавить и через командную строку, введя;
Как исправить синий экран 0xc00002e2
Надеюсь, что у вас это не последний контроллер домена в сети, поэтому самый простой способ это:
- Восстановить из резервной копии данный контроллер, при условии, что его копия не старше дня, чтобы не было проблем с репликацией
- Полностью удалить недоступный контроллер домена и заменить его на новый. Если на сервере были роли FSMO, то их сначала нужно захватить и перенести.
- Но если решились восстанавливать то давайте приступать, может, что и получиться.
Когда вы раза три увидите синий экран с кодом 0xc00002e2, то сервер загрузиться в режиме восстановления WinPE, его при желании можно вызвать клавишей F8 при загрузке. У любого контроллера домена есть специальный режим восстановления службы каталогов (Directory Services Repair Mode – DSRM).
На экране “Choose an option” выберите пункт “Troubleshoot”.
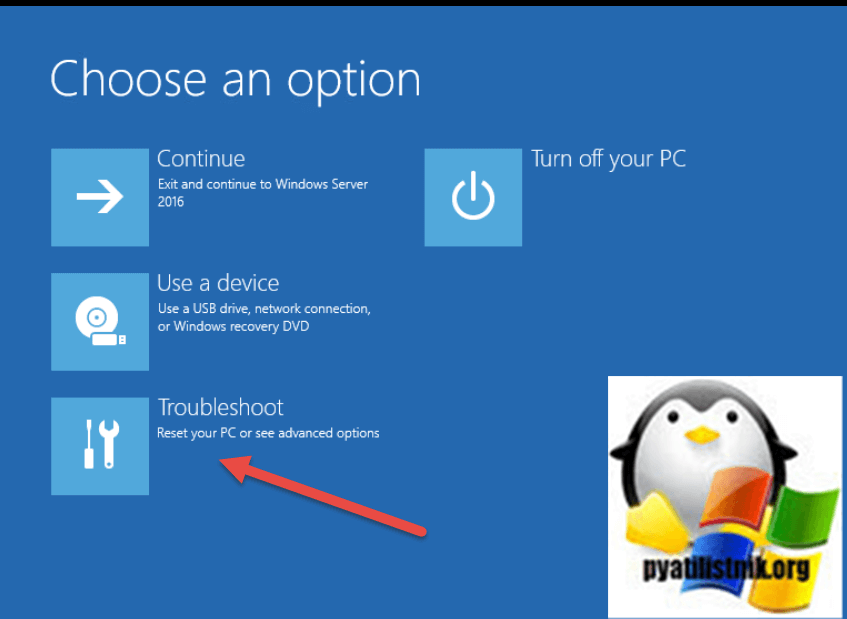
Далее выбираем пункт “Startup Settings”.
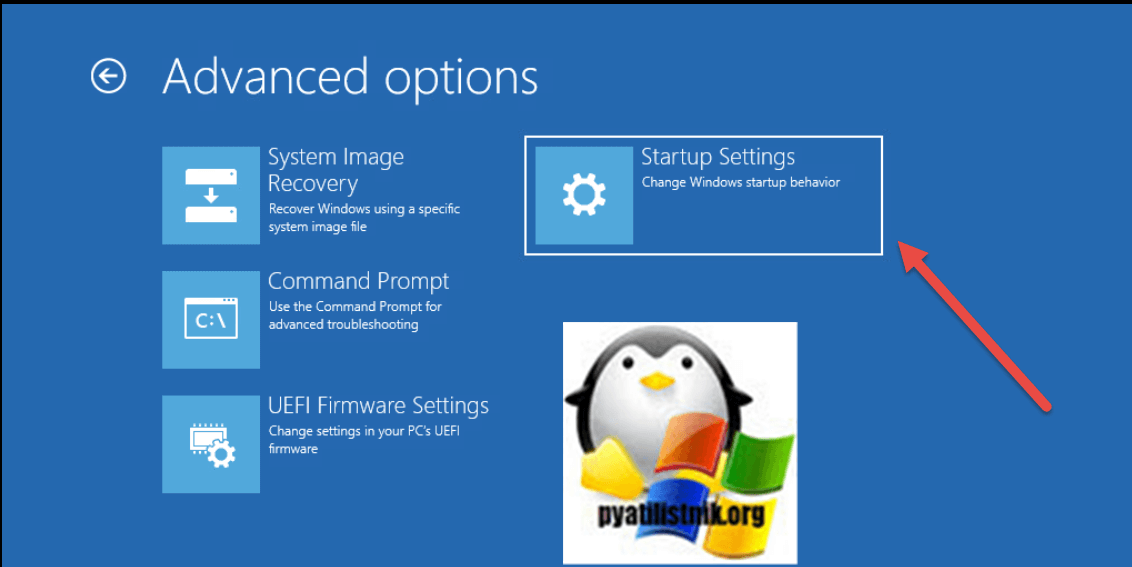
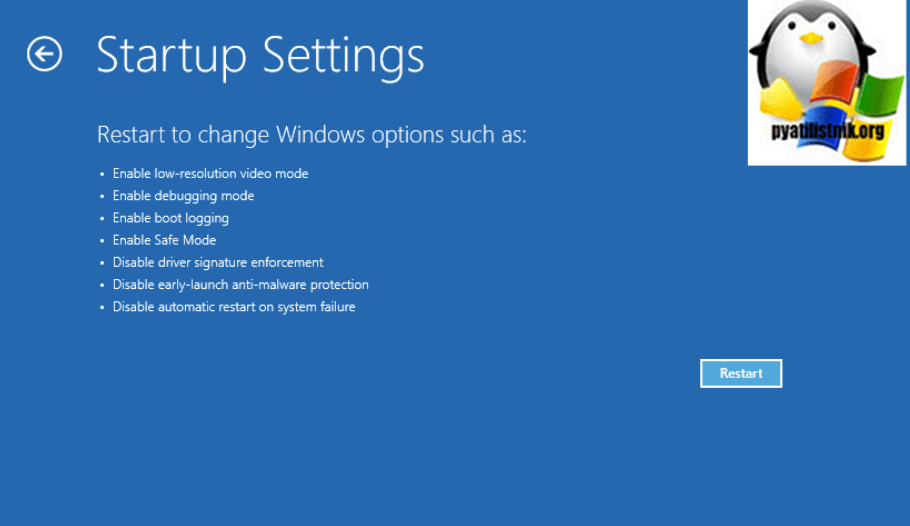
Далее при загрузке найдите пункт “Directory Services Repair Mode”
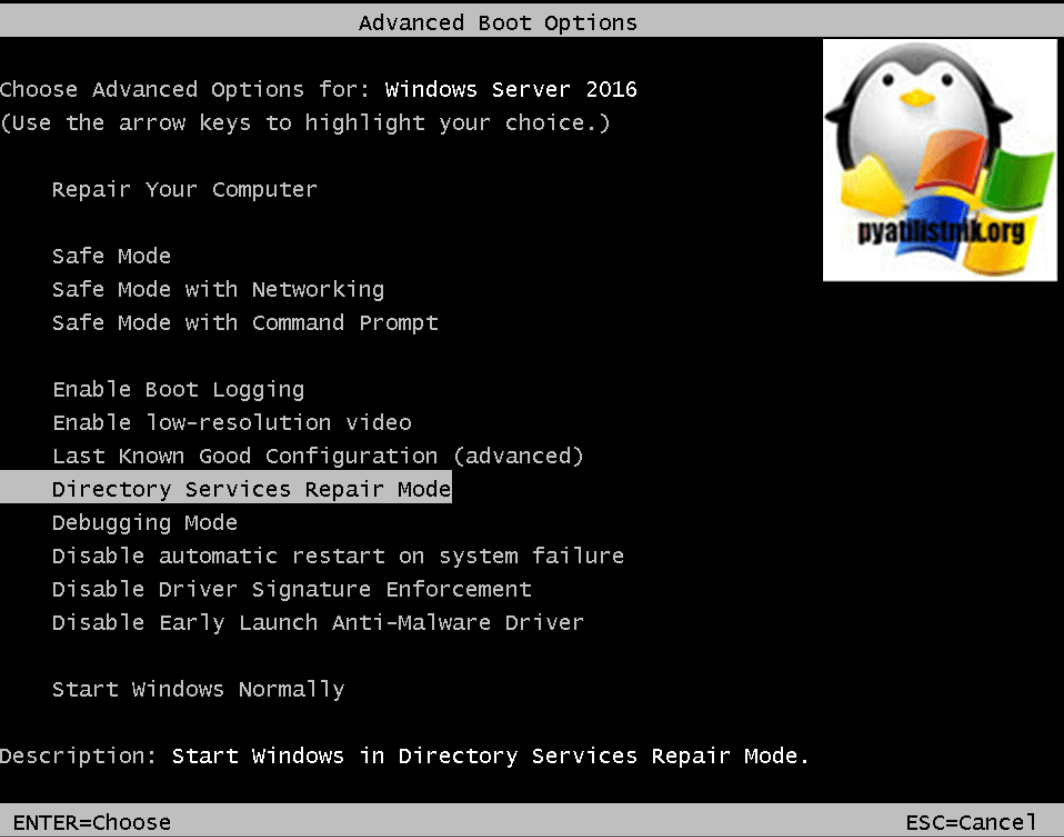
Если вы не помните пароль от Администратора DSRM, то придется его сбрасывать, например через MsDART или любой другой загрузочный диск
Попав в систему вы первым делом должны запустить командную строку от имени администратора, и далее нам понадобиться одна из самых важных утилит в Active Directory ntdsutil. Вводим команды:
- Ntdsutil (Запускаем саму утилиту)
- activate instance ntds (Подключаемся к активной БД Active Directory)
- Files (Делаем запрос к файлам. где лежит БД)
- Info (Смотрим все файлы и их расположение)
(по умолчанию это будет директория C:WindowsNTDS)
В моем случае это нестандартный каталог, у меня все лежит в папке C:ADDSNTDS. Тут же вы можете посмотреть размер файла БД NTDS.dit.
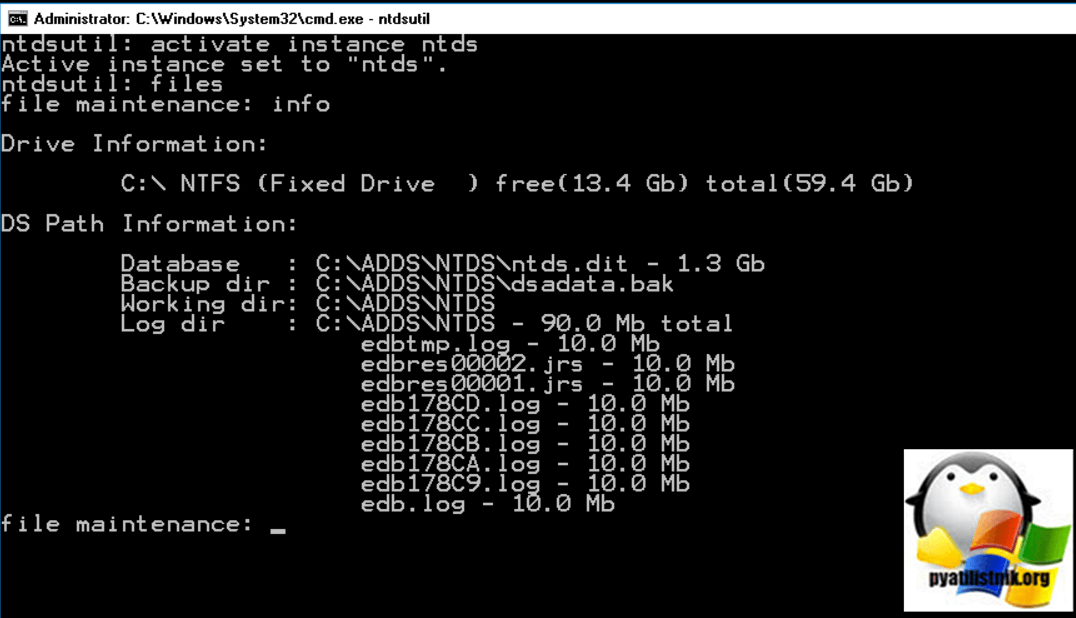
Теперь попробуйте проверить целостность базы данных, для этого вводим:
У меня выскочила ошибка:
Error: Access to source database ‘C:ADDSNTDS
tds.dit’ failed with Jet error – 1206. Operation terminated with error – 1206 (Jet_errDatabaseCorrupted, Non database file or corrupted db) after 0.0 seconds
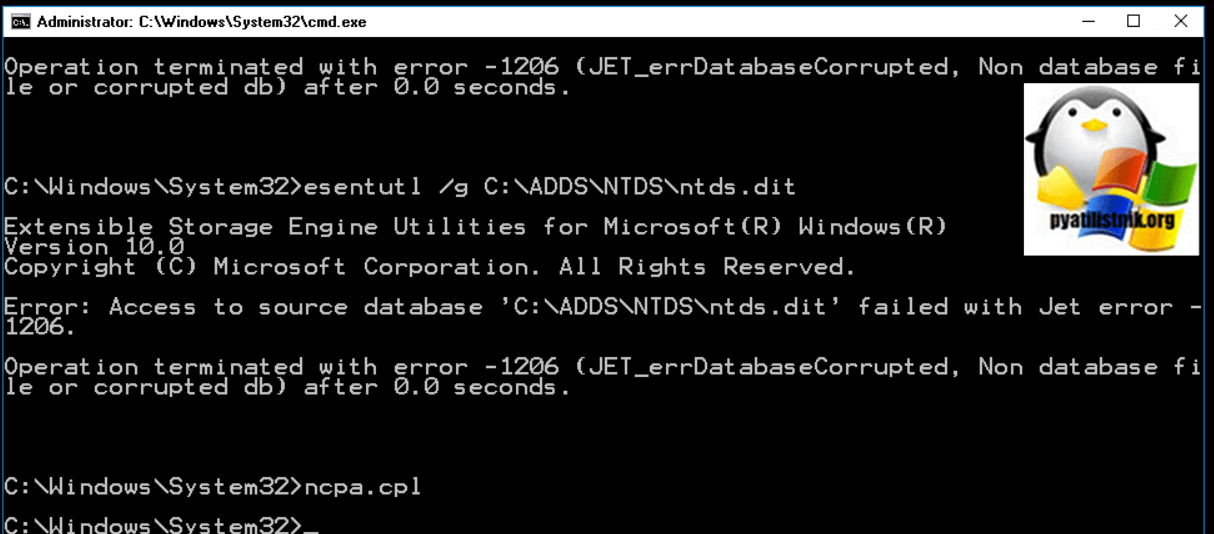
Или еще распространенная ошибка:
Could not initialize the Jet engine: database is inconsistent. Failed to open DIT for AD DS/LDS instance NTDS. Error -2147418113
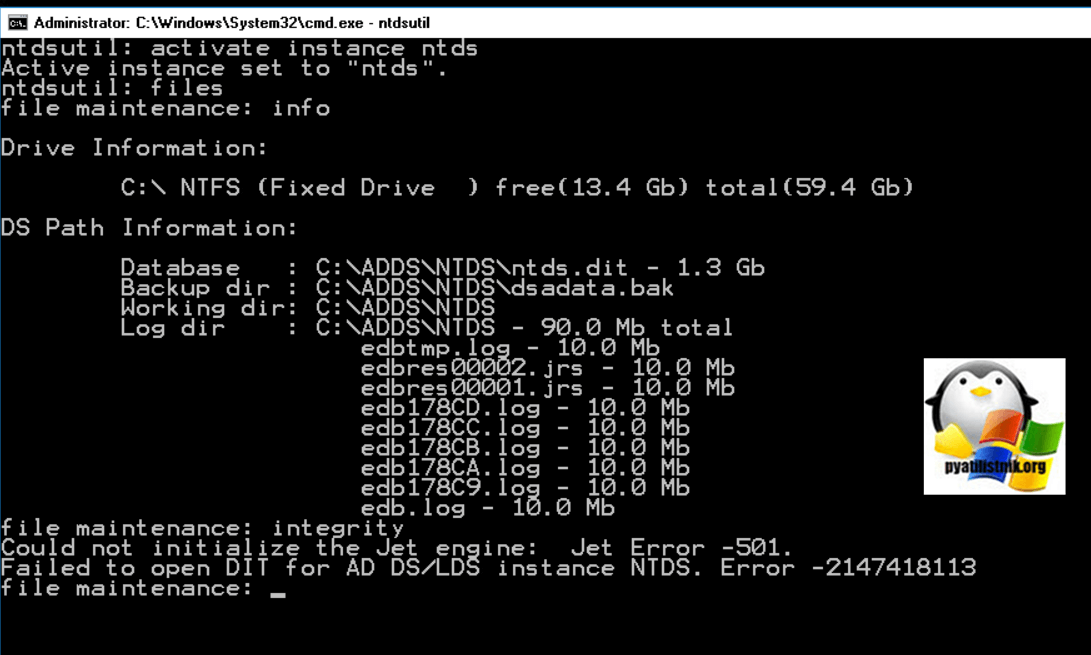
Попробуем восстановить целостность Базы данных Active Directory, для этого есть всем известная утилита esentutl, она очень часто используется при работе с почтовым сервером Exchange. Перед любыми работами всегда нужно сделать резервную копию данных, для этого:
mkdir c:
tds_backup – Создаем папку для резервных копий xcopy c:ADDSNTDS*.* c:
tds_backup – Копируем содержимое c:ADDSNTDS в c:
tds_backup
Проверим целостность файла ntds.dit:
esentutl /g c:ADDSNTDS
tds.dit
Утилита вам сообщит. что с базой не все хорошо и она повреждена:
The database is not up-to-date. This operation may find that this database is corrupted because data from the log files has not yet to be placed in the database. To ensure the database is up-to-date please use the Recovery operation. Integrity check completed. Database is CORRUPTED.
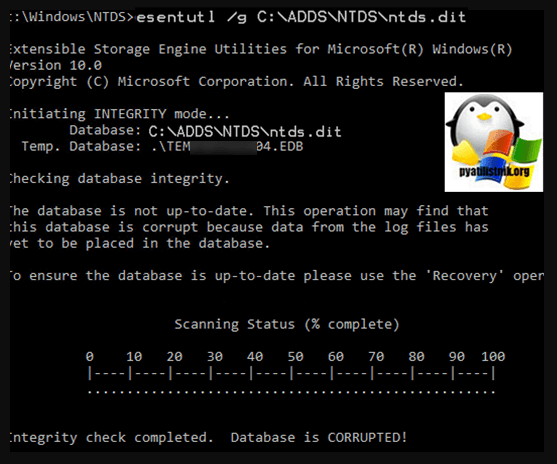
Первый процесс закончен, попробуем исправить найденные ошибки, для этого выполните команду:
esentutl /p c:ADDSNTDS\ntds.dit
Если все хорошо, то вы должны получить сообщение “Operation completed successfully in xx seconds”.
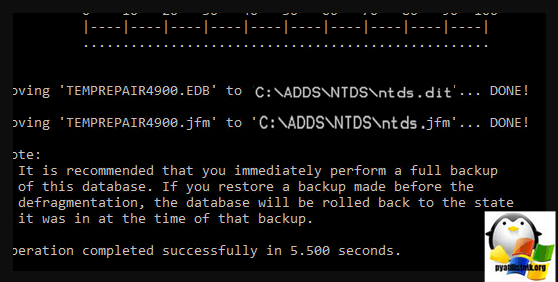
Обязательно еще раз проверьте в целостности базы данных, выполните:
должно появиться сообщение:
Integrity test successful. It is recommended you to run semantic database analysis to ensure semantic database consistence as well.
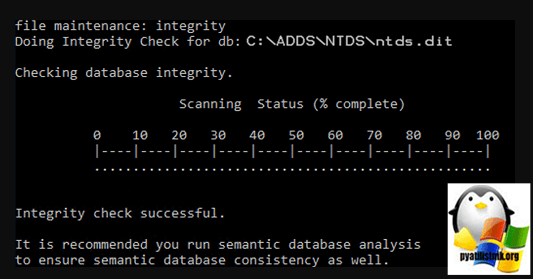
теперь выполним семантический анализ, для этого:
ntdsutil activate instance ntds semantic database analysis go
При обнаружении семантических ошибок примените ключ fixup:
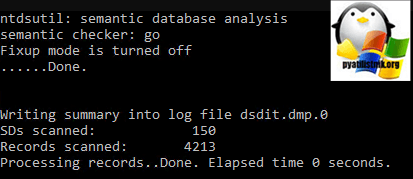
Произведем сжатие БД ntds.dit:
activate instance ntds files compact to c:ADDSNTDSTemp
Перезапишем оригинальный файл ntds.dit:
copy c:ADDSNTDSTemp
tds.dit c:ADDSNTDS
tds.dit
Удалите все лог файлы из каталога NTDS:
Советы по устранению ошибки 0×00000002 при подключение сетевого принтера
Так теперь я напишу обещанный список советов, которые могут помочь в исправление ошибки, которая появляется при подключение принтера
- Пробуем подключится к принтеру воспользовавшись «Local Port» и IP адресом подключаемого компьютера;
- Перезапустите службу диспетчера печати, зайдя по пути «Панель управления» – «Администрирование» – «Службы» – «Диспетчер печати». Зайдя в него нажимаем сначала «Остановить», а потом «Запустить» – данный способ очень часто, многим помогает;
- Почистите папку Spool от лишних драйверов – тут можно посмотреть как это делается;
- Обновите полностью вашу систему с помощью центра обновлений. Выполнять этот пункт или нет, тем у кого автоматические обновления выключены, виднее вам. Данный вариант не является 100% решением, так что смотрите сами;
- Как вариант, ещё можно попробовать установить на компьютер «Универсальный драйвер печати» и потом снова попробовать установить принтер;
- Ну и наконец, попробуйте и тот вариант, который помог мне, подключившись к принтеру через «Win+R» и IP адрес;
Как мне все же удалось подключить сетевой принтер и побороть ошибку 0×00000002
Сначала все вроде бы было нормально, после прописывания адреса, моя виртуальная машина увидела нужный мне сетевой принтер, и начала процесс подключения к нему. Сразу же после окончания соединения передо мной появилось окно установки драйвера, точнее система меня попросила указать драйвер, который будет использовать принтер при печати.

Так как я подготовил драйвер заранее, для меня данный этап не стал проблемой. Нажав на кнопку «Установить с диска», я указал путь к папке где лежит мой скачанный драйвер и начал ждать завершения установки. Но, не тут-то было, неожиданно на экране появляется ошибка «Драйвер принтера не установлен 0×00000002». У меня в голове сразу возникло несколько вопросов. Что не так? Почему не удалось? Тот ли я драйвер поставил на установку?

Как оказалось драйвер тот что нужно и причем самой последней версии, с системой тоже всё в порядке, она полностью чистая и вот только недавно была установлена. Не найдя логической причины всему происходящему я начал поиски в интернете, как же исправить ошибку «Драйвер принтера не установлен 0×00000002». Как обычно, было найдено множество различных ответов, которые я обязательно рассмотрю, но чуть позже , но к сожалению из того что советовали мне ничего не помогало.
Я пробивал подключится ещё раз через локал порт, только в этот раз, вместо сетевого имени указал IP адрес компьютера к которому хотел подключится ( IP адрес я узнал с помощью команды ping, выполнив её в CMD ). Но к сожалению, окно с ошибкой 0×00000002 не заставило себя долго ждать и снова появилось у меня перед глазами.

Потом я попробовал перезапустить службу печати воспользовавшись кнопками «Отключить» и «Запустить», но и за этим как и прежне последовал отрицательный результат.

Дальше, мне советовали очистить папку spool и все записи связанные с ним в реестре. Хоть у меня Windows был абсолютно новый и к нему подключался за всё время только один принтер ( HP LaserJet 6L ), я все же решил проверить и этот вариант, но как потом оказалось зря, потому что потратил в пустою свое время. Ошибка «Драйвер принтера не установлен 0×00000002», как появлялась, так и дальше продолжала это делать.

Но, испробовав несколько вариантов, я взял IP адрес, и решил снова испытать свою судьбу, и попробовать подключится к компьютеру простым способом через «Win+R». И что вы думаете, свершилось чуду, меня все же пустило на удаленный компьютер и передо мной появился нужный мне принтер HP LaserJet 1020. Нажав на «Подключится», он к моему удивлению сделал это без проблем, при этом скачал драйвер с компьютера к которому он и был физически подсоединён. При проверке печати с принтера вылезла безупречно напечатанная страница, что меня очень обрадовало.

Возможно этим я не решил саму проблему с ошибкой «Драйвер принтера не установлен ошибка 0×00000002», но по крайней мере, в моем случае, я нашёл альтернативный выход из ситуации, который без проблем позволит вам подключить принтер по сети.
Дополнительные и универсальные драйвера
Если в Вашей локальной сети используются компьютеры и ноутбуки с разными версиями Windows (XP, 7, 8, 10) и разрядностью (32 или 64 бита), то установка соответствующих версий драйверов обязательна.
- Находим свой принтер в списке установленных в панели управления устройств.
- Заходим в «Свойства принтера».
- Потом на закладку «Доступ».
- Внизу находим и нажимаем кнопку «Дополнительные».
- В окне отмечаем нужные версии и устанавливаем.
Использование универсального драйвера, которым все производители печатающей техники комплектуют свои товары, поможет избавиться от ошибки 0×00000002, если она возникает из-за конфликта программного обеспечения принтера на разных версиях операционной системы.
Для использования такого варианта следует:
- Удалить именные драйвера устройства со всех клиентов.
- Установить универсальный драйвер на всех ПК, которые используют принтер.
Не удается подключить сетевой принтер в Windows
В этой статье мы способы решения распространённых ошибок (0x0000011b и 0x00000002), которые могут возникнуть в Windows при подключении сетевых принтеров с удаленных компьютеров (принт-серверов). Найдите в списке ниже ошибку, которая появляется у вас при подключении сетевого принтера и перейдите к решению.
Лечим BSOD PAGE_FAULT_IN_NONPAGED_AREA
Вот так будет выглядеть синий экран с данной ошибкой на моем сервере Dell PowerEdge R320.

Событие ID 1001: The computer has rebooted from a bugcheck. The bugcheck was: 0x00000050 (0xffffcc0be6118000, 0x0000000000000002, 0xfffff80e132c28b0, 0x0000000000000000). A dump was saved in: C:WindowsMEMORY.DMP. Report Id: 6880a4fe-2227-45fb-aaf6-b62ece7fc815.
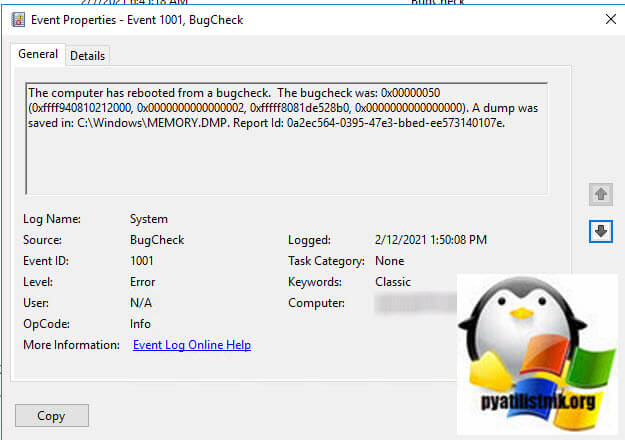
ID 41: The system has rebooted without cleanly shutting down first. This error could be caused if the system stopped responding, crashed, or lost power unexpectedly.
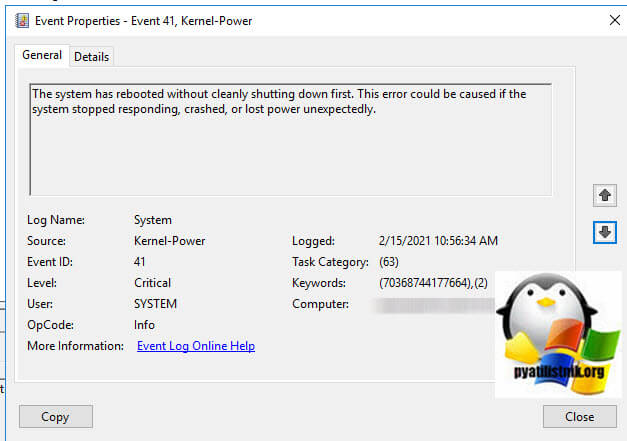
Далее, что следует предпринять, при появлении синего экрана смерти с ошибкой STOP 0x00000050 — вспомнить, какие действия предшествовали появлению ошибки (при условии, что она появляется не при установке Windows на компьютер).
Примечание: если такая ошибка появилась на компьютере или ноутбуке единожды и более не проявляет себя (т.е. не постоянно выскакивает синий экран смерти), то, возможно, оптимальным решением будет ничего не предпринимать.
Здесь могут быть следующие типичные варианты (далее некоторые из них будут рассмотрены подробнее)
- Установка нового оборудования, в том числе «виртуальных» устройств, например, программы виртуальных приводов. В данном случае можно предположить, что драйвер этого оборудования или оно само по какой-то причине работает неправильно. Имеет смысл попробовать обновить драйвера (а иногда — установить более старые), а также попробовать работу компьютера без этого оборудования.
- Установка или обновление драйверов, в том числе автоматическое обновление драйверов ОС или установка с помощью драйвер-пака. Стоит попробовать откатить драйвера в диспетчере устройств. Какой именно драйвер вызывает BSOD PAGE_FAULT_IN_NONPAGED_AREA часто можно узнать просто по имени файла, указанного в информации об ошибке (просто поищите в Интернете, что это за файл). Еще один, более удобный способ, покажу далее.
- Установка (а также удаление) антивируса. В данном случае, возможно, следует попробовать работу без этого антивируса — возможно, он по какой-то причине не совместим с вашей конфигурацией компьютера.
- Вирусы и вредоносное ПО на компьютере. Тут хорошо бы проверить компьютер, например, с помощью загрузочной антивирусной флешки или диска.
- Изменение настроек системы, особенно если речь идет об отключении служб, твиках системы и подобных действиях. В этом случае может помочь откат системы из точки восстановления.
- Какие-то проблемы с питанием компьютера (включение не с первого раза, экстренные выключения и подобные). В этом случае проблемы могут оказаться с оперативной памятью или дисками. Помочь может проверка памяти и снятие поврежденного модуля, проверка жесткого диска, а также в некоторых случаях отключение файла подкачки Windows. Откройте окно выполнить, через сочетание клавиш Windows +R и введите mdsched.exe.
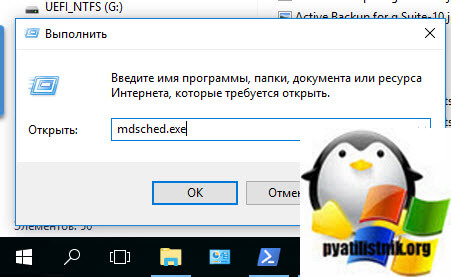
Выберите пункт “Выполнить перезагрузку и проверку памяти. Сохраните работу и закройте открытые программы перед перезагрузкой”, после чего у вас будет инициализирован процесс проверки оперативной памяти на предмет ошибок и повреждений.
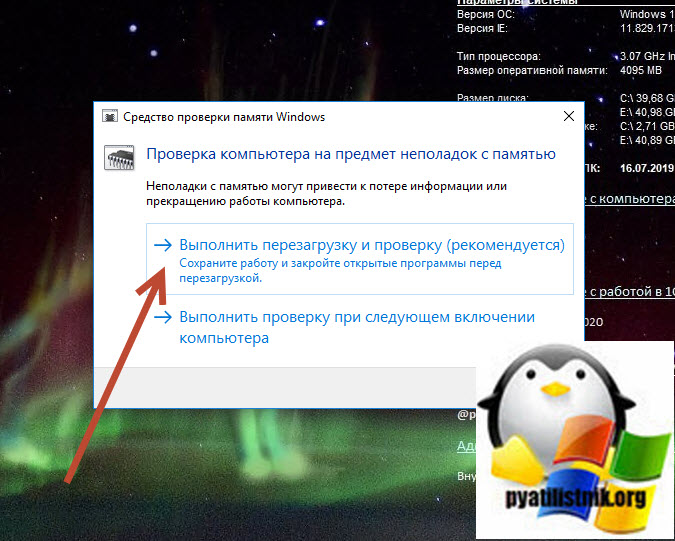
В результате у вас будет запущена DOS подобная утилита, которая займется диагностикой ОЗУ, если будут ошибки вы их увидите, утилита попытается их устранить, если не получится, то с большой вероятностью память стала битой.
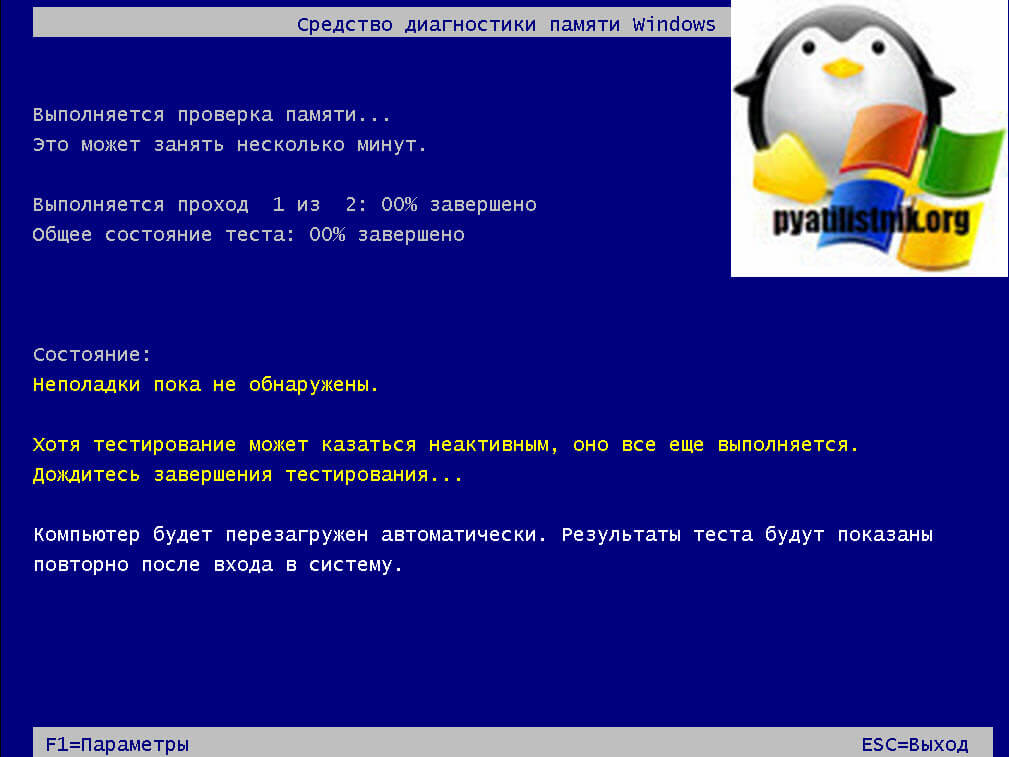
- Обязательно проведите установку всех возможных обновлений в системе, не зря компания Microsoft выпускает каждый месяц кучу исправлений.
- Откройте командную строку и выполните сканирование вашего хранилища системных файлов, репозитория и диска на наличие ошибок:
sfc /scannow && Dism /online /cleanup-image /restorehealth && Dism.exe /Online /Cleanup-Image /StartComponentCleanup && ChkDsk /r
Во многих случаях, это помогает устранить синеву с ошибкой PAGE FAULT IN NONPAGED AREA.
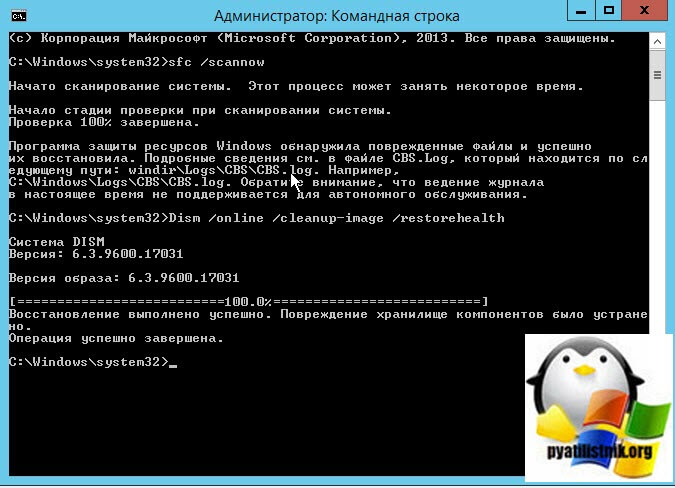
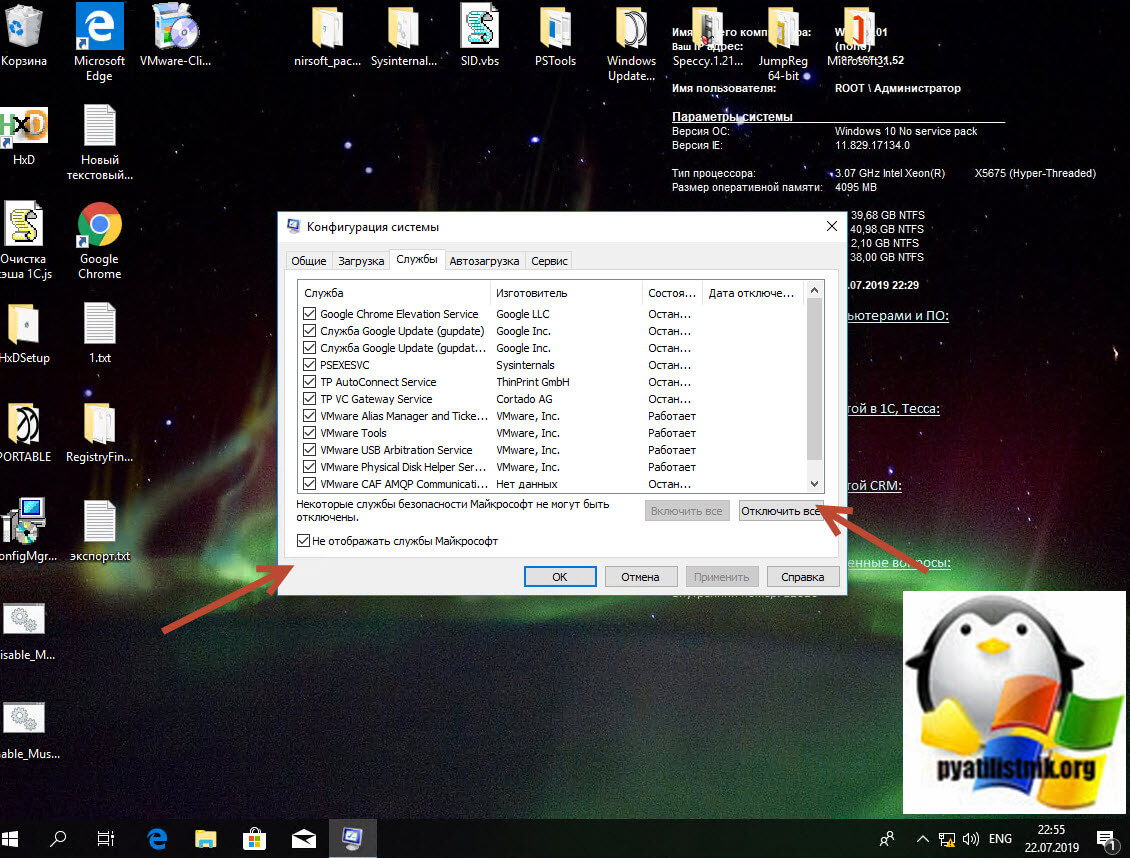
Отключаем здесь все, что имеется, после чего перезагружаем систему и проверяем наличие синего экрана PAGE FAULT IN NONPAGED AREA.
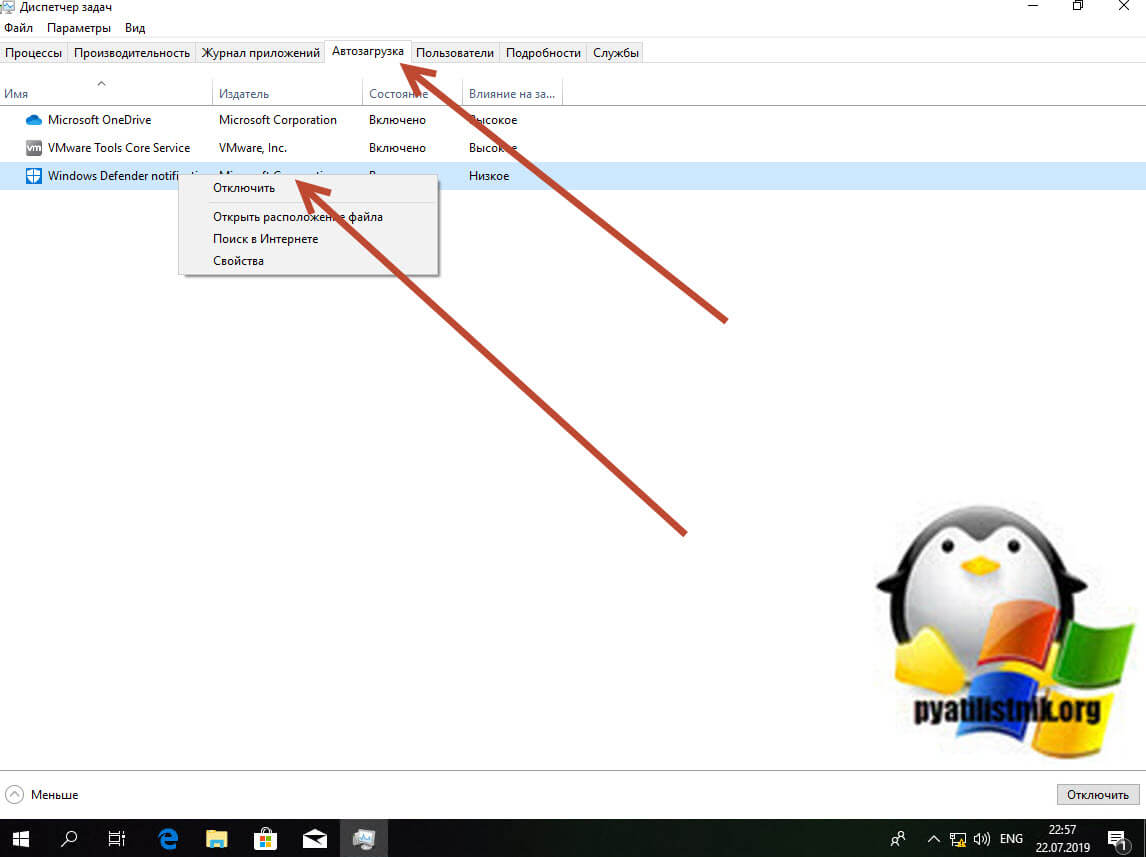
Это далеко не все варианты, но, возможно, они смогут помочь пользователю вспомнить, что было сделано перед тем, как появилась ошибка, и, возможно, оперативно исправить ее без дальнейших инструкций. А о том, какие конкретные действия могут оказаться полезными в разных случаях сейчас поговорим.
Ошибка 0x00000002 при установке сетевого принтера
Ошибка 0x00000002 может возникнуть при попытке подключить сетевой принтер через принт-сервер и TCP/IP порт как в Windows 10, так и в Windows 7. После того, как вы открыли список сетевых принтеров на удаленном компьютере (через UNC путь в формате \computername ), и нажали кнопку Подключить, появляется ошибка:


Наличие ошибки 0x00000002 чаще всего значит, что драйвер для данного принтера, установленный на компьютере поврежден. В первую очередь стоит попробовать удалить данный драйвер из хранилища драйверов (по аналогии с кейсом об ошибке 0x00000057).
В списке установленных драйверов найдите драйвер принтера, который вы пытаетесь установить и удалите его, нажав Remove и выбрав опцию удаления Remove driver and driver package.

Remove-PrinterDriver -Name «HP Universal Printing PCL 6»
Перезапустите диспетчер печати ( net stop spooler & net start spooler ) и попытайтесь еще раз подключить принтер.
Ну и как обходной вариант, если предыдущие не сработали, подключите принтер через UNC адрес по инструкции из статьи Печать на сетевом принтере на Windows 10 из-под XP.
Быстрые способы устранения ошибки 0×00000002 в Windows 7, 8, 10
Для устранения неисправности подробно рассмотрим каждый из способов: перезапуск службы диспетчера печати, удаление программного обеспечения, внесение изменений в реестр и папки системы, изменение настроек сети и брандмауэра, установка дополнительных драйверов. Каждый вариант решения имеет подробные объяснения действий.
Ошибка 0×00000002 при подключении сетевого принтера часто сопровождается уведомлениями и подсказками «драйвер принтера не установлен», «Windows не удается подключиться к устройству», «в ходе операции произошла ошибка», «не удалось соединиться с сетевым сервером печати», «проверьте имя принтера и убедитесь, что он подключен к сети».
Настройки сети
Перепроверяем, чтобы все используемые при работе с проблемным принтером компьютеры или ноутбуки были в одной рабочей группе. На каждом из них заходим в свойства ПК и смотрим, что указано в поле «Рабочая группа». На всех ПК нужно указать одну и ту же.

Брандмауэр и антивирус
Отключаем брандмауэр и антивирус, если он у Вас установлен.
В данном случае рекомендуется отключение только для выяснения и устранения ошибки с принтером. В дальнейшем службы защиты необходимо запустить, но для сетевого устройства настроить исключения. Должны быть открыты порты UDP 3702, 5355, 137, 138, 1900 и TCP 5357, 5358, 139, 445, 2869.
Локальный порт
По сути, это будет установка сетевого устройства.
- Зайдите в панель управления устройствами. Windows+R и команда control printers Вам помогут это сделать быстро.
- Нажмите на верхней панели кнопку с надписью «Установка».
- В новом окне выберите «Локальный».
- Будем создавать новый порт типа «Local Port».
- Под именем порта подразумевается указание айпи адреса устройства и его сетевого имени. Подробней о том, как узнать IP адрес читайте в нашей статье.
- Дальше Вам предстоит установить нужные драйвера. Выполняйте инструкции мастера установки.
- В самом конце попробуйте распечатать пробный лист.
Удаление пакета драйверов
- Сочетанием клавиш Windows+R и вводом команды printui /s попадаем в окно сервера печати.
- Переходим на вкладку «Драйверы».
- В списке находим свой принтер.
- Жмем кнопку «Удалить». Далее выбираем удаление всего пакета.
- Переходим к чистке системной папки Spool и реестра.
Онлайн диагностика компьютеров и серверов Dell
Если у вас компьютер или сервер от компании Dell, то при условии, что ваша система загружается и есть наличие интернета, вы можете произвести диагностику через специальную утилиту Dell SupportAssist.
Dell SupportAssist – это набор средств самодиагностики, встроенный в ноутбуки, настольные компьютеры, серверы и планшеты с ОС Windows.
Нажмите загрузить Dell SupportAssist и сохраните дистрибутив.
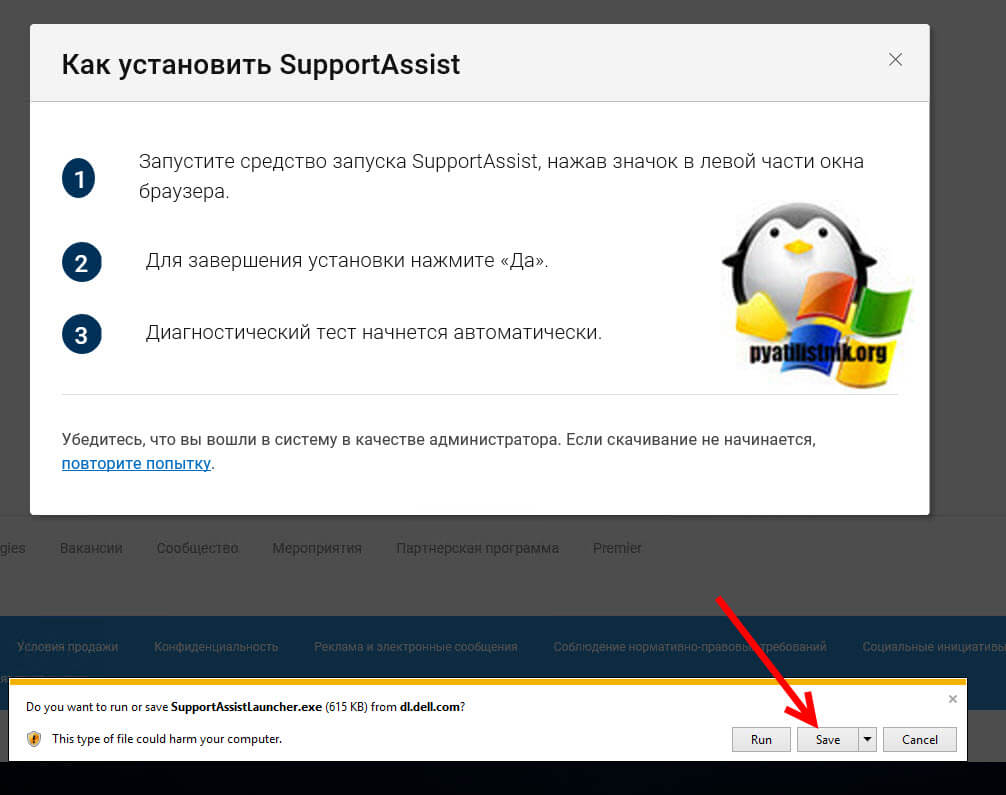
Далее запустите файл SupportAssistLauncher.exe для установки средств диагностики Dell, именно они должны помочь выявить причину синего экрана с кодом 0x00000050.
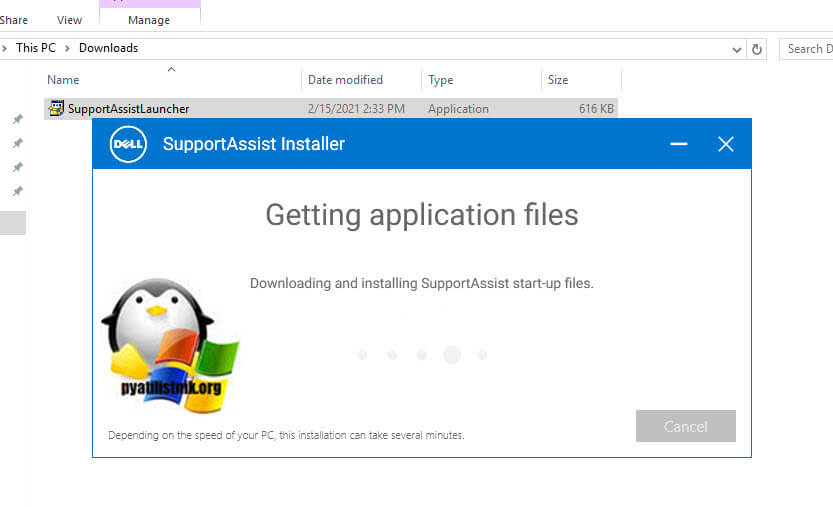
Далее на рабочем столе появится ярлык для запуска.
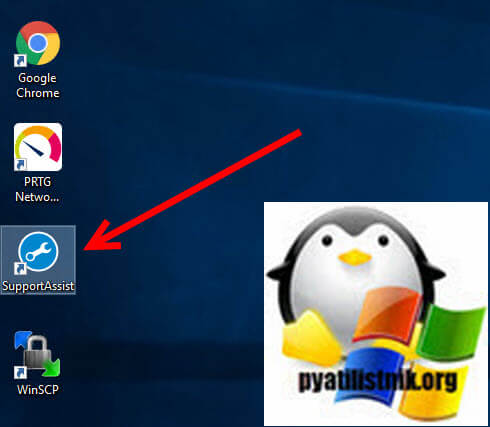
Запускаем Dell SupportAssist и переходим в раздел “Поиск и устранение неполадок”
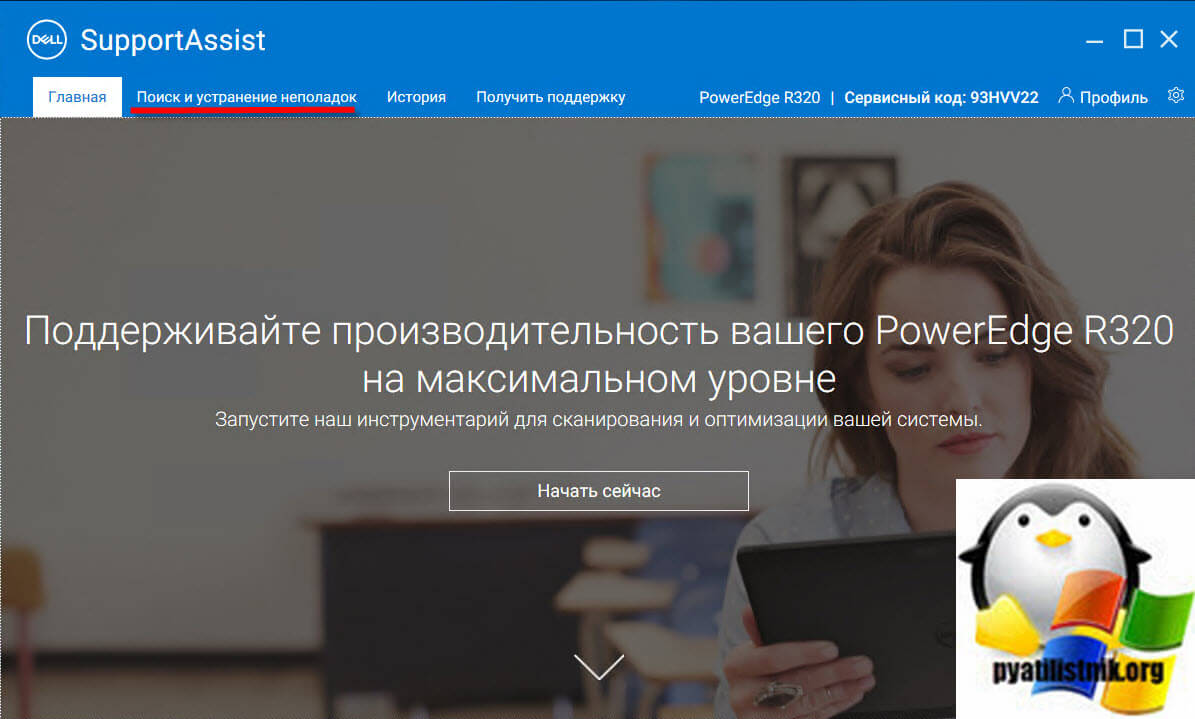
Выберите пункт “Компьютер перестал отвечать или внезапно перезагрузился”, это поможет провести диагностику синего экрана PAGE_FAULT_IN_NONPAGED_AREA.
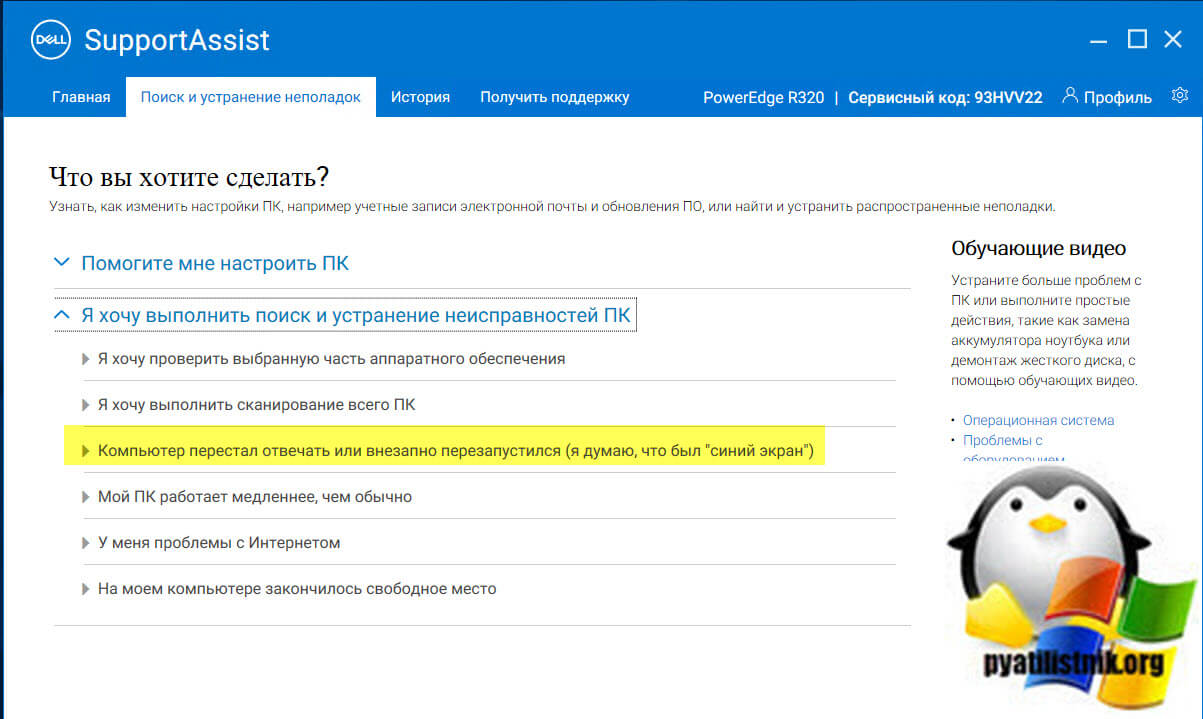
Данная проверка будет содержать вот такие пункты:
- Проверяет ПК на ошибкиПроверяет и устанавливает обновленияИсправляет параметры ПКОчищает реестрОптимизирует производительность системыОчищает кэш-памятьУдаляет нежелательные файлыУдаляет неиспользуемые файлы
- Проверяет ПК на ошибки
- Проверяет и устанавливает обновления
- Исправляет параметры ПК
- Очищает реестр
- Оптимизирует производительность системы
- Очищает кэш-память
- Удаляет нежелательные файлы
- Удаляет неиспользуемые файлы
Нажмите “Исправить сейчас”.
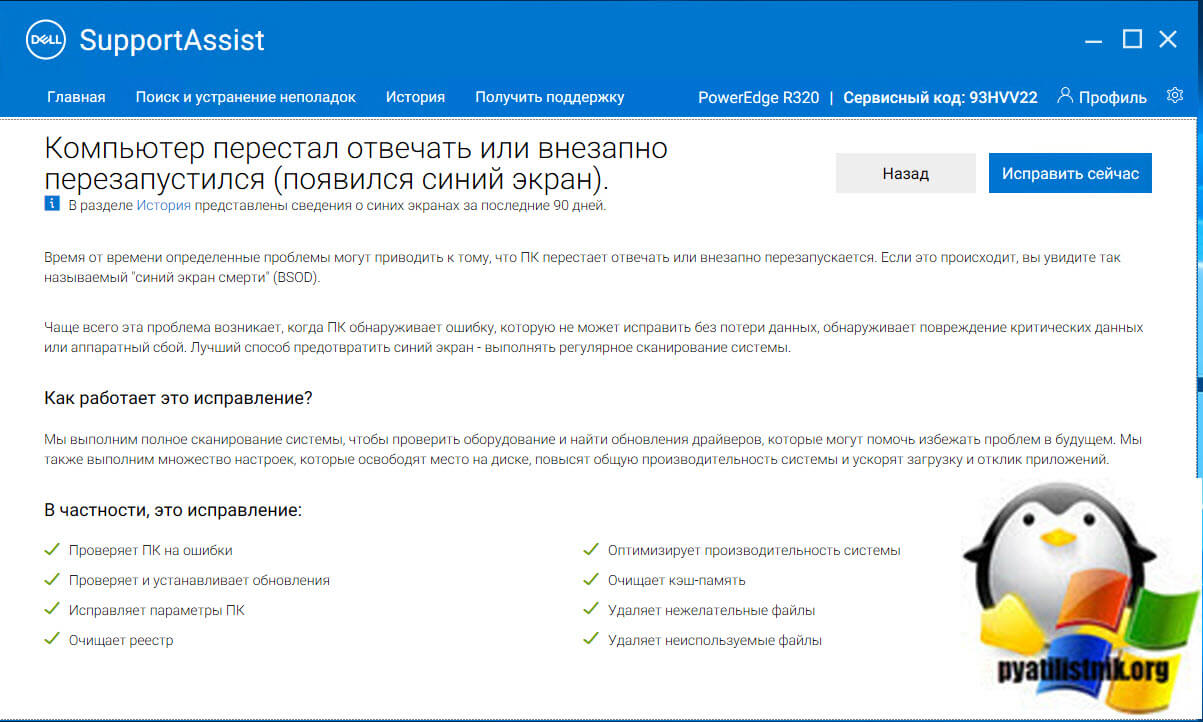
Вот так будет выглядеть мастер проверки.
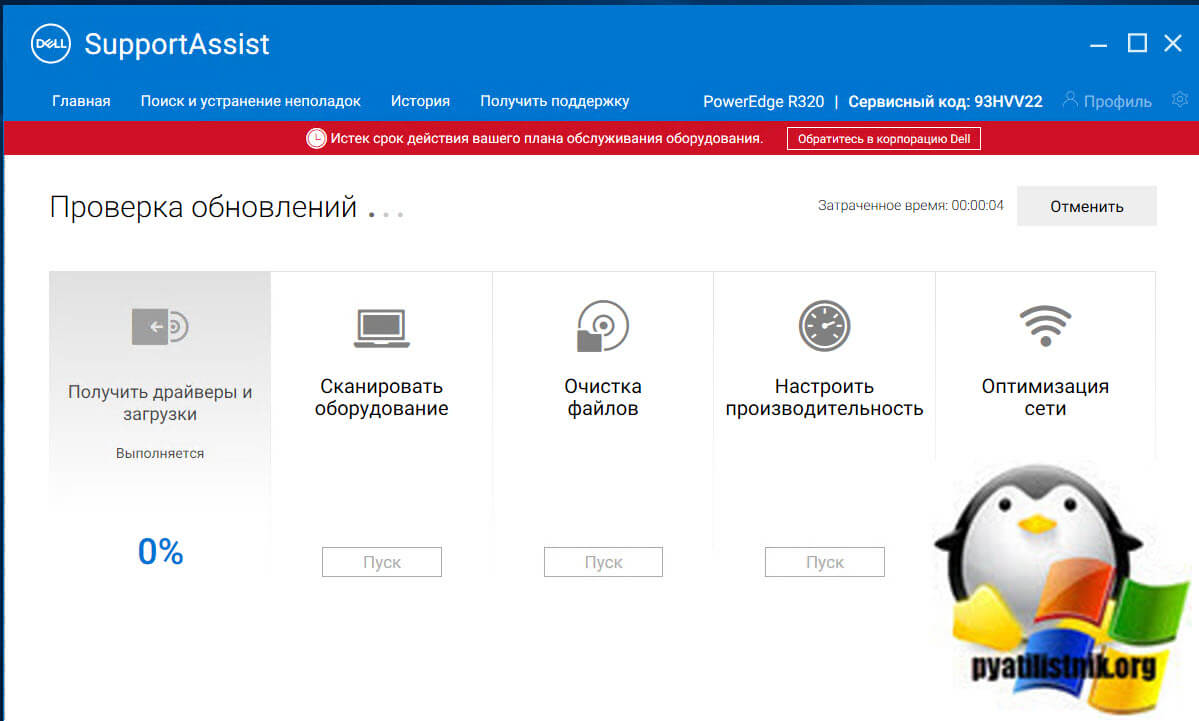
Дополнительно по ошибке 0x00000050 можно почитать – https://www.dell.com/support/kbdoc/ru-ru/000181163/how-to-enter-the-built-in-diagnostics-32-bit-diagnostics-supportassist-epsa-epsa-and-psa или https://www.dell.com/support/kbdoc/ru-ru/000181160/what-are-the-supportassist-epsa-epsa-and-psa-diagnostics
Причины ошибки STOP 0x00000050
Теперь о некоторых достаточно распространенных вариантах, когда появляется ошибка STOP 0x00000050 и о том, что может сработать в данных ситуациях.
Синий экран PAGE_FAULT_IN_NONPAGED_AREA в Windows 10 при запуске или работе uTorrent — частый вариант в последнее время. Если uTorrent стоит в автозагрузке, то ошибка может появляться при запуске Windows 10. Обычно причина — работа с фаерволла в стороннем антивирусе. Варианты решения: попробовать отключить фаервол, использовать BitTorrent в качестве торрент-клиента.
Ошибка BSOD STOP 0x00000050 с указанием файла AppleCharger.sys — возникает на материнских платах Gigabyte, если в не поддерживаемой системе к ним было установлено фирменное ПО On/Off Charge. Просто удалите эту программу через панель управления.
При возникновении ошибки в Windows 7 и Windows 8 с участием файлов win32k.sys, hal.dll, ntfs.sys, ntoskrnl.exe попробуйте для начала выполнить следующее: отключить файл подкачки и перезагрузить компьютер. После этого в течение некоторого времени проверить, проявляет ли себя ошибка снова. Если нет — попробуйте снова включить файл подкачки и перезагрузиться, возможно, ошибка больше не появится. Подробнее о включении и отключении: Файл подкачки Windows. Также здесь может пригодиться проверка жесткого диска на ошибки.

В тех случаях, когда ошибка появляется при установке Windows на компьютер или ноутбук, попробуйте снять одну из планок памяти (на выключенном компьютере) и запустить установку снова. Возможно, в этот раз она пройдет успешно. Для случаев, когда синий экран появляется при попытке обновить Windows до новой версии (с Windows 7 или 8 до Windows 10), помочь может чистая установка системы с диска или флешки, см. Установка Windows 10 с флешки.
Для некоторых материнских плат (например, тут замечены MSI) ошибка может появляться при переходе на более новую версию Windows. Попробуйте обновить БИОС с официального сайта производителя.
Если предполагается, что ошибка PAGE_FAULT_IN_NONPAGED_AREA вызвана проблемой с драйвером, простым способом проанализировать автоматически создаваемый дамп памяти (MEMORY.DMP) и узнать, какой именно драйвер вызывал ошибку будет бесплатная программа WhoCrashed (официальный сайт — http://www.resplendence.com/whocrashed). После анализа в ней можно будет увидеть наименование драйвера в понятном для начинающего пользователя виде.


Еще одно действие, которое может оказаться полезным во многих вариантах описываемого синего экрана смерти Windows — проверка оперативной памяти Windows. Для начала — с помощью встроенной утилиты диагностики оперативной памяти, найти которую можно в Панель управления — Администрирование — Средство проверки памяти Windows.

Исправления ошибки STOP 0x00000050 PAGE_FAULT_IN_NONPAGED_AREA на сайте Microsoft
Есть и официальные хотфиксы (исправления) для указанной ошибки, выложенные на официальном сайте Microsoft для разных версий Windows. При этом они не универсальные, а относятся к случаям, когда ошибка PAGE_FAULT_IN_NONPAGED_AREA вызвана конкретными проблемами (пояснения об этих проблемах приводятся на соответствующих страницах).
- support.microsoft.com/ru-ru/kb/2867201 или у меня с сайта KB2867201– для Windows 8 и Server 2012 (storport.sys)
- support.microsoft.com/ru-ru/kb/2719594 — для Windows 7 и Server 2008 (srvnet.sys, так же подходит для кода 0x00000007)
- support.microsoft.com/ru-ru/kb/872797 – — для Windows XP (для sys)
Также на официальном сайте Microsoft присутствуют и собственные описания для ошибки синего экрана с кодом 0x00000050 и некоторые пути исправления:
Старайтесь не ограничиваться только этими обновлениями, а ставить все возможные
Надеюсь, что-то из этого сможет помочь в избавлении от BSOD 0x00000050, а если нет — опишите свою ситуацию, что делалось перед появлением ошибки, о каком файле сообщает синий экран или программы для анализа дампов памяти (помимо упомянутой WhoCrashed, здесь может пригодиться бесплатная программа BlueScreenView). Возможно, удастся найти решение проблемы.
Обзор способов исправления ошибки 0x000000C2
Практически все BSODы имеют указание на поврежденный файл. Зачастую, это файл драйвера. Ввел его название в поисковике, можно определить, какому устройству он принадлежит и переустановить его ПО. Если же указания на поврежденный файл нет, то шаги по решению проблемы должны быть следующими:
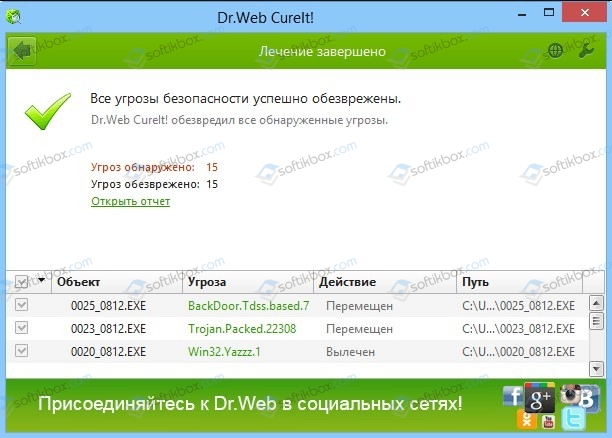
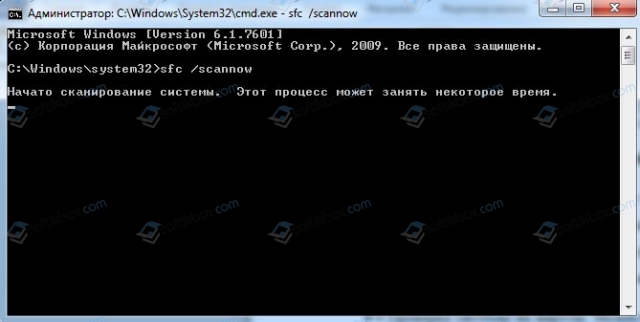
Если утилита не обнаружила нарушений целостности, то нужно приступить к анализу состояния драйверов.
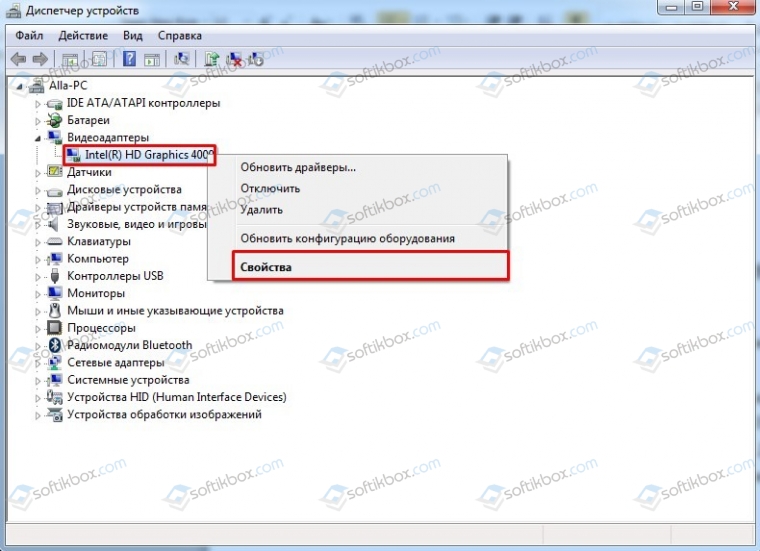
Появится небольшое окно. Переходим во вкладку «Драйвер» и нажимаем на кнопку «Обновить».
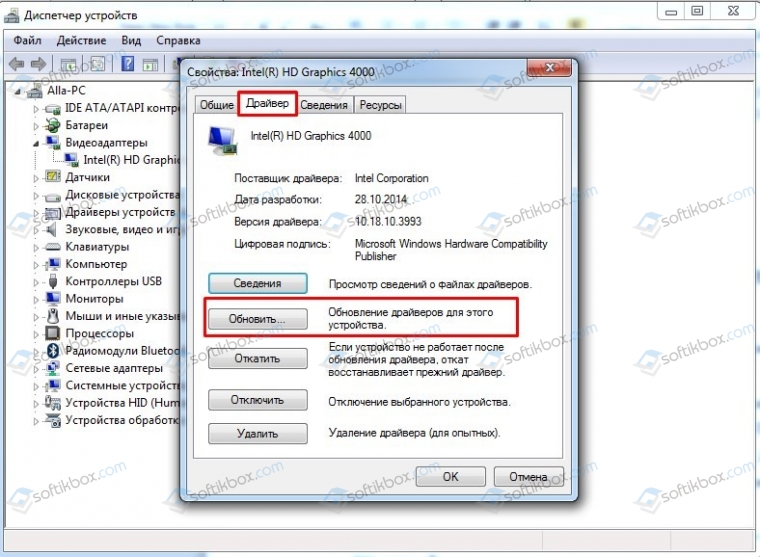
После этого нужно указать на файл драйвера, который нужно загрузить с официального сайта производителя оборудования в соответствии с версией и разрядностью Windows.
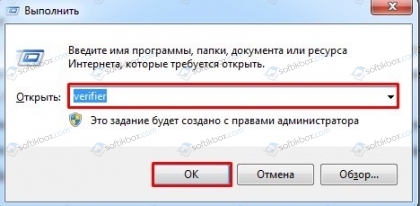
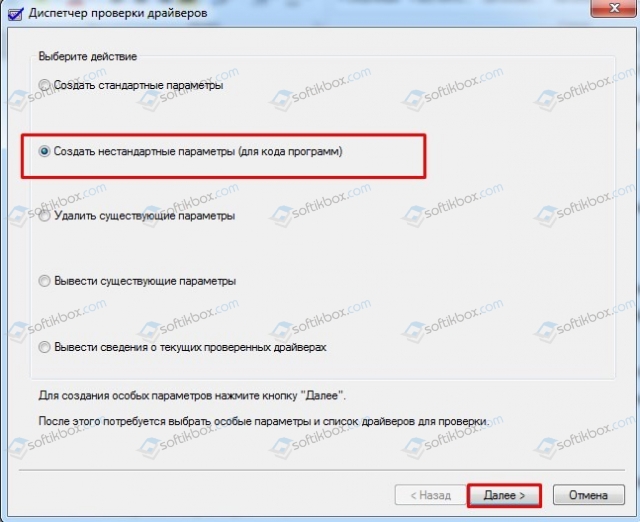
Далее ставим отметку «Стандартные параметры тестирования».
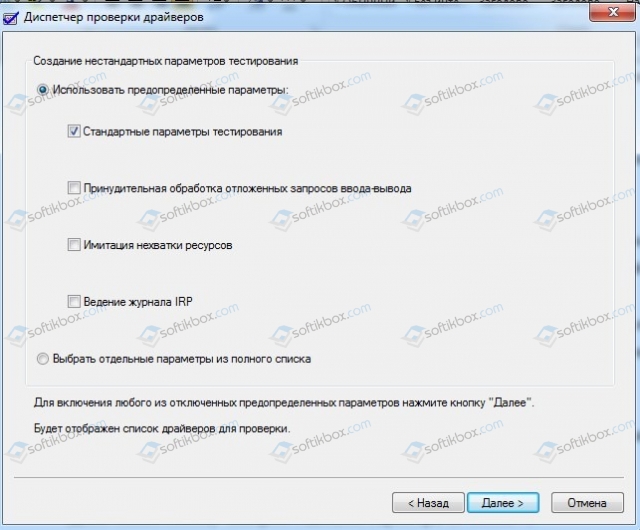
Ставим отметку «Выбрать имя драйвера из списка».
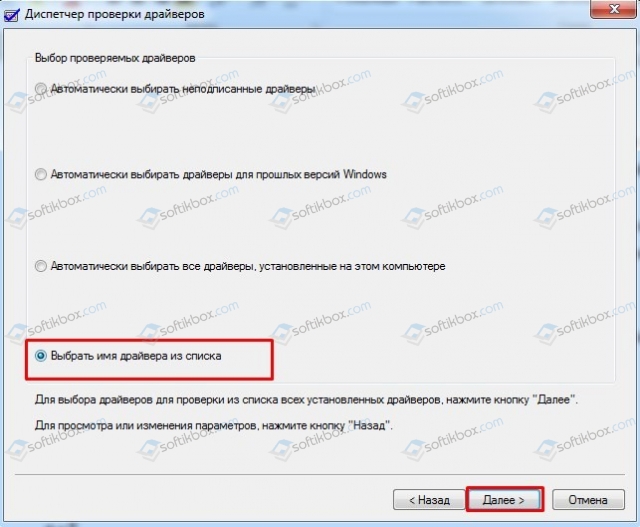
Отмечаем все драйвера, которые не принадлежат Майкрософт.
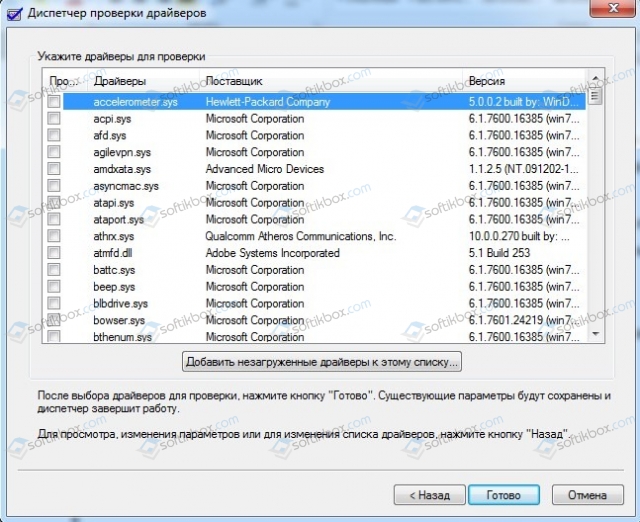
Ставим отметку «Готово». Перезагружаем компьютер. Как только система поймает BSOD, то утилита проанализирует состояние драйверов и определит виновника.
- Если же ошибка появляется не по причине драйвера, то нужно определить, какая программа была установлена до появления BSOD и удалить её. Если она для вас важна, то её можно переустановить с правами Администратора и в режиме совместимости.
- Также на форумах пользователи Windows XP, Vista и 7 отмечают, что ошибка 0x000000C2 BAD POOL CALLER появлялась по причине конфликта антивируса Касперского с компонентами стандартного Защитника Windows. Также встречались случаи конфликта антивируса с другим антивирусом. Поэтому нужно проверить, нет ли на вашем ПК установленного лишнего защитника, сканера, антишпиона и т д.
- В некоторых случаях проблема BAD POOL CALLER появлялась по причине проблем с оперативной памятью. Для тестирования ОЗУ предназначена программа MemTest86. Следует выполнить как минимум 8 проходов программой. Также не помешает поменять планки местами, протестировать их, а далее запустить тестирование каждой по отдельности и с перестановкой в другие слоты. Так можно определить виновника-планку или слот.
В случае, если и после тестирования модулей ОЗУ обнаружить виновника неполадки не удалось, рекомендуем проверить процессор на температуру, блок питания на износ и наличие вздутых конденсаторов, видеокарту также на температуру и рабочие частоты, жесткий диск на битые сектора. После полной диагностики Windows можно откатить до более раннего состояния или вовсе переустановить. Также не забываем установить все обновления для своей операционной системы. Достаточно часто пакеты обновления решают BSODы.
Драйвер принтера не установлен 0×00000002
Приветствую вас друзья! «Драйвер принтера не установлен ошибка 0×00000002» – это проблема о которой я сегодня хочу вам рассказать, а точнее, показать, как мне удалось с ней справится. В общем, дело было так, мне поступила задача подключиться с виртуальной машины по сети к принтеру, который был локально подключён совсем к другому компьютеру. Что-то я зачастил со статьями о принтерах, это уже третья подряд на эту тему, ну кто подписался на рассылку статьей понял о чём я, ну да ладно, продолжим.
Итак, зайдя на виртуалку, я как обычно, попытался подключить принтер, прописав в строке «Выполнить» имя компьютера, но на моё удивление вместо подключения к компьютеру перед моими глазами появилось уведомление, о том, что такого компьютера нет в сети, или я неправильно ввел его сетевое имя. Ну так как я настойчив, я набрал ещё раз имя, только в этот раз приглядываясь в каждой введенной мною букве, результат меня не обрадовал, так как снова появилось окно о неправильном сетевом подключение.

Закончив с попытками подключения с помощью простого способа, я обратился к альтернативным вариантам, а именно решил подсоединить принтер с помощью подключения через «Local Port». Даже не задумываясь о том, что может появится ошибка «Драйвер принтера не установлен драйвер 0×00000002», я скачал самую последнею версию программного обеспечения для принтера с сайта производителя ( Кстати, подключаемым принтером был HP LaserJet 1020 ), и начал его установку запустив Local Port и вписав туда путь к сетевому принтеру.
Исправление ошибки 0x0000011b через групповую политику
Конфигурация компьютера – Настройка – Конфигурация Windows – реестр ()
- Действие – Создать или заменить, если он уже есть
- Путь раздела – SoftwarePolicies MicrosoftWindows NTPrintersPointAndPrin
- Тип – Reg_Dword

Далее обновлять политику.
так же политику можно создавать и для пользователя, в ветке конфигурация пользователя
Перезапуск службы печати
- Нажимаем «Пуск», а в строку поиска вводим «службы».
- Нажатием на найденный ярлык запускаем оснастку.
- В правой стороне находим «Диспетчер печати».
- Останавливаем и запускаем, используя главное или контекстное меню.
- Пробуем напечатать любой документ на принтере. В случае неудачи выполняем пункты ниже.
Что с безопасностью теперь

Создаете задачу и задайте ей имя.

Обязательно укажите, что запускать нужно от имени “NT AUTHORITYСИСТЕМА” и выставлена галка “Выполнить с наивысшими привилегиями”. Так же выставите, что это задание будет для Windows 7 и выше.


теперь перейдем на вкладку “действия”. Прописываем:
Все это теперь и будит, коряво, но защищать вас от Print Nightmare и давать возможность устанавливать драйвера, минуя все ошибки по типу 0x0000011b.

Все то же самое, можно сделать и через GPO через немедленную задачу, найти ее можно в разделе:
Конфигурация пользователя – настройка – Конфигурация Windows – Параметры панели управления – Назначенные задания
Создайте там “Немедленную задачу (Windows 7 и выше)”.

Вот как у меня выглядит задание.


Надуюсь, что вы смогли устранить ошибку “Windows не удается подключиться к принтеру”.
Папка Spool и реестр системы
Обязательно остановите службу печати, чтобы система позволила произвести удаление файлов из папки.
- Определяем диск, где установлен Виндовс. Скорее всего — это «C:».
- Находим папку c:WindowsSystem32spoolprtprocsd.
- В ней удаляем каталоги с названиями от 1 до 500.
- Пробуем печатать на принтере. Если ошибка 0×00000002 не исчезла, то переходим к настройке сети.
- Найдите ветку HKEY_LOCAL_MACHINESYSTEMCurrentControlSetControlPrintEnvironments. В ней удалите все ветки кроме winprint.
- Удалите PendingFileRenameOperations по адресу HKEY_LOCAL_MACHINECurrentControlSetControlSession Manager. Может отсутствовать.
- Не забудьте запустить сервер печати.
Синий экран 0x00000050
В этой инструкции — наиболее распространенные варианты этой проблемы и возможные способы исправить ошибку. Также ниже имеется список официальных исправлений Microsoft для конкретных случаев ошибки STOP 0x00000050.

Своей причиной BSOD PAGE_FAULT_IN_NONPAGED_AREA (STOP 0x00000050, 0x50) как правило имеет проблемы с файлами драйверов, неисправное оборудование (оперативная память, но не только, это могут быть и периферийные устройства), сбои служб Windows, неправильная работа или несовместимость программ (часто — антивирусов), а также нарушение целостности компонентов Windows и ошибки жестких дисков и SSD. Суть же проблемы в неправильном обращении к памяти при работе системы.
Проверка прав на файлы NTDS
Еще очень важно проверить не сброшены ли были чем-то права на файлы из папки NTDS. Для этого в командной строке введите предварительно попав нужный каталог:
Должны быть D:AI(A;ID;FA;;;SY)(A;ID;FA;;;BA)
Должно быть D:AI (A; ID; FA;;; SY) (A; ID; FA;;; BA)
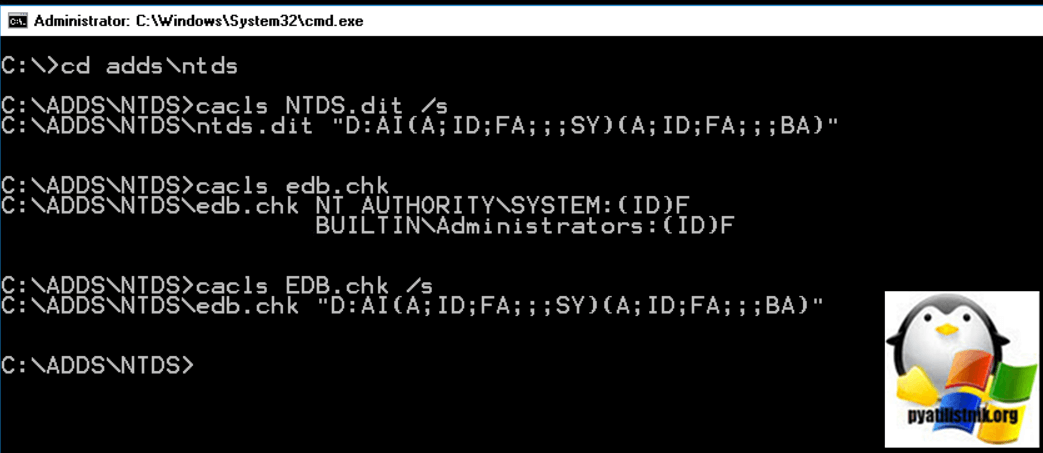
Надеюсь, что было полезно. С вам был Иван Сёмин, автор и создатель IT проекта Pyatilistnik.org.
Решение проблемы с подключением к принтеру
Причина одна и кроется она в цифровой подписи драйверов принтеров, а точнее в отсутствии данной подписи. Если драйвера на устройства подписаны не валидным с точки зрения Microsoft сертификатом или вообще без него, то он таки драйвера не принимает, считая это потенциальной угрозой, в следствии чего ваше устройство перестает работать. Это не новая проблема, но после очередного обновления KB3170455 или KB5005030, проверка цифровой подписи драйверов, ужесточилась.
Напоминаю, что описанные методы решения проблемы, вначале применялись к принтерам на терминальной ферме, но решение актуально и к локальным устройствам, подключенным по USB
- Можете полностью отключить проверку цифровой подписи драйверов, как это делать я описывал, посмотрите. В Windows 10 она обязательная и ужесточенная.
- Можете удалить обновление KB3170455, но думаю это не лучший вариант, когда есть в разы проще. (Для этого в командной строке введите wusa.exe /uninstall /KB:3170455 или через окно параметров сервера, или панель управления)

Так как у меня в основном на работе операционная система windows 10 и с нее не удается подключиться к принтеру на терминальном сервере, где есть драйвера без цифровой подписи, чтобы не делать большого количества телодвижений и кучей перезагрузок, я для принтеров, которые испытывают проблемы, поставлю один параметр, который все поправит.
Что вы делаете, вы открываете реестр и переходите вот по такому пути, лично я для быстрого поиска по реестру использую утилиту register jump, делается это либо локально, если принтер подключен по USB, либо же на сервере терминалов, если используются они.
HKLMSystemCurrentControlSetControlPrintEnviroments Windowsx64DriversVersion-3Модель вашего принтера
В моем случае это HP M1212, но таких полным полно, Canon, Xerox и так далее.
Находим там параметр PrinterDriverAttributes, по умолчанию там будет стоять значение 0, нужно поменять его на 1. После чего вы смело перезагружаете службу печати либо же сам сервер.

Данный метод, действует в 90 процентах случаев, если вам не помогло, то ниже я привожу дополнительные методы решения данной проблемы.
