Код ошибки 0xa0000400 можно увидеть при попытках обновления операционной системы Windows 10. Наибольшее количество жалоб от пользователей о данной ошибке пришлось на время выхода в релиз Windows 10 Anniversary Update, который произошел в августе 2016 года. Впрочем, некоторые пользователи все еще продолжают жаловаться на проявления этой проблемы во время обновления Windows 10 посредством «Помощника по обновлению». Также эту ошибку можно наблюдать при обновлении до Windows 10 с предыдущей версии операционной системы Windows.
Ошибка 0xa0000400 как раз таки и появляется в окне средства «Помощника по обновлению». В сообщении о произошедшем сбое содержится следующая информация:
Возникла проблема Чтобы получить помощь в устранении этой ошибки, обратитесь в службу технической поддержки Майкрософт. Код ошибки: 0xa0000400.
Ошибка 0xa0000400 не является чем-то новым для пользователей последней ОС от Майкрософт, так что в сети уже находится куча решений и руководств, которые помогли в решении этой не самой приятной проблемы множеству пользователей. В данной статье мы постарались изложить все самые эффективные методы по исправлению ошибки 0xa0000400. Давайте начнем с самых простых методов.
Если вы столкнулись с ошибкой 0xA0000400 при обновлении ПК с Windows 10, знайте, что это просто еще одна ошибка обновления Windows, которая появляется всякий раз, когда вы пытаетесь установить ожидающее обновление обычным способом (через настройки). Эта ошибка чаще всего возникает при попытке обновить систему Windows 10 до версии 1903.
Некоторые из причин, по которым вы можете столкнуться с этой ошибкой, — обычные сбои, связанные со службой Центра обновления Windows, проблема с компонентами Центра обновления Windows, отключенная зависимость от службы, поврежденные папки SoftwareDistribution и Catroot2 или из-за поврежденных системных файлов в ОС.
Какими бы ни были причины, здесь у нас есть несколько потенциальных решений, которые могут помочь вам исправить ошибку Центра обновления Windows — 0xA0000400.
Вот как запустить средство устранения неполадок Центра обновления Windows:
Шаг 1: одновременно нажмите клавиши Win + I на клавиатуре, чтобы открыть приложение «Настройки».
Шаг 2: В окне «Настройки» нажмите «Обновление и безопасность».
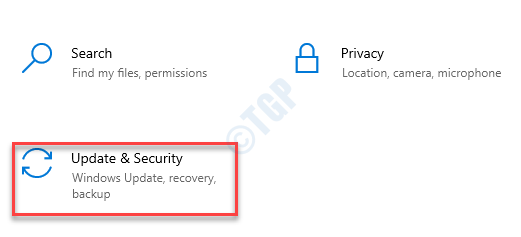
Шаг 3: В следующем окне нажмите «Устранение неполадок» слева.
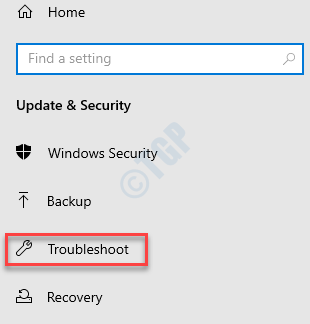
Шаг 4. Теперь перейдите в правую часть окна, прокрутите вниз и нажмите «Дополнительные средства устранения неполадок».
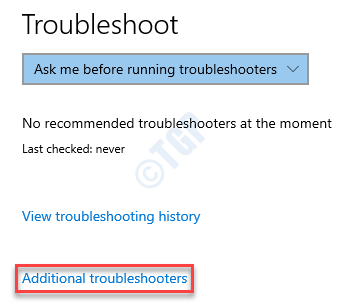
Шаг 5. Затем в окне «Дополнительные средства устранения неполадок» в разделе «Начало работы» выберите «Центр обновления Windows».
Теперь нажмите «Запустить средство устранения неполадок».
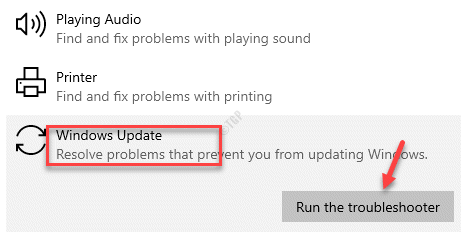
Шаг 6: Теперь позвольте специалисту по устранению неполадок начать поиск любых проблем. Если они будут найдены, будут отображаться две опции: «Применить это исправление» и «Пропустить это исправление».
Выберите Применить это исправление для Windows, чтобы завершить применение исправления.
После этого перезагрузите компьютер и попробуйте установить ожидающее обновление.
Установить обновление вручную
Давайте посмотрим, как установить обновление вручную:
Шаг 1: одновременно нажмите клавишу Windows + I на клавиатуре, и откроется окно настроек.
Шаг 2: В окне «Настройки» выберите «Обновление и безопасность».
Шаг 3: Он направляет вас на страницу обновления Windows в окне настроек.
Затем перейдите в правую часть окна и нажмите «Просмотреть историю обновлений».
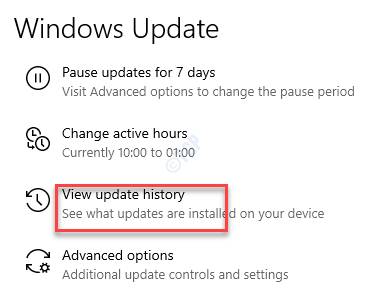
Шаг 4: В окне Просмотр истории обновлений перейдите в раздел История обновлений.
Здесь запишите номер базы знаний для неудачного обновления.
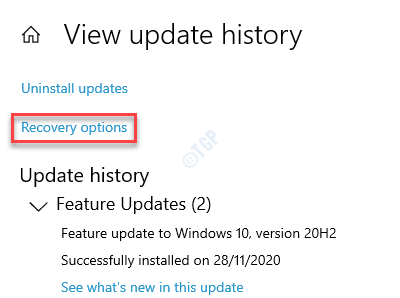
Шаг 5: Теперь перейдите к Каталог Центра обновления Майкрософт страницу и введите номер базы знаний в поле поиска и нажмите кнопку поиска рядом с ним.
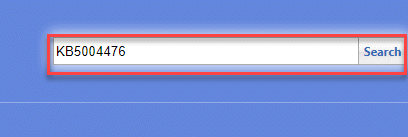
Шаг 6. Вы попадете на страницу результатов, где увидите список обновлений в зависимости от архитектуры системы (32-разрядной или 64-разрядной).
Здесь нажмите кнопку «Загрузить» рядом с обновлением, основанным на архитектуре вашей системы.

*Примечание. Если вы хотите узнать, как проверить, является ли архитектура вашей системы 32-разрядной или 64-разрядной, прочитайте эту статью.
После загрузки завершите установку обновления и перезагрузите компьютер, чтобы изменения вступили в силу. Теперь вы больше не должны сталкиваться с ошибкой 0xA0000400.
*Примечание. Однако, если имеется более 10 ожидающих обновлений Windows, пропустите этот метод и перейдите к следующему.
Обновление с помощью инструмента Media Creation
Следуйте приведенным ниже инструкциям, чтобы установить ожидающее обновление с помощью инструмента создания носителя:
Шаг 1: Посетите официальная страница майкрософт чтобы загрузить инструмент для создания мультимедиа.
Шаг 2. Теперь перейдите в раздел «Создать установочный носитель Windows 10» и нажмите «Загрузить инструмент сейчас».
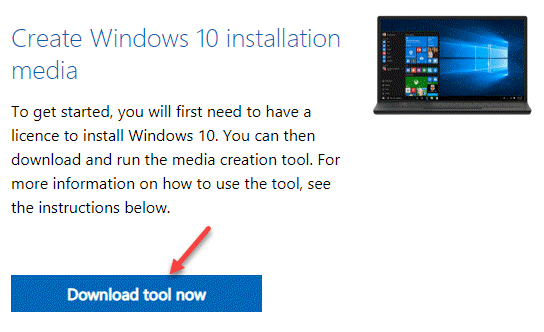
Шаг 3. Затем дважды щелкните файл .exe, чтобы открыть мастер установки Windows 10.
В мастере установки выберите переключатель рядом с «Обновить этот компьютер сейчас» и нажмите «Далее».
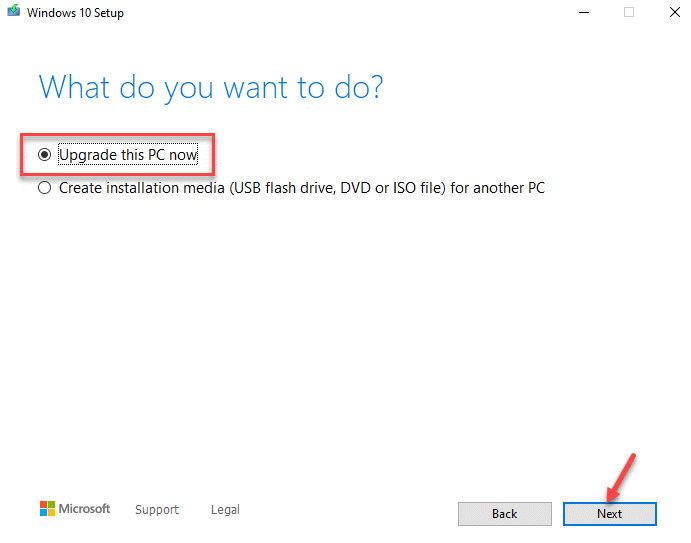
Теперь подождите, пока мастер установки Windows 10 завершит загрузку ОС, и после этого перезагрузите компьютер, чтобы проверить, устранена ли ошибка Центра обновления Windows — 0xa0000400.
Автоматический сброс агента обновления Windows
Вот как можно сбросить агент Центра обновления Windows с помощью утилиты Сброс агента Центра обновления Windows:
Шаг 1: Нажмите на ссылку ниже, чтобы загрузить инструмент сброса агента обновления Windows:
Средство агента обновления Windows
Шаг 2: Нажмите на ссылку ниже, чтобы загрузить папку Zip:
Сбросить средство обновления Windows
Шаг 3: Откройте Zip-файл и распакуйте его в нужное место.
Шаг 4. Откройте папку Reset Windows Update Tool из папки, в которую вы распаковали, и дважды щелкните wureset_x64.exe, чтобы запустить файл.
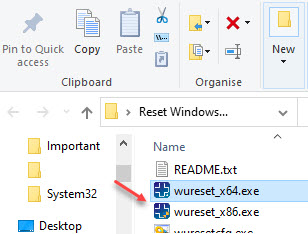
*Примечание. Откройте файл .exe в зависимости от архитектуры вашей системы (32-разрядной или 64-разрядной). Для 32-разрядной системы откройте файл wureset_x86.exe, а для 64-разрядной системы откройте файл wureset_x64.exe.
Чтобы узнать, как проверить, является ли ваш ПК с Windows 10 32-разрядной или 64-разрядной, обратитесь к этой статье.
Шаг 5: Теперь дайте утилите запустить сценарий, и после его завершения все компоненты Центра обновления Windows на вашем ПК будут сброшены.
Теперь перезагрузите компьютер, и теперь вы сможете установить ожидающее обновление, не видя ошибки.
Сброс Центра обновления Windows с помощью командной строки
Этот метод поможет вам сбросить компоненты Windows вручную. Давайте посмотрим, как:
Шаг 1: Нажмите одновременно клавиши Win + R на клавиатуре, чтобы открыть окно команды «Выполнить».
Шаг 2. В командном окне «Выполнить» введите cmd и нажмите сочетание клавиш Ctrl + Shift + Enter, чтобы запустить командную строку с повышенными привилегиями.

Шаг 3: Скопируйте и вставьте приведенные ниже команды одну за другой в окно командной строки с повышенными привилегиями и нажмите Enter каждую команду:
Эти команды остановят все службы, связанные с Центром обновления Windows, и установят для служб Центра обновления Windows, установщика MSI, криптографических служб и служб BITS значение AUTO.
Шаг 4: Теперь запустите приведенные ниже команды одну за другой и нажимайте Enter после каждой команды, чтобы очистить папки SoftwareDistribution и Catroot2 и переименовать их:
ren C:WindowsSoftwareDistribution SoftwareDistribution.old
ren C:WindowsSystem32catroot2 Catroot2.old
Теперь перезагрузите компьютер и попробуйте установить ожидающее обновление, и ошибка 0xa0000400 должна исчезнуть.
Удалить ненужные системные файлы
Убедитесь, что вы удалили ненужные системные файлы, чтобы проверить, решает ли это проблему:
Шаг 1: Нажмите сочетание клавиш Win + X на клавиатуре и выберите «Выполнить».

Шаг 2: Откроется командное окно «Выполнить».
Здесь введите Cleanmgr в поле поиска и одновременно нажмите клавиши Ctrl + Shift + Enter на клавиатуре, чтобы открыть приложение «Очистка диска» в режиме администратора.
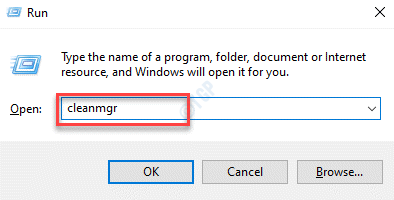
Шаг 3: В диалоговом окне «Очистка диска: выбор диска» выберите диск из раскрывающегося списка.
Нажмите OK, чтобы продолжить.

Шаг 4: Теперь подождите, пока не будет подсчитано свободное место на выбранном диске и не откроется диалоговое окно «Очистка диска» для выбранного диска.
Здесь выберите файлы, которые вы хотите удалить, и нажмите кнопку Очистить системные файлы.
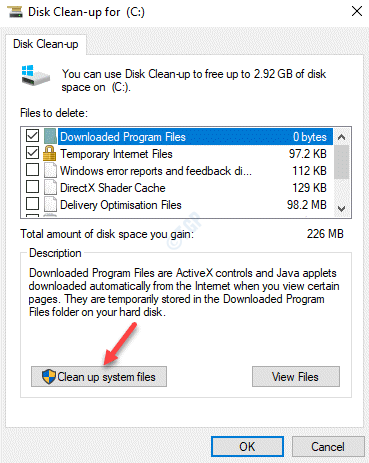
После этого нажмите кнопку OK, чтобы выйти.
Теперь перезагрузите компьютер, и вы сможете установить ожидающее обновление.
Запустить обслуживание системы
Этот метод поможет вам исправить ошибку 0xA0000400, запустив процесс обслуживания системы. Вот как:
Шаг 1: Нажмите горячие клавиши Win + R, чтобы открыть командное окно «Выполнить».
Шаг 2: В поле поиска введите control.exe и нажмите OK, чтобы открыть окно панели управления.
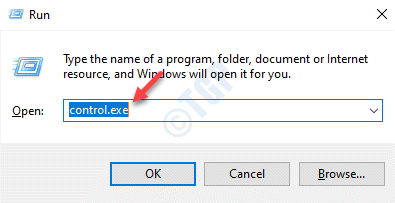
Шаг 3: В окне панели управления перейдите в правый верхний угол и установите для поля «Просмотр по» значение «Крупные значки».
Затем выберите «Устранение неполадок» из списка.
Шаг 4: В окне «Устранение неполадок» нажмите «Просмотреть все» слева.
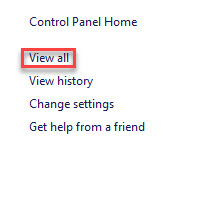
Шаг 5: Откроется окно «Все категории».
Здесь в разделе «Устранение неполадок с компьютером» выберите «Обслуживание системы» из списка.

Шаг 6: В мастере обслуживания системы нажмите «Дополнительно» внизу.
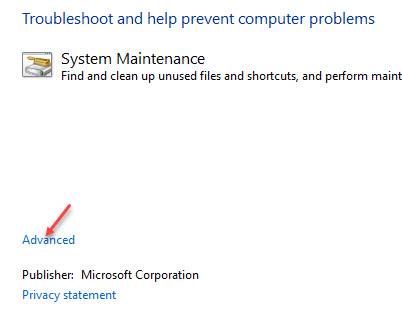
Шаг 7: Установите флажок «Автоматически применять ремонт» и нажмите кнопку «Далее».
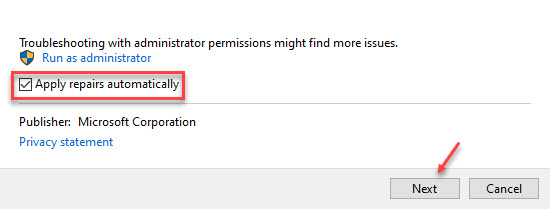
Теперь мастер начнет искать любые проблемы. Если они будут найдены, он автоматически применит исправления.
После завершения процесса перезагрузите компьютер и проверьте, можете ли вы теперь установить ожидающее обновление.
Закрыть обновление Skype
Шаг 1: Нажмите одновременно клавиши Win + R, чтобы открыть панель команд «Выполнить».
Шаг 2: В поле поиска введите Taskmgr и нажмите Enter, чтобы открыть окно диспетчера задач.
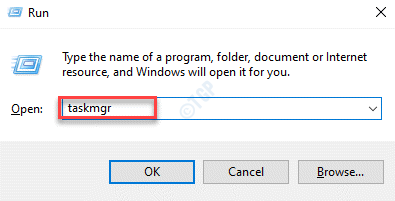
Шаг 3. В окне диспетчера задач на вкладке «Процессы» найдите Skype или связанные с ним службы в разделе «Приложения» или «Фоновые процессы».
Щелкните правой кнопкой мыши Skype и выберите Завершить задачу.
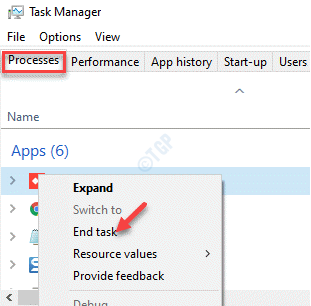
Теперь попробуйте установить ожидающее обновление, и оно должно пройти гладко.
Использование редактора реестра
Шаг 1: Нажмите вместе клавиши Win + R и отпустите, чтобы запустить команду «Выполнить».
Шаг 2: В поле поиска «Выполнить команду» введите regedit и нажмите «ОК».
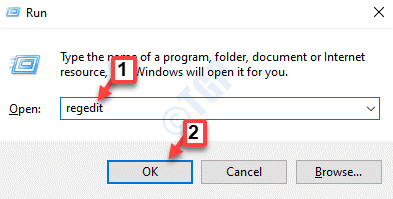
Шаг 3: В открывшемся окне редактора реестра перейдите по следующему пути:
* Примечание. Прежде чем редактировать настройки редактора реестра, убедитесь, что вы создали резервную копию данных реестра, чтобы в случае потери данных во время процесса их можно было легко восстановить.
Если ни один из вышеперечисленных методов не работает, вы можете попробовать выполнить ремонтную установку. Этот метод, по-видимому, помог пользователям исправить ошибку Центра обновления Windows — 0xA0000400. Во многих случаях этот метод оказался лучше, чем чистая установка.
Кроме того, вы также можете просто попробовать отключить все подключенные устройства, такие как смартфон, цифровая камера, игровой контроллер и т. д., чтобы проверить, может ли это решить проблему. Более того, простое отключение интернет-соединения может решить проблему.
Как исправить ошибку 0xa0000400 в Windows 10
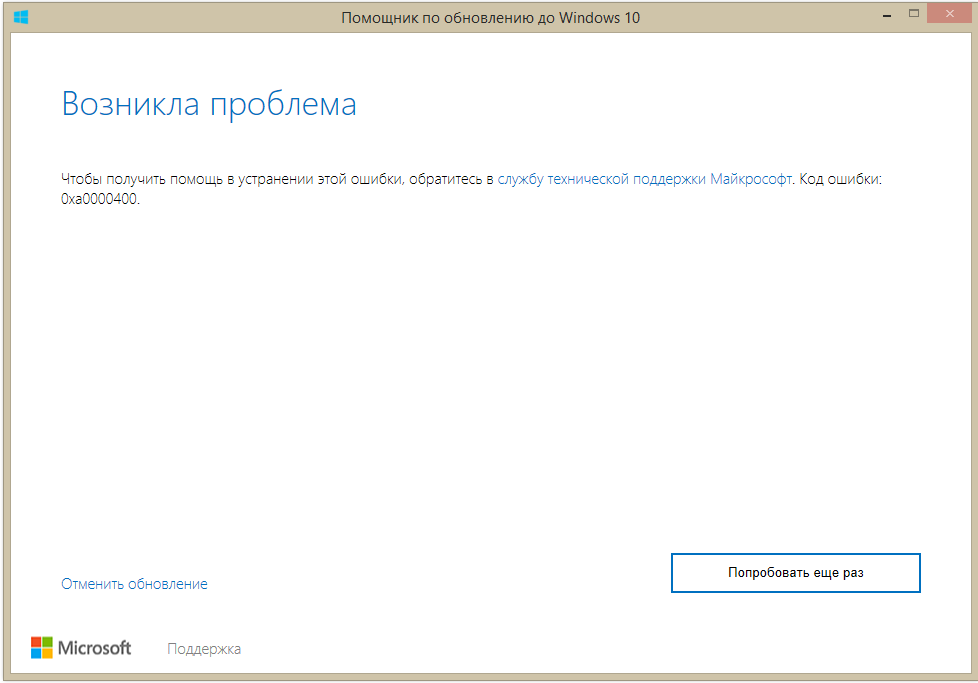
Отключение сторонней периферии от ПК
При столкновении с ошибкой 0xa0000400, мы рекомендуем вам попробовать отключить от своего компьютера всю периферию. Зачем это делать? Как мы все знаем, каждое устройство, задействованное в ПК, имеет свой особый драйвер, без которого оно не сможет функционировать. Возможно, именно из-за какого-то драйвера периферийного устройства и возникла ошибка 0xa0000400.
Отключите от своего компьютера всю ненужную периферию, и оставьте подключенными только клавиатуру и мышь. Затем предпримите еще одну попытку обновления Windows 10 с помощью «Помощника по обновлению». Если все прошло гладко и без каких-либо проблем – ошибка 0xa0000400 возникла из-за драйвера одного из отключенных устройств, который буквально создавал конфликт во время установки обновления.
Свободное место на диске
Следующий совет может показаться крайне избитым или невероятно очевидным, но мы все же его озвучим: убедитесь, что на вашем диске присутствует достаточное количество свободного места для установки обновлений. Некоторые пользователи не задумываются или же не до конца понимают процесс установки обновлений для ОС Windows. Если упростить, то обновление происходит так: проверяется наличие обновлений, файлы для установки обновлений загружаются на ПК, средства установки проводят установку этих обновлений.
Файлы обновлений будут загружены на ваш диск, а это требует определенное количество свободного места, объем которого зависит, разумеется, от самого обновления. Если вы пытаетесь обновить Windows 10 с практически забитым системным разделом, то ошибка 0xa0000400 – это вполне ожидаемый исход во время установки обновлений. Если вы, например, пытаетесь обновиться до Windows 10 с предыдущей версии ОС Windows, то вам потребуется иметь в системном разделе порядка 25-30 гигабайт свободного места.
Корректировка настроек региона, даты и времени на ПК
Если на вашем ПК выставлены некорректные для вашего местоположения настройки региона, даты и времени, то ошибка 0xa0000400 точно также является вполне очевидным исходом; она может служить сигналом о том, что средство обновления не смогло подключиться к серверам обновлений Майкрософт.
Итак, вам нужно пройти в Параметры системы и выставить корректные настройки даты, времени и региона. Давайте посмотрим, как вы можете это сделать. Следуйте нижеописанным шагам:
- Нажмите на Пуск левой кнопкой мыши, а затем кликните на значок шестерни, чтобы открыть Параметры системы.
- Найдите в параметрах раздел «Время и язык».
- Во вкладке «Дата и время», активируйте опции «Установить время автоматически» и «Автоматическая установка часового пояса».
- Во вкладке «Регион», убедитесь, что ваш регион соответствует вашему местоположению.
- Закройте окно с Параметрами.
Снова попробуйте выполнить обновление Windows 10. Возможно, ошибка 0xa0000400 была исправлена. Соответствующие параметры времени, региона и даты очень важны, если вы хотите подключаться к серверам Майкрософт для загрузки обновлений.
Обновление всех драйверов в системе
Возвращаемся к драйверам. Ошибка 0xa0000400 могла возникнуть в связи с тем, в вашей системе присутствует устаревший драйвер, который буквально конфликтует с устанавливаемым обновлением для операционной системы. Определить, какой именно драйвер представляет собой проблему – невероятно сложно.
В связи с этим, мы советуем вам попробовать обновить все драйвера в вашей системе. Их обновление можно легко выполнить с помощью Диспетчера устройств. Находим устройство, нажимаем на парочку кнопок и система сделает все автоматически. Давайте посмотрим, как это сделать:
- Нажмите правой кнопкой мыши на Пуск.
- Выберите из контекстного меню пункт «Диспетчер устройств».
- Найдите раздел, в котором располагается нужное вам устройство, и откройте его.
- Нажмите правой кнопкой мыши на устройство и выберите «Свойства».
- Перейдите во вкладку «Драйвер».
- Кликните на «Обновить драйвер».
- Кликните на «Автоматический поиск обновленных драйверов».
Далее система сделает все своими силами. Пройдитесь так по всем драйверам, чтобы убедиться, что они все были обновлены. Как только вы закончите обновлять драйвера в системе, снова попробуйте запустить обновление Windows 10, и проверьте наличие кода ошибки 0xa0000400 в процессе.
Удаление стороннего антивируса
Современные реалии Интернета просто обязывают всех пользователей иметь в своих системах хотя бы какую-то защиту против вирусных угроз. Пользователи Windows 10 уже имеют такую защиту в виде системного антивируса: Защитника Windows. Однако, некоторые пользователи считают, что этой защиты недостаточно и они прибегают к услугам сторонних антивирусов.
Тем не менее именно сторонние антивирусы и могут вызывать всевозможные проблемы при обновлении операционной системы. Попробуйте удалить из своей системы стороннее антивирусное ПО, чтобы проверить его причастие к ошибке 0xa0000400 при обновлении Windows 10. Как удалить антивирус? Вам придется это выяснять на официальном сайте разработчика ПО.
Обновление Windows 10 с помощью средства создания носителя
Если у вас не получается использовать Помощник по обновлению Windows 10, то вы можете запросто обновить свою систему с помощью средства создания носителя, что позволит вам избежать появления ошибки 0xa0000400. Для начала, вам потребуется загрузить на свой компьютер это средство:
Загрузка может занять некоторое время, которое будет соответствовать размеру обновления. После завершения загрузки файлов обновления вам понадобится согласиться с лицензионным соглашением. Далее перед вами предстанет три действия на выбор: сохранить личные файлы и приложения, сохранить только мои личные файлы, ничего не сохранять. Поставьте галочку напротив нужного вам вам варианта и кликните на кнопку «Далее». И наконец-то, нажмите на кнопку «Установить».
По завершению процесс установки обновлений компьютер будет перезагружен. Войдите в систему и настройте ее. Таким образом, вы даже и не будете иметь дело с кодом ошибки 0xa0000400. Может и не привычный способ обновления Windows 10, но все же довольно эффективный.
Трюк с Интернет-подключением
Существует небольшой трюк с Интернет-соединением, который позволит вам избежать появление ошибки. Идея этого трюка заключается в следующем: завершив загрузку обновлений в Помощнике, отключите свою систему от сети.
Некоторые пользователи утверждают, что если вовремя отключить свой ПК от сети, то вы сможете избежать появление ошибки 0xa0000400. Если ничего из вышеуказанного не помогло вам исправить проблему при обновлении, то почему бы и не попробовать.
Сброс компонентов Центра обновления
Если у вас возникли проблемы при загрузке и установке обновлений для Windows 10 – сбросьте компоненты Центра обновления. Данный совет рекомендуется практически всеми экспертами по части Windows, когда у пользователей появляются различные ошибки(в нашем случае этой ошибкой является 0xa0000400). Сделайте следующее:
- Создайте на Рабочем столе текстовый документ.
- Откройте текстовый документ и вставьте в него следующие команды:
- Сохраните текстовый файл, а затем измените формат файлы с .txt на .bat.
- Дважды кликните на созданный .bat-файл и дождитесь окончания процесса.
- Перезагрузите компьютер.
Попробуйте обновить свой Windows 10 еще раз. Ошибка 0xa0000400 наверняка была устранена, и вы можете спокойно продолжить установку обновлений для своей операционной системы.
