Достаточно часто у системы может возникнуть конфликтная ситуация при попытке подключить какое-то новое оборудование. Один из таких примеров – это код 45 “Устройство не подключено к компьютеру”. В данном материале будут рассмотрены причины появления данной проблемы, а также способы ее решения.
Bluetooth – беспроводная технология, которая позволяет соединить периферийные устройства как мышь, клавиатуру, беспроводные наушники или телефон, вместе, для взаимодействия или передачи данных.
Иногда бывают проблемы при подключении и сопряжении устройств по Блютуз. Давайте разберем наиболее распространенные решения, когда Bluetooth адаптер не работает на ноутбуке или компьютере с Windows 11/10, и что делать, если блютуз не отображается в диспетчере устройств.
Код ошибки 45 можно обнаружить в свойствах устройства диспетчера устройств Windows 10. Код 45 обозначает, что устройство не подключено к компьютеру. Виновником данной ошибки в большинстве случаев является не плотное присоединение компонентов к материнской плате таких устройств как видеокарта, веб-камера, флешка, принтер, сканер или bluetooth. Также, поврежденный реестр или драйвер могут выдавать ошибку с кодом 45, так как система не сможет связаться с этим устройством. Разберем, как исправить данную проблему в Windows 10.
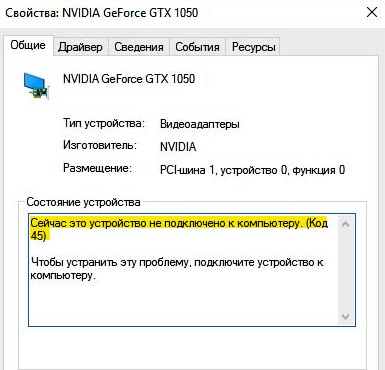
Если Windows 11/10 не видит USB-устройство, подключенное к компьютеру или ноутбуку, то можно увидеть сообщение в углу экрана, в котором говорится: USB-устройство не опознано.

Кроме того, если в Windows 11/10 открыть диспетчер устройств, можно обнаружить жёлтый восклицательный знак Неизвестное USB-устройство (сбой запроса дескриптора устройства) с кодом 43.

Что такое дескриптор устройства?
Дескриптор устройства содержит информацию в корне о самом USB-устройстве, такую как идентификатор поставщика, продукта и т. д. Далее Windows 11/10 использует эту информацию для загрузки нужного драйвера из своей базы, чтобы флешка, телефон, мышь или клавиатура – смогли работать правильно.
Получаете ли вы сообщение об ошибке « В настоящее время это устройство не подключено к компьютеру. (Код 45) ? Не пугайтесь, этот пост предназначен только для вас.
К компьютеру может быть подключено несколько периферийных устройств, таких как USB, мышь, клавиатура и другие USB-устройства. Код ошибки 45 чаще всего появляется на ПК с Windows 10, когда ОС не может установить связь с подключенным устройством. Ошибка подразумевает, что подключенное аппаратное устройство не распознается Windows , поэтому появляется сообщение об ошибке.
Чистка от устаревших и временных файлов и программ
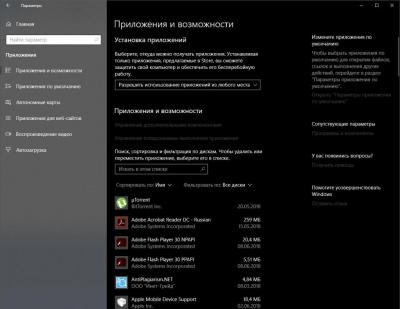
Очень часто может случаться так, что на компьютере установлены программы, которые не используются уже достаточно длительный срок. Чтобы исправить это, достаточно выполнить следующее:
- Нажмите кнопку “Пуск” и перейдите в программу “Параметры Windows”.
- Здесь необходимо выбрать раздел под названием “Приложения”.
- После перехода в новое окно просто отсортируйте приложения по конкретным местам или по категории “Все диски”.
- В появившемся списке выберите и удалите все ненужные программы.
Может случиться и так, что при удалении какого-либо программного обеспечения произошла дефрагментация. В результате этого многие файлы оказались в разных папках диска. Такая ситуация значительно усложняет их поиск и устранение.
Данную проблему легко исправить, если воспользоваться утилитой Revo Uninstaller Pro. Чтобы устранить временные файлы, необходимо сделать следующее:
- После запуска программы нажать на кнопку “Инструменты” (на верхней панели окна).
- В открывшемся списке выбрать строку “Чистильщик ненужных файлов”.
- После перехода на новую вкладку запустите подпрограмму выбора директории, нажав на кнопку “Сканировать папку”.
- В новом окне выберите искомый диск и подтвердите действие.
- В появившемся списке нажмите кнопку “Удалить”. Она находится в небольшой вставке над вкладками.
Bluetooth не находит устройства на Windows 10, как это исправить?
Многие пользователи используют Bluetooth на ежедневной основе, но иногда Bluetooth вообще не находит устройства. Что касается проблем с Bluetooth, вот некоторые похожие проблемы, о которых сообщили пользователи:
- Bluetooth не обнаруживает, распознает устройства Windows 10 . Если возникает эта проблема, попробуйте перезапустить службу поддержки Bluetooth и проверьте, помогает ли это.
- Bluetooth не работает в Windows 10 . Многие пользователи утверждают, что Bluetooth вообще не работает на их ПК. Однако вы можете решить эту проблему, переустановив драйверы Bluetooth или просто обновив их.
- Bluetooth не находит наушники, Fitbit, UE Boom, Beats, JBL, клавиатура . Эта проблема может возникать на разных устройствах, и для ее устранения обязательно проверьте правильность сопряжения устройства. с вашим ПК.
- Bluetooth не подключается . Если Bluetooth не подключается, возможно, проблема связана с вашим Wi-Fi. Некоторые устройства имеют Wi-Fi и Bluetooth на одной карте, и для решения этой проблемы вам просто нужно временно отключить Wi-Fi.
Решение 1. Добавьте устройство Bluetooth снова
- Нажмите Windows Key + S и войдите в панель управления . Теперь выберите Панель управления из списка.
- Теперь найдите категорию Оборудование и звук и найдите страницу устройств Bluetooth.
- Выберите устройство, которое не работает, и удалите его.
- Теперь нажмите «Добавить» и снова добавьте устройство.
- На странице устройств Bluetooth перейдите на вкладку Параметры .
- Если флажок не установлен, установите флажок Разрешить Bluetooth-устройствам подключаться к этому компьютеру .
После внесения этих изменений проверьте, решена ли проблема.
Решение 2. Попробуйте переустановить драйверы Bluetooth
Если Bluetooth не находит устройства, проблема может быть связана с вашими драйверами.
Чтобы решить эту проблему, пользователи предлагают переустановить ваши устройства Bluetooth. Это довольно просто сделать, и вы можете сделать это, выполнив следующие действия:
- Нажмите Windows Key + X , чтобы открыть меню Win + X. Теперь перейдите в Диспетчер устройств .
- Найдите устройство, которое доставляет вам проблемы, щелкните его правой кнопкой мыши и выберите в меню Удалить устройство .
- Когда появится диалоговое окно подтверждения, нажмите Удалить .
- Теперь просто нажмите значок Сканировать на предмет изменений оборудования , и Windows автоматически установит отсутствующие драйверы.
После переустановки драйверов проблема должна быть решена. Некоторые пользователи утверждают, что их драйверы Bluetooth могут вызывать эту проблему, но после переустановки драйверов Bluetooth проблема была полностью решена.
В дополнение к переустановке драйверов, вы можете попробовать использовать официальные драйверы от производителя.
Просто посетите веб-сайт производителя и загрузите последние версии драйверов для вашего адаптера Bluetooth, и проблема будет решена.
Обновлять драйверы автоматически
Загрузка и обновление драйверов вручную может повредить вашу систему, выбрав и установив неправильные версии. Чтобы предотвратить это с самого начала, мы настоятельно рекомендуем сделать это автоматически с помощью инструмента обновления драйверов Tweakbit .
Этот инструмент одобрен Microsoft и Norton Antivirus и поможет вам не повредить ваш компьютер, загрузив и установив неправильные версии драйверов.
После нескольких испытаний наша команда пришла к выводу, что это лучшее автоматизированное решение. Ниже вы можете найти краткое руководство, как это сделать.
- Загрузите и установите средство обновления драйверов TweakBit
После установки программа начнет сканирование вашего компьютера на наличие устаревших драйверов автоматически. Driver Updater проверит установленные вами версии драйверов по своей облачной базе данных последних версий и порекомендует правильные обновления. Все, что вам нужно сделать, это дождаться завершения сканирования.
По завершении сканирования вы получите отчет обо всех проблемных драйверах, найденных на вашем ПК. Просмотрите список и посмотрите, хотите ли вы обновить каждый драйвер по отдельности или все сразу. Чтобы обновить один драйвер за раз, нажмите ссылку «Обновить драйвер» рядом с именем драйвера. Или просто нажмите кнопку «Обновить все» внизу, чтобы автоматически установить все рекомендуемые обновления.
Примечание. Некоторые драйверы необходимо установить в несколько этапов, поэтому вам придется нажмите кнопку «Обновить» несколько раз, пока все его компоненты не будут установлены. - Загрузите и установите средство обновления драйверов TweakBit
- После установки программа начнет сканирование вашего компьютера на наличие устаревших драйверов автоматически. Driver Updater проверит установленные вами версии драйверов по своей облачной базе данных последних версий и порекомендует правильные обновления. Все, что вам нужно сделать, это дождаться завершения сканирования.
- По завершении сканирования вы получите отчет обо всех проблемных драйверах, найденных на вашем ПК. Просмотрите список и посмотрите, хотите ли вы обновить каждый драйвер по отдельности или все сразу. Чтобы обновить один драйвер за раз, нажмите ссылку «Обновить драйвер» рядом с именем драйвера. Или просто нажмите кнопку «Обновить все» внизу, чтобы автоматически установить все рекомендуемые обновления.
Примечание. Некоторые драйверы необходимо установить в несколько этапов, поэтому вам придется нажмите кнопку «Обновить» несколько раз, пока все его компоненты не будут установлены.
Отказ от ответственности : некоторые функции этого инструмента не являются бесплатными.
Решение 3. Запустите средство устранения неполадок оборудования и устройств
В Windows есть всевозможные встроенные средства устранения неполадок, которые могут помочь вам автоматически решать распространенные проблемы.
Если Bluetooth не находит устройства, вы можете решить эту проблему с помощью средства устранения неполадок оборудования и устройств. Для этого просто выполните следующие действия:
- Откройте Настройки приложения . Самый быстрый способ сделать это – воспользоваться сочетанием клавиш Windows Key + I .
- Перейдите в раздел Обновление и безопасность .
- Выберите Устранение неполадок на левой панели. Выберите Оборудование и устройства и нажмите кнопку Запустить средство устранения неполадок .
- Следуйте инструкциям на экране для устранения неполадок.
После завершения устранения неполадок проверьте, сохраняется ли проблема с устройствами Bluetooth. Это не самое надежное решение, но оно должно помочь вам решить некоторые распространенные проблемы с Bluetooth.
Улучшите игру с помощью лучших инструментов для устранения неполадок из этого списка!
Решение 4 – Перезапустите службу Bluetooth
Для правильной работы Bluetooth необходимо запустить определенные службы, например службу поддержки Bluetooth. Если есть какие-либо проблемы с этой услугой, вы не сможете найти устройства Bluetooth.
Однако вы можете решить эту проблему, просто перезапустив эту службу. Для этого просто выполните следующие действия:
- Нажмите Windows Key + R и введите services.msc . Теперь нажмите Enter или нажмите ОК .
- Найдите Служба поддержки Bluetooth и дважды щелкните ее, чтобы открыть ее свойства.
- Если служба не работает, нажмите кнопку Пуск , чтобы запустить ее. Если служба работает, остановите ее, запустите ее снова и нажмите Применить и ОК , чтобы сохранить изменения.
После перезапуска этой службы проблема должна быть решена, и все снова начнет работать.
Решение 5. Убедитесь, что вы правильно подключаете устройства
Если Bluetooth не находит устройства, проблема может быть связана с процессом сопряжения. Для того, чтобы ваше устройство было обнаружено Bluetooth, важно правильно подключить его.
Процесс сопряжения отличается в зависимости от устройства, но большинство устройств имеют кнопку сопряжения Bluetooth.
Некоторые устройства используют кнопку питания для сопряжения, и одно короткое нажатие включит ваше устройство. Тем не менее, долгое нажатие запустит процесс сопряжения и сопряжение вашего устройства с ПК.
Чтобы узнать, как правильно подключить устройство Bluetooth, обязательно ознакомьтесь с инструкцией по эксплуатации для получения подробных инструкций.
Решение 6 – Отключите все устройства Bluetooth
Иногда другие устройства Bluetooth могут помешать вам найти другие устройства Bluetooth. В этом случае пользователи предлагают отключить все устройства Bluetooth и попытаться выполнить сопряжение только нужных устройств.
Это не лучшее решение, но несколько пользователей утверждают, что оно им помогло, поэтому обязательно попробуйте его.
Решение 7. Подключите адаптер Bluetooth к другому USB-порту.
Многие настольные ПК не поддерживают Bluetooth, и единственный способ получить функциональные возможности Bluetooth – это использовать адаптер Bluetooth.
Однако иногда Bluetooth вообще не находит устройства, и это может быть проблемой.
Если это произошло, попробуйте подключить адаптер Bluetooth к другому USB-порту. Пользователи сообщали о проблемах при использовании порта USB 3.0, но после подключения адаптера к порту USB 2.0 проблема была полностью решена.
Решение 8 – Отключить Wi-Fi
Некоторые ноутбуки имеют Wi-Fi и Bluetooth на одной карте, и это может иногда вызывать проблемы. Если Bluetooth не находит устройства, попробуйте отключить адаптер Wi-Fi и проверить, помогает ли это.
Несколько пользователей сообщили, что это решение работает для них, поэтому вы можете попробовать его.
В качестве альтернативы вы можете рассмотреть возможность приобретения адаптера Bluetooth.
Они обычно дешевы, и вы можете получить приличный адаптер Bluetooth примерно за 10 долларов и навсегда решить эту проблему.
Невозможность найти устройства Bluetooth может быть большой проблемой, но вы должны быть в состоянии решить эту проблему, используя наши решения.
Мы много писали о проблемах Bluetooth. Ознакомьтесь с этим руководством для получения дополнительной информации.
Многие пользователи используют Bluetooth на ежедневной основе, но иногда Bluetooth вообще не находит устройства. Что касается проблем с Bluetooth, вот некоторые похожие проблемы, о которых сообщили пользователи:
- Bluetooth не обнаруживает, распознает устройства Windows 10 — при возникновении этой проблемы попробуйте перезапустить службу поддержки Bluetooth и проверьте, помогает ли это.
- Bluetooth не работает Windows 10 — Многие пользователи утверждают, что Bluetooth не работает на их ПК. Однако вы можете решить эту проблему, переустановив драйверы Bluetooth или просто обновив их.
- Bluetooth не находит наушники, Fitbit, UE Boom, Beats, JBL, клавиатура — эта проблема может возникать на разных устройствах, и для ее устранения обязательно проверьте, правильно ли вы сопрягаете устройство с ПК.
- Bluetooth не подключается — если Bluetooth не подключается, проблема может быть в вашем Wi-Fi. Некоторые устройства имеют Wi-Fi и Bluetooth на одной карте, и для решения этой проблемы вам просто нужно временно отключить Wi-Fi.
- Нажмите Windows Key + S и войдите в панель управления . Теперь выберите Панель управления из списка.
- Теперь найдите категорию « Оборудование и звук » и найдите страницу устройств Bluetooth.
- Выберите устройство, которое не работает, и удалите его.
- Теперь нажмите «Добавить» и снова добавьте устройство.
- На странице устройств Bluetooth перейдите на вкладку « Параметры ».
- Если флажок не установлен, установите флажок Разрешить устройствам Bluetooth подключаться к этому компьютеру .
Чтобы решить эту проблему, пользователи предлагают переустановить ваши устройства Bluetooth. Это довольно просто сделать, и вы можете сделать это, выполнив следующие действия:
После переустановки драйверов проблема должна быть решена. Некоторые пользователи утверждают, что их драйверы Bluetooth могут вызывать эту проблему, но после переустановки драйверов Bluetooth проблема была полностью решена.
Загрузка и обновление драйверов вручную может повредить вашу систему, выбрав и установив неправильные версии. Чтобы предотвратить это с самого начала, мы настоятельно рекомендуем сделать это автоматически с помощью инструмента обновления драйверов Tweakbit .
После нескольких испытаний наша команда пришла к выводу, что это лучшее автоматизированное решение. Ниже вы можете найти краткое руководство, как это сделать.
Если Bluetooth не находит устройства, вы можете решить эту проблему с помощью средства устранения неполадок оборудования и устройств. Для этого просто выполните следующие действия:
- Откройте приложение «Настройки» . Самый быстрый способ сделать это — использовать комбинацию клавиш Windows + I.
- Перейдите в раздел « Обновление и безопасность ».
- Выберите Устранение неполадок на левой панели. Выберите « Оборудование и устройства» и нажмите кнопку « Запустить средство устранения неполадок» .
- Следуйте инструкциям на экране для устранения неполадок.
После завершения устранения неполадок проверьте, сохраняется ли проблема с устройствами Bluetooth. Это не самое надежное решение, но оно должно помочь вам решить некоторые распространенные проблемы с Bluetooth.
Улучшите свою игру с помощью лучших инструментов для устранения неполадок из этого списка!
Решение 4 — Перезапустите службу Bluetooth
Для правильной работы Bluetooth необходимо запустить определенные службы, например службу поддержки Bluetooth. Если есть какие-либо проблемы с этим сервисом, вы не сможете найти устройства Bluetooth.
Однако вы можете решить эту проблему, просто перезапустив эту службу. Для этого просто выполните следующие действия:
Если Bluetooth не находит устройства, проблема может быть связана с процессом сопряжения. Для того, чтобы ваше устройство было обнаружено Bluetooth, важно правильно подключить его.
Некоторые устройства используют кнопку питания для сопряжения, и одно короткое нажатие включит ваше устройство. Тем не менее, долгое нажатие запустит процесс сопряжения и сопряжение вашего устройства с ПК.
Решение 6 — Отключите все устройства Bluetooth
Иногда другие устройства Bluetooth могут помешать вам найти другие устройства Bluetooth. В этом случае пользователи предлагают отключить все устройства Bluetooth и попытаться выполнить сопряжение только нужных устройств.
Многие настольные ПК не поддерживают Bluetooth, и единственный способ получить функциональные возможности Bluetooth — это использовать адаптер Bluetooth.
Если это произошло, попробуйте подключить адаптер Bluetooth к другому USB-порту . Пользователи сообщали о проблемах при использовании порта USB 3.0, но после подключения адаптера к порту USB 2.0 проблема была полностью решена.
Решение 8 — Отключить Wi-Fi
Некоторые ноутбуки имеют Wi-Fi и Bluetooth на одной карте, и это может иногда вызывать проблемы. Если Bluetooth не находит устройства, попробуйте отключить адаптер Wi-Fi и проверить, помогает ли это.
Мы много писали о проблемах Bluetooth. Проверьте это руководство для получения дополнительной информации.
Примечание редактора : этот пост был первоначально опубликован в Mach 2016 и с тех пор был полностью переработан и обновлен для свежести, точности и полноты.
Обратное действие
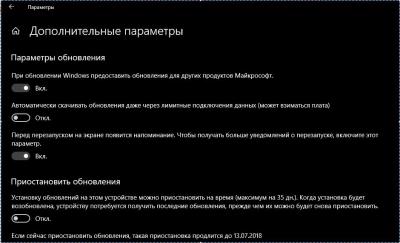
Можно попробовать сделать немного по-другому. Вместо отката системы на прошлую версию нужно установить все доступные обновления текущей операционной системы. Однако это получится сделать только в том случае, если у вас еще не установлена самая последняя версия. Чтобы проверить, есть ли возможность установки, сделайте следующее:
- Запустите меню “Пуск” и снова перейдите в программу “Параметры Windows”.
- Здесь откройте раздел под названием “Обновление и Безопасность”.
- У вас автоматически откроется раздел “Центр обновления”.
- В основном поле выберите строку “Дополнительные параметры”.
- В новом окне проверьте, включена ли у вас функция получения обновлений. Если нет, то включите ее и вернитесь в предыдущий раздел.
- Нажмите на кнопку проверки наличия обновлений и установите их, если таковые будут обнаружены.
Windows 10 не распознает оборудование? Попробуйте эти решения
Самый простой способ восстановить реестр Windows — использовать специальный инструмент, такой как CCleaner . Кроме того, вы также можете использовать средство проверки системных файлов Microsoft для проверки повреждения системных файлов. Утилита проверяет целостность всех системных файлов и исправляет файлы, если это возможно. Вот как запустить сканирование SFC на всех версиях Windows:
- Теперь введите команду sfc / scannow .
- Подождите, пока процесс сканирования завершится, а затем перезагрузите компьютер. Все поврежденные файлы будут заменены при перезагрузке.
Решение 2. Попробуйте выполнить сканирование DISM
Если предыдущий метод не устранил проблему для вас, возможно, вы захотите попробовать выполнить сканирование DISM . Это довольно просто сделать, и вы можете сделать это, выполнив следующие действия:
- Запустите командную строку от имени администратора.
- Как только откроется командная строка , введите DISM / Online / Cleanup-Image / RestoreHealth и нажмите Enter, чтобы запустить ее.
- Сканирование DISM начнется. Это сканирование может занять около 20 минут или более, поэтому не мешайте и не прерывайте его.
После завершения сканирования, ваша установка должна быть восстановлена, и проблема исчезнет.
Решение 3 — Обновление драйверов
Устаревшие или старые драйверы устройств могут вызвать ошибку с кодом 45. Выполните следующие действия, чтобы обновить драйвер:
- Нажмите на категорию уязвимого устройства (например, USB, мыши, клавиатуры и т. Д.), Чтобы развернуть его.
- Щелкните правой кнопкой мыши на уязвимом драйвере и выберите « Обновить программное обеспечение драйвера» .
- Следуйте инструкциям по обновлению драйвера устройства.
Если вы хотите обновить все ваши драйверы автоматически, вы всегда можете использовать сторонние решения, такие как TweakBit Driver Updater . Используя этот инструмент, вы автоматически обновите все свои драйверы всего за пару кликов.
— Получить сейчас Tweakbit Driver Updater
Отказ от ответственности: некоторые функции этого инструмента могут быть не бесплатными
Решение 4 — Запустите Центр обновления Windows
Кроме того, вы можете исправить проблему с кодом 45, обновив ОС Windows 10 до последней версии. Microsoft постоянно выпускает обновления Windows, чтобы улучшить стабильность системы и исправить различные проблемы и ошибки, связанные с ошибкой при запуске. Выполните следующие действия для обновления ОС Windows 10:
- В окне Центра обновления Windows проверьте наличие обновлений и установите доступные обновления.
- После завершения обновления перезагрузите компьютер с Windows.
Решение 5 — Удалить и переустановить драйвер
Пользователи Windows сообщили, что они смогли решить проблему с кодом 45, попробовав это исправление. Вот как это сделать:
- Нажмите на категорию уязвимого устройства (например, USB, мыши, клавиатуры и т. Д.), Чтобы развернуть его.
- Windows автоматически обнаружит изменения в вашем оборудовании.
- Загрузите и установите драйвер оборудования с официального сайта производителя или центра загрузки драйверов Microsoft.
Решение 6 — Запустите устранение неполадок оборудования и устройств
Один из самых простых способов решения проблемы с подключением аппаратного устройства — запустить средство устранения неполадок оборудования и устройств. Эта функция проверяет наличие проблем и позволяет правильно установить новые аппаратные устройства. Вот как запустить средство устранения неполадок:
- Теперь перейдите к опции View by в правом верхнем углу, щелкните стрелки раскрывающегося списка и выберите « Большие значки» .
- Следовательно, нажмите на Оборудование и Устройства . Следуйте инструкциям, чтобы запустить средство устранения неполадок.
Решение 7 — заменить USB-устройство
Если вы все еще испытываете проблему с кодом 45 после попытки всех исправлений, описанных выше, скорее всего, устройство может быть неисправно. Некоторые аппаратные устройства не являются подлинными, следовательно, они не служат дольше. Вы исправляете неисправное устройство, если у вас есть хорошие технические знания или вы хотите обратиться к компьютерному инженеру, чтобы помочь вам исправить это.
Тем не менее, мы рекомендуем приобрести новое устройство и установить его на свой ПК с Windows в обычном режиме. Это предотвратит «в настоящее время это аппаратное устройство не подключено к компьютеру. (код 45) ошибка »на вашем компьютере.
Примечание редактора : этот пост был первоначально опубликован в ноябре 2017 года и с тех пор был обновлен и обновлен для обеспечения свежести, точности и полноты.
СВЯЗАННЫЕ ИСТОРИИ, ЧТОБЫ ПРОВЕРИТЬ:
Включение Bluetooth на ноутбуках
Наверняка многие не знают, что на некоторых ноутбуках есть физические комбинации кнопок для включения Bluetooth. Ниже на картинке, чтобы задействовать сам адаптер Bluetooth нужно нажать сочетание кнопок Fn+F3. На разных ноутбуках разные комбинации, но кнопка Fn есть всегда. Вы просто смотрите на иконки, какая кнопка обозначает связь. Также, это может быть отдельная кнопка на ноутбуке с боку или около тачпада.

Проверка жесткого диска
Еще одним способом решения ошибки с кодом 45 может стать проверка жесткого диска на предмет наличия ошибок или вредоносного программного обеспечения. Чтобы выполнить данную проверку, необходимо следовать следующей инструкции:
- Запустите меню “Пуск” и в строке поиска введите фразу “Command”.
- Одновременно удерживая клавиши “Ctrl” и “Shift” нажмите клавишу ввода. Откроется новое диалоговое окно.
- Здесь необходимо подтвердить выбор, нажав на клавишу “Да”. Произойдет запуск окна консоли.
- Сюда введите “chkdsk /f” и подтвердите действие клавишей ввода. После этого будет запущен процесс сканирования жесткого диска и поиск всех возможных повреждений.
- После этого следуйте инструкции, которая появится на экране монитора.
Удаление устройств Bluetooth
Если вы подключаете Bluetooth-устройство, которое не использовали долгое время, то его нужно удалить и добавить заново. Также, старые не используемые Bluetooth-устройства могут мешать сопрягать текущее.
Не удаляйте “USB Device”, так как эти устройства, которые подключены по USB порту по проводу.

Другой USB порт
Если вы используете Bluetooth адаптер, который подключается через USB к компьютеру, то может быть так, что сам USB порт не работает. Попробуйте подключить USB-Bluetooth в другой порт компьютера.

Переустановить драйвера Bluetooth
- Нажмите Win+X и выберите Диспетчер устройств
- Разверните графу Bluetooth
- Удалите все устройства нажимая по ним правой кнопкой мыши
- Перезагрузите ПК и драйвера переустановятся
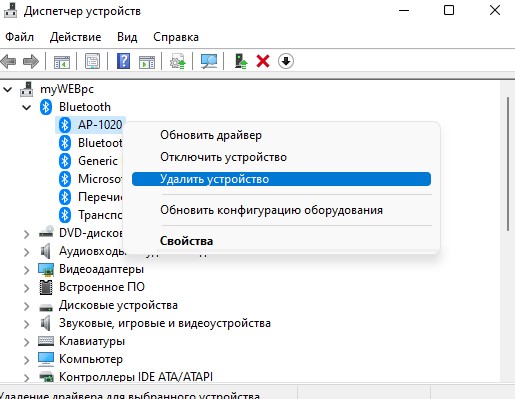
Проверка службы
Нажмите сочетание кнопок Win+R и введите services.msc, чтобы открыть службы Windows. Найдите в списке “Служба поддержки Bluetooth” и убедитесь, что она работает (выполняется). Если она не работает, то нажмите по ней правой кнопкой мыши и выберите “Запустить”, если же служба работает, то выберите “перезапустить”. Перезагрузите компьютер, если служба была отключена и вы её запустили.

Запуск средства устранения неполадок Bluetooth
- Справа Другие средства устранения неполадок
- Выберите Bluetooth и запустите
В Windows 10 нужно открыть Обновления и безопасность.

Видимость системы

Bluetooth не будет работать после обновления Windows 10
1. Нажмите Windows Logo + R, затем введите « services.msc » и нажмите «Ввод».

2. Перейдите в « Служба поддержки Bluetooth » и дважды нажмите на нее.



5. Введите имя своей учетной записи или перейдите к поиску имени своей учетной записи. 6. Теперь удалите ваш скрытый пароль и после этого перезагрузите компьютер с Windows 10, 8.1, ноутбук или планшет.
Переустановите драйверы Bluetooth
Если вы не хотите заходить на веб-сайт своего производителя, чтобы загрузить последние версии драйверов, вы также можете запустить диспетчер устройств и удалить драйверы оттуда.

Проверьте наличие обновлений
Если у вас по-прежнему возникают проблемы с драйверами Bluetooth, не работающими даже после переустановки, то, возможно, вам необходимо выполнить проверку средства Центра обновления Windows, поскольку Microsoft обычно выпускает исправления для таких ситуаций.

Откат драйверов Bluetooth
Если он по-прежнему не работает, зайдите в диспетчер устройств и посмотрите, есть ли у вас восклицательный знак, если так, попробуйте откатиться и загрузить последнюю версию с веб-сайта вашего производителя.
Запустите встроенный модуль устранения неполадок Bluetooth.

В более старых версиях Windows, таких как Windows 8.1 или Windows 7, вы можете запустить это средство устранения неполадок из панели управления, как показано на снимке экрана ниже.

Дополнительные решения
Если проблема не устранена, вы можете следовать инструкциям, перечисленным в следующих руководствах по устранению неполадок:
Примечание редактора. Это сообщение было изначально опубликовано в апреле 2014 года и с тех пор обновлено для обеспечения свежести и точности.
Обновить драйвер Bluetooth
Нажмите сочетание кнопок Win+X и выберите “Диспетчер устройств”. В списке найдите и разверните графу Bluetooth, далее нажмите правой кнопки мыши по устройству и выберите “Обновить драйвер”. Проделайте это с каждым пунктом Bluetooth. Если не помогло, то удалите все Bluetooth устройства и перезагрузите ПК. После перезагрузки система автоматически переустановит драйверы. Если этого не произойдет, то зайдите обратно в диспетчер устройств и обновите.

Удалить старые драйвера Блютуз
Старые драйвера от старых устройств блютуз могут конфликтовать с текущими. По этому их нужно удалить.
- Нажмите Win+X и выберите Диспетчер устройств
- Нажмите на вкладку Вид
- Установите Показать скрытые устройства
- Разверните графу в списке Bluetooth
- Удалите всё, что имеет прозрачный вид (пример на картинке)

Признаки конкретной ошибки

Зачастую сообщение о том, что произошла та или иная ошибка, появляется не сразу. Компьютер может просто начать работать не так стабильно, как было до этого. Далее приведены признаки того, что ваше устройство столкнулось именно с этой ошибкой:
- Периодически он может начинать зависать на несколько секунд. Происходит это без видимой на то причины или же после того, как вы попытались подключить второй монитор.
- Еще одним признаком может стать крайне заторможенная реакция системы на использование мыши. Также затруднительным оказывается и ввод с клавиатуры.
- Общее замедление при работе Windows.
- При попытке подключения аппаратного устройства компьютер зависает и выдает ошибку “Code 45”. После этого окно работающей на данный момент программы закрывается.
Стоит отметить, что такое явление достаточно часто возникает при попытке установить или запустить программу, разработанную самой компанией Microsoft. Также код может встретиться при старте или завершении работы устройства. Иногда надпись “Ошибка 45” может появиться и в процессе установки операционной системы на новый или старый компьютер.
Рассмотрим далее то, почему так происходит.
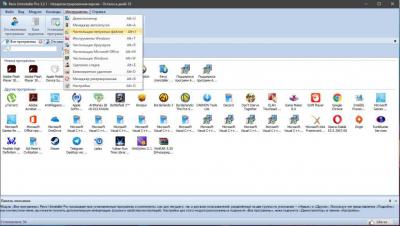
Проверка оперативной памяти (RAM)
Ошибки или неисправности в работе оперативной памяти могут также являться причиной возникновения ошибки 45. Стоит отметить, что с повреждениями RAM связаны почти десять процентов всех возникающих при работе Windows ошибок. Если планки памяти были куплены недавно, рекомендуется выполнить простую проверку:
- Уберите их из системного блока. Верните старые (если они есть и работают) или запустите систему без RAM. БИОС начнет подавать сигналы, но в этом нет ничего страшного. Он сообщает о том, что оперативная память не была найдена.
- Запустив систему проверьте, возникнет ли ошибка снова. Если да, то стоит попробовать один из методов, приведенных выше. Если же ее не будет, можно вернуть новые планки памяти, которые вы убрали.
Стоит также обратиться к специальному программному обеспечению, которое проведет проверку работоспособности оперативной памяти и наличие ее повреждений. Среди таких утилит можно отметить Memtest86. Если же программой будут обнаружены неполадки в работе RAM, необходимо позаботиться о замене неисправной части системы.
Диагностика неполадок на ПК
В Windows 11/10 имеется инструмент автоматизированного поиска и устранения неполадок, чтобы исправить различные проблемы с устройствами, как блютуз.
- Нажмите Win+R и введите msdt.exe -id DeviceDiagnostic
- Далее следуйте рекомендациям на экране

Исправить неопознанное и неизвестное USB устройство в Windows 11/10
Ошибка сбоя запроса дескриптора usb-устройства в Windows 11/10 может возникать по разным причинам. Это может быть повреждение USB-порта на компьютере, самого USB-устройства, поврежденный драйвер, на USB-устройстве имеются поврежденные сектора. По этой причине, система определяет его как не опознанное или неизвестное.
USB 2. 0 и 3
Первым делом попробуйте подключить флешку, SD-карту или другое USB-устройство, в другой порт компьютера. Помните, что имеются USB 2.0 (черный) и 3.0 (синий) порты, и если сама флешка не поддерживает 3.0 стандарт, то она не будет работать.
Запретить отключаться USB-порту
USB-порты компьютера со временем отключаются для экономии электроэнергии. Это может быть главной причиной, когда вы подключаете флешку к неработающему порту, и видите ошибку сбоя дескриптора USB устройства. По этой причине запретим отключаться порту во время простаивания.
Нажмите сочетание кнопок Win+R и введите control.exe powercfg.cpl,,3, чтобы открыть быстро параметры электропитания.

Разверните графу Параметры USB и выставьте везде Запрещено в пункте Параметры временного отключения USB-порта. Может потребоваться перезагрузка ПК.

Отключить быстрый запуск
- Нажмите Win+R и введите powercfg.cpl
- Кликните на Действия кнопок питания
- Далее Изменение параметров, которые сейчас недоступны
- Снимите галочку с пункта Включить быстрый запуск (рекомендуется)

Переустановить USB-устройство
Поврежденный драйвер может быть причиной ошибки, когда “USB устройство не опознано” или “Неизвестное USB устройство” в Windows 11/10. По этой причине переустановим его методом удаления.
- Нажмите сочетание клавиш Win+X и выберите Диспетчер устройств.
- Разверните графу Контроллеры USB
- Нажмите правой кнопкой мыши по Неизвестное USB-устройство (сбой запроса дескриптора устройства)
- Выберите Удалить устройство
- Сверху нажмите на Обновить конфигурацию оборудования
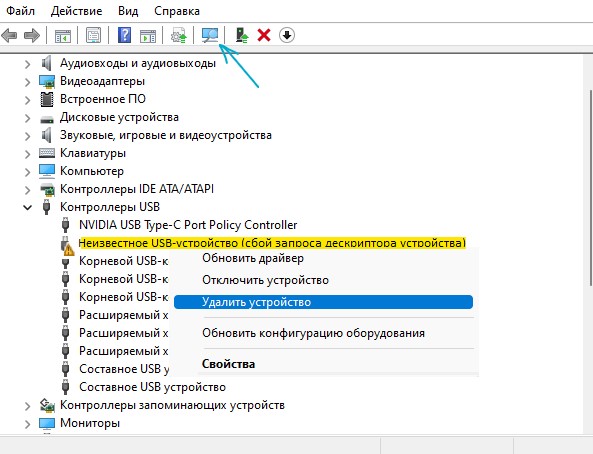
Обновить драйвер неизвестного USB-устройства
Если ошибка сбоя запроса дескриптора USB устройства все еще возникает, то обновим драйвер контроллеров.
- Выполните все тоже самое, что и выше, только выберите Обновить драйвер
- В следующим окне Автоматический поиск драйверов

Скрытые старые драйвера USB-устройств
Удалите скрытые драйвера от предыдущих устройств, которые могут создавать сбой запроса дескриптора USB устройства
- В диспетчере нажмите на вкладку Вид
- Выберите Показать скрытые устройства
- Удалите всё полупрозрачное, после чего перезагрузите ПК

Устранение проблем с устройствами
Данный метод подходит только доя ноутбуков.
- Извлеките блок питания из корпуса
- Зажмите кнопку включения/выключения на 20 секунд, чтобы разрядить конденсаторы.
- Всуньте блок обратно

Обновить чипсет платы
Подключаемые USB устройства могут быть неопознанными, неизвестными и давать сбой запроса дескриптора, когда набор микросхем материнской платы нужно обновить.
- В первую очередь, нужно узнать модель материнской платы или ноутбука
- Далее перейдите на официальный сайт производителя. К примеру Asus

Назначить букву USB устройству
Чтобы устранить ошибку сбоя дескриптора USB устройства при подключении флешки, иногда нужно переназначить букву диска. Для этого:
- Нажмите Win+X и выберите Управление дисками
- Нажмите правой кнопкой мыши по флешке, которая выдает ошибку
- Выберите Изменить букву диска или путь к дичку
- Нажмите Добавить
- Далее выберите Назначить букву диска (A-Z)
- Нажмите OK

Запретить отключать USB устройства
Ошибка, когда USB-устройство не опознано или неизвестно со сбоем дескриптора, может возникать, когда включена в контроллерах функция экономии энергии.
- Нажмите Win+X и выберите Диспетчер устройств
- Разверните графу Контроллеры USB
- В свойствах каждого USB Hub, концентратора, устройства, хоста
- Перейдите во вкладку Управление электропитанием (данной вкладки может и не быть)
- Снимите галочку Разрешить отключение этого устройства для экономии энергии

Устройство не подключено к компьютеру Windows 10
Первым делом, если вы недавно подключали или меняли устройства как видеокарта, веб-камера, флешка, принтер, сканер или bluetooth, то стоит извлечь данное устройство и подключить обратно. Также, продуйте слоты от пыли и убедитесь, что все фишки подключены плотно.

SFC, DISM и CHKDSK
Воспользуемся тремя командами, которые восстановят системные файлы и проверят диск на битые сектора. Системный файл может относиться к драйверу, реестру и его неработоспособность может не давать системе Windows 10 получить доступ к устройству, что приведет к коду ошибке 45. Это касается и битого сектора на диске, если на этом битом секторе будет нужный файл, который отвечает за взаимосвязь устройства и windows, то система будет сообщать, что устройство не подключено к компьютеру.
Запустите командную строку от имени администратора и введите три команды по очереди:
- chkdsk /f /r
- sfc /scannow
- DISM /ONLINE /CLEANUP-IMAGE /RESTOREHEALTH

Нажмите Win+X и выберите “Диспетчер устройств”. Удалите устройство, которое выдает код 45, и нажмите на вкладку “Действие”, после чего “Обновить конфигурацию оборудования”.

Также, если код ошибки появился после обновления Windows 10, то можно попробовать откатить драйвер. Нажмите два раза по устройству, перейдите во вкладку “Драйвер” и нажмите “Откатить”. Если кнопка “Откатить” некликабельна, то нет предыдущей версии драйвера, не пугайтесь.

Скрытые драйвера
Старые ненужные драйвера могут конфликтовать с новыми, и выдавать ошибку с кодом 45, что сейчас это устройство не подключено к компьютеру. В диспетчере устройств нажмите на вкладку “Вид” и установите значение “Показать скрытые драйвера”. Разверните устройства, и удалите все прозрачные устройства, после чего перезагрузите ПК.
Если не помогло, то удалите все устройства в графе и перезагрузите ноутбук.

Само устройство
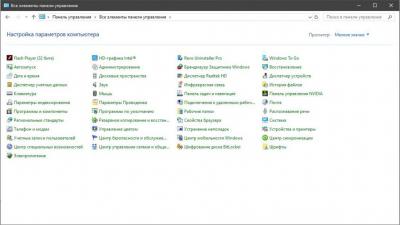
Как уже говорилось ранее, возникновение ошибки с кодом 45 может быть вызвано устаревшими или поврежденными драйверами. В таком случае необходимо позаботиться о том, чтобы подключенные к компьютеру устройства имели последние версии данного ПО. Выполнить обновление можно двумя способами. Первый делается через сам Windows:
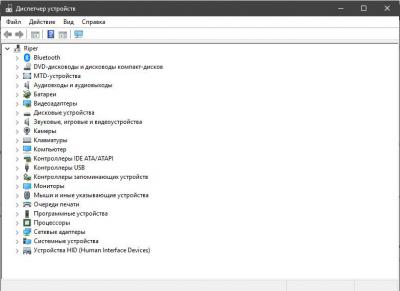
- Ввести в строке поиска название “Панель управления” и выбрать стандартное приложение.
- В открывшемся окне найти раздел “Диспетчер устройств”.
- После перехода в него откроется список всех девайсов и дисков, которые подключены к вашему компьютеру.
- Чтобы обновить драйвера, просто щелкните по иконке устройства правой кнопкой мыши. В появившемся списке выберите соответствующий раздел.
Второй вариант. Допустим, что вы хотите обновить драйвер для принтера. Для этого нужно выполнить следующие действия:
- В браузере перейдите на сайт производителя своего оборудования.
- Найдите раздел по обновлению драйверов.
- Среди списка доступных к обновлению девайсов найдите свой.
Откат к предыдущей версии
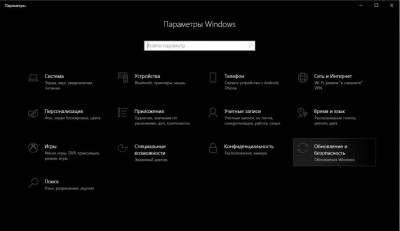
При возникновении ошибки с кодом 45 стоит попробовать откатить операционную систему к предыдущей версии Windows, которая стояла до обновления. Благодаря этому у компьютера появится возможность вернуть обратно все изменения, которые повлекли за собой появление данной ошибки. Для выполнения этой задачи необходимо сделать следующее:
- Запустите меню “Пуск” и перейдите в программу “Параметры Windows”.
- В открывшемся окне с настройками найдите раздел под названием “Обновление и Безопасность” и зайдите в него.
- В списке слева выберите пункт “Восстановление”.
- После этого вам будет предложено ввести пароль.
- После подтверждения того, что вы владелец устройства, запустится процесс отката. Для этого просто следуйте инструкциям.
При возвращении системы к прошлой версии обновлений ваши файлы удалены не будут. Данное действие просто вернет системные файлы в состояние, которое было до внесения изменений.
С чистого листа
Если ни один из приведенных выше способов не помог решить проблему, вам остается только удалить текущую операционную систему и установить Windows заново. Чтобы избежать потери данных, необходимо сделать резервные копии всех файлов и документов, которые находятся на компьютере.
Если и повторная установка операционной системы не помогла исправить ошибку 45, стоит обратить внимание на аппаратное обеспечение системного блока. Если есть возможность, выполните проверку, заменяя детали по одной, чтобы определить, какая из них служит причиной возникновения ошибки подключения устройства.
Изменить параметр энергосбережения
Если ваша беспроводная мышь или клавиатура Bluetooth все время отключается и подключается заново, то дело в режиме энергосбережения. Нажмите Win+X и выберите “Диспетчер устройств”, далее найдите и разверните графу Bluetooth. В развернутом списке найдите радиомодуль Bluetooth (Generic Bluetooth adapter) и нажмите по нему правой кнопкой мыши, после чего выберите “Свойства”. В новом окне перейдите во вкладку “Управление электропитанием” и снимите галочку “Разрешить отключение этого устройства для экономии энергии”.

Windows 10 не распознает оборудование? Попробуйте эти решения
- Восстановление реестра ПК
- Попробуйте выполнить сканирование DISM
- Обновление драйверов
- Запустите Центр обновления Windows
- Удалите и переустановите драйвер
- Запустите средство устранения неполадок оборудования и устройств
- Замените USB-устройство
Решение 1 – Ремонт реестра ПК
Самый простой способ восстановить реестр Windows – использовать специальный инструмент, такой как CCleaner. Кроме того, вы также можете использовать средство проверки системных файлов Microsoft для проверки повреждений системных файлов. Утилита проверяет целостность всех системных файлов и исправляет файлы, если это возможно. Вот как запустить сканирование SFC на всех версиях Windows:
- Теперь введите команду sfc/scannow.
- Подождите, пока процесс сканирования завершится, а затем перезагрузите компьютер. Все поврежденные файлы будут заменены при перезагрузке.
Если предыдущий метод не помог вам решить проблему, возможно, вы захотите попробовать выполнить сканирование DISM. Это довольно просто сделать, и вы можете сделать это, выполнив следующие действия:
- Запустите Командную строку от имени администратора.
- Как только откроется командная строка , введите DISM/Online/Cleanup-Image/RestoreHealth и нажмите Enter , чтобы запустить его.
- Сканирование DISM начнется. Это сканирование может занять около 20 минут или более, поэтому не мешайте и не прерывайте его.
Решение 3 – Обновление драйверов
- Нажмите на категорию уязвимого устройства (например, USB, мыши, клавиатуры и т. Д.), Чтобы развернуть его.
- Нажмите правой кнопкой мыши на уязвимом драйвере и выберите Обновить программное обеспечение драйвера .
- Следуйте инструкциям по обновлению драйвера устройства.
Если вы хотите обновить все свои драйверы автоматически, вы всегда можете использовать сторонние решения, такие как TweakBit Driver Updater . Используя этот инструмент, вы автоматически обновите все свои драйверы всего за пару кликов.
– Загрузите средство обновления драйверов Tweakbit
Решение 4 – Запустите Центр обновления Windows
Кроме того, вы можете исправить проблему с кодом 45, обновив ОС Windows 10 до последней версии. Microsoft постоянно выпускает обновления Windows, чтобы улучшить стабильность системы и исправить различные проблемы и ошибки, связанные с ошибкой запуска. Выполните следующие действия для обновления ОС Windows 10:
- В окне Центр обновления Windows проверьте наличие обновлений и установите доступные обновления.
- После завершения обновления перезагрузите компьютер с Windows.
Решение 5 – Удалить и переустановить драйвер
Пользователи Windows сообщили, что они смогли решить проблему с кодом 45, попробовав это исправление. Вот как это сделать:
- Нажмите на категорию уязвимого устройства (например, USB, мыши, клавиатуры и т. Д.), Чтобы развернуть его.
- Перезагрузите компьютер. Windows автоматически обнаружит изменения в вашем оборудовании.
- Загрузите и установите драйвер оборудования с официального сайта производителя или из центра загрузки драйверов Microsoft.
Решение 6 – Запустите устранение неполадок оборудования и устройств
Один из самых простых способов решения проблемы с подключением аппаратного устройства – запустить средство устранения неполадок оборудования и устройств. Эта функция проверяет наличие проблем и позволяет правильно установить новые аппаратные устройства. Вот как запустить средство устранения неполадок:
- Теперь перейдите к параметру Просмотр по в правом верхнем углу, нажмите стрелки раскрывающегося списка и выберите Большие значки .
- Поэтому нажмите Оборудование и устройства . Следуйте инструкциям, чтобы запустить средство устранения неполадок.
Решение 7 – заменить USB-устройство
Если вы все еще испытываете проблему с кодом 45 после попытки всех исправлений, описанных выше, скорее всего, устройство может быть неисправно. Некоторые аппаратные устройства не являются подлинными, следовательно, они не служат дольше. Вы исправляете неисправное устройство, если у вас есть хорошие технические знания или вы хотите обратиться к компьютерному инженеру, чтобы помочь вам исправить это.
Тем не менее, мы рекомендуем вам приобрести новое устройство и установить его на свой ПК с Windows в обычном режиме. Это предотвратит «в настоящее время это аппаратное устройство не подключено к компьютеру. (код 45) ошибка »на вашем компьютере.
Примечание редактора . Это сообщение было первоначально опубликовано в ноябре 2017 года и с тех пор было обновлено и обновлено для обеспечения свежести, точности и полноты.
