Проблемы 0xB8, связанные с 0x000000B8, в большинстве случаев могут являться результатом отсутствия или повреждения драйвера устройства для или неисправного оборудования, что приводит к выводу сообщения об ошибке «синий экран смерти» (BSOD). Для устранения неполадок, связанных с файлом 0xB8, большинство профессионалов ПК заменят файл на соответствующую версию.
Синий экран 0x0000007E указывает, что системный поток сгенерировал исключение, которое не уловил обработчик ошибок.
Параметры SYSTEM_THREAD_EXCEPTION_NOT_HANDLED
- Код исключения, который не был обработан;
- Адрес, где произошло исключение;
- Адрес записи исключения;
- Адрес записи контекста.
Причина
BSoD 0x0000007E является общей ошибкой. Чтобы интерпретировать её, необходимо идентифицировать, какое исключение было сгенерировано. Для этого необходимо проанализировать код исключения (первый параметр ошибки). Самые распространенные из них:
- 0x80000002: STATUS_DATATYPE_MISALIGNMENT указывает на ошибку ссылки данных;
- 0x80000003: STATUS_BREAKPOINT указывает контрольную точку, когда к системе не удалось присоединить отладчик ядра;
- 0xC0000005: STATUS_ACCESS_VIOLATION указывает на нарушение доступа к памяти.
Решение
Для устранения ошибки:
- Удостоверьтесь, что системный раздел диска имеет достаточно свободного места;
- Если в сообщении ошибки идентифицирован драйвер, отключите или обновите его;
- Попробуйте заменить видеокарту;
- Обновите BIOS;
- Отключите опции кэширования и затенения памяти BIOS.
2 параметр (адрес исключения) должен идентифицировать драйвер или функцию, которая вызвала ошибку.
Если причины исключения не определенны, рассмотрите следующие проблемы:
Аппаратная несовместимость. Удостоверьтесь, что новые установленные аппаратные средства совместимы с установленной версией Windows.
Дефектный драйвер устройства или системная служба могут быть причинами ошибки. Аппаратные проблемы, такие как несовместимости BIOS, конфликты памяти и конфликты IRQ также могут генерировать синий экран.
Если в ошибке указано название драйвера его необходимо удалить или отключить. Также удалите или отключите все недавно добавленные драйвера и службы. Если ошибка происходит во время запуска системы, а системный раздел отформатирован файловой системой NTFS, необходимо использовать Безопасный режим, чтобы удалить дефектный драйвер. Если драйвер используется в качестве части системного процесса запуска Безопасного режима, то для доступа к файлу потребуется запустить компьютер при помощи Консоли восстановления.
Если BSoD указывает на системный драйвер Win32k.sys, источником ошибки может быть сторонняя программа дистанционного управления. При наличии такого программного обеспечения его необходимо удалить.
Убедитесь, что система входит в систему Event Viewer. Находящиеся там сведения об ошибках помогут идентифицировать устройство или драйвер, который вызывает Stop 0x0000007E.
Отключить кэширование памяти BIOS. Обновите прошивку BIOS.
Необходимо также выполнить аппаратную диагностику. Просканируйте оперативную память на наличие ошибок.
Данная ошибка может произойти после первого перезапуска во время установки Windows, или после окончания установки. Возможная причина — нехватка дискового пространства для установки. Удалите все временные файлы, файлы кэша интернета, файлы резервных копий приложений и.chk файлы. Можете использовать другой жесткий диск с большим объемом.
Reader Interactions
На компьютере или ноутбуке под управлением Windows появился “синий экран смерти”? После появления сообщения «
KERNEL_AUTO_BOOST_INVALID_LOCK_RELEASE» (
0x00000162) система перезагружается? Ищите как исправить
0x00000162: «
KERNEL_AUTO_BOOST_INVALID_LOCK_RELEASE»?
Как просмотреть информацию об ошибках, исправить ошибки в Windows 10, 8 или 7
- На жестком диске компьютера или ноутбука не достаточно места. Для правильной работы ОС Windows 10 на системном диске должно быть свободно 2 – 10 ГБ.
- На компьютер был установлен не совместимый BIOS или прошивка была повреждена.
- Установлены не совместимые с ОС драйвера устройств.
- Реестр Windows был поврежден или удален. Возможно в результате очистки были удалены системные ключи реестра.
- Ативирусное программное обеспечение или компьютерные вирусы могут заблокировать системные файлы или удалить важные ключи реестра.
- В результате ошибок в работе программы для резервного копирования.
- В результате обновления ОС Windows.
Актуально для ОС: Windows 10, Windows 8.1, Windows Server 2012, Windows 8, Windows Home Server 2011, Windows 7 (Seven), Windows Small Business Server, Windows Server 2008, Windows Home Server, Windows Vista, Windows XP, Windows 2000, Windows NT.
Вот несколько способов исправления ошибки «
KERNEL_AUTO_BOOST_INVALID_LOCK_RELEASE»:
- Восстановите удаленные файлы
- Запустите компьютер в “безопасном режиме”
- Обновите драйвер через Диспетчер устройств
- Используйте sfc /scannow для проверки всех файлов системы
- Проверьте диск с Windows на наличие ошибок командой chkdsk c: /f
- Используйте режим совместимости со старой версией Windows
- Отключите лишние программы из автозагрузки Windows
- Обратитесь в поддержку Microsoft
- Установите последние обновления системы
- Запустите проверку системы на вирусы
- Выполните проверку оперативной памяти
- Выполните “чистую” установку Windows
Запустите компьютер в “безопасном режиме”
Если ошибка «KERNEL_AUTO_BOOST_INVALID_LOCK_RELEASE» (0x00000162) возникает в момент загрузки Windows и блокирует любую возможность работы с системой, попробуйте включить компьютер в “безопасном режиме”. Этот режим предназначен для диагностики операционной системы (далее ОС), но функционал Windows при этом сильно ограничен. “Безопасный режим” следует использовать только если работа с системой заблокирована.
Чтобы запустить безопасный режим сделайте следующее:
- Перейдите в меню Пуск и выберите Параметры.
- В открывшемся окне параметров перейдите в меню Обновление и Безопасность и выберите раздел Восстановление.
- В разделе Восстановление найдите Особые варианты загрузки и нажмите кнопку Перезагрузить сейчас.
- После этого Windows перезагрузится и предложит выбрать следующее действие. Выберите Поиск и устранение неисправностей.
- В меню Поиск и устранение неисправностей кликните на Дополнительные параметры, далее – Параметры загрузки.
- Далее Windows уведомит вас о том, что компьютер можно перезагрузить с использованием дополнительных параметров загрузки. Укажите – Включить безопасный режим. Нажмите Перезагрузить.
- После перезагрузки выберите Включить безопасный режим нажав клавишу F4.
Как загрузить Windows в безопасном режиме
Повреждение или перезапись системных файлов может привести к ошибке «KERNEL_AUTO_BOOST_INVALID_LOCK_RELEASE». Команда sfc находит поврежденные системные файлы Windows и заменяет их.
- Нажмите кнопку Windows, затем введите cmd с клавиатуры.
- Правой кнопкой мышки кликните на CMD и запустите от имени администратора.
- В окне командной строки введите sfc /scannow и нажмите Enter.
Этот процесс может занять несколько минут.
Как восстановить системные файлы Windows 10
Microsoft предлагает несколько решений удаления ошибки “голубого экрана”. «KERNEL_AUTO_BOOST_INVALID_LOCK_RELEASE» (0x00000162) можно убрать с помощью Центра обновления или обратившись в поддержку Windows.
- Перейдите на сайт технической поддержки Microsoft.
- Введите код и сообщение об ошибке в поисковую строку и следуйте найденным рекомендациям.
- Если вы не найдете готового решения, то задайте вопрос в сообществе – возможно вам ответит сертифицированный системный администратор.
Запустите проверку системы на вирусы
“Синий экран смерти” с ошибкой «KERNEL_AUTO_BOOST_INVALID_LOCK_RELEASE» 0x00000162 может вызывать компьютерный вирус, заразивший систему Windows.
Для проверки системы на наличие вирусов запустите установленную на компьютере антивирусную программу.
Современные антивирусы позволяют проверить как жесткие диски, так и оперативную память. Выполните полную проверку системы.
Выполните “чистую” установку Windows
Если не один из перечисленных методов не помог избавиться от 0x00000162 «KERNEL_AUTO_BOOST_INVALID_LOCK_RELEASE», попробуйте переустановить Windows. Для того чтобы выполнить чистую установку Windows необходимо создать установочный диск или другой носитель с которого планируется осуществление установки операционной системы.
Загрузите компьютер из установочного диска. Для этого может понадобиться изменить устройство загрузки в BIOS или UEFI для более современных компьютеров.
Следуя пунктам меню установщика укажите диск, на который вы хотите установить Windows. Для этого понадобится отформатировать его. Если вас не устраивает количество или размер локальных дисков, их можно полностью удалить и заново перераспределить.
Помните, что форматирование, удаление или перераспределения дисков удалит все файлы с жесткого диска.
После указания диска для установки Windows запуститься процесс копирования системных файлов и установки операционной системы. Во время установки от вас не потребуется дополнительных действий. В течении установки экран компьютера будет несколько раз гаснуть на непродолжительное время, и для завершения некоторых этапов установки компьютер будет самостоятельно перезагружаться.
В зависимости от версии Windows на одном из этапов от вас может понадобиться выбрать или внести базовые параметры персонализации, режим работы компьютера в сети, а также параметры учётной записи или создать новую.
После загрузки рабочего стола чистую установку Windows можно считать законченной.
Примечание. Прежде чем приступить к выполнению чистой установки Windows заранее побеспокойтесь о наличии драйверов ко всем установленным устройствам и сохранности ваших файлов. Загрузите и сохраните драйвера на отдельный носитель информации, а для важных данных создайте резервную копию.
Как сбросить Windows 10 к исходному состоянию
P.s. Перепад напряжения может быть от перегретой видеокарты, замыканий в клавиатуре, где-то провод от принтера может давать пробой на корпус (LPT да, током бьет), да чего угодно!



Легче всего вычислить в чем проблема заменой комплектующих, скорее всего, которых у Вас нет.
На фонарь могу предположить, что дело в блоке питания.


Ничего не разгоняли. Жесткий форматировали) Блок питания смотрели, транзисторы не вспухшие.
К сожалению все происходит за доли секунды и скрин сделать не успеваю. Могу приложить дампы памяти. Подойдет?
Хотя вот, в журнале порылся. Далее следует свежая подборка критических ошибок моего компа))
Это за два дня, я думаю этого достаточно)

BSOD или синий экран смерти KERNEL AUTO BOOST INVALID LOCK RELEASE появляется на Windows 10 по различным причинам. Разработчикам компании Microsoft выделить единую причину неполадки не удалось. На официальном форуме Microsoft обозначено, что ошибка 0x00000162 появляется на ПК после обновления с Windows 7 до Windows 10. На Windows 10 появляется из-за неправильной работы Windows Defender, службы nVidia Kernel Streaming Service ASAP (есть видеокарта от Nvidia), из-за повреждения драйверов графического видеоускорителя.
KERNEL_AUTO_BOOST_INVALID_LOCK_RELEASE
Если на вашем ПК появилась ошибка 0x00000162, то в первую очередь нужно проверить на целостность все системные файлы и саму Windows 10 на вирусы. Для этого можно использовать любой антивирус с актуальными вирусными базами или лечащую утилиту Dr.Web Curelt.
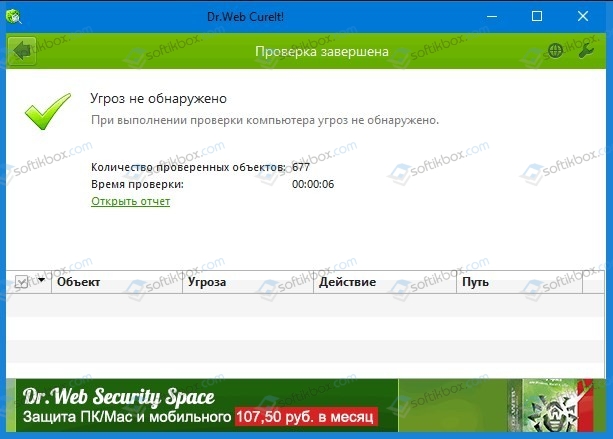
Для проверки Windows 10 на целостность системных файлов стоит использовать утилиту sfc. Для её запуска нужно открыть командную строку с правами Администратора и ввести sfc /scannow.
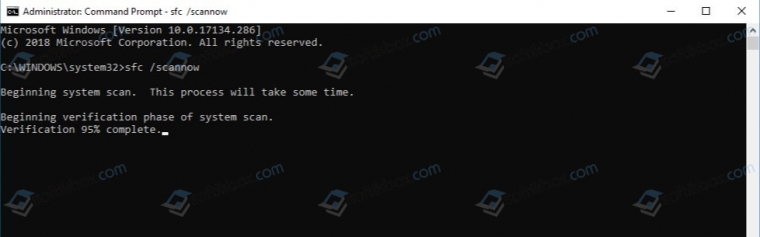
Если сканирование системы на вирусы и поврежденные файлы не принесло результатов, стоит отключить Windows Defender. На форуме Майкрософт указывается, что встроенный защитник часто бывает виновником BSOD 0x00000162: KERNEL_AUTO_BOOST_INVALID_LOCK_RELEASE. О том, как отключить Windows Defender, читайте по ссылке.
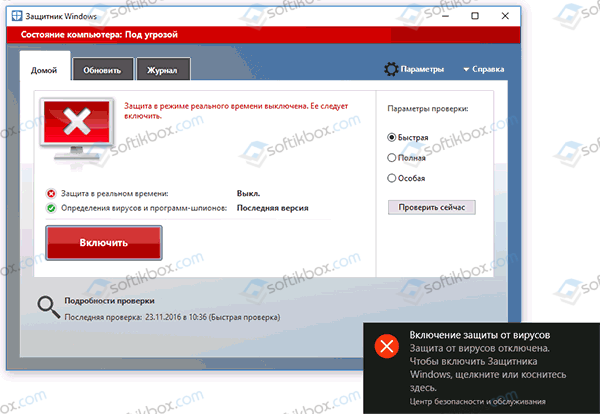
ВАЖНО! Нужно загрузить последнюю версию DriverPack, так как в старых сборках хранятся несовместимые с Windows 10 драйвера.
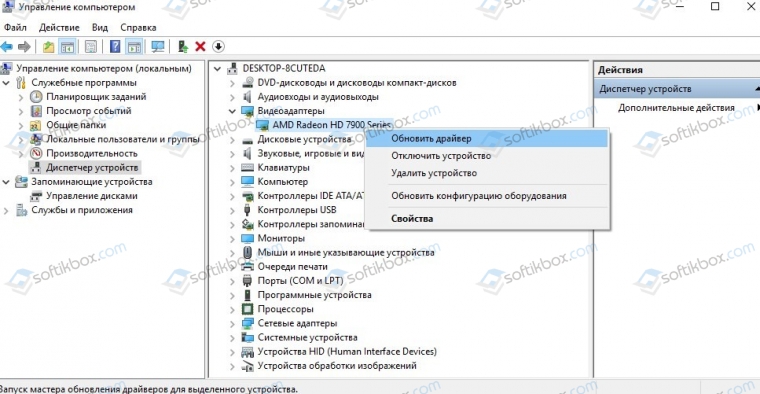
Если же вы используете видеокарту NVidia, то ошибка с кодом 0x00000162 может появляться из-за неверной работы службы nVidia Kernel Streaming Service ASAP. Её нужно отключить полностью или перезапустить. Для этого жмем «Win+R» и вводим «services.msc».
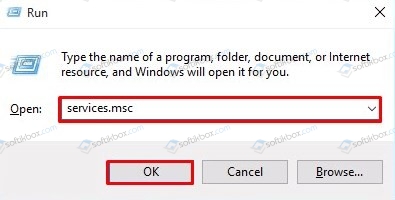
Откроется окно Служб. Находим nVidia Kernel Streaming Service ASAP. Двойным кликом открываем параметры службы и нажимаем на кнопку «Остановить» или можно попробовать перезапустить её.
ВАЖНО! При обновлении Windows 10 могут слететь настройки видеокарты. Нужно проверить, чтобы был задан параметр «Максимальная производительность». Если этот параметр в настройках видеокарты не указан, то это может вызывать BSOD.
Если же и манипуляция со службой не решила проблему, то рекомендации следующие:
Если же BSOD не удается решить вовсе, то нужно попробовать переустановить Windows 10 или обратиться в службу поддержки Microsoft.
Компьютер был перезагружен после критической ошибки код ошибки 0x00000162
имя журнала: система
ключевые слова: классический
код операции: сведения
категория задачи: отсутствует
Компьютер был перезагружен после критической ошибки. Код ошибки: 0x000000d1 (0xfffff87fedee9776, 0x0000000000000002, 0x0000000000000001, 0xfffff88003c12cc7). Дамп памяти сохранен в: C:WindowsMEMORY.DMP. Код отчета: 061410-27268-01.
Answers
Ага, Андрей, значит ждём Вашего ответа (в случае проверки видео на стороннем ПК). Или просто фидбека, если таковую проверку сделать невозможно. Данный форум является бесплатным сервисом Microsoft с целью оказания посильной помощи пользователям и повышения уровня знаний о продуктах Microsoft. Информация, представленная на форуме, распространяется «как есть» без официальной ответственности компании Microsoft.
Если вспомнить всю историю сначала, то начать надо с того, что изначально компьютер был собран из других составных частей. Они были отвергнуты, как возможная причина несовместимости оборудования, а именно:
M/B DFI UT P45 T3RS, MEMORY RAM DDR3 OCZ 2Gb KIT 1600.
На материнке нет встроееной видео карты, так что сам я видимо сделать ничего пока не смогу. Как только вернусь с сервиса, то зайду на форум.
Устраняем ошибку 0x00000116 в Windows 7 и 10

Резкое появление синего экрана 0x00000116 с текстом «компьютер был перезагружен после критической ошибки» может свидетельствовать о наличии различных проблем. В роли таковых чаще всего выступают поврежденные системные файлы Windows 7 и 10, сбойные драйвера, устройства и конфликтующее оборудование, подключенное к ноутбуку или ПК.
В этой статье мы разберем каждую из ситуаций и исправим имеющуюся проблему.
Причины появления
К основным причинам можно отнести:
Стоит отметить, что, если Windows не загружается в обычном режиме, необходимо загрузиться в безопасном или через LiveCD.
Проверка файлов
В первую очередь нужно провести диагностику и устранение ошибок на стороне файловой системы и системных файлов.
Пользователям Windows 10 и 8 доступна еще одна команда «DISM /Online /Cleanup-Image /RestoreHealth». Она автоматически скачает нужные файлы с официального сайта Microsoft и заменит ими поврежденные. Однако для ее выполнения потребуется доступ в интернет.


Переустановка ПО
Если ошибка 0x00000116 появляется при загрузке Windows 7, то скорее всего виной тому драйвер карты. Его необходимо переустановить.
Как это правильно сделать:
Если после переустановки драйвера синий экран 0x00000116 продолжает появляться, то проблема может заключаться в неисправности видеоплаты.
Еще одним сигналом этому служит невозможность установить новый драйвер.
Проверка на вирусы
Вирусы способны не только похищать конфиденциальную информацию с вашего ПК, но и нарушать его работу. Поэтому так важно иметь комплексный антивирус и периодически проводить полную проверку системы.
Наверно уже всем известно, что ни один антивирус не гарантирует 100% защиты, поэтому дополнительно рекомендуется:
В некоторых случаях целесообразно проводить сканирование в безопасном режиме. Так вы повысите скорость сканирования, эффективность поиска и удаления угроз.
После выполнения всех пунктов ошибка stop 0x00000116 должна перестать вас беспокоить.
Исправление ошибок в реестре
Существует несколько способов восстановления реестра, с помощью системных средств и сторонних программ. Мы разберем последний.
После этого синий экран должен перестать вас беспокоить.
Несовместимость комплектующих
Очень часто ошибка с кодом 0x00000116 появляется в результате несовместимости видеокарты или оперативной памяти с материнской платой.
Проверить это можно следующим способом:
Нехватка питания
Нехватка мощности блока питания или его неисправность может способствовать появлению различного рода сбоям. Поэтому следует отдельно проверить этот момент.
Самостоятельно разбирать блок питания можно только в случае, если он находится не на гарантии. Иначе вы можете ее потерять.
Скорее всего это решит проблему.
Разгон или перегрев
Нередко синий экран «BSOD» 0x00000116 появляется после разгона видеоплаты. В таком случае нужно сбросить частоты и напряжение к значению по умолчанию. Для этого войдите в безопасный режим, откройте утилиту, через которую был осуществлен разгон и сбросьте параметры.
Диагностировать перегрев можно используя бесплатную утилиту «AIDA64». Откройте меню «Компьютер» и войдите в раздел «Датчики». В столбце «Температуры» обратите внимание на параметр «Диод ГП», его значение не должно быть выше 30-45 градусов в простое и 75-85 градусов в момент нагрузки.

Слишком большая температура говорит о плохом охлаждении или неисправности видеоплаты.
Неисправность комплектующих
Если операционная система Windows установлена на жестком диске, то стоит провести его диагностику. Это механическое устройство и со временем оно выходит из строя. Любая неисправность винчестера влечет за собой периодические сбои в работе компьютера.
Немалую роль играет и оперативная память. Огромное количество ошибок появляется из-за битых планок ОЗУ или несовместимых с вашим железом. В таком случае следует проверить ОЗУ на предмет ошибок с помощью утилиты Memtest или произвести замену.

Также синий экран может сигнализировать о неисправности видеокарты. Ее тоже следует проверить, особенно если вы сталкиваетесь со следующими ситуациями:
Если ошибка 0x00000116 появилась после обновления драйвера видеокарты, то возможны два варианта:
С первым случаем помогут справиться в любой компьютерной мастерской. Однако стоит заметить, что если поставлен диагноз «отвал чипа», то восстановление не даст долго эффекта. И стоит задуматься о целесообразности такого ремонта.
Компьютер был перезагружен после критической ошибки код ошибки 0x000000be
Ошибка 0xc000000e () после включения компьютера, Windows не стартует (надпись; Recovery, Your PC/Device needs to be repaired; )
Ошибка 0xc000000e (. winload. efi) после включения компьютера, Windows не стартует (надпись «Recovery, Your PC/Device needs to be repaired»)
Нередко при работе с разделом диска, на котором установлена ОС Windows (перенос/миграция ОС, подключение доп. диска и пр.) — при включении ПК появляется синее окно «Recovery. « и код ошибки 0xc000000e (пример на скрине ниже в статье 👇). Разумеется, дальше Windows не загружается и ждет от вас какого-нибудь решения.
Как правило, такое «поведение» Windows связано не с повреждением каких-то значимых файлов ОС, а с тем, что том был привязан к определенной букве, и когда система была перемещена на др. диск (скажем так для примера) — эта «связь» нарушается и на старте получаем ошибку.
Не так давно, как раз разбирался с этим «добром», попутно сделав несколько фото. Думаю, это небольшая заметка сможет помочь тем, кто столкнулся с нечто подобным. 👌
Что делать с ошибкой 0xc000000e
Для начала обратите внимание на нижнюю часть окна — как правило там есть пункт, позволяющий нажать на кнопку ESC и попасть в BIOS (UEFI). Это нам и нужно.
Пример ошибки, переход в настройки BIOS (0xc000000e, Winload. efi, Recovery: Your PC/Device needs to be repaired)
После сохранить настройки и попробовать перезагрузить устройство.
👉 Кстати, еще один важный момент!
ШАГ 2
Создание загрузочной USB-флешки Windows 10 — несколько способов
Далее перейти в меню поиска и устранения неисправностей.
Поиск и устранение неисправностей
В нем есть две ключевых вкладки:
ШАГ 3
Если ОС по-прежнему не загружается — стоит попробовать вручную привязать ОС Windows к нужному тому. Делается это не так уж и сложно.
После нужно ввести (очень внимательно) следующую команду (и нажать Enter 😉):
Bcdboot D:windows /s Z: /f UEFI
Примечание : вместо «D» нужно указать тот том, на котором у вас установлена Windows (далеко не всегда это диск «C»). Вместо «Z» — букву тома ESP (мы его задали при использовании DISKPART, чуть выше 👆).
Привязка целевого раздела Windows
Если в меню загрузки будет появляться 2 ОС
Выбор ОС Windows 10 при загрузке
А чтобы это окно вас не донимало — после загрузки Windows зайдите в проводник и откройте Свойства «Моего компьютера», и перейдите в Доп. параметры (👇).
Доп. параметры системы
Далее откройте Параметры загрузки и восстановления и измените время отображения списка ОС (лучше всего установить время в 1 сек. В этом случае и меню будет пропадать быстро, и, если что не так — вы всегда сможете до него добраться 👌).
Отображать список ОС 1 сек.!
Универсальный вариант восстановления загрузчика
Этот способ актуален даже в том случае, если у вас слетел системный EFI раздел (и компьютер при включении сообщает, что он вообще не нашел ни одного загрузочного устройства, см. пример ниже 👇)!
Правда для работы нам понадобиться LiveCD-диск (ссылка на нужный).
The system cannot find any bootable devices — система не может найти на одного загрузочного устройства
Загрузившись с LiveCD — для начала необходимо запустить утилиту MiniTool Partition Wizard и посмотреть, что там с разделами.
Запускаем программу MiniTool Partition Wizard
Обратите внимание на тот диск, на котором у вас установлена Windows. Обычно в его начале должен идти раздел на 100?512 МБ в FAT32/NTFS (см. скриншот ниже: в моем случае раздел «слетел» и отображается как «Незанятый»).
Находим системный раздел EFI
Если у вас тоже файловая система отображается как «Незанятая» — необходимо будет кликнуть по этой области ПКМ и создать раздел:
Создать раздел (если GPT — FAT32, если MBR — NTFS, активный)
Далее необходимо запустить другую утилиту — Dism++.
Восстановление загрузки (Dism++)
В моем случае он идет первым (чуть ранее мы его создали в MiniTool Partition Wizard).
Выбираем наш подготовленный раздел
Если увидите окно с сообщением об успешном восстановлении загрузки — задача выполнена! 👌
Восстановление загрузки успешно восстановлено!
После выкл. и вкл. устройства — Windows начала загружаться в штатном режиме без каких-либо ошибок.
Если вы решили вопрос как-то иначе — чиркните в комментариях хоть пару слов (заранее благодарю!).
Исправить код ошибки 0xc0000001 в Windows 10
Во время пользования Windows 10 вы можете внезапно столкнуться с ошибкой 0xc0000001 на синем экране. Ошибка также может появляться при загрузке компьютера. Сам код ошибки 0xc0000001 связан, когда устройству или программному обеспечению не удается получить доступ к памяти или нужным системным файлам для правильной работы и выполнению операций. Ошибка очень масштабная и причин её появления очень много, но есть и основные виновники этой проблемы. В большинстве случаев ошибка 0xc0000001 BSOD появляется из-за поврежденных системных файлов, памяти, SAM (Security Account Manager) или подключения нового оборудования. В этой инструкции я покажу методы, чтобы исправить код ошибки 0xc0000001 в Windows 10 на синем экране.
Как исправить ошибку 0xc0000001 в Windows 10
Что нам нужно для исправления ошибки 0xc0000001? Запустить командную строку любыми способами. Сделать это можно через безопасный режим или дополнительные параметры загрузки.
Обычно в Windows 10 когда компьютер загружается 3 раза до ошибки, то на 4 раз он автоматически загрузиться в дополнительные параметры загрузки, что нам и нужно. В параметрах можно запустить безопасный режим или командную строку. Вы можете вручную перезагружать ПК 4 раза, доходя до появления ошибки, пока не попадете в эти параметры.
Есть и та категория пользователей, которые не могут запустить «Дополнительные параметры при загрузке». В этом случае вам нужно создать установочную флешку Windows 10 и зайти через неё в эти параметры нажав «Восстановление системы».
Как только вы попали в дополнительные параметры, первым делом попробуйте «Восстановление при загрузке«. Если это не помогло, обратите внимания на картинку ниже. Видно, что имеется Командная строка. Её мы и будем использовать ниже для решения проблемы. Вы должны её запустить, чтобы приступить к 1 способу.
Восстановление системных файлов и проверка диска
Запустите командую строку и введите команды по порядку, дожидаясь окончание процесса после каждой:
Ошибки памяти и планка RAM
Важно: Для этого нужна установочная флешка Windows 10, зайти через нее в параметры загрузки и запустить командную строку.
Восстановление системы
Большинство ошибок %% knowledgebase_file_name%%, с которыми вам придется столкнуться, связано с ошибками типа “синий экран” (также известными как “BSOD” или “ошибка ОСТАНОВКИ”), которые появляются в Windows XP, Vista, 7, 8 и 10:
- «Windows выключена, чтобы остановить повреждение ПК, вызванное ATTEMPTED_SWITCH_FROM_DPC. «
- «: (ATTEMPTED_SWITCH_FROM_DPC вызвал ошибку. Компьютер необходимо перезагрузить. «
- «0x0A: IRQL_NOT_LESS_EQUAL — ATTEMPTED_SWITCH_FROM_DPC»
- “STOP 0x0000001E: KMODE_EXCEPTION_NOT_HANDLED – ATTEMPTED_SWITCH_FROM_DPC”
- 0x050: СТРАНИЦА_FAULT_IN_NONPAGED_AREA — ATTEMPTED_SWITCH_FROM_DPC
Установка аппаратного или программного обеспечения, связанная с турбоналогом, может вызвать ошибки BSOD ATTEMPTED_SWITCH_FROM_DPC. Ошибки ATTEMPTED_SWITCH_FROM_DPC, связанные с s, часто возникают во время установки программного обеспечения, связанного с ATTEMPTED_SWITCH_FROM_DPC, во время завершения работы или запуска Windows или во время загрузки драйвера устройства, связанного с Microsoft Corporation. Отслеживание того, когда и где возникает ошибка STOP, является важной информацией при устранении проблемы. Notating при возникновении ошибок ATTEMPTED_SWITCH_FROM_DPC STOP имеет первостепенное значение для поиска причины проблем, связанных с s, и сообщая о них за помощью.
Эпицентры ATTEMPTED_SWITCH_FROM_DPC Головные боли
Ошибки синего экрана ATTEMPTED_SWITCH_FROM_DPC могут быть вызваны различными проблемами с оборудованием, прошивкой, драйвером или программным обеспечением. Эти BSOD могут быть вызваны проблемами или проблемами с оборудованием, связанным с Microsoft Corporation.
В основном, осложнения ATTEMPTED_SWITCH_FROM_DPC связаны с:
- Поврежденный, устаревший или неправильно настроенный драйвер устройства (ATTEMPTED_SWITCH_FROM_DPC).
- Поврежденный или недопустимый реестр ATTEMPTED_SWITCH_FROM_DPC из или изменение, связанное с оборудованием.
- ATTEMPTED_SWITCH_FROM_DPC или файлы, связанные с s, повреждены вирусной инфекцией.
- ATTEMPTED_SWITCH_FROM_DPC конфликтует после установки оборудования, связанного с Microsoft Corporation.
- Установка создание ATTEMPTED_SWITCH_FROM_DPC (или связанного системного файла) повреждения или удаления.
- Ошибка STOP (ATTEMPTED_SWITCH_FROM_DPC) с поврежденного жесткого диска.
- Поврежденная оперативная память/память из ATTEMPTED_SWITCH_FROM_DPC Синий экран смерти.
ЗагрузкаWinThruster 2022 – Проверьте свой компьютер на наличие ошибок.
Совместима с Windows 2000, XP, Vista, 7, 8, 10 и 11
