Удалите устройство в диспетчере устройств и установите заново
Если вы нашли ошибку с кодом 10, то знаете, как попасть в диспетчер устройств. На всякий случай, напомню простой способ. Нажимайте на клавиатуре Win+R и вводите в появившейся строке devmgmt. msc. Кликните по «Ок» и перед вами откроется диспетчер устройств. Теперь здесь найдите тот раздел и тот модуль, которые вызывают сбои. Нажмите на него правой кнопкой мыши и выберите «Удалить устройство».

Теперь перезагрузите компьютер. После запуска система сама определит устройство и подберет для него подходящий драйвер. Если этого не происходит, то, возможно, произошло серьезное повреждение аппаратной части или драйверов, ответственных за связь с модулем.
Проблема в том, что система установит драйверы, которые подходят «по её мнению». А это мнение не всегда совпадает с мнением производителя. В таких случаях лучше установить нужные утилиты самостоятельно.
Переустановите, обновите или откатите драйверы
Если прошлый пункт не помог, то стоит обратится к смене драйверов. Десятка любит ставить именно те программы, которые считает подходящими компания Майкрософт. Не всегда эти драйверы совпадают с теми, которые рекомендует производитель для данной версии системы. Иногда даже лучше встают драйвера для прошлых версий систем, чем рекомендованные.

Перед тем, как скачивать всё вручную, попробуйте откатить драйверы до прошлой версии. Ошибка может крыться в обновлении, которое начало конфликтовать с какими-то программами или аппаратными частями. Перейдите в диспетчер устройств, там найдите проблемный модуль и кликните по нему правой кнопкой мыши. В выпавшем разделе выберите «Свойства», а в новом окне перейдите во вкладку «Драйвер».

После загрузки снова откройте диспетчер задач и перейдите в свойства неисправного модуля. Выберите кнопку «Обновить» на вкладке драйверов. Откроется окно, в котором выберите «Найти драйверы на этом компьютере». Нажмите на кнопку «Обзор» и укажите путь до распакованного архива. Если с сайта производителя скачался сразу файл для установки, то попробуйте сначала запустить его от имени администратора, иногда этого оказывается достаточно.
Лучше провести эту операцию не только с проблемным устройством, но и с остальными. Проблема может оказаться в том, что какой-то другой драйвер конфликтует с текущим модулем. Так что загрузите и установите все возможные драйвера.
Отключите функцию «быстрый запуск»
Опция быстрого запуска доступна в Windows 10 или 8. Она позволяет быстрее запускать компьютер из выключенного состояния. При этом используется некоторый аналог гибернации, когда некоторые данные системы сохраняются в определенный файл. Вот только это может вызывать ошибки, потому что не все устройства умеют просыпаться правильно, а у некоторых возникают ошибки при загрузке программ или драйверов. При любых сбоях стоит сначала попробовать отключить быстрый запуск, чтобы удостоверится, что причина не в нем.

Откройте панель управления и перейдите в раздел электропитания. Можете сразу начать печатать в строке поиска «Электропитание», нужный раздел найдется. Теперь перейдите в раздел «Действия кнопок питания». В верхней части окна кликните по разделу «Изменение параметров, которые сейчас недоступны». Это действие выполнимо только с аккаунта с правами администратора.

В нижней части окна снимите галочку с быстрого запуска. Проведите завершение работы компьютера по всем правилам, а потом включите его обратно. Если проблемы остались, то стоит переходить к следующим пунктам.
Отключите другие устройства
В первую очередь, данный раздел относится к тем модулям, которые подключены в аналогичные разъемы. То есть несколько видеокарт или видеокарта и еще какой-то аппарат, которые подключены к шине PCI. Отключите их все и оставьте только проблемный модуль. Запуститесь с ним и посмотрите, ушла ошибка или нет.
На самом деле, ситуации бывают невероятные, поэтому рекомендуется отключать все агрегаты, которые не нужны для нормальной работы компьютера. Вытащите все флешки, принтеры, любые платы расширения, вообще все. Оставьте мышку с клавиатурой, процессор, оперативную память и видеокарту. Даже мышь с клавой лучше переткнуть в материнскую плату напрямую, то есть подключить с задней части компьютера. Если это помогло, то остается по очереди подключать все модули и смотреть, с чем возникает конфликт.
Поменяйте разъем USB
Этот совет относится к тем аппаратам, которые подключаются по usb. Первое, что стоит сделать в этом случае, это отключить проблемное устройство от удлинителя или разветвителя. Проблема может заключаться в них самих. После того, как это проделаете, попробуйте другие порты для своего устройства. Лучше использовать те, что находятся на материнской плате и располагаются в задней части компьютера.
Изредка ситуация бывает обратной. Из-за чрезмерной нагрузки выгорают именно разъемы на материнской плате, а вот передние порты, которые подключаются к материнке другим способом, остаются работать. Попробуйте перебрать все варианты, при этом отключив все ненужные устройства.
Выключите энергосбережение usb-портов и устройства
Обычно это делают первым делом, потому что с несвоевременным засыпанием модулей или всего компьютера сталкивались многие. Перейдите в Панель управления, потом в Оборудование и звук, а затем в Электропитание. Перед вами откроется окно с настройкой схемы электропитания.

Щелкните по «настройка схемы электропитания» у того раздела, который сейчас выбран и используется. В открывшемся окне нажмите «Изменить дополнительные параметры питания». Откроется еще одно окошко, в котором производится настройка того, когда можно отключать питание от определенных модулей.
Пройдитесь по всем разделам и запретите отключать устройства через любой срок. Также зайдите в диспетчер устройств и снова откройте там свойства проблемного модуля. Перейдите в раздел электропитания и убедитесь, что там не стоит галочка, которая разрешает отключение модуля для экономии энергии.
Обновите Windows
Проблема из-за отсутствия обновлений возникает редко. Чаще ошибка бывает из-за того, что обновление начало с чем-то конфликтовать. Проверить способ стоит, потому что он не займет много времени, а остался последним из простых.
Перейдите в центр обновления Виндовс, сделать это можно из параметров системы или набрав запрос в строке Пуск. Здесь нажмите на «проверить наличие обновлений», установите все основные и дополнительные пункты, после чего перезагрузите компьютер.
Как исправить ошибку через редактор реестра
Попробуйте провести чистку реестра с использованием одной из программ, например CCleaner. Обычно они сами предлагают создать копию реестра, а также неплохо ищут битые записи. Если это не помогло, то придется приступать к ручной чистке.
Нажмите Win+R и введите regedit. Откроется редактор реестра, первым делом стоит сделать резервную копию, чтобы было что восстанавливать в случае сбоя. Нажмите на компьютер правой кнопкой мыши, выберите «экспортировать» и укажите место, в которое хотите сохранить резервную копию.

- 4d36e972-e325-11ce-bfc1-08002be10318 — сетевые адаптеры;
- 4d36e968-e325-11ce-bfc1-08002be10318 — видеокарты;
- 4d36e96c-e325-11ce-bfc1-08002be10318 — аудио и видео устройства;
- 4d36e96f-e325-11ce-bfc1-08002be10318 — мыши;
- 4d36e96b-e325-11ce-bfc1-08002be10318 — клавиатуры;
- 6bdd1fc6-810f-11d0-bec7-08002be2092f — камеры и сканеры;
- 4d36e967-e325-11ce-bfc1-08002be10318 — жесткие диски;
- 4d36e96a-e325-11ce-bfc1-08002be10318 — контроллеры жестких дисков;
- 4d36e96d-e325-11ce-bfc1-08002be10318 — модемы;
- 4d36e978-e325-11ce-bfc1-08002be10318 — последовательные и параллельные порты;
- 4d36e97b-e325-11ce-bfc1-08002be10318 — контроллеры SCSI и RAID;
- 4d36e97d-e325-11ce-bfc1-08002be10318 — системные шины и мосты.
Меняется только последний раздел, все остальные остаются прежними.
Что делать, если ничего не помогло
В этом случае без диагностики аппаратной части уже ничего точно сказать нельзя. Стоит отнести устройство в сервисный центр и ждать результата. На дому такую диагностику не проводят.
Удаление ошибочных записей из реестра
Первое, что следует делать — это исключать программные ошибки, из-за которых может возникать код 10. То есть убрать ошибочные записи в реестре, которые системе указывают, что для оборудования требуется неверный драйвер. Естественно, что из-за этого и возникает сбой в работе устройства.
Как показывает практика, этот метод в 85% случаев помогает устранить причину “Запуск этого устройства невозможен (код 10)”
Предварительно рекомендуется сделать резервную копию системы. В Windows 10 это можно сделать штатными средствами. Потребуется:
- Открыть «Параметры» нажатием клавиш Win+I
- Ввести «Создание диска» и выбрать первый пункт.
- Следовать пошаговой инструкции
Переустановка драйверов
Если предыдущий способ не устранил проблему, то следует попробовать переустановить драйвер. Для этого нужно:
- Нажать ПКМ на «Пуск»
- Выбрать «Диспетчер устройств».
- Далее выделить устройство, с которым возникает проблемы, кликнуть по нему ПК и выбрать «Обновить драйвер».
Устранение ошибки код 10 через реестр
- Для запуска редактора нужно нажать Win+R
- Выделить пункт «UpperFilters», вызвать меню (правой кнопкой) и выбрать «Удалить». То же самое проделать с параметром LowerFilters (если имеется).
Устранение конфликтов между устройствами
Если к ПК или ноутбуку подключено 2 однотипных устройства, то при их совместной работе могут возникать ошибки вида «this device cannot start code 10». Это происходит из-за того, что система одновременно отправляет запросы на несколько устройств и, соответственно, получает 2 ответа. То есть для устранения проблемы достаточно отключить один из девайсов.
Чаще всего такие конфликты случаются, если к ПК подключено 2 bluetooth-адаптера, 2 сетевых контроллера, несколько внешних накопителей, 2 или более клавиатуры, мышки.
Обновите систему
Избавиться от “Ошибка код 10” нередко помогает банальное обновление системы. Ведь Windows в процессе этого также проверяет наличие новых версий драйверов для всего оборудования. И если они есть — устанавливает.
- Потребуется открыть «Параметры»
- Перейти в «Обновление»
- Выбрать «Проверить наличие».
- Если есть новые — установить.
После этого обязательно перезагрузить компьютер (новые версии драйверов будут задействованы только после этого).
Отключите функцию быстрый запуск
В Windows всех редакций предусмотрена функция Plug’n’Play. Именно благодаря ей любое подключённое устройство автоматически опознаётся и сразу же задействуется в работе. Но иногда она вызывает конфликты в работе оборудования, что заканчивается ошибкой «код 10».
Чаще всего отключение этой функции позволяет устранить неисправность, когда устройство перестаёт нормально работать после выхода ПК из спящего режима (или из «гибернации»).
Как отключить быстрый запуск? Необходимо:
- Открыть «Параметры», нажав Win + I
- Выбрать «Система»
- Далее перейдите в «Питание» и выбрать «Дополнительные параметры».
- Затем нужно в левой колонке выбрать «Действия кнопок».
- Кликнуть на «Изменение параметров, что недоступны».
- Убрать отметку с «Включить быстрый запуск», нажать «Сохранить».
- Далее нужно переподключить «проблемное» устройство, с работой которого и возникают проблемы.
Выключите энергосбережение USB портов
Очень часто ошибка “Код 10” возникает из-за функции энергосбережения портов. Она по умолчанию задействована в ноутбуках с целью увеличения время автономной работы. Например, если мышка не используется более 10 – 20 минут, то она системой переводится в режим энергосбережения. Но после этого может не удастся её повторный запуск вплоть до перезагрузки ОС.
Соответственно, если оборудование, подключённое по USB, работает некорректно, то энергосбережение рекомендуется попросту отключить. Для этого нужно:
- Перейти в «Параметры»
- Далее «Система»
- После — «Питание» и выбрать «Дополнительные параметры».
- Выбрать «Настройка схемы».
- Выбрать «Дополнительные параметры».
- В разделе «Параметры USB» выбрать «Запрещено», нажать ОК.
- Далее рекомендуется перезагрузить ПК.
После этой процедуры ошибка “Код 10” должна исчезнуть
Отключите энергосбережение устройства
Также само устройство может автоматически переходить в энергосберегающий режим, что тоже вызывает error 10 (так как возникает конфликт с системными параметрами энергосбережения). И чтобы это отключить, нужно:
- Нажмите ПКМ по «Пуск» и выберите «Диспетчер устройств»
- Вызвать контекстное меню на проблемном оборудовании и выбрать «Свойства».
- Перейти в раздел «Управление питанием» и выбрать «Отключить энергосбережение», нажать ОК.
Откатите драйвер устройства
Как перейти на предыдущую версию драйвера? Нужно:
- Нажать ПКМ по восклицательному знаку в диспетчере устройств (данной иконкой обозначаются устройства, что работают неправильно),
- Выбрать «Свойства».
- В следующем окне перейти на вкладку «Драйвер», выбрать «Откатить» (если пункт не активен, то это означает, что используется стандартный драйвер).
- Далее нужно дождаться окончания переустановки, после — перезагрузить ПК.
Если же и в этом случае ошибка код 10 остаётся, то это указывает на то, что оборудование — неисправно, рекомендуется обратиться в сервисный центр.
Итого, код 10 указывает на то, что устройство по какой-либо причине работает некорректно. В большинстве случаев это программная ошибка, то есть устранить её можно самостоятельно. А сталкивались ли вы с такой проблемой, с каким именно устройством возникал сбой? Как вам удалось от неё избавиться? Расскажите об этом в комментариях.

Специалист программирования компьютерных систем и устройств на базе ОС “Android”
Задать вопрос эксперту
Что делать запуск этого устройства невозможен код 10
За многозначительной фразой «запуск устройства невозможен код ошибки 10», которую пользователь может увидеть в «диспетчере устройств» чаще всего скрывается банальное отсутствие подходящих драйверов для устройства.
Стоит отметить, что Windows 10 обладает весьма обширной библиотекой драйверов, но для некоторых специфичных устройств нужно специализированное программное обеспечение, которого в базе данных ОС может попросту не быть.
Другой причиной ошибки может быть конфликт устройств или иная неполадка связанная с драйверами. Для того, чтобы устройство заработало нормально нужно устранить вероятную проблему и переустановить драйвера. Как раз этим мы сейчас и займёмся.
Запуск этого устройства невозможен (Код 10) – Wi-Fi и сетевой адаптер с желтым восклицательным знаком


Запуск этого устройства невозможен. Попробуйте обновить драйверы для этого устройства. (Код 10)
Да, это нужно попробовать сделать в первую очередь, и я сейчас подробно об это расскажу, но такое решение не всегда помогает избавиться от этой проблемы. Поэтому, мы рассмотрим еще несколько других решений.
Желтый восклицательный знак и код 10
Для начала я рекомендую попробовать просто удалить адаптер, который в диспетчере устройств отображается с ошибкой. Для этого нажмите на него правой кнопкой мыши и выберите «Удалить».

Подтверждаем удаление вместе с драйвером (ПО) и перезагружаем компьютер. Если не помогло – выполните следующие рекомендации.
Нужно обновить драйвер сетевого адаптера с ошибкой код 10. Можете попробовать просто нажать на адаптер и выбрать «Обновить драйвер» – «Автоматический поиск драйверов».

Но это скорее всего не сработает. Если сработает – это чудо.
Не игнорируйте ссылки, которые я оставлю ниже. Попробуйте переустановить драйвер вручную!
Если проблема с сетевой картой (LAN) :
Если «Запуск этого устройства невозможен» в свойствах Wi-Fi адаптера:
И отдельные инструкции для ноутбуков: ASUS, HP, Dell, Acer, Lenovo.
Так же можете попробовать заменить драйвер на другой из списка уже установленных по этой инструкции.
Другие решения ошибки «Запуск этого устройства невозможен»
Если вы уже применили все решения, но сетевой адаптер так и не заработал, в диспетчере устройств по прежнему висит желтый восклицательный знак и ошибка с кодом 10, то можно попробовать исправить это в реестре. Перед этим рекомендую сделать резервную копию реестра.
Жду обратной связи в комментариях. Если не удалось исправить эту ошибку, то подробно опишите свой случай, постараюсь что-то подсказать. Ну а если ошибка исчезла и сетевой адаптер заработал, то поделитесь решением. Особенно, если его нет в этой статье.
Запуск устройства невозможен (код 10), что делать?
При подключении устройства к компьютеру, например, мышки пользователи могут столкнуться с ошибкой невозможности запуска устройства (код 10). Такая ошибка также может возникнуть и без подключения нового оборудования, а в после выполнения обновления Windows.
Причиной возникновения ошибки с кодом 10 может быть:
Но чаще всего ошибка с кодом 10 возникает, когда какое-либо устройство неисправно, либо имеются ошибки или сбои в работе драйверов. Для устранения ошибки и восстановления работоспособности устройства требуется выполнить ряд действий.
Работает ли устройство?
Сперва необходимо убедиться, что устройство исправно. Если это периферийное устройство, такое как мышка или веб-камера, то попробуйте ее подключить в другой порт компьютера, а лучше к другому компьютеру или ноутбуку. Если устройство исправно, то идем дальше
Диспетчер устройств

Устанавливаем заново устройство, обновив конфигурацию оборудования (нажав на соответствующий пункт в меню «Действие’):
После этого система попытается заново настроить подключенный девайс и установит на него драйвер.
Обычно после установки обновленного драйвера проблема с ошибкой 10 будет устранена. Если же нет, то переходим к следующему этапу.
Обновления Windows
Если вы не производите регулярные обновления операционной системы, то как раз пришло время это сделать. Выпускаемые обновления для Windows позволяют поддерживать стабильную и безопасную работу системы, и обеспечивает нормальное взаимодействие всех устройств компьютера с системой. С другой стороны, если проблема с устройством появилась после обновления Windows, то следует выполнить откат на прежнюю точку восстановления.
Проверка реестра
Дополнительно необходимо проверить реестр системы на наличие ошибок. Для поиска и исправления ошибок в реестре следует использовать специальные утилиты, например, CCleaner.
Если никакие программные манипуляции не позволяют восстановить работоспособность устройства, то следует проверить работоспособность разъемов, в которые подключается оборудование. Мы знаем, что устройство исправно, оно прекрасно работает на другом компьютере, но мы не уверены, что порт компьютера тоже исправен. Поэтому подсоединяем к компьютеру другой гаджет и проверяем порт.
Если же другое устройство работает нормально, то проблема не с аппаратной частью, а именно с драйверами или самой операционной системой. Возможно, в таком случае потребуется переустановка системы. Если вы подключаете внутреннее устройство, а например сетевую плату, то попробуйте установить ее в другой слот. Нередко такая простая перестановка позволяет восстановить работу. Причиной в таком случае неисправности может быть либо плохой контакт, либо неисправность контроллера слота.

Вы подключаете флешку, а компьютер ее не видит? Такое может произойти как с новым накопителем, так и с тем, что постоянно используется на Вашем ПК. При этом в свойствах устройства появляется характерная ошибка. К решению этой проблемы следует подходить в зависимости от причины, которая привела к такой ситуации.
Запуск этого устройства невозможен. (Код 10)
На всякий случай уточним, что мы говорим о такой ошибке, как показано на фото ниже:
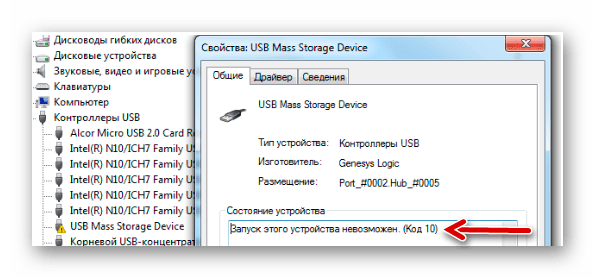
Скорее всего, кроме сообщения о невозможности запуска съемного накопителя, система не даст никакой другой информации. Поэтому придется поочередно рассматривать самые вероятные причины, а конкретно:
Вполне возможно, что неисправен сам носитель информации или USB-разъем. Поэтому для начала правильно будет попытаться вставить ее в другой компьютер и посмотреть, как она будет себя вести.
Отключение устройств USB
Отказ работы флешки мог быть вызван конфликтом с другими подключенными устройствами. Поэтому Вам нужно выполнить несколько простых действий:
Если дело было в конфликте, то ошибка должна исчезнуть. Но если ничего не происходит, переходите к следующему способу.
Обновление драйверов
Наиболее часто всему виной отсутствующие или неработающие (некорректные) драйвера накопителя. Эту проблему исправить довольно просто.
Для этого сделайте вот что:
Вызовите «Диспетчер устройств» (одновременно нажмите «Win» и «R» на клавиатуре, и введите команду devmgmt. msc, после чего нажмите «Enter»).
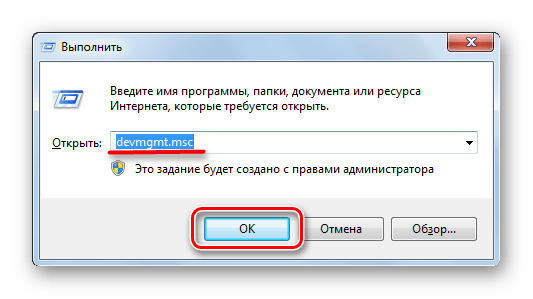
В разделе «Контроллеры USB» найдите проблемную флешку. Скорее всего, она будет обозначена как «Неизвестное USB-устройство», а рядом будет треугольник с восклицательным знаком. Кликните по ней правой кнопкой и выберите «Обновить драйверы».
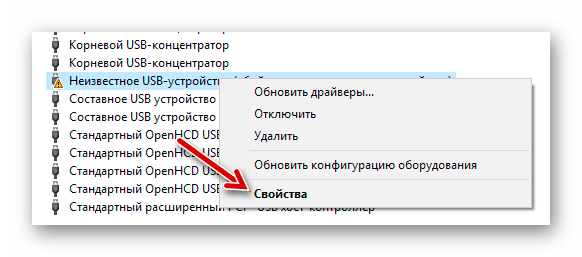
Начните с варианта автоматического поиска драйверов. Обратите внимание, что на компьютере обязательно должен быть доступ в Интернет.
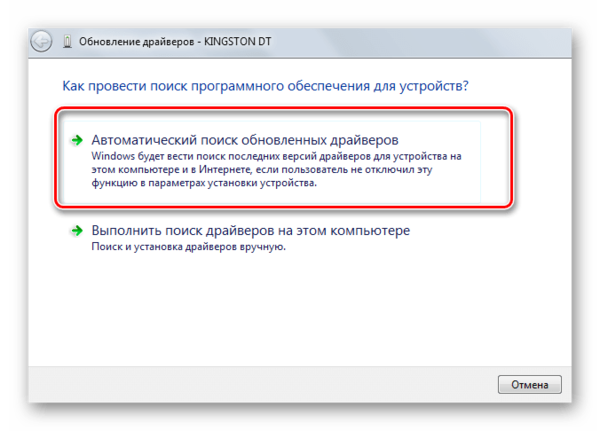
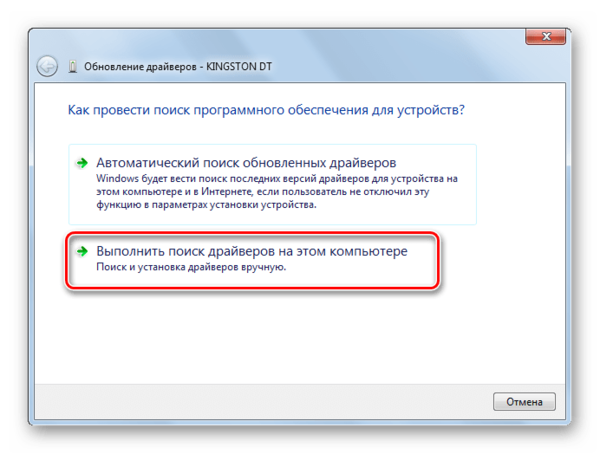
Кстати, переносное устройство может перестать работать как раз после обновления драйверов. В этом случае поищите на том же официальном сайте или других надежных источниках более старые версии драйверов и установите их.
Назначение новой буквы
Есть вероятность, что флешка не работает из-за присвоенной ей буквы, которую нужно изменить. К примеру, такая буква уже есть в системе, и она отказывается воспринимать второе устройство с ней. В любом случае стоит попробовать сделать следующее:
Войдите в «Панель управления» и выберите раздел «Администрирование».
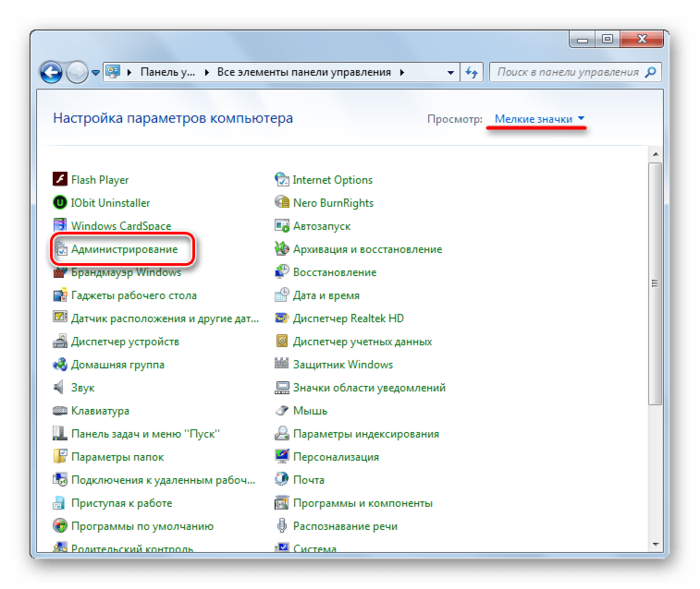
Дважды кликните по ярлыку «Управление компьютером».
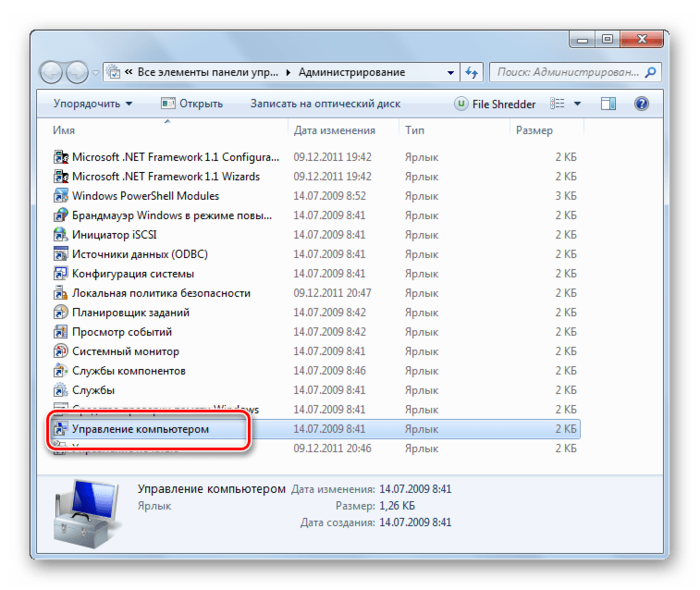
Выберите пункт «Управление дисками».
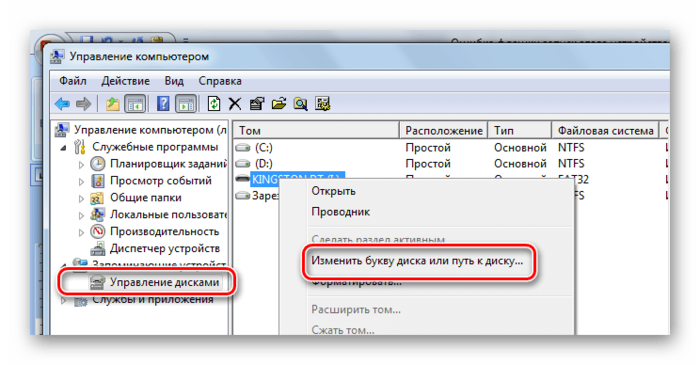
Нажмите кнопку «Изменить».
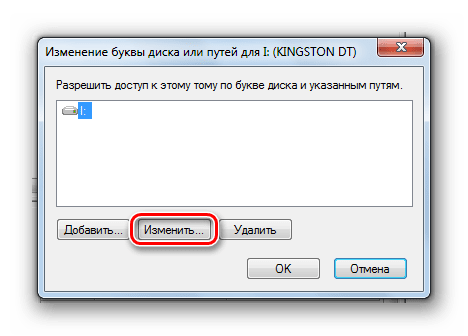
В выпадающем меню выберите новую букву, но проследите, чтобы она не совпадала с обозначением других устройств, подключаемых к компьютеру. Нажмите «ОК» в этом и следующем окне.
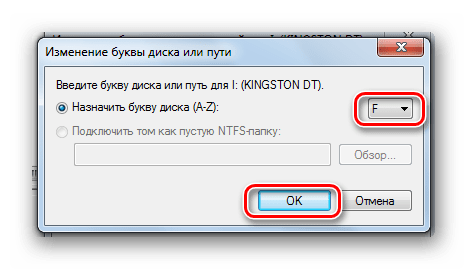
Теперь можно закрывать все ненужные окна.
Чистка реестра
Возможно, целостность важных записей в реестре была нарушена. Нужно найти и удалить файлы Вашей флешки. Инструкция в данном случае будет выглядеть так:
Запустите «Редактор реестра» (снова нажмите одновременно кнопки «Win» и «R», введите regedit и нажмите «Enter»).
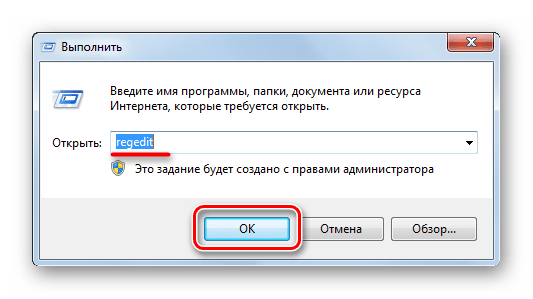
На всякий случай сделайте резервную копию реестра. Для этого нажмите «Файл», а затем «Экспорт».
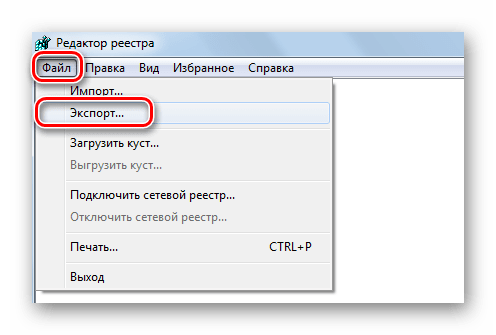
Обозначьте «Весь реестр», укажите имя файла (рекомендуется дата создания копии), выберите место сохранения (появится стандартное диалоговое окно сохранения) и нажмите «Сохранить».
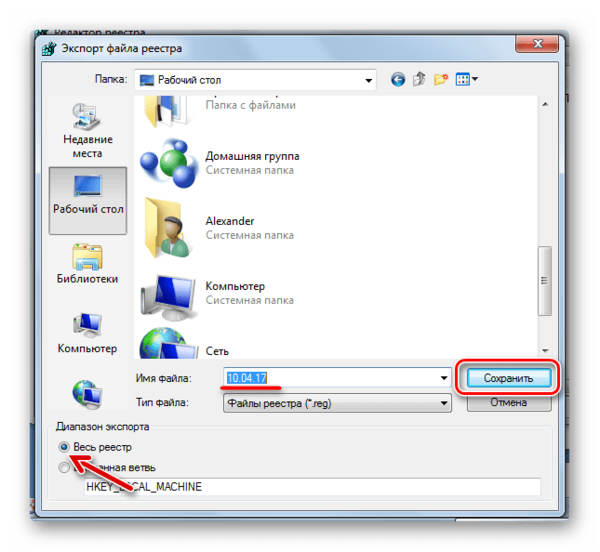
Если Вы случайно удалите что-то нужное, можно будет все исправить, загрузив этот файл через пункт «Импорт».
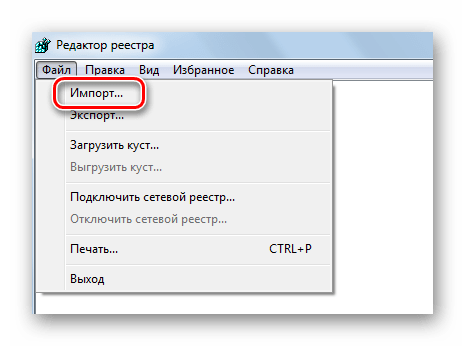
Данные обо всех USB-устройствах, когда-либо подключенных к ПК, хранятся в этой ветке:
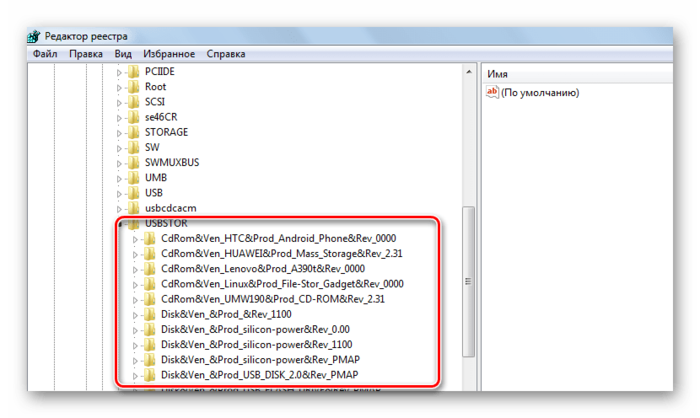
В перечне отыщите папку с названием модели флешки и удалите ее.
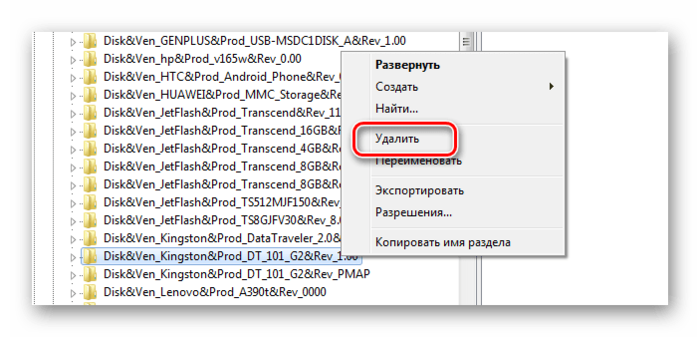
Также проверьте следующие ветки
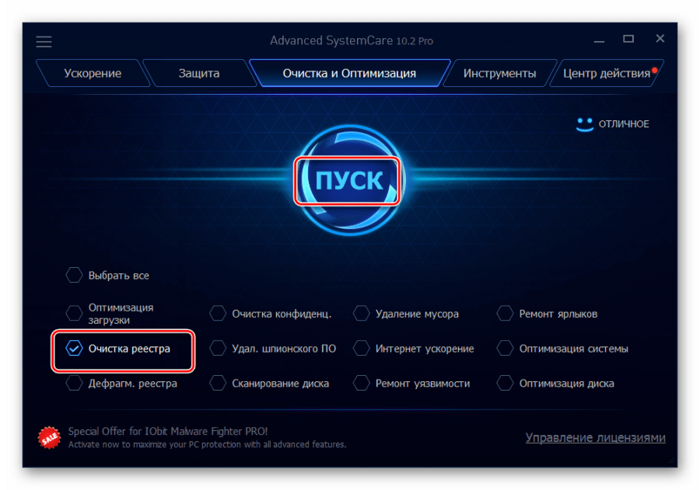
На CCleaner это выглядит так, как показано на фото ниже.
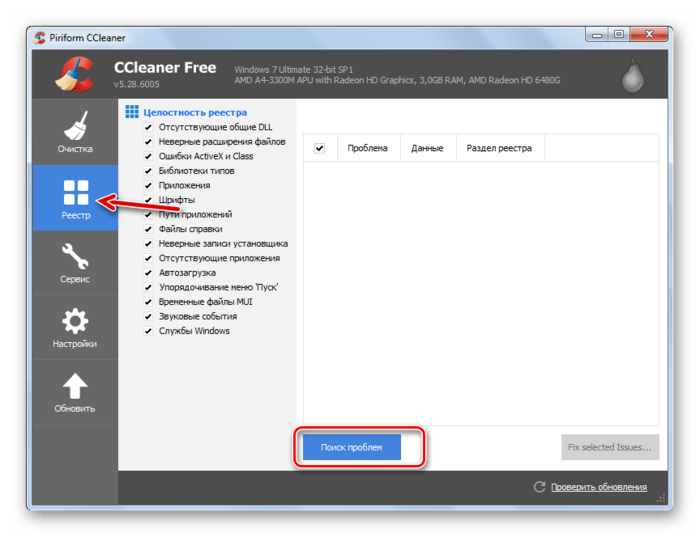
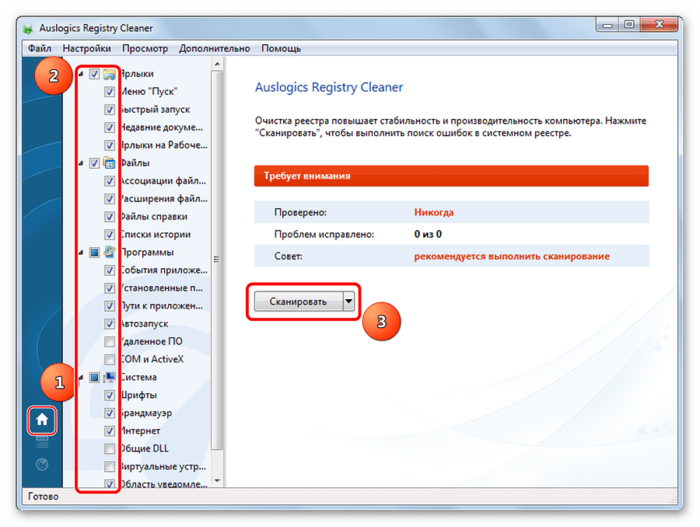
Если Вы не уверены, что справитесь с ручной очисткой реестра, то лучше прибегнуть к использованию одной их этих утилит.
Восстановление системы
Ошибка могла возникнуть после внесения каких-либо изменений в операционную систему (установка программ, драйверов и так далее). Восстановление позволит сделать откат на момент, когда проблем еще не было. Данная процедура выполняется следующим образом:
В «Панели управления» войдите в раздел «Восстановление».
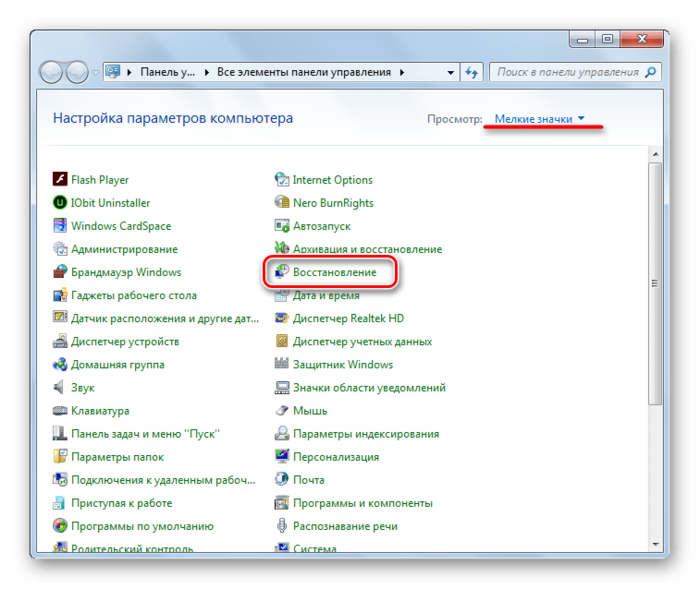
Нажмите кнопку «Запуск восстановления системы».
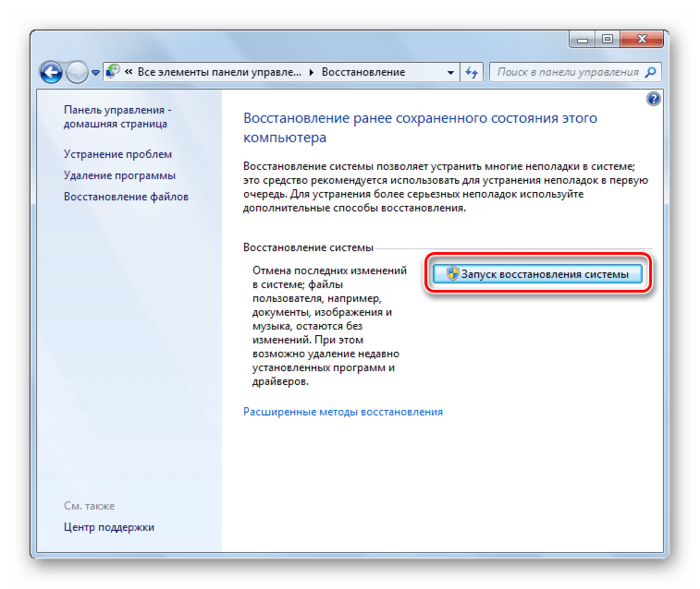
Из перечня можно будет выбрать точку отката и вернуть систему в прежнее состояние.
Проблема может быть в устаревшей системе Windows, например, XP. Возможно, пора задуматься о переходе на одну из актуальных версий этой ОС, т. выпускаемое сегодня оборудование ориентировано на работу именно с ними. Это касается и случаев, когда пользователи пренебрегают установкой обновлений.
В заключение можно сказать, что мы рекомендуем поочередно использовать каждый из приведенных в этой статье способов. Сложно точно сказать, какой из них наверняка поможет решить проблему с флешкой – все зависит от первопричины. Если что-то будет непонятно, пишите об этом в комментариях.
Запуск этого устройства невозможен код 10 в Windows 10
« Запуск этого устройства невозможен (код 10) » — сообщение в «диспетчере устройств», которое свидетельствует о проблеме с установкой драйвера. Операционная система Виндовс 10 не смогла нормально инсталлировать дрова, ей мог помешать конфликт или другая неполадка. Чтобы устройство могло нормально работать, нужно исключить вероятную проблему сбоя и заново установить драйвер. Именно этим мы и займёмся.
![]()
Все устройства, в том числе адаптеры Wi-Fi, USB-накопители, Bluetooth-модули, телефон и т. , во время подключения и установки драйверов создают в реестре специальные записи. Если установлены некорректные параметры, пользоваться девайсом в полной мере не получится. Устраняется проблема с помощью удаления проблемных значений в реестре. После этого при повторном подключении блютуз-адаптера или другого элемента происходит повторное создание, но уже правильных записей в библиотеке.
Автоматическое обновление драйверов часто помогает исправить проблему с пуском комплектующего или периферии, поэтому начать стоит с этого способа.
«Запуск устройства невозможен код 10» что делать :
![]()
Возможно, Windows самостоятельно сможет подобрать оптимальные «дрова». Если этого не случится, стоит загрузить драйвера с официального сайта разработчика оборудования. Файлы могут распространяться в формате exe, тогда его нужно только запустить. Часто драйвера выпускаются без автоматической установки. Чтобы их инсталлировать, во втором пункте инструкции нажимаем на «Выполнить поиск драйверов на этом компьютере» и выбираем загруженный ранее файл.
Исключение конфликтующих устройств
К современному ПК часто подключается много дополнительных устройств, которые могут вступать в конфликт между собой. Главная наша задача – найти несовместимое оборудование. Для этого рекомендуем отключить все устройства от портов и подключать их по одному, каждый раз проверяя работоспособность. Когда после подключения девайса повторно появится сбой, можем определить в каком именно оборудовании проблема.
![]()
Что можем сделать для решения конфликта:
Важно! Ещё стоит проверить качество контакта в порте. Проще всего определить при помощи небольших движений кабеля и штекера у входа. Если устройство постоянно, то появляется, то пропадает, стоит изучить целостность входов. Возможно, придётся перепаивать кабель, штекер или порт. Когда неполадка касается внутренних комплектующих, достаточно выполнить чистку компьютера и проверить качество подключения съёмных элементов.
Наиболее вероятной причиной ошибки с кодом 10 в Виндовс 10 является неполадка с драйверами. Восстановление их работоспособности часто приводит к восстановлению рабочей обстановки в ОС. Однако, нельзя исключать вероятность конфликтов и сбоев в реестре.
Удалось ли устранить ошибку с кодом 10 вам, какой способ использовали и были ли трудности в реализации? Напишите об этом нам в комментариях.
(1 оценок, среднее: 5,00 из 5)
Окружающая среда
Windows_10, windows1032bit, windows1064bit
Шаги по диагностике и устранению неисправностей, которые позволят устранить ошибку с кодом 10 в Диспетчере устройств для адаптера Bluetooth или беспроводного адаптера (Wi-Fi).
Прежде чем выполнять следующие действия по устранению неисправностей, корпорация Intel настоятельно рекомендует обновить драйверы устройств беспроводной связи и Bluetooth до версии 22. X или новее. Обратитесь к OEM-производителю для получения последних версий драйверов для своей системы или посетите Центр загрузки файлов, если вы используете универсальные драйверы Intel.
Ошибки с кодом 10 в диспетчере устройств для адаптера Bluetooth или беспроводного адаптера (Wi-Fi) могут возникать по множеству разных причин. Обычно ошибка с кодом 10 — временная. Она возникает, когда диспетчер устройств не может запустить аппаратное устройство. Однако ошибка с этим кодом считается универсальным сообщением о возникновении неопределенной проблемы.
Наиболее часто это происходит после запуска Центра обновления Windows* с установкой обновлений Wi-Fi или Bluetooth.
Ошибка с кодом 10 в диспетчере устройств может возникнуть в следующих случаях:
Прежде чем выполнять действия по устранению неисправностей, указанные ниже, корпорация Intel настоятельно рекомендует установить в вашей системе последнюю версию драйвера OEM-производителя или универсальные драйверы Intel для адаптеров Wi-Fi и Bluetooth версии 22. X или выше.
Чтобы получить новейшую версию универсальных драйверов Intel, вы можете автоматически обновить драйверы с помощью приложения Intel® Driver & Support Assistant.
Несколько клиентов сообщили о проблеме, которая была решена с помощью выполнения холодной перезагрузки системы после переустановки драйвера. Это означает полное завершение работы устройства и отключение всех источников энергии, включая АКБ (если применимо) и повторное включение питания. Корпорация Intel рекомендует следовать этой рекомендации в качестве первого средства устранения неисправности.
Если проблему не удается решить, сделайте следующее:
Определите, какие адаптеры Wi-Fi и Bluetooth используются в вашей системе, а затем выполните чистую установку, которая описана в следующей статье: «Чистая установка драйверов беспроводного адаптера». Эта процедура также относится и к драйверам Bluetooth.
На снимках экрана ниже показано, как могут отображаться адаптеры Wi-Fi и Bluetooth в диспетчере устройств.
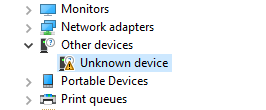
Если ошибка не исчезнет из вашей системы, обратитесь в службу поддержки Intel или к OEM-производителю для получения дополнительной помощи.
Что означает эта ошибка
Любое устройство, которое имеет USB порт должно иметь уникальный дескриптор набор информации о нём, включающей в себя идентификатор поставщика (idVendor), идентификатор продукта (idProduct) и др. Данная информация используется Windows 10 для создания аппаратного идентификатора этого конкретного устройства, а значит без него OC не увидит и будет постоянно выдавать сбой запроса дескриптора.

Ошибка «Сбой дескриптора» отображаются всякий раз, когда Windows обнаруживает проблемы с программным или аппаратным обеспечением системы. Проблемы эти могут быть разного характера, но в целом ошибка указывает на то, что устройство или его программное обеспечение неисправно.
Проще говоря, вы можете их увидеть, если подсоединяемое к системнику устройство обнаруживается, но не идентифицируется системой.
Пройди тест на тему “Легенды 90-х” вспомни, что из этого было у тебя?
Обновить драйвера, и ошибка уйдёт
Самым надёжным вариантом избавиться от «usb device descriptor failure» или же «сбой запроса дескриптора» является обновление программных компонентов составного usb устройства. Пошагово эта процедура выглядит следующим образом:
- Для начала вам необходимо попасть ДУ. Нажмите Win+R, появится функция «Выполнить».
- Как только вы откроете «Выполнить», вы должны ввести «devmgmt.msc» и нажать Enter.
- Внутри диспетчера перейдите в подраздел о usb-контроллерах.
- Вам откроется несколько контролеров, в каждом из которых есть слово USB. Тапните ПКМ по всем и выберите «обновить»
- Далее необходимо нажать «Найти драйверы на этом ПК» — «Выбирать из списка моих драйверов».
- Подберите подходящий драйвер и продолжите.
- Подождите, пока инсталляция не закончится и закройте утилиту. Вы должны осуществлять то же самое для всех отображаемых там контроллеров. Если процедура прошла правильно, то при обновлении любого из этих драйверов пометка «Unknown Device» снимется и будет показываться, как рабочее устройство.
Какой ты инструмент? Пройди тест и узнаешь
Нарушенная работа usb устройств напрямую связана с электропитанием
Ошибка драйвера «usb device descriptor failure», он же «сбой запроса дескриптора», может возникнуть в результате недостаточного электропитания USB-блока. Исправить её можно при помощи настроек электропитания. Для этого проделайте следующее:
- Кликните ПКМ на «Пуск» и выберите второй пункт «Управление электропитанием».
- Также вы можете открыть данный интерфейс через «Параметры» — в них откройте раздел «Система», а в нём — подраздел «Питание и спящий режим».
- В доп. параметрах пользователь может выбрать между схемами электропитания. Мы рекомендуем оставить стандартную, а самим нажать на соседствующую с ней кнопку «Настройка схемы электропитания».
- Выберите пункт, который указан в приложенном изображении.
- В окне «Электропитание» выберите настройки USB и в параметрах временной остановки USB проставьте значение «Запрещено», сохраните и закройте окошко.
Отличишь кринж от краша? Пройди увлекательный тест и узнай это!
Отключение режима энергосбережения
Энергосберегающий режим может быть одной из причин того, что подключаемые девайсы не определяются и периодически выдают «сбой запроса дескриптора», поэтому его следует деактивировать. Для этого:
- Войдите в ДУ и так же, как в первом способе, войдите в свойства всех видимых usb-гаджетов.
- Снимите галку с квадратика, как на картинке ниже
. - Если ошибка «сбой запроса дескриптора USB устройства windows 10» при этом никуда не делась, то причина точно состоит в другом.
Волга или Победа? А ты знаком с советским автопромом? Проверь себя в увлекательном тесте!
Драйвера на чипсет
Чипсет — это набор микросхем на мат. плате компьютера, которые отвечают за его непосредственную работу и корректное функционирование всех его составляющих, в том числе USB портов. Поэтому Microsoft регулярно поставляет обновления для ПО, обеспечивающего работу системы. Установить их можно через встроенный инструмент «десятки». Вот, что для этого нужно сделать:
Обновление драйверов usb оборудования
Допустим, вы попробовали все варианты, но ошибка кода 43 по-прежнему присутствует (ошибка USB), и устранить её до сих пор не получается. Тогда вам нужно попробовать переустановить драйвера, вместо их обновления. Для этого проделайте следующее:
Usb порты не функционируют из-за неисправности с электросетями
Ситуация может в том числе сопровождаться ошибкой «Power surge on the USB port». Она показывает, что питание осуществляется неправильно. Это может быть связано с перебоями в работе электросетей.

Чтобы избавиться от ошибки, следуйте данному гайду:
- Отсоедините все периферийные USB-гаджеты.
- Завершите работу компьютера через окно Пуска, при этом держа кнопку «Shift».
- Вытащите компьютерный шнур из сети.
- Зажмите и на протяжении десяти секунд держите кнопку включения (да, именно когда ПК выключен), отпустите.
- Теперь просто включите ПК обыкновенным образом.
- Подключите все гаджеты опять и запустите компьютер. Ошибки 43 usb они же «сбой запроса дескриптора» больше быть не должно
Важный момент: для ноутбуков со съёмной батареей последовательность действия такая же, за исключением того, что к третьему пункту добавляется «снимите аккумулятор с ноутбука».
Установка драйверов на материнку в ручную
Но для этого вам необходимо сначала проверить системную информацию компьютера. Важно загрузить правильный драйвер, который подходит конкретно для вашей системы Windows — будь то Windows 10, 32-разрядная или 64-разрядная версия и т. Для этого:
- Зажмите клавиши Win + I. Выберите раздел «Система».
- Кликните по кнопке «О программе» в самому низу левой боковой панели, а затем обратите внимание на раздел «Характеристики устройства», содержащий всю информацию о вашей системе. Найдите свой тип системы — 64-разрядная или 32-разрядная.
- Теперь перейдите на официальный сайт производителя материнской платы. В качестве примера мы возьмем драйверы чипсета Intel.
- Откройте раздел «Центр загрузки файлов», а в нём «Наборы микросхем».
- Во всплывающем окне вы можете выбрать Тип продукта и Тип операционной системы из соответствующих раскрывающихся меню, чтобы отфильтровать драйверы, которые вам требуются. Кроме того, вы можете ввести название продукта или ключевые слова в строку поиска.
- Выберите подходящий драйвер и в следующем окне нажмите «Загрузить».
После загрузки драйверов чипсета откройте загруженные файлы и следуйте инструкциям на экране, чтобы установить их на свой компьютер.
Что делать, если не помогли все варианты
Если после всех перечисленных способов, при попытке включить флешку или SD карту вам демонстрируется «неизвестное usb устройство» или «сбой запроса», то остаются только радикальные методы: полный сброс BIOS и откат/переустановка Windows.
Сброс настроек биоса к заводским
Если ошибку сбоя сброса порта не получается исправить ничем, попробуйте сбросить настройки биоса, обнулив таким образом базу данных системы. Пошаговая инструкция:
- Перезагрузите компьютер и до того, как появится лого Windows, нажмите кнопку Delete, F2, F10 или F12 (в зависимости от чипсета).
- В меню Биоса, используя стрелки клавиатуры для навигации, найдите функцию сброса настроек. Поскольку меню, скорее всего, будет на английском, ориентируйтесь на сочетания слов типа Setup, Defaults и подобного.
- Выберите пункт и нажмите кнопку Enter. При необходимости, подтвердите. После этого начнётся процедура обнуления реестра биос до заводского состояния. При её завершении система перезапустится автоматически. Переустановка операционной системы. Ещё более радикальный метод — полная переустановка Windows с нуля и возврат её к заводскому состоянию. Минусом этого способа является полная утеря всей системной информации, поэтому он не рекомендуется, за исключением самых крайних случаев.
Для переустановки Windows 10 не обязательно использовать внешний носитель.
Все необходимые инструменты уже встроены в систему:
- Войдите в Центр обновления Windows и выберите в левой секции пункт «Восстановление».
- Нажмите на кнопку «Начать» в самом верху открывшегося окна.
- Выберите вариант «Сохранить мои файлы».















Как вариант, можно использовать одну из программ, в функционал которой включена чистка реестра. С этой задачей, например, хорошо справляется Advanced SystemCare. На CCleaner это выглядит так, как показано на фото ниже. Также можно использовать Auslogics Registry Cleaner. Если Вы не уверены, что справитесь с ручной очисткой реестра, то лучше прибегнуть к использованию одной их этих утилит.


Помимо этой статьи, на сайте еще 12301 инструкций. Добавьте сайт Lumpics. ru в закладки (CTRL+D) и мы точно еще пригодимся вам.
Отблагодарите автора, поделитесь статьей в социальных сетях.
