Причины появления ошибки
В целом, ошибка DRIVER IRQL NOT LESS OR EQUAL может быть вызвана следующими причинами:
- конфликт или нестабильная работа драйверов;
- нестабильная работа нового программного обеспечения;
- вирусные программы;
- повреждение реестра Windows;
- поломка аппаратной части ПК (жёсткий диск, планки памяти и т.д.)
При появлении критических ошибок операционной системы вылезает так называемый синий экран смерти. Хотя с точки зрения программистов его правильно обозначать как BSOD. Это крайне нежелательное явление для любого пользователя. Причём причин появления синего экрана достаточно много.

Есть распространённый вид BSOD, который сопровождается надписью IRQL_NOT_LESS_OR_EQUAL. Популярная ошибка, справиться с которой можно своими силами. Для этого нужно знать о причинах её появления, а также о предпринимаемых мерах по устранению.
Причины ошибки
Рассматриваемая ошибка появляется в виде надписи на синем экране компьютера в ситуации, когда у операционной системы возникают проблемы со стороны драйверов ПО.
Может изначально показаться, что если дело в связи между драйверами и памятью, тогда причина точно со стороны самого программного обеспечения. Но спешить с выводами не стоит.
В действительности потенциальных причин много. К их числу относятся:
- повреждение или отсутствие системных файлов;
- конфликт ОС и нового оборудования;
- повреждение и потеря актуальности драйверов;
- поломка винчестера (жёсткого диска);
- воздействие со стороны вирусов;
- неисправности материнской платы, оперативной памяти и иных компонентов;
- проблемы со стороны используемого программного обеспечения.
Поскольку причин достаточно много, все они требуют отдельного и более детального рассмотрения.

Знакомые практически каждому пользователю Windows «синие экраны смерти» или BSoD появляются внезапно и не сулят ничего хорошего, часто заставляя немало повозиться с устранением критической ошибки системы. Сбой сопровождается сообщением, информирующим о природе неисправности, кодом, а в некоторых случаях в тексте указывается также проблемный файл. Предоставленная на экране информация полезна тем, что раскрывает суть проблемы и задаёт правильное направление в поисках её решения, чем и следует незамедлительно заняться, иначе ошибка будет появляться снова и снова до тех пор, пока источник неисправности не будет устранён. При этом после перезагрузки система может функционировать, хоть это и не означает, что вопрос исправления сбоя решён.

Самые распространённые виновники, указанные в тексте сообщения – файлы драйверов устройств, имеющие расширение SYS, но это также могут быть элементы DLL или EXE. Синий экран с кодом 0x000000d1 и указанным файлом Ndis.sys чаще говорит о проблеме в работе сети. Способ исправления сбоя напрямую зависит от причины явления, так что рассмотрим, что может спровоцировать STOP-ошибку и как от неё можно избавиться.
Почему появляется ошибка в файле Ndis. sys
Синий экран смерти 0x000000d1 может появляться как в Windows 10, так и других версиях операционной системы по программным причинам или в результате аппаратных неисправностей. Чаще всего критическая ошибка BSoD с сообщением DRIVER_IRQL_NOT_LESS_OR_EQUAL и указанным проблемным файлом Ndis.sys возникает по причине некорректной работы драйверов сетевой карты или воздействия сторонних программ.
NDIS (Network Driver Interface Specification) являет собой спецификацию интерфейса сетевого драйвера, соответственно ndis.sys – это файл, связанный с NDIS. Сбои в работе компонента Windows нередко появляются после установки нового оборудования или программного обеспечения, так что для решения проблемы немаловажно отследить, что предшествовало данному событию.
Ошибка может быть вызвана следующими факторами:
- Неправильные конфигурации драйверов, повреждённые или устаревшие драйверы.
- Неверно настроенные системные настройки, повреждены или отсутствуют файлы.
- Нерегулярные записи в системном реестре.
- Влияние стороннего софта, в том числе антивирусов и прочих защитных программ.
- Вирусы или другой вредоносный софт.
- Конфликт оборудования.
- Повреждения оперативной памяти и другие причины.
В этом материале я рассмотрю одну из них и расскажу, что это за ошибка DRIVER IRQL NOT LESS OR EQUAL 0x000000D1, перечислю причины её возникновения, а также поясню, как исправить данную ошибку в Windows 10. Несмотря на все заявление компании Microsoft о надёжности и стабильности новой Windows 10, последняя ещё далека от совершенства. Она не очень стабильно работает со старым программным обеспечением, не имеет поддержки множества прежних аппаратных модулей, а процесс поиска некоторых драйверов под эту версию ОС превращается в «хождение по мукам», с появлением множества разнообразных ошибок (например в Windwos 7 BOOTMGR is missing Press Ctrl+Alt+Del to restart).
![]()
Иллюстрация ошибки DRIVER_IRQL_NOT_LESS OR_EQUAL
Как известно, синий экран смерти, который «знаменует» возникновение ошибки DRIVER IRQL NOT LESS OR EQUAL в Виндовс 10, появляется при нахождении системной ошибки, повреждении системных файлов или физической поломки элементов системы.
Рассматриваемая нами ошибка 0x000000D1 связана с IRQ (Interrupt Request) – системными прерываниями, сообщающими процессору, что нужно прерваться на обработку какого-либо сигнала от устройства. Когда два системных устройства используют одинаковый IRQ-канал, это приводит к конфликту оборудования и появлению всем нам знакомого «синего экрана смерти».
![]()
Упоминание в сообщении об ошибке 0x000000D1 DRIVER IRQL NOT LESS OR EQUAL — понятие «DRIVER» говорит нам, что данная ошибка вызвана или конфликтом драйверов в нашей операционной системе, или конфликтом внешних устройств, использующих подключение USB, при этом требуемый драйвер пробует получить доступ к страничной памяти при более высоком, чем необходимо, IRQ.
Эта статья будет полезна тем, кто видел или сейчас видит ошибку «Синий экран смерти» (BSoD) с кодом остановки «IRQL NOT LESS OR EQUAL».
Количество BSoD в Windows 10 и 11 растет, но у нас есть несколько советов по устранению неполадок.
Что такое ошибка IRQL NOT LESS OR EQUAL?
Уровень запроса на прерывание (IRQL) — это функция Windows, которая помогает операционной системе определять приоритет прерываний процессора. Например, IRQL приостановит все запущенные в данный момент процессы, чтобы позволить продолжить процесс с более высоким приоритетом, если процессор генерирует прерывание с более высоким приоритетом, чем у этих процессов.
Если операционная система выключится из-за проблемы, Windows рухнет и отобразит ужасный синий экран смерти (BSoD). Windows зависает на черном экране, собирая информацию для криминалистики.
В большинстве случаев после завершения этапа сбора данных компьютер перезагрузится (если только вы специально не дали ему указание выключить его). Первое изображение в этой статье — «Синий экран смерти».
Имя программы-нарушителя часто включается в синий экран ошибки смерти «IRQL не меньше или равно». Некоторые из них могут быть следующими, но не ограничиваются ими:
Покопавшись дальше, вы можете обнаружить, что большинство файлов BSoD «IRQL не меньше или равно» связаны с неисправными драйверами или устройствами.
Эта ошибка возникает, когда Windows или драйвер режима ядра пытаются получить доступ к памяти файла подкачки с неправильным IRQL процесса. Если это произойдет, компьютер выключится с синим экраном и выдаст код остановки, чтобы предотвратить дальнейший вред.
IRQL не меньше или равно синему экрану смерти может появиться при загрузке компьютера или при работе с несовместимыми драйверами. Сторонняя антивирусная программа может помешать драйверу выполнять свою работу, или причиной может быть разгон процессора.
В основном это связано с неисправным драйвером, другим программным обеспечением или неправильно настроенным устройством.
Почему вообще возникает эта ошибка?
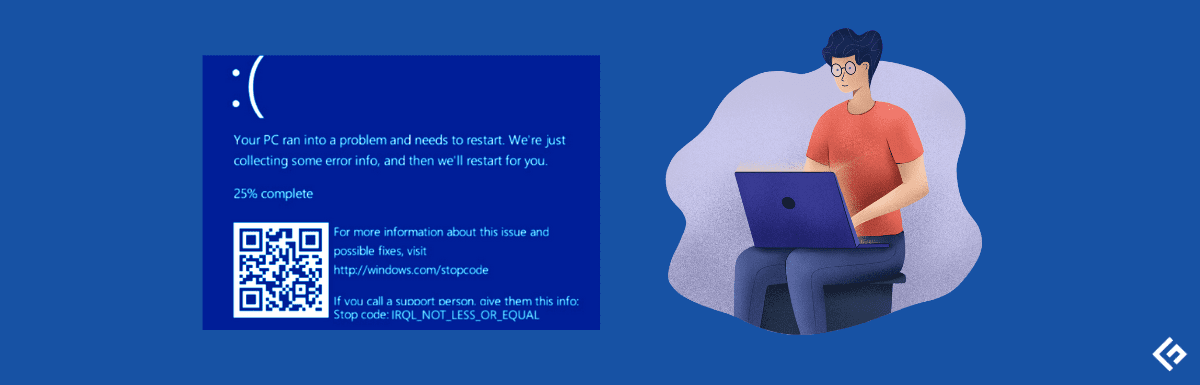
Поскольку проблема связана с вашими драйверами, она аналогична ошибке Driver IRQL меньше или не равно, наблюдаемой в Windows. Многие игроки Valorant жаловались на то, что видят это предупреждение при попытке играть в игру.
Некоторые обычные причины этой проблемы:
- Системные файлы Windows повреждены.
- Установите неправильные драйверы или конфликт драйверов.
- Прерывание при установке программы.
- Переход с Windows 10 на Windows 7, Windows 8 и т. д.
Из-за характера ошибки вы также можете получить предупреждение, которое гласит: «Сканирование системы с повышенным IRQL выявило недопустимую ошибку выгрузки драйвера», но исправления те же.
Как и в случае с невероятным значением IRQL, неисправная оперативная память может вызвать синий экран смерти IRQL Not Less or Equal. Ошибка может возникнуть в любой версии Windows, и если вы думаете о том, как ее найти, то вот общие шаги.
Способ найти эту ошибку представлен ниже:
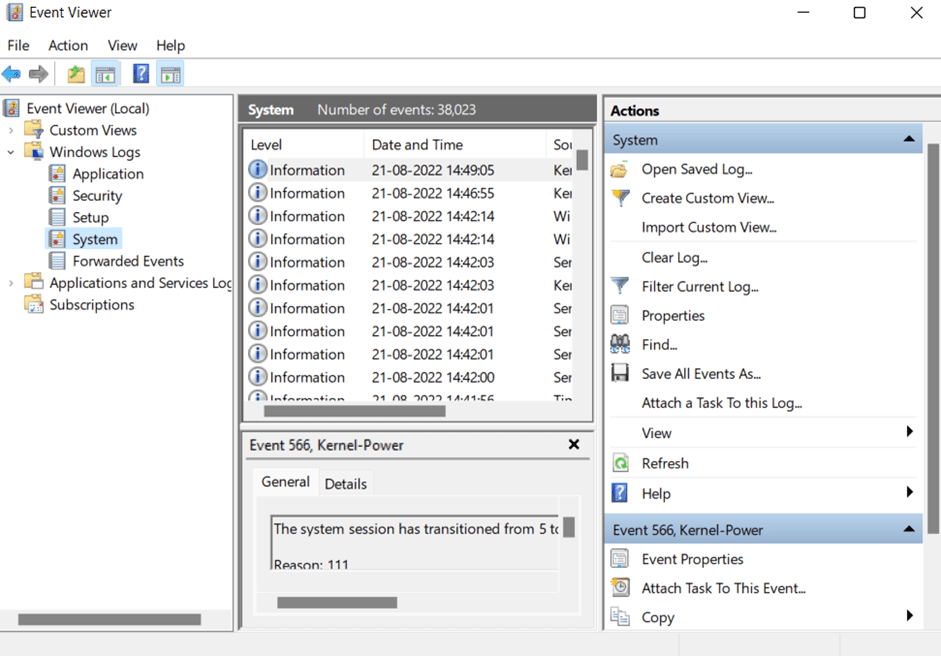
Поскольку вы определили, что произошла ошибка, и теперь хотите найти решение проблемы, переходите дальше в статье.
BSOD — худший кошмар пользователя Windows, и хотя эти критические ошибки случаются редко, некоторые из них возникают периодически. Один из них — IRQL_not_less_or_equal (код ошибки: 0x0000000A) ошибка.
Причинами этой ошибки могут быть вмешательство стороннего программного обеспечения, проблемы с драйверами и изменения в оборудовании.
К счастью, ошибку «IRQL_not_less_or_equal» довольно легко исправить, и если обновление Windows не устраняет проблему, то один из перечисленных ниже методов обязательно поможет пользователям решить ее.
Помехи от стороннего программного обеспечения
Основной причиной большинства ошибок BSOD является недавняя установка нового стороннего программного обеспечения. В частности, известно, что антивирусное программное обеспечение является основной причиной многих из этих ошибок. Рекомендуется, чтобы пользователи создали точку восстановления системы перед установкой программного обеспечения, которое вносит серьезные изменения в их ПК.
Как создать точку восстановления системы
Процесс создания точки восстановления системы довольно прост. Просто выполните следующие действия: —
- В строке поиска введите Восстановление системы и нажмите на Создать точку восстановления. Под Защита системы вкладку, нажмите на Создайте.
- Введите легко узнаваемое имя точки восстановления и нажмите ОК.
- Windows займет некоторое время и создаст точку восстановления системы.
Не желаете постоянно создавать точку восстановления вручную? Ознакомьтесь с этим удобным руководством о том, как создавать ежедневные точки восстановления системы в Windows.
Чтобы восстановить компьютер до предыдущей точки восстановления, просто выполните поиск Восстановление системы и нажмите на Создать точку восстановления в результатах. В открывшемся окне нажмите на Восстановление системы и выберите нужную точку восстановления системы.
Диагностика проблемы с помощью чистой загрузки
Чистая загрузка — это метод, который позволяет пользователям эффективно останавливать все сторонние приложения и службы в Windows. Он используется для диагностики многих распространенных ошибок. Для этого выполните следующие действия: —
- На Панель поиска, тип msconfig и в результатах нажмите на Конфигурация системы.
- В открывшемся окне перейдите к Сервисы таб. Установите флажок с надписью Скрыть все службы Microsoft. Снимите флажки со всех сторонних служб в списке.
- перезагружать твой компьютер.
Драйверы — это программное обеспечение, которое позволяет аппаратным устройствам эффективно взаимодействовать с ОС. Хотя лучше обновлять драйверы, не все эти обновления являются стабильными, а некоторые из них могут вызывать ошибки.
Обновление драйверов
Сколько времени прошло с тех пор, как вы обновили основные драйверы своего ПК с Windows? Если прошло какое-то время, пора это сделать, потому что распространенной причиной ошибки «IRQL_not_less_or equal» являются устаревшие драйверы. Самый простой способ обновить драйверы: —
- в Панель поиска, тип Диспетчер устройств, и щелкните результат.
- в Диспетчер устройств В окне щелкните устройство, на котором могут быть устаревшие драйверы.
- В развернутом меню щелкните правой кнопкой мыши драйвер устройства и выберите Обновить драйвер.
- Windows автоматически найдет обновленные драйверы и установит их.

Откатить обновления драйверов
Хотя обновление драйверов обычно решает проблему, иногда сами обновления драйверов могут вызывать ошибку. В таких случаях пользователям потребуется откатить последние обновления драйверов. Забыли драйверы, которые были недавно обновлены, посмотрите, как просмотреть недавно обновленные драйверы. Чтобы откатить обновления драйверов, просто выполните шаги, указанные ниже: —
- Подобно шагам, упомянутым ранее, откройте Диспетчер устройств. Вы можете сделать это, набрав его в строке поиска или через Панель управления.
- в Диспетчер устройств В окне щелкните правой кнопкой мыши драйвер, откат которого нужно откатить. Нажмите на Свойства.
- в Свойства окно, под Водитель на вкладке «Откатить драйвер».
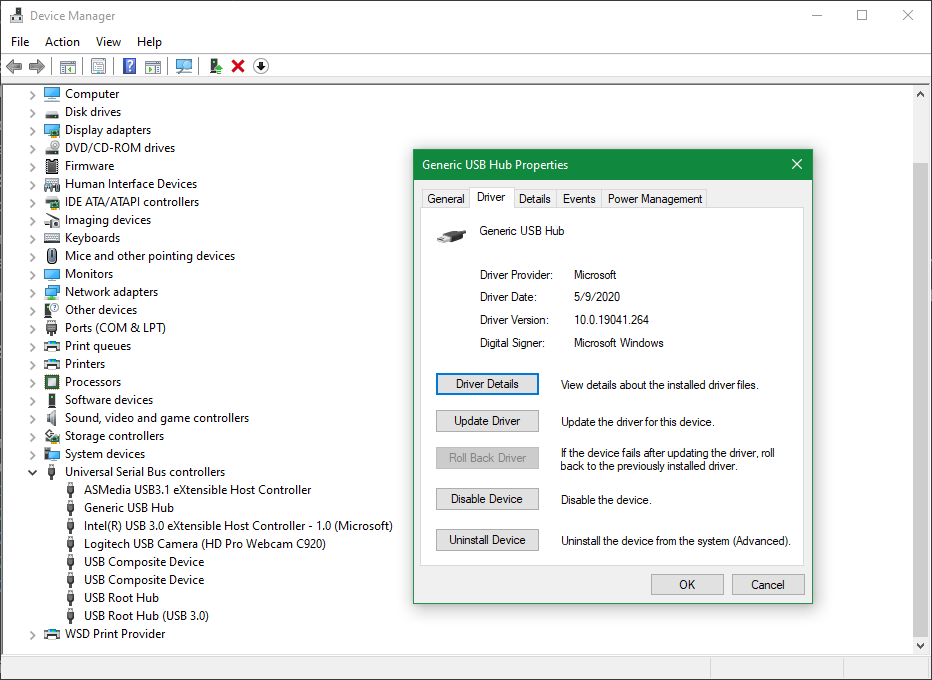
Иногда кнопка «Откатить драйвер» может быть неактивной. Обычно это происходит, когда последнее обновление было установлено более 10 дней назад. Невозможно откатить драйверы принтера. К сожалению, в этом случае пользователям необходимо будет загрузить более старую версию драйвера с сайта производителя и установить их вручную.
При установке нового оборудования обязательно, чтобы пользователи исследовали совместимость нового оборудования. Известно, что изменение ОЗУ или переключение с одноканальной памяти на двухканальную вызывает ошибку IRQL_not_or_equal. Кроме того, оперативная память является одним из наиболее часто обновляемых аппаратных средств, поэтому работа со старыми модулями оперативной памяти становится реальной проблемой. Вот что вы можете сделать со старыми флешками RAM.
Диагностика памяти
В Диагностика памяти Windows удобная встроенная утилита, которую можно использовать для диагностики множества распространенных проблем с памятью в Windows 10. Пользователям рекомендуется запускать ее после установки новой оперативной памяти и вишенки поверх, она проста в использовании:
- В строке поиска Windows введите Диагностика памяти и нажмите на Диагностика памяти Windows.
- В открывшемся окне выберите, хотите ли вы, чтобы Windows перезапустилась и диагностировала проблемы с памятью сейчас или сделайте это при следующей перезагрузке компьютера вручную.
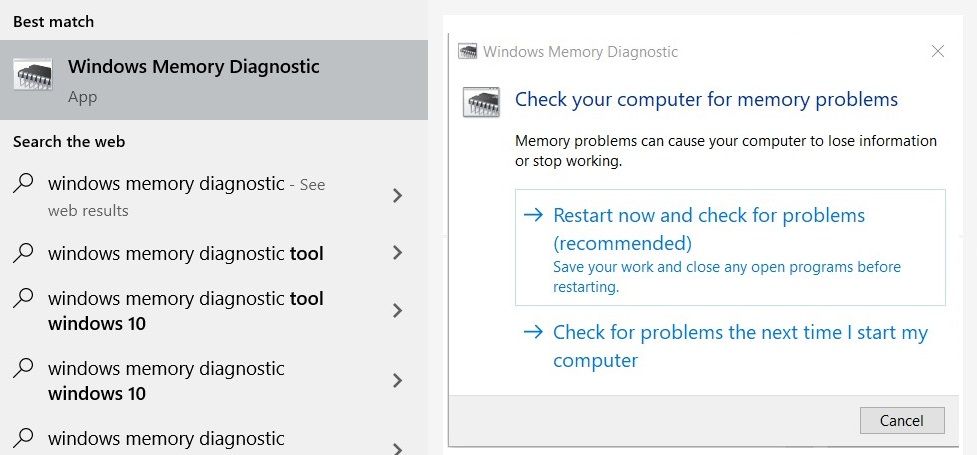
Если проблема диагностики памяти Windows не возвращает ошибку или не может решить проблему, пользователи должны попробовать такие вещи, как:
- Переключите слоты DIMM оперативной памяти, если вы используете две или более флешки.
- Дважды проверьте совместимость нового оборудования.
- Переключитесь на одноканальную память или наоборот, на двухканальную память.
- Убедитесь, что XMP включен в BIOS при использовании двухканальной памяти. Переключите профили XMP, если он был включен.
- Переустановите старое оборудование и проверьте, сохраняется ли проблема.
Проблема, которую легко исправить
Хотя BSOD могут показаться пугающими, обычно они вызваны некоторыми простыми проблемами, которые могут возникнуть на вашем компьютере. Перечисленные выше исправления можно использовать для обработки нескольких ошибок, которые могут вызвать BSOD. Но всегда лучше следовать некоторым жизненно важным советам, чтобы ваш компьютер работал без сбоев.
Причины этой ошибки могут быть связаны с вмешательством стороннего программного обеспечения, проблемами с драйверами и изменениями в оборудовании.
Драйверы — это программное обеспечение, которое позволяет аппаратным устройствам эффективно взаимодействовать с ОС. Хотя лучше постоянно обновлять драйверы, не все из этих обновлений являются стабильными, а некоторые из них могут вызывать ошибки.
- в Панель поиска, тип Диспетчер устройстви щелкните результат.
- в Диспетчер устройств В окне щелкните устройство, на котором могут быть устаревшие драйверы.
- В развернутом меню щелкните правой кнопкой мыши драйвер устройства и выберите Обновить драйвер.
- Windows автоматически найдет обновленные драйверы и установит их.
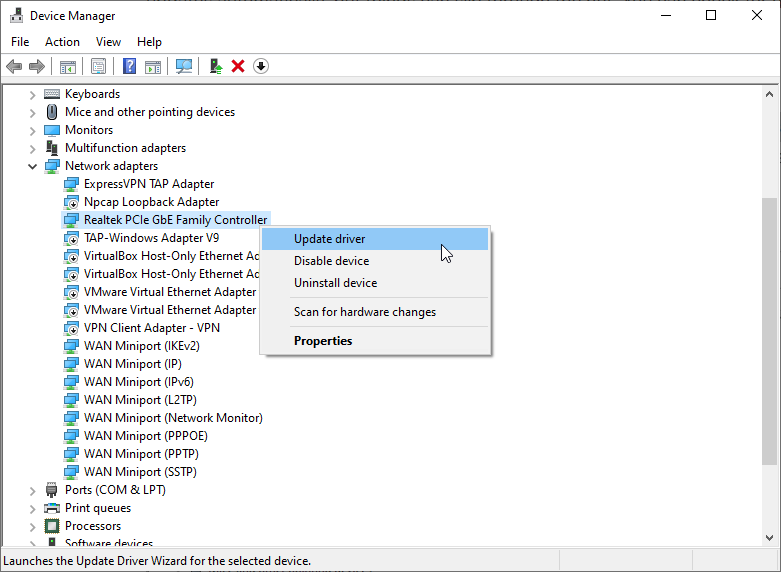

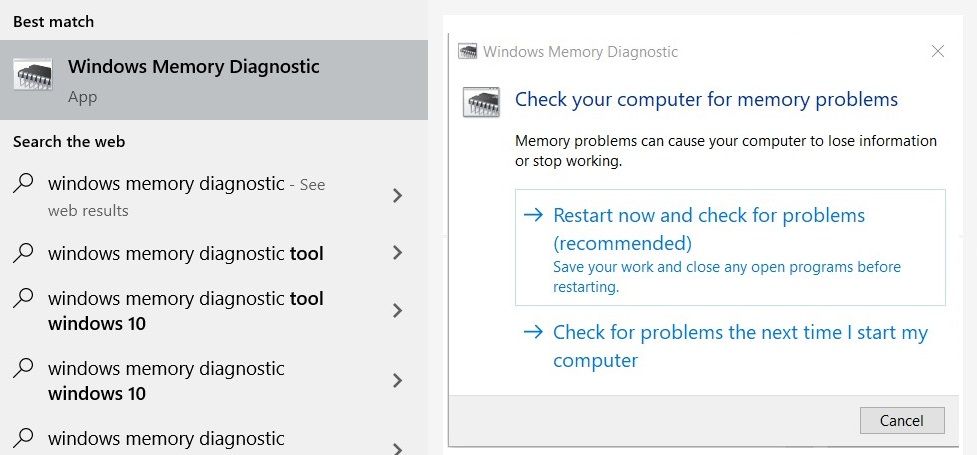
Windows 10 содержит большое количество сообщений об ошибках, а DRIVER_IRQL_NOT_LESS_OR_EQUAL ошибка — одна из них.
Если вы столкнулись с этим кодом остановки, вот что делать.
Ошибка DRIVER_IRQL_NOT_LESS_OR_EQUAL относится к вашим системным драйверам и содержит код остановки. 0x000000D1. Ошибка указывает, что «драйвер режима ядра попытался получить доступ к выгружаемой памяти, в то время как IRQL процесса был слишком высоким».
Разбивая это загадочное сообщение, ошибка возникает из-за проблемы связи между вашим оборудованием и процессором.
Когда ваше оборудование хочет сообщить процессору, что что-то должно произойти, оно прерывает работу. Если слишком много битов оборудования пытаются обмениваться данными одновременно, или, скорее, где-то есть неправильная конфигурация, уровень запроса прерывания (IRQL) повышается.
В этом случае часть оборудования пытается получить доступ к части вашей системной памяти, к которой у него нет доступа, потому что ЦП обрабатывает другие вещи. Драйверы помогают аппаратной связи, позволяя графическому процессору взаимодействовать с процессором и т. Д. Если драйвер пытается получить доступ к адресу памяти, к которому у него нет надлежащего доступа, это может привести к сбою вашей системы.
Один из наиболее распространенных драйверов, связанных с ошибкой 0x000000D1, — это сетевой драйвер, в частности системный файл. ndis.sys, который вы можете увидеть в упомянутой ссылке на сбой на синем экране смерти.
Как исправить ошибку DRIVER_IRQL_NOT_LESS_OR_EQUAL
Поскольку ошибка DRIVER_IRQL_NOT_LESS_OR_EQUAL связана с драйверами вашей системы, доступно несколько простых исправлений.
Проверьте наличие обновлений
Это кажется очевидным, но вы должны проверить наличие незавершенных обновлений. В предстоящем обновлении может быть исправление ошибки, связанной с вашим неисправным драйвером, и установка обновления может исправить все.
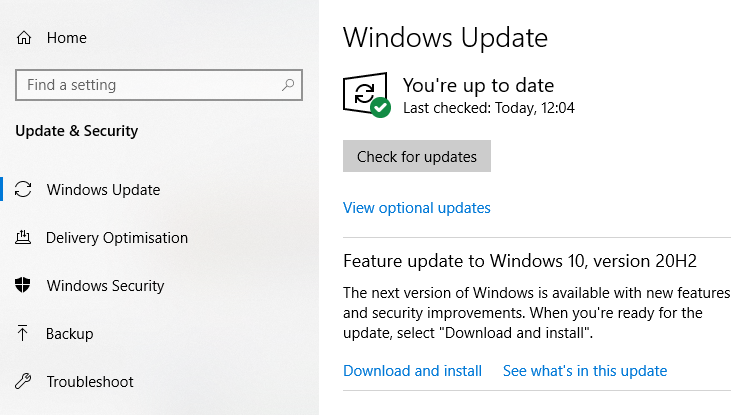
Удар Клавиша Windows + I , чтобы открыть панель настроек. Теперь отправляйтесь в Обновление и безопасность, затем проверьте под Центр обновления Windows для любых ожидающих обновлений. Если есть обновление, сохраните все важные файлы, затем нажмите Перезагрузить сейчас. Ваша система перезагрузится во время процесса.
Обновите системные драйверы.
Windows 10 позаботится об обновлениях драйверов, но это не значит, что случайный драйвер не ускользнет из сети. Это также не останавливает повреждение драйвера, когда драйвер со временем становится неисправным или поврежденным. Сбои драйверов в Windows 10 встречаются реже, чем в более старых версиях Windows, но они все равно случаются.
Если на странице истории обновлений драйверов ничего не отображается, пора проверить диспетчер устройств. Тип Диспетчер устройств в строке поиска меню «Пуск» и выберите «Лучшее совпадение». Проверьте список на наличие желтых индикаторов ошибок. Если таковых нет, маловероятно, что причиной проблемы является драйвер.
Однако, поскольку DRIVER_IRQL_NOT_LESS_OR_EQUAL часто относится к системному файлу ndis.sys, вы должны вручную обновить драйвер сетевого адаптера.
Разверните Сетевой адаптер раздел, щелкните правой кнопкой мыши драйвер адаптера Wi-Fi или адаптера Ethernet (или обоих) и выберите Обновить драйвер. Теперь выберите Автоматический поиск обновленного программного обеспечения драйвера, и Windows автоматизирует этот процесс.
Раздел сетевых адаптеров в вашем диспетчере устройств, вероятно, не будет выглядеть так загруженно, как у меня, поэтому будет относительно легко определить, какой адаптер выбрать.
Чистая установка сетевого драйвера.
Если обновление Windows 10 не работает и не удается обновить драйвер, вы всегда можете выбрать чистую установку драйвера. Это означает, что вы удаляете драйвер из своей системы, а затем устанавливаете последнюю версию без помощи Windows.
Поскольку это относится к вашим сетевым адаптерам, вам необходимо заранее загрузить правильный драйвер, поскольку после удаления драйвера сетевого адаптера ваше интернет-соединение может перестать работать.
Вернитесь в диспетчер устройств и разверните Сетевой адаптер раздел. Теперь скопируйте и вставьте имя драйвера в поисковую систему в Интернете. Например, я бы запустил поиск по запросу «Контроллер семейства Realtek pcie gbe», чтобы найти последние версии драйверов для моего адаптера Ethernet.
Найдите и загрузите последнюю версию сетевого адаптера, доступную для вашего оборудования. Большинство драйверов поставляются с файлом автоматической установки с именем setup.exe, который вы найдете где-нибудь в загруженных файлах драйверов.
После загрузки правильных драйверов сетевого адаптера вы можете продолжить и удалить существующий драйвер сетевого адаптера. В диспетчере устройств щелкните правой кнопкой мыши существующий драйвер сетевого адаптера и выберите Удалить. Следуйте инструкциям на экране.
После завершения удаления драйвера найдите новый драйвер сетевого адаптера и запустите программу установки, снова следуя инструкциям на экране. После завершения установки перезагрузите компьютер.
Запустите SFC и CHKDSK.
Windows 10 включает в себя несколько интегрированных системных инструментов, которые исправят неисправные файловые системы. Если обновление и замена драйвера не работают, это может быть поврежденный файл в другом месте вашей системы. Ошибка DRIVER_IRQL_NOT_LESS_OR_EQUAL может относиться к вашему файлу подкачки, который является типом виртуальной системной памяти. Запуск SFC и CHKDSK может исправить любые повреждения, связанные с файлом подкачки.
Проверка системных файлов Windows (SFC) исправляет ошибки, связанные с системными файлами Windows, автоматически сканируя и исправляя ошибки.
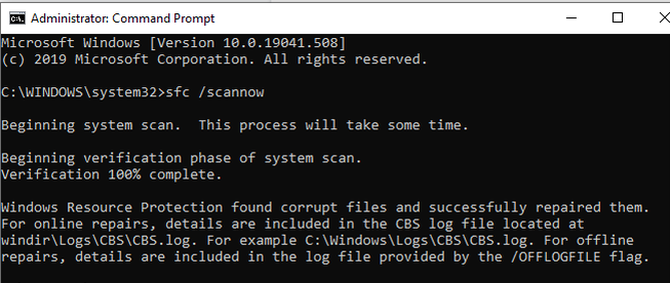
Перед запуском команды SFC важно убедиться, что она работает правильно. Для этого мы используем инструмент обслуживания образов развертывания и управления ими, или DISM.
Как и SFC, DISM — это интегрированная утилита Windows с широким набором функций. В этом случае команда DISM Restorehealth гарантирует, что наше следующее исправление будет работать правильно.
Выполните следующие шаги.
- Тип Командная строка (администратор) в строке поиска меню Пуск, затем щелкните правой кнопкой мыши и выберите Запустить от имени администратора , чтобы открыть командную строку с повышенными привилегиями.
- Введите следующую команду и нажмите Enter: DISM / онлайн / очистка-образ / восстановление здоровья
- Подождите, пока команда завершится. В зависимости от состояния вашей системы процесс может занять до 20 минут. Иногда кажется, что процесс застревает, но дождитесь его завершения.
- Когда процесс завершится, введите sfc / scannow и нажмите Enter.
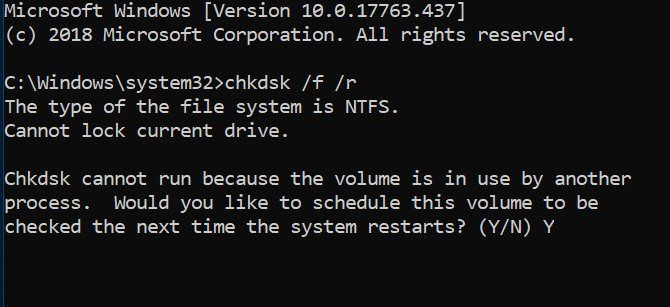
CHKDSK — еще один системный инструмент Windows, который проверяет структуру файлов. В отличие от SFC, CHKDSK сканирует весь ваш диск на наличие ошибок, тогда как SFC сканирует ваши системные файлы Windows в частности. Как и SFC, запустите сканирование CHKDSK из командной строки, чтобы исправить вашу машину.
- Тип командная строка в строке поиска меню Пуск, затем щелкните правой кнопкой мыши наиболее подходящий вариант и выберите Запустить от имени администратора. (Или нажмите Клавиша Windows + X, затем выберите Командная строка (администратор) из меню.)
- Затем введите chkdsk / r и нажмите Enter. Команда просканирует вашу систему на наличие ошибок и исправит любые проблемы в процессе.
Устранение ошибки 0x000000D1 в Windows 10
Одно из этих исправлений устранит ошибку 0x000000D1. Хотя ошибка DRIVER_IRQL_NOT_LESS_OR_EQUAL вызывает разочарование, ее нетрудно удалить из вашей системы. Выполняйте шаги один за другим, и ваша система будет в кратчайшие сроки восстановлена и нормально работает.
Важно помнить, что перед удалением старых необходимо загрузить новые драйверы сетевого адаптера. Если вы сделаете это неправильно, например, сначала удалите драйвер, у вас могут возникнуть проблемы с загрузкой нового драйвера сетевого адаптера, особенно если у вас нет доступного устройства резервного копирования.
Винчестер
Вовсе не исключено, что код остановки в виде IRQL_NOT_LESS_OR_EQUAL появится, если выйдет из строя накопитель. Поломки винчестеров – не редкость, поскольку у них срок службы ограничен. Со временем они начинают постепенно сыпаться, повреждаются сектора, появляются посторонние звуки.
Столкнувшись с такой ошибкой и исключив другие вероятные причины, рекомендуется провести диагностику жёсткого диска. Если это возможно, выполняется ремонт, восстановление. Либо же приходится менять накопитель на новый.
Вариант 6. Ищем вируса
Проверьте вашу систему мощными антивирусными программами (Dr.WebCureit!, Trojan Remover и др.), вполне возможно, что данная ошибка может возникать по причине их работы.
Как исправить ошибку
Ниже я перечислю варианты исправления ошибок.
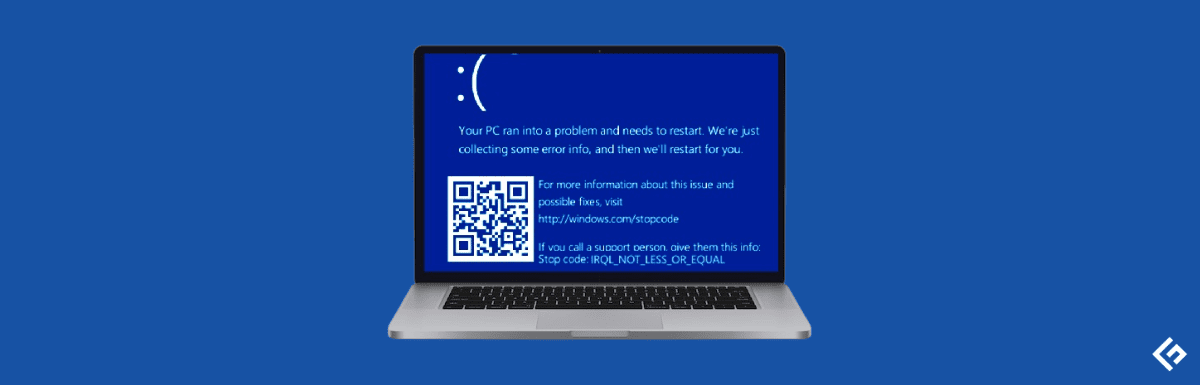
Итак, если вы хотите исправить ошибку, вот несколько способов решения проблемы.
Определить неисправные драйверы
Как только возникает BSoD, важно изучить файл, виновный в сбое. Запишите название файла и поищите драйвер в сети. Ниже перечислены наиболее часто затрагиваемые драйверы и файлы.
Обновите/переустановите неисправный драйвер
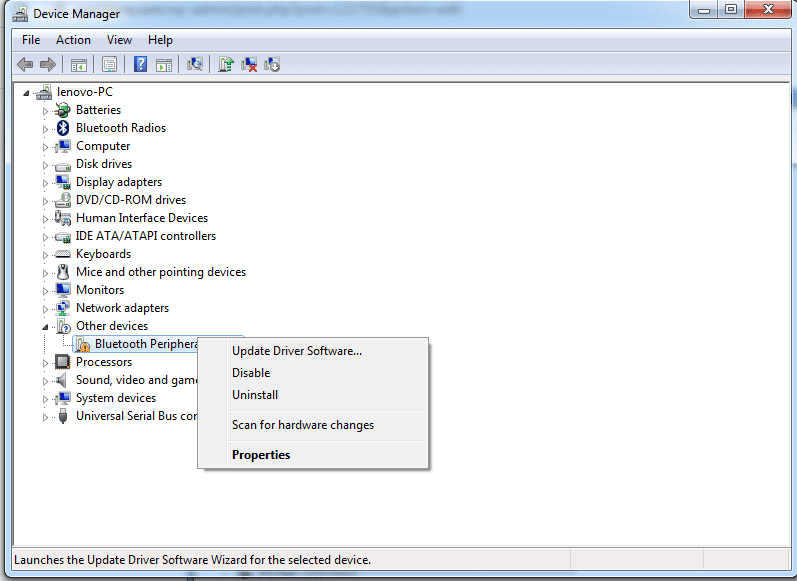
Вам следует обновить или переустановить проблемный драйвер, как только вы определите его как источник ошибки «синий экран смерти» «IRQL не меньше или равно».
Чтобы исправить сломанный драйвер, перейдите в диалоговое окно «Выполнить» и введите «devmgmt.msc», чтобы открыть диспетчер устройств. Найдите аппаратный компонент, драйвер которого работает со сбоями, а затем щелкните его правой кнопкой мыши — выберите «Обновить драйвер» в появившемся меню.
Чтобы компьютер автоматически искал обновленные драйверы, выберите этот параметр в раскрывающемся меню. Текущий шаг мастера — поиск новых драйверов в Интернете. Позже перезагрузите машину, когда установка будет завершена.
Однако, если обновление не решит проблему, необходимо получить драйвер с веб-сайта производителя. Вы можете вручную найти и установить необходимые драйверы для своих устройств, но у вас также есть возможность сделать это автоматически.
Если вы не можете обновить драйвер, лучше всего удалить и переустановить устройство.
Чтобы удалить неисправный драйвер, снова запустите Диспетчер устройств, щелкните правой кнопкой мыши проблемное оборудование и выберите «Удалить устройство» в контекстном меню. В этот момент вас спросят, хотите ли вы удалить драйвер. Выберите его и нажмите «Удалить».
После удаления драйвера вы можете загрузить новую копию с сайта производителя и переустановить ее, чтобы устранить проблему.
Отключите или удалите стороннее антивирусное программное обеспечение.
Антивирусное программное обеспечение может доставлять неудобства, поскольку оно блокирует файлы и данные, которые кажутся вредными, но безопасными. Поэтому удалите любое стороннее антивирусное программное обеспечение перед перезагрузкой компьютера и проверкой, устранена ли проблема.
Даже если вы никогда не увидите еще одну ошибку «Синий экран смерти», вам следует переключиться на другую антивирусную программу, желательно на ту, которая стоит денег. В качестве альтернативы вы можете продолжить использовать встроенное антивирусное программное обеспечение Защитника Windows, входящее в состав Windows 10 и 11, потому что даже это может решить вашу проблему.
Ищите поврежденные системные файлы
Поврежденные системные файлы можно восстановить с помощью встроенной утилиты в Windows 10 и 11. Средство проверки системных файлов (SFC) — это утилита, которая автоматически используется для восстановления отсутствующих или поврежденных системных файлов компьютера. Он исправляет поврежденные или отсутствующие данные, создавая новые копии.
Обновите системное программное обеспечение
Вы также можете попробовать обновить операционную систему, если подозреваете, что неисправный файл является важным системным компонентом. Во многих случаях поврежденные файлы могут быть заменены более новой версией файлов, включенных в обновление.
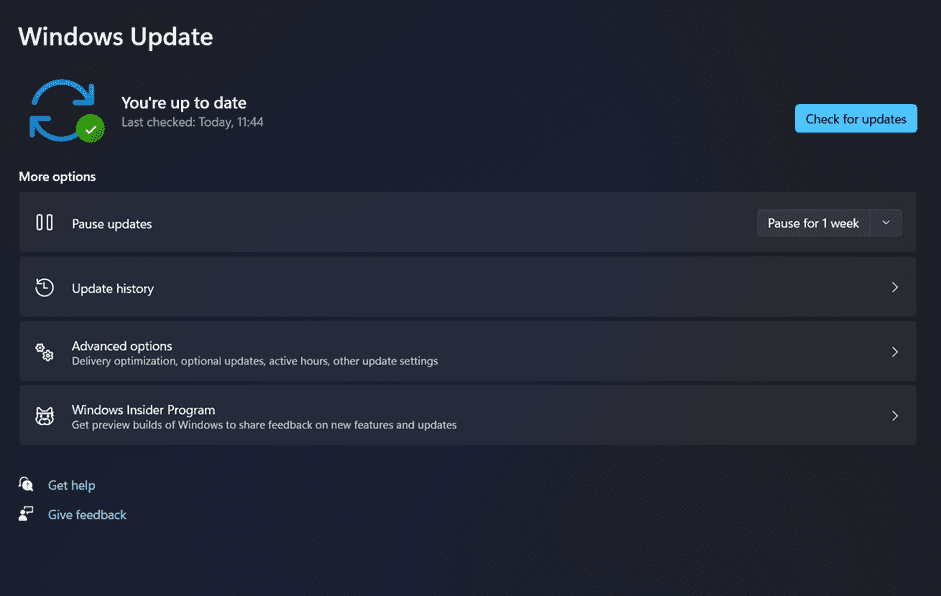
Запустите утилиту «Настройки» и перейдите на страницу Центра обновления Windows. Чтобы узнать, есть ли какие-либо ожидающие обновления Windows, щелкните значок «Проверить наличие обновлений». Теперь Windows будет автоматически проверять наличие обновлений и загружать их. Когда вы уверены, что они были установлены правильно, пришло время перезагрузиться.
Вывод
Так много людей сталкиваются с IRQL НЕ МЕНЕЕ ИЛИ РАВНО и ищут его решение, поскольку ошибка не позволяет им работать. Для этой проблемы мы поделимся некоторыми методами, которые помогут людям решить ее и работать в своих системах, и если у вас появляется синий экран только на экране вашего ПК, вам следует проверить статью BSoD ERROR.
Вариант 10. Используйте восстановление системы
Попробуйте откатить систему на предыдущее состояние, когда ошибки 0x000000D1 не наблюдалось.
Вариант 11. Проверьте винчестер и планки памяти на работоспособность
Проверьте ваш винчестер и планки памяти на наличие дисфункций с помощью специальных программ. Вполне возможно, что причиной появления указанной ошибки является физическая поломка данных устройств.
В большинстве случаев, проблемы с ошибкой DRIVER IRQL NOT LESS OR EQUAL решаются удалением конфликтующего драйвера, как описано в решении №1. Если же это вам не помогло, а синий экран возникает с завидным постоянством – воспользуйтесь всем комплексом указанных мной методов или обратитесь за консультацией в ближайший сервисный центр, ведь есть вероятность, что у вас ошибка не программного, а аппаратного типа.
Как вам статья?
![]()
Вариант 8. Проверяем стабильность работы системных файлов
Нажмите Пуск, в строке поиска наберите cmd, но Enter не нажимайте. Вверху вы увидите ярлычок программы cmd, на него нажмите правой клавишей мыши и выберите пункт «Запуск от имени администратора». В появившейся консоли наберите sfc /scannow, а затем подтвердите, нажав на Enter.
Материнская плата
Также синий экран с надписью IRQL_NOT_LESS_OR_EQUAL может появляться, если выйдет из строя материнская плата либо какие-то её отдельные компоненты. Для устранения синего экрана смерти придётся поочерёдно вытащить все планки, переставить в другой разъём, и проверить, поменяется ли поведение компьютера.
Ещё стоит провести проверки оперативной памяти с помощью встроенного инструмента либо же специальными программами. Если речь идёт о физических повреждениях, то тут поможет лишь ремонт или замена.
Вариант 3 Обновляем драйвера сетевых, аудио и видео карт
Проверьте реестр вашей ОС на ошибки с помощью специального софта – Regcleaner, CCleaner и других программ, после окончания проверки перезагрузите ваш ПК.
Довольно часто случается так, что ошибка IRQL_NOT_LESS_OR_EQUAL на дисплее сопровождается конкретным кодом, указывающим на определённый файл в системе. Это хорошо, поскольку так можно быстро отыскать проблемный драйвер.
Для выявления таких файлов удобнее всего использовать утилиту анализа дампа. Она называется BlueScreenView. Именно к её помощи рекомендуется прибегнуть.

Чтобы воспользоваться этой утилитой, требуется, чтобы в ОС была активирована опция для создания дампов. Как только пользователь запустит её, он сразу же увидит проблемные компоненты. Они будут подсвечиваться красным цветом.
Вне зависимости от конкретной операционной системы, есть определённые драйверы, которые провоцируют появление рассматриваемой ошибки и синего экрана смерти чаще всего. Потому их стоит коротко рассмотреть:
- netio.sys и ndis.sys. Отвечает за работу установленной сетевой карты на компьютере. В этой ситуации рекомендуется обновить драйвер. Пользователям ноутбуков нужно посетить официальный сайт изготовителя портативного компьютера. Если это настольный ПК, тогда источником будет производитель материнской платы. А вот стандартный диспетчер устройств для обновления лучше не использовать. При использовании самой последней версии драйвера сетевой карты его всё равно следует переустановить. Но перед этим попробуйте отключить антивирус. Иногда именно он мешает нормальной работе;
- atikmdag.sys. Файл относится к видеокартам AMD. Решение аналогичное;
- strport.sys. Если повреждён этот файл, причину следует искать в подключении через USB или с накопителем. Для начала просто отключите все устройства, исключая лишь клавиатуру и мышь. Проверьте, всё ли в порядке с SSD накопителем, если он используется. Далее сбросьте в BIOS настройки и перезапустите систему;
- dxgmms2. Ещё один потенциальный виновник с расширением sys, как и все последующие. От него зависит работа видеокарты. Тут рекомендуется переустановить софт для видеокарты, а также отключить аппаратное ускорение, если оно применялось;
- usbehci. Отвечает за драйвер USB контроллера. Выход один. Переустановить его;
- cmaudio. Связан со звуковой картой. Драйвер следует сначала удалить, а затем переустановить его;
- wfplwfs. Чаще всего имеет отношение к антивирусному программному обеспечению. Причём это касается конкретных программ в лице McAfee, Eset и Comodo. Но иногда файл связан с драйверами сетевой карты;
- tcpip. Из названия понятно, что речь идёт о драйвере протокола TCP/IP. Для исправления ошибки иногда достаточно просто отключить антивирус. Если не помогает, тогда нужно обновить ПО от сетевой карты. Ещё стоит ввести команду «netsh int ip reset» и перезагрузить ПК.
Часто все эти ошибки идут параллельно с ntoskrnl.sys, связанной с ядром ОС. Если же при анализе дампа вылезает только этот файл, то тут причина наверняка в самой сборке ОС Windows.
В такой ситуации выхода два. Это переустановка операционки либо установка совершенно новой ОС.
Как только пользователь устранит проблему, связанную с драйвером, синий экран смерти перестанет появляться.
Вариант 5. Используем возможности Msinfo32. exe
Нажмите комбинацию клавиш Win+R, наберите там msinfo32.exe, перейдите в подраздел конфликтов, если увидите какие-то устройства с конфликтами – удалите или обновите их драйвера.
Вариант 9. Установите все доступные обновления Windows
Установите все доступные обновления, вполне возможно, что одно из них исправит вашу ошибку.
Вариант 4. Отключаем внешние устройства
Отключите недавно подключенные через USB внешние устройства, перезагрузите систему и проверьте, повторяется ли ошибка DRIVER IRQL NOT LESS OR EQUAL вновь.
Программы
Как ни странно, но одна из распространённых причин, почему появляется ошибка IRQL_NOT_LESS_OR_EQUAL на компьютерах с ОС Виндовс, заключается в обычных на вид программах и самом антивирусном софте.

Чтобы решить проблему, можно попробовать удалить весь софт, который был установлен за последнее время. Если какие-то программы устанавливались буквально перед появлением синего экрана, то тут всё наверняка очевидно. Начните с удаления этого софта.
Первым делом, столкнувшись с такой ошибкой как IRQL_NOT_LESS_OR_EQUAL, требуется заняться проверкой возможно повреждённых системных файлов.
Если ОС Windows в стандартном режиме не запускается, тогда пуск операционной системы нужно осуществлять через LiveCD или же безопасный режим.
Все действия, которые будут описаны дальше, включая все потенциальные причины появления ошибки, нужно выполнять именно через Безопасный режим, либо с помощью загрузки системы через LiveCD.
Специалисты советуют всегда начинать с проверки файлов своей системы, поскольку это самый простой, но в то же время наиболее эффективный способ справиться с появившимся синим экраном.
Чаще всего ошибка IRQL_NOT_LESS_OR_EQUAL появляется именно на компьютерах и ноутбуках с ОС Windows 10 и Windows 8. На более старых ОС преимущественно возникает код 0x000000d1.
В проверке системных файлов на компьютере или ноутбуке нет ничего сложного. Здесь в ход идёт встроенная утилита. Для запуска диагностики необходимо сделать следующее:
- комбинацией клавиш Win и R вызвать командную консоль;
- в открывшемся поле для ввода прописать команду sfc /scannow;
- нажать на Enter;
- дождаться полного завершения диагностики;
- перезагрузить компьютер.
Пользователю особенно сильно повезёт, если рассматриваемая ошибка будет сопровождаться кодом, указывающий на конкретный повреждённый или проблемный файл. Он может идти с расширением exe или sys. Это указывает на то, что определённые проблемы есть со стороны определённого файла драйвера. Его повреждение и поспособствовало появлению синего экрана смерти. Или просто BSOD.
Вирусы
Ещё одна причина, из-за которой может появляться код неисправности в виде ошибки IRQL_NOT_LESS_OR_EQUAL, связана с вредоносным программным обеспечением и вирусами.
Попадая на компьютер, они могут повредить или заменить важные файлы, поменять записи реестра, что и ведёт к сбоям в работе.

Решение только одно. Это установка заведомо эффективного антивирусного софта с последующей проверкой всего компьютера. Дополнительно стоит очистить и исправить записи в реестре, используя специальные утилиты.
Дополнительные меры
Есть ещё 2 способа, которые могут помочь.
Пользователям предлагается сделать следующее:
- Восстановить систему. Для этого должна быть доступна точка восстановления. Если их несколько, выбирайте ту, которая наиболее свежая, чтобы сильно не откатывать систему назад и не терять ряд полезной и важной информации, сохранённой за последнее время.
- Обновить ОС. На многих компьютерах отключена функция автоматического обновления операционной системы. Если ОС давно не получала обновления, это можно сделать вручную. Либо просто активируйте автообновление, чтобы в дальнейшем все свежие пакеты компьютер получал при загрузке ОС.
Такую ошибку как IRQL_NOT_LESS_OR_EQUAL нельзя назвать редким явлением. Но и далеко не всегда она обусловлено какими-то серьёзными и опасными причинами, на устранение которых придётся потратить много ресурсов, включая время и деньги.
Но всё же при любых обстоятельствах сталкиваться с синим экраном смерти не хочется. Предупредить и предотвратить его появление практически невозможно. Но, зная потенциальные причины, всегда можно оперативно предпринять ряд мер и восстановить нормальную работоспособность операционной системы и всего компьютера либо ноутбука.
Конфликты оборудования
Также такая проблема как ошибка IRQL_NOT_LESS_OR_EQUAL может появляться по причине конфликта оборудования. То есть пользователь подключает устройство или устанавливает программное обеспечение, являющееся несовместимым с конкретной версией ОС.
Чтобы в этом убедиться, можно изучить спецификации оборудования или ПО либо же отключить его, удалить с компьютера. Если ошибка уйдёт, причина найдена.
Если проблем с совместимостью ОС и оборудования нет, тогда причина неполадок в программном обеспечении, с помощью которого осуществляется работа устройства. Опять же, нужно убедиться, что загруженная или установленная версия ПО соответствует вашей Windows. К примеру, по версии, либо по разрядности.

Вариант 2. Удаляем программу, использующую конфликтующий драйвер
Обычно конфликтующие драйвера устанавливают программы, работающие с безопасностью – антивирусы, файерволы и иные подобные. Удалите недавно установленные версии этих программ, к примеру, Windows 10 нестабильно работает с Outpost Firewall.
Как Восстановить Несохраненные Данные После Появления IRQL_NOT_LESS_OR_EQUAL?
Тот факт, что ошибка кода остановки irql_not_less_or_equal возникает так внезапно, скорее всего, у вас не будет шансов противостоять ей. Это означает, что если вы выполняете какую-то важную работу и возникает ошибка, компьютер может выключиться даже до того, как вы сохраните данные. Хотя потеря всех несохраненных или каких-либо данных из-за ошибки раздражает, для их восстановления можно использовать множество способов.
Recoverit Восстановление Данных является одной из лучших программ для возврата файлов данных различных типов. Будь то аудио, видео или текстовый документ, вы можете восстановить их все.
Теперь, чтобы восстановить потерянные данные, вы должны сначала загрузить приложение и запустить его в своей системе. Дважды щелкните логотип Recoverit и выполните следующие действия.
Шаг 1: Выберите Расположение
Чтобы найти несохраненные или утерянные данные, вам нужно выбрать место, откуда вы потеряли свои файлы, в разделе “Выбрать расположение”. Теперь щелкните “Начать”, чтобы начать процесс.
Если вы знаете точное местоположение потерянных данных, вы можете “Выбрать папку” на вкладке “Выбрать расположение”.

Шаг 2: Просканируйте расположение.
Как только вы нажмете на вкладку “Начать”, Recoverit инициирует тщательное сканирование. Теперь, если вы видите потерянные файлы данных, вы можете приостановить или остановить процесс в любой момент.

Шаг 3: Просмотрите и Восстановите
Recoverit позволяет получить предварительный просмотр всех файлов с указанием размера, типа, даты изменения и так далее. Когда вы уверены, что нужные файлы вам нужны, вы можете нажать кнопку “Восстановить”.

Теперь нажмите “Сохранить”, чтобы сохранить их в другом месте.
Вариант 1. Удаляем конфликтующий драйвер
В большинстве случаев, для исправления данной ошибки обычно достаточно определить сбойный драйвер и удалить его (или закачать его более свежую и стабильную версию). Обычно имя проблемного драйвера упомянуто на синем экране как причина возникновения ошибки, его нужно найти и удалить.
- Чтобы сделать это, нам нужно попасть в среду восстановления данной версии Windows.
- Нажмите и удерживайте клавишу Shift, а затем нажмите на «Перезагрузить».
- Здесь выберите учётную запись администратора, введите пароль к ней. Поскольку система Windows 10 обычно бывает установлена в пользовательcком разделе на диске D, тогда наберите в командной строке следующее:
DEL /F /S /Q /A «D:WindowsSystem32driversДРАЙВЕР»
![]()
Учётная запись администратора
Вместо D: вы можете проставить имя другого раздела (если система находится на нём), а вместо ДРАЙВЕР – имя вашего драйвера, которые было указано в синем экране (например, example.sys). Нажмите Enter, и после окончания процесса перезагрузите ваш ПК.
![]()
Обычно после данных действий ошибка DRIVER IRQL NOT LESS OR EQUAL устранена. Попробуйте поискать самый свежий и надёжный драйвер вместо удалённого.
Подытожим
В следующий раз, когда вы столкнетесь с ошибкой кода остановки irql_not_less_or_equal, вы знаете, что делать! Это не такая уж большая проблема, и ее легко решить, если вы будете следовать всем девяти решениям, упомянутым в статье. Многие люди сообщают о потере данных (или несохраненных данных) из-за этой проблемы. Если вы окажетесь в подобной ситуации, вы можете использовать приложение Recoverit Восстановление Данных для восстановления потерянных данных.
