Эта ошибка на компьютере с Windows 10/8/7 даже не позволит вам включить вашу систему и загрузиться на рабочий стол, когда вы начнете загружать операционную систему. Ошибка гласит:
Данные конфигурации загрузки для вашего компьютера отсутствуют или содержат ошибки, код ошибки 0xc0000185. В качестве альтернативы вы также можете увидеть сообщение: Не удалось загрузить операционную систему, так как необходимый файл отсутствует или содержит ошибки.
Вы один из пользователей Windows 10, который столкнулся с кодом ошибки 0xc0000185 при использовании вашего устройства? Обычно это сообщение об ошибке появляется после перезагрузки.
Если вы будете тщательно следовать приведенным ниже инструкциям, вы сможете исправить ошибку 0xc0000185 в Windows 10 всего за пару минут своего времени. Код ошибки 0xc0000185 обычно появляется рядом с сообщением: Данные конфигурации загрузки для вашего компьютера отсутствуют или содержат ошибки.
К сожалению, если вы отключите USB-устройства от компьютера с Windows 10 и перезагрузите операционную систему, вы все равно будете получать этот код ошибки.
- 1. Восстановите компьютер с помощью установочного носителя Windows 10
- 2. Восстановите данные конфигурации загрузки
- 3. Запустите восстановление системы
- 4. Отключите все периферийные устройства
- 5. Запустите очистку диска
- 6. Проверьте свой жесткий диск
- 7. Удалите недавно установленное программное обеспечение
- 8. Запустите средство устранения неполадок BSOD
Бывают случае, когда запуская компьютер вы можете столкнутся с ошибкой «0xc0000185», которая не позволяет загрузить систему до конца. В этой статье мы опишем причину появления и способы решения данной ошибки. Текст ошибки: Восстановление. Вашему ПК не удалось правильно загрузиться. Требуемое устройство не подключено или не доступно. Код ошибки: 0xc0000185. Вам будет необходимо использовать средства восстановления. Если установочный носитель (например, диск или USB-устройство) отсутствует, обратитесь к администратору компьютера или производителю компьютера или устройства.

Автоматическое восстановление системыАвтоматическое восстановление поможет вам с решением ошибки 0xc0000185. Это программа будет находить в вашей системе различные “не состыковки” и исправлять их. Для ее использования нужно выполнит несколько действий:
- После его загрузки кликните Далее на экране Windows Setup
- В последующем окошке выберите Repair your computer для восстановления системы.
- В появившемся списке выбираем вариант Troubleshoot для устранения неполадок.
- Далее кликаем на Advanced options и Automatic Repair (Автоматическое восстановление).
Ждем пока система произведет восстановление Windows. С помощью функции отката системыДанная функция откатит все изменения, которые были внесены в систему за недавнее время и вернет ее в более стабильное состояние. Что бы выполнить это действие, нужно:
- Снова используем Advanced options
- Выбираем System Restore из списка
- Далее просто следуем указаниям
- Потом перезагружаем компьютер

Подробнее: Восстановление загрузчика Windows 10 через «Командную строку»




Дополнительно можно воспользоваться вспомогательными программами, которые предназначены специально для очистки мусора, скопившегося на компьютере. Детальнее об этом читайте в отдельной статье на нашем сайте по ссылке ниже. Подробнее: Удаление временных файлов в Windows 10Способ 3: Проверка жесткого диска на работоспособностьОшибка с кодом 0xc0000185 практически всегда проявляется при возникновении неполадок в работе HDD. Если его очистка от мусора не принесла никаких результатов, потребуется проверить устройство на наличие ошибок и общую работоспособность. Осуществляется это при помощи специального программного обеспечения, ознакомиться с которым можно в статье далее. Подробнее: Проверка жесткого диска на работоспособность

Способ 4: Удаление последнего ПОЕсли проблема начала появляться после того, как на компьютер было установлено какое-либо программное обеспечение, вполне возможно, что именно оно оказывает негативное влияние на работу ОС и провоцирует синий экран смерти. Попробуйте полностью удалить те самые программы, а затем проверить поведение ПК. Подробнее: Установка и удаление программ в Windows 10


Способ 5: Восстановление Windows 10Последний метод восстановления работоспособности ПК после возникновения ошибки с кодом 0xc0000185 — восстановление к исходному состоянию или откат к той дате, когда ошибки еще не наблюдалось. Узнать, как это выполнить, поможет отдельная инструкция на нашем сайте по ссылке ниже. Подробнее: Восстанавливаем ОС Windows 10 к исходному состоянию

Мы рады, что смогли помочь Вам в решении проблемы.
Опишите, что у вас не получилось. Наши специалисты постараются ответить максимально быстро.
Помогла ли вам эта статья?
ДА НЕТ
Еще статьи по данной теме
После того, как вы попробовали каждое из этих исправлений, перезагрузите систему и посмотрите, правильно ли она запускается. Если это так, поздравляю! Вы устранили проблему с кодом ошибки 0xc0000185. Если вы чувствуете, что есть основная проблема, которая вызвала его, убедитесь, что сосредоточились на этом, прежде чем использовать ваш компьютер в обычном режиме. Если это не помогает, перейдите к следующему шагу.
- : вряд ли это решит эту конкретную проблему, но попытканикогда не повредит. Может случиться так, что Windows сможет решить эту проблему самостоятельно за время, необходимое для повторного запуска.
- Восстановите BCD: если эта проблема не устранена, восстановление данных конфигурации загрузки (BCD) является отличным следующим шагом. Для этого вам нужно получить доступ к меню расширенных параметров запуска.
- Когда это будет сделано, восстановите BCD в Windows так, как вы это делали на последнем шаге устранения неполадок, но в этот раз убедитесь, что вы загружаетесь с USB-накопителя, а не с основного накопителя.Восстановление системы: если восстановление BCD не устранило проблему, более радикальным подходом является откат всей системы к предыдущему моменту времени. Использование функции «Восстановление системы» может привести к удалению приложений и данных, поэтому перед продолжением сделайте резервную копию чего-либо важного на дополнительный диск. Однако вам потребуется выполнить восстановление из меню параметров расширенного запуска, поскольку вы не можете загрузиться в Windows должным образом.Отформатируйте новый раздел. Если после выполнения вышеуказанных действий у вас по-прежнему возникают проблемы с загрузкой компьютера, возможно, пришло время отформатировать диск и переустановить Windows. Обязательно сделайте резервную копию любой важной информации, имеющейся у вас на диске, так как после выполнения этого шага все ваши данные будут удалены.
Ваш компьютер или устройство необходимо восстановить
Не удалось загрузить операционную систему, так как критически важный системный драйвер отсутствует или содержит ошибки.
Файл: WINDOWSSystem32DriversNTFS. sys Код ошибки: 0x0000185
Что вызывает ошибку 0x0000185?
- Неполадки с подсистемой Kernel.
- Недавний переход на другую версию ОС Windows.
- Повреждение системных файлов.
Методы решения ошибки 0x0000185

Заметка: знайте, что процедура, описанная ниже, потребует от вас наличия соответствующего установочного носителя Windows. Перейдите последующей ссылке и ознакомьтесь с материалом от Майкрософт на данную тему.
Есть на руках установочный носитель Windows? Тогда попробуйте выполнить следующее:
- включите свой ПК, если он был выключен;
- подключите установочный носитель к ПК и перезагрузите его;
- как только компьютер начнет загружаться, подождите появления надписи «Press any key to boot from the CD or DVD» и нажмите любую кнопку для загрузки носителя;
- кликните на строчку «Восстановление системы»;
- выберите опцию «Восстановление при загрузке»;
- далее вам необходимо подождать завершения процесса восстановления, а затем перезагрузить ПК, отключив от него установочный носитель.
При загрузке компьютера вы поймете, была ли устранена ошибка 0x0000185 или же нет. Метод №2 Восстановление загрузчика Windows 10Подобная проблема может возникать в результате повреждения загрузчика (BCD) Windows 10. Некоторые пользователи утверждают, что им удалось избавиться от ошибки 0x0000185, когда они попытались провести восстановление загрузчика системы. Давайте это попробуем сделать и мы:
- выберите опцию «Командная строка»;
- выполните в командной строке следующий набор команд:Bootrec /scanosBootrec /fixMBRBootrec /fixBootBootrec /rebuildBCD
- Bootrec /scanos
- Bootrec /fixMBR
- Bootrec /fixBoot
- Bootrec /rebuildBCD
- после этого закройте Командную строку и перезагрузите свой компьютер.
Смотрим на загрузку систему и проверяем, исчезла ли ошибка 0x0000185. Метод №3 Восстановление системыВо время обновления до Windows 10 есть небольшой шанс повредить, опять-таки, загрузчик системы (BCD). Предыдущий метод не помог вам? Тогда предлагаем воспользоваться точкой восстановления, доступ к которой можно получить через все ту же среду восстановления на установочном носителе. Верно, вы потеряете кое-какие данные, тем не менее у вас есть большие шансы вернуть свой компьютер к жизни. Итак, попробуйте сделать следующее:
- воспользуйтесь указаниями в предыдущих методах и доберитесь до дополнительных параметров в Windows RE;
- выберите опцию «Восстановление системы»;
- далее вам необходимо выбрать точку, на время создания которой никакой ошибки 0x0000185 не существовало, и запустить восстановление системы.
Подождите окончания процесса восстановления и проверьте наличие ошибки 0x0000185. Метод №4 Переустановка WindowsК сожалению, в некоторых случаях избавиться от подобной критической ошибки попросту не удается. Если вы все еще продолжаете страдать от 0x0000185, то мы предлагаем вам попросту переустановить свой ПК, чтобы вернуть ОС Windows 10 в ее рабочее состояние. Переустановка производится, разумеется, через установочный носитель Windows.
Ошибка 0xc0000185, иначе известная как 0xc185, это BSOD или STOP-ошибка, которая возникает, когда компьютер не может связаться с диском, содержащего ОС. Такую опасность могут вызвать свободные подключения оборудования или отсутствующие файлы загрузки. Тем не менее, компьютер останавливается во время загрузки Windows, и отрицает какое-либо дальнейшее развитие событий, пока проблема не будет решена. В этой статье мы представляем Вам полный список способов обойти эту ошибку, и насладиться безопасным входом в Вашу машину. Для этого, для достижения наилучших результатов, выполните следующие действия в указанном порядке.
Метод 1: Выполнить автоматическое восстановление
Автоматическое восстановление-это функция Windows, которая автоматически сканирует и удаляет ошибки с компьютера. После запуска оно рассматривает различные настройки, параметры конфигурации и системные файлы на повреждение. Если ничего загадочного не обнаружено, то эта утилита fix it автоматически известит вас об этом.
Чтобы использовать этот инструмент, вот что вы должны сделать:
- Вставьте Windows 8/8 .1 диск восстановления в дисковод
- При запросе загрузки с диска/устройства USB
- На экране программы установки Windows нажмите кнопку Далее
- В следующем окне снизу выберите Repair your computer
- Из списка Advanced Startup options, выберите Устранение неполадок
- Нажмите кнопку Advanced options и выберите Автоматическое восстановление
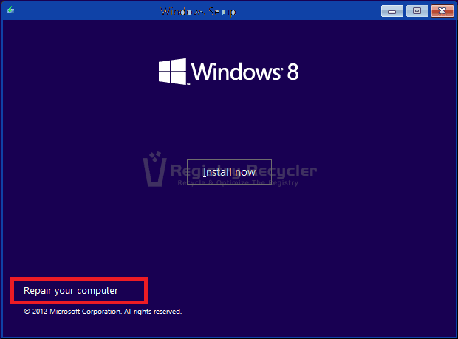
Подождите, пока Windows инициирует процедуру восстановления и сделает попытку устранить проблемы при запуске. Если ничего не изменится после этого метода, переходите к следующему.
Способ 2: Проверьте подключение диска
Как ранее упоминалось, 0xc185 наиболее вероятно, связана с плохим подключением диска. Это можно проверить, открутив боковую крышку на корпусе машины. Однако советуем Вам постоянно обращаться к руководству устройства для соответствующих указаний, или нанять специалиста для выполнения этой мощной задачи. Тем не менее, необходимо тщательно проверить целостность диска на этом шаге, поскольку он является одним из наиболее распространенных решений в этой теме. Кроме того, было бы полезно переустановить другие важнейшие компоненты системы, включая память, блок питания, разъемы, соединения вентиляторов охлаждения, платы расширения и др.
Способ 3: проверьте жесткий диск на наличие ошибок
Windows поставляется со встроенным инструментом “chkdsk” , чтобы найти и исправить ошибки в отдельных дисках. Это помогает держать ваш жёсткий диск оптимизированным и устранять бесплатно проблемы. Это важный шаг для проверки целостности диска. Чтобы начать сканирование, используйте командную строку, как показано здесь:
- Распространяется на варианты Advanced Startup
- Выберите Дополнительные опции, экран Неполадки
- Выберите Командная строка
- Введите тип C: и нажмите enter (замените C на ваш диск с windows)
- Теперь введите следующую команду: chkdsk /R
Примечание: параметр chkdsk /R указывает, что бы команда искала поврежденные сектора и восстанавливала читаемую информацию.
После завершения, попробуйте загрузить машину, может теперь вы можете получить доступ к Windows. Если нет, переходите дальше.
Метод 4: Boot команды
Загрузочные файлы имеют решающее значение для безопасного запуска компьютера и должны быть исследованы и тщательно проверены, чтобы гарантировать, что они не являются проблемой при загрузке и они не повреждены. В противном случае, система не будет загружаться и Пользователь остаётся один на один застряв на цикле перезапуска. К счастью, существуют мощные команды командной строки, и сканирование жизненно важной информации, хранимой в данной конфигурации загрузки (BCD) и они могут отремонтировать весь поврежденный/отсутствующий контент. Чтобы использовать эти команды, выполните действия, описанные ниже:
- Откройте командную строку в среде восстановления, описанную выше
- Выполните следующие команды по отдельности:
Эта команда сканирует все диски на совместимость с версиями Windows. Эта команда особенно полезна при наличии установок Windows, Boot Manager.
Этот параметр проверяет совместимость ОС MBR (Master Boot Record) системного раздела. Обратите внимание, что он не перезаписывает существующую таблицу разделов.
Эта инструкция записывает новый загрузочный сектор в системный раздел, заменяя какой-либо повреждённый загрузочный сектор.
Этот параметр полностью перестраивает хранилище данных конфигурации загрузки, очищает ранее размещенные любые коррупции.
Выполнение команд с bootrec. exe инструментом должно решить любые проблемы с повреждёнными элементами, найденными в startup хранилище данных. Повторите вход в систему и посмотрите, не исчезла ли проблема. Если вы до сих пор проблема не исчезла, продолжайте техники описанные ниже.
Метод 5: Восстановление системы
Эта функция отменяет все последние изменения, сделанные с ручным или автоматическим изменением важных системных параметров. Чаще всего, установка стороннего программного обеспечения, или установка несовместимого драйвера после его обновления, могут изменять значения реестра и неблагоприятно влиять на компьютерные операции. Это может быть отменено путем приведения компьютер в прежнее рабочее состояние, принятия предыдущей конфигурации и настройки.
Чтобы выполнить этот метод, выполните следующие действия:
- Доберитесь до Advanced options , как и раньше
- Из имеющихся вариантов выберите Восстановление системы
- Следуйте инструкциям на экране, чтобы выбрать точку восстановления
- Перезагрузите машину
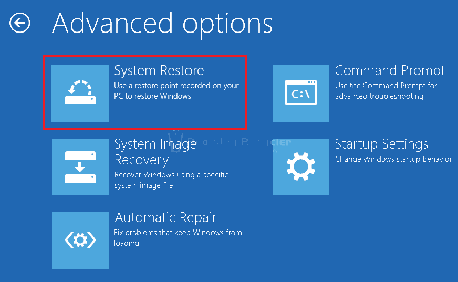
Как исправить код ошибки 0xc0000185 в Windows 10
- Восстановите компьютер с помощью установочного носителя Windows 10
Восстановить данные конфигурации загрузки
Запустите восстановление системы
Отключите все периферийные устройства
Запустите очистку диска
Проверьте свой жесткий диск
Удалить недавно установленное программное обеспечение
Запустите средство устранения неполадок BSOD
- Восстановить данные конфигурации загрузки
- Запустите восстановление системы
- Отключите все периферийные устройства
- Запустите очистку диска
- Проверьте свой жесткий диск
- Удалить недавно установленное программное обеспечение
- Запустите средство устранения неполадок BSOD
Восстановите компьютер с помощью установочного носителя Windows 10
- Включите ваше устройство.
- После того, как ваша операционная система запустилась нормально, вставьте установочный носитель Windows 10 в CD или DVD ROM.
- Перезагрузите операционную систему с установочным носителем внутри устройства.
- Когда вы перейдете к следующему экрану, вам нужно будет установить правильное время и тип клавиатуры.
- Теперь нажмите кнопку «Восстановить компьютер», расположенную в левой нижней части экрана.
- Теперь у вас должно появиться окно «Выберите опцию».
- В этом окне выберите функцию «Устранение неполадок».
- Теперь в меню «Устранение неполадок» выберите функцию «Дополнительные параметры».
- Теперь в окне «Дополнительные параметры» выберите функцию «Автоматическое восстановление».
- В следующем окне выберите операционную систему, которую вы используете.
- После завершения процесса извлеките установочный диск Windows 10 и перезагрузите устройство в обычном режиме.
- Проверьте, не появляется ли код ошибки 0xc0000185 в вашей системе.
Иногда вы можете застрять в цикле автоматического восстановления. Если это так, мы подготовили полное руководство, чтобы помочь вам пройти через цикл.
Хотите узнать, как создать установочный носитель Windows 10 с поддержкой UEFI? Посмотрите это простое руководство.
Восстановите данные конфигурации загрузки
- Вставьте снова диск с установочным носителем Windows 10 и перезагрузите операционную систему.
- Когда устройство запустится, вам будет предложено нажать любую клавишу для загрузки с CD или DVD.
- Снова выберите правильное время и тип клавиатуры, как в первом методе.
- Нажмите кнопку «Восстановить компьютер», расположенную в нижней части экрана.
- В окне «Выберите опцию» выберите опцию «Устранение неполадок».
- Теперь в меню «Устранение неполадок» выберите функцию «Дополнительные параметры».
- Выберите Командная строка, чтобы запустить инструмент.
- Введите BOOTREC/FIXMBR в окне командной строки.
- Нажмите кнопку ввода на клавиатуре.
- Теперь введите следующую команду: BOOTREC/REBUILDBCD и снова нажмите Enter.
- После завершения процесса извлеките установочный носитель Windows 10 с компакт-диска или DVD-диска.
- Перезагрузите компьютер и еще раз проверьте, появляется ли такое же сообщение об ошибке.
Если ваш компьютер не запускается правильно, вы можете взглянуть на эту статью. Ошибки загрузки довольно распространены, и мы рассмотрели большинство из них.
Запустите восстановление системы
Примечание. Рекомендуется сделать резервную копию важных файлов и папок, прежде чем выполнить следующие действия.
- Вставьте установочный носитель Windows 10 еще раз в устройство.
- Перезагрузите операционную систему.
- Когда устройство запустится, вам будет предложено нажать и клавишу для загрузки с установочного носителя, и в этот момент нажмите любую клавишу на клавиатуре.
- В появившемся окне снова выберите правильное время и тип клавиатуры.
- В окне устранения неполадок выберите «Дополнительные параметры»
- Нажмите на кнопку «Восстановление системы».
- После того, как вы успешно завершили процесс восстановления системы, перезагрузите операционную систему в обычном режиме и проверьте, по-прежнему ли вы получаете код ошибки 0xc0000185.
Если вы хотите сделать резервную копию своих данных, мы подготовили обширное руководство, которое поможет вам сделать это.
Если восстановление системы не работает, не паникуйте. Посмотрите это полезное руководство и снова все исправьте.
Отключите все периферийные устройства
Неисправные периферийные устройства могут вызвать этот раздражающий код ошибки. Отключите абсолютно все устройства, подключенные к вашему компьютеру, включая мышь и клавиатуру, если позволяет конфигурация вашего компьютера.
Теперь загрузите ваше устройство и проверьте, сохраняется ли проблема. Если ваш компьютер загружается нормально, это означает, что одно из ваших периферийных устройств не работает должным образом, и вам необходимо заменить его.
Чтобы определить виновника, подключите периферийные устройства один за другим и проверьте, возникают ли какие-либо проблемы.
Запустите очистку диска
Ваш компьютер регулярно сохраняет временные файлы и папки, когда вы просматриваете Интернет. Эти ненужные файлы могут вызвать различные проблемы, в том числе ошибку 0xc0000185.
Вы можете быстро очистить эти ненужные файлы с помощью очистки диска. Вот как использовать очистку диска в Windows 10:

Если вы не можете удалить временные файлы в Windows 10, ознакомьтесь с этим простым руководством, которое поможет вам избавиться от них раз и навсегда.
Кроме того, если вам нужна дополнительная информация о том, как удалять временные файлы с помощью очистки диска, мы подготовили специальное руководство, которое поможет вам лучше понять, как это сделать.
Проблемы с удалением всех ваших нежелательных файлов? Следуйте этому руководству, чтобы решить проблемы с очисткой диска и сохранить диск.
Проверьте свой жесткий диск
Говоря о неисправном оборудовании, стоит упомянуть, что ваш жесткий диск может также вызвать ошибку 0xc0000185. Вы можете проверить работоспособность своего ПК, установив одну из программ, перечисленных в этом руководстве.
Если вы все еще не можете избавиться от этого кода ошибки, попробуйте обратиться к профессионалу. Если ваш жесткий диск неисправен, вам, возможно, придется заменить его.
Ваш жесткий диск готов? Если вы ищете новый, это место, где вы его найдете.
Удалите недавно установленное программное обеспечение
В редких случаях эта проблема может быть вызвана несовместимыми приложениями и программами. Таким образом, если ошибка 0xc0000185 произошла сразу после установки нового программного обеспечения на вашем компьютере, удалите соответствующее программное обеспечение и проверьте, сохраняется ли проблема.
Запустите средство устранения неполадок BSOD
Еще один быстрый способ исправить этот код ошибки Windows 10 0xc0000185 – запустить встроенный модуль устранения неполадок BSOD. Для этого перейдите в «Настройки»> «Обновление и безопасность»> «Устранение неполадок»> «Найти и устранить другие проблемы»> выбрать и запустить средство устранения неполадок BSOD.

Средство устранения неполадок Windows не работает? Посмотрите здесь, чтобы исправить это быстро и легко.
Вот как вы можете исправить свой код ошибки 0xc0000185 в Windows 10. Если у вас есть дополнительные вопросы по этому вопросу, напишите нам в комментариях ниже. Я или мои коллеги поможем вам с дополнительными шагами по устранению неполадок.
Данные конфигурации загрузки отсутствуют, код ошибки 0xc0000185
Поскольку ваш компьютер не загружается, вам придется либо попытаться перейти в “Дополнительные параметры запуска”, загрузить Windows 10 в безопасном режиме или использовать загрузочную флешку Windows 10 для загрузки компьютера.
В “дополнительные параметры загрузки” можно попасть способом перезагрузки ПК три-четыре раза, доходя до ошибки. е, вы включаете ПК, ждете пока он загрузится до ошибки или до темного экрана, а потом резко жмете кнопку перезагрузки на самом ПК, и так три раза.
Если вы не можете попасть на рабочий стол через безопасный режим или запустить “дополнительные параметры загрузки”, то отличным решением будет создать установочную флешку с Windows 10. Когда вы запустились с установочной флешки, то дойдите до пункта установки и ниже нажмите на ссылку “Восстановление системы”. Далее Вас перебросит в “Дополнительные параметры загрузки”.

В дополнительных параметрах загрузки запустите командную строку или безопасный режим, чтобы попасть на рабочий и стол и там запустить командную строку от имени администратора.

Откройте командную строку и используйте ее для перестройки BCD, введя следующие команды одну за другой в последовательности, после чего перезагрузите ПК и проверьте, устранена ли ошибка 0xc0000185:
- bootrec /FixMbr
- bootrec /FixBoot
- bootrec /ScanOS
- bootrec /RebuildBcd

Использовать автоматическое восстановление при запуске
Откройте окно “Дополнительные параметры запуска”, а затем воспользуйтесь средством восстановления при загрузке.

Используйте Восстановление системы
На экране “Дополнительные параметры запуска” вы также увидите параметр “Восстановление системы”. Попробуйте это тоже.

Сбросить Windows 10
Если у вас включена точка восстановления системы и вы можете загрузится на рабочий стол, то попробуйте откатить систему назад в рабочее состояние. Если ничего не помогает, то используйте установочный носитель для переустановки Windows 10 с нуля.
Проверьте оборудование физически
Отключите все лишние устройства от ПК (флешки, камеры и т. ), и проверьте, устраняет ли это ошибку 0xc0000185. Вы также можете проверить, работает ли ваш жесткий диск должным образом, поскольку он может вызвать проблему, упомянутую выше. Для уверенности можете запустить командную строку и ввести команду ниже, которая попытается найти ошибки на жестом диске и автоматически исправит их:

