
Прошли те времена, когда устранение неполадок считалось сложной задачей. В настоящее время многие пользователи активно берут на себя ответственность за решение любых распространенных проблем, возникающих на их ПК. Ошибка с кодом 10 возникает, когда диспетчер устройств не может запустить аппаратное устройство. Обычно она указывает на то, что что драйвера повреждены или не были определены или же имеется неисправное оборудование. Поскольку это одна из стандартных ошибок драйверов в Windows 10, 8, 7, иногда достаточно воспользоваться нужными драйверами. Следовательно, столкновение с ошибкой с кодом 10 не является препятствием. Попробуйте воспользоваться тринадцатью тщательно подобранными методами, чтобы исправить ее.
«Это устройство не может запуститься. (Код 10)» — это ошибка, которая возникает, когда диспетчер устройств не может запустить драйвер звуковой карты или когда драйвер генерирует ошибку, неизвестную диспетчеру устройств, в основном из-за устаревшего или поврежденного драйвера, установленного на вашем компьютере. Если вы столкнулись с этой проблемой, не волнуйтесь. Для решения этой проблемы доступны простые исправления. Но прежде чем приступать к исправлениям, просмотрите эти начальные обходные пути.
Первоначальные обходные пути-
1. Перезагрузите компьютер и проверьте, работает ли ваше звуковое устройство без ошибок.2. Если вы используете внешний динамик, проверьте подключение динамика. Лучше отключить динамик и снова подключить его к компьютеру. Если есть возможность, проверьте свой динамик, подключив его к другому компьютеру. Проверьте, решена ли ваша проблема.
Если эти первоначальные обходные пути не сработали для вас, воспользуйтесь этими исправлениями:
Fix-1 Обновите драйвер звуковой карты
Если вы столкнулись с сообщением «Это устройство не может быть запущено. (Код 10)’ Ошибка в драйвере звуковой карты, возможно, на вашем компьютере установлен старый драйвер звуковой карты.
1. Чтобы открыть Диспетчер устройств окно, нажмите клавишу Windows и ‘Икс‘ на клавиатуре.
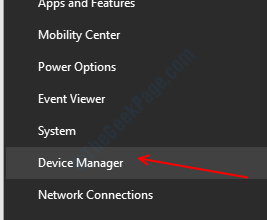
2. Теперь найдите «Звуковые, видео и игровые контроллеры» в списке устройств. Разверните этот конкретный раздел, нажав на него.
3. Теперь, щелкните правой кнопкой мыши на драйвере, который вы используете в качестве текущей звуковой системы, и нажмите «Обновить драйвер».
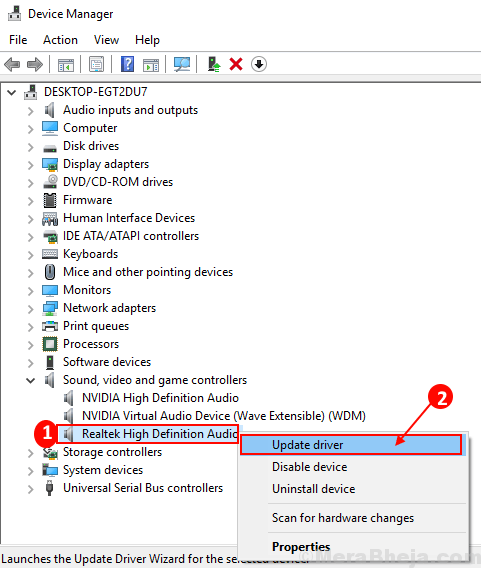
3. Теперь вам нужно выбрать опцию «Автоматический поиск обновленного программного обеспечения драйвера».

Подождите, пока Windows найдет совместимый драйвер для вашей звуковой карты, загрузит и установит его.
Проверьте, решило ли обновление звукового драйвера вашу проблему. Перейдите к следующему исправлению, если проблема не исчезнет.
Обновление драйвера звуковой карты Fix-2 Rollback
Недавние обновления драйвера звуковой карты могут быть причиной того, что вы наблюдаете проблему на своем компьютере. Откат последнего полученного обновления звукового драйвера может решить проблему.Выполните следующие действия, чтобы отменить ошибочное обновление драйвера звуковой карты:
1. В качестве первого шага нажмите «клавиша Windows + X» на клавиатуре.
2. Теперь вам нужно нажать «Диспетчер устройств».
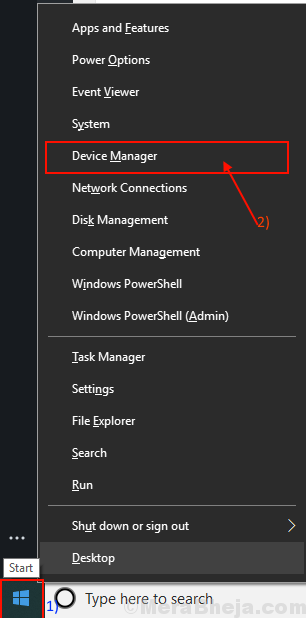
3. В этом окне диспетчера устройств найдите список «Звуковые, видео и игровые контроллеры». Вы можете расширить раздел, чтобы визуализировать драйверы в нем.
4. Теперь, щелкните правой кнопкой мыши на вашем текущем звуковом драйвере и нажмите «Свойства».
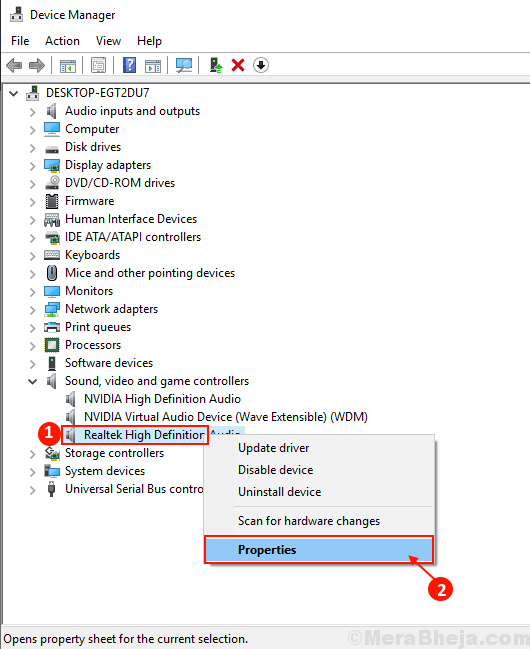
То Характеристики окно откроется.
5. В окне «Свойства» перейдите на вкладку «Драйвер».
6. Нажмите «Откатить драйвер».
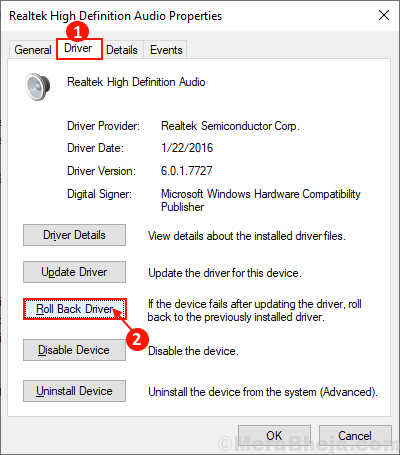
7. Сначала выберите «Мои приложения не работают с этим драйвером».
8. Затем выберите вариант «Да», чтобы подтвердить свой выбор.
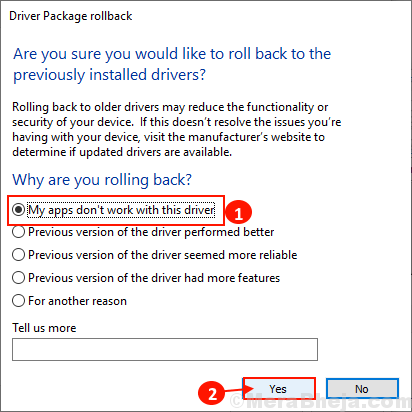
Ваш звуковой драйвер будет возвращен к драйверу по умолчанию.
Закрывать Диспетчер устройств окно.
После перезагрузки компьютера проверьте, можете ли вы использовать звуковой драйвер, не сталкиваясь с «Кодом ошибки 10».
Если у вас все еще есть та же проблема, перейдите к следующему исправлению.
Fix-3 Удаление и переустановка драйвера звуковой карты
Удаление и переустановка драйвера звуковой карты может очистить ваш компьютер от любых поврежденных или поврежденных файлов драйвера звуковой карты.
Выполните следующие действия, чтобы удалить драйвер звуковой карты:
1. Нажмите клавишу Windows + R, чтобы открыть Бегать.
2. Теперь введите «devmgmt.msc» и нажмите Enter.

2. Как только Диспетчер устройств утилита появилась на вашем экране, разверните «Звуковые, видео и игровые контроллеры»
3. Щелкните правой кнопкой мыши на драйвере звуковой карты, который вы используете, а затем нажмите «Удалить устройство».
Это приведет к удалению драйвера звуковой карты.
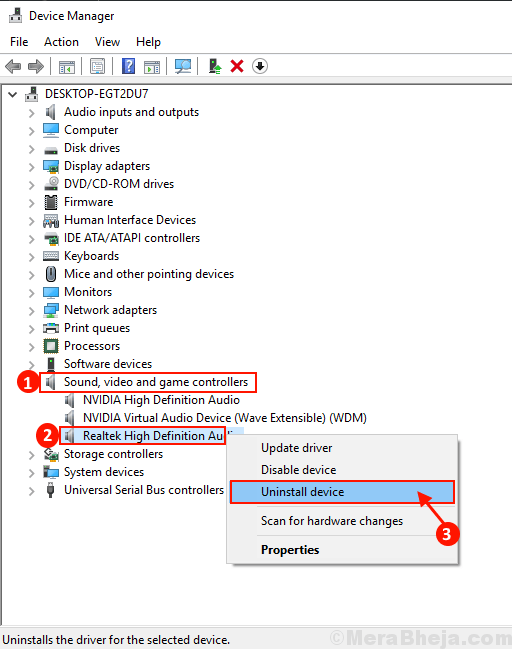
В следующем методе мы снова переустановим удаленный драйвер в вашей системе.
Способ 1 –
1. Выключите компьютер.
2. Отсоедините кабель питания.
3. Нажмите кнопку питания не менее чем на 30 секунд.
4. Снова подключите компьютер к сети и включите его.
Windows сама установит удаленный драйвер в процессе загрузки. У вас снова будет нормально работать драйвер звуковой карты.
Способ 2 –
Если после перезагрузки компьютера драйвер не был установлен, вам необходимо установить его самостоятельно. Следуйте, чтобы установить драйвер вручную-
1. В Диспетчер устройств окно, нажмите «Действие».
2. После этого вам нужно нажать «Сканировать на предмет изменений оборудования».

2. Это позволит найти удален водитель и установить снова водитель.
Способ 3 –
Если метод 2 не установил драйвер, возможно, ваш драйвер стал скрытым после процесса удаления, выполните следующие действия:
1. Нажмите «Просмотр» Диспетчер устройств.
2. Далее вам нужно нажать «Показать скрытое устройство».
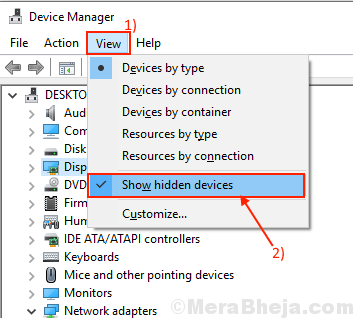
3. Это покажет скрытые драйверы. Обратите внимание на драйвер звуковой карты.
4. Драйвер звуковой карты, который вы удалили, будет иметь желтый треугольник (Δ) в его названии.
5. Щелкните правой кнопкой мыши драйвер звуковой карты и выберите «Обновить программное обеспечение драйвера».
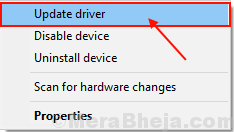
3. Далее вам нужно нажать «Автоматический поиск обновленного программного обеспечения драйвера».
Теперь Windows установит драйвер по умолчанию.
Перезагрузите компьютер, чтобы сохранить изменения. Проверьте, сталкиваетесь ли вы с той же проблемой снова или нет.
Fix-4 Удаление ключа UpperFilters / LowerFilters в вашем реестре
Удаление ключа UpperFilters/LowerFilters в вашем реестре может решить проблему «Это устройство не запускается. (Код 10) на вашем компьютере. Вы можете сделать это, выполнив следующие действия:
1. Нажмите клавишу Windows+R. Это откроет Бегать пример.
2. В том Бегать Терминал, введите «regedit» и нажмите «ОК».

3. Перейдите в это место на левой панели Редактор реестра–
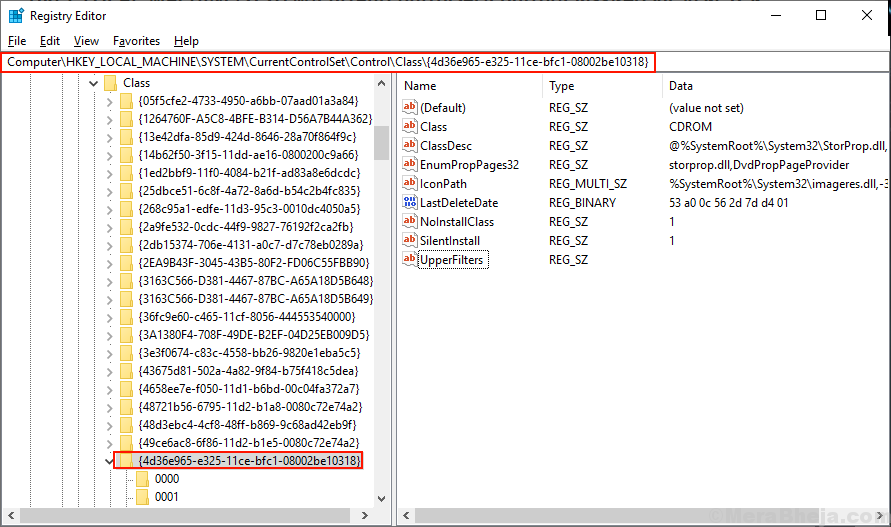
4. На правой панели проверьте, можете ли вы найти ключ «UpperFilters» или «LowerFilters» (на вашем компьютере вы найдете ключ «UpperFilters» или «LowerFilters»).
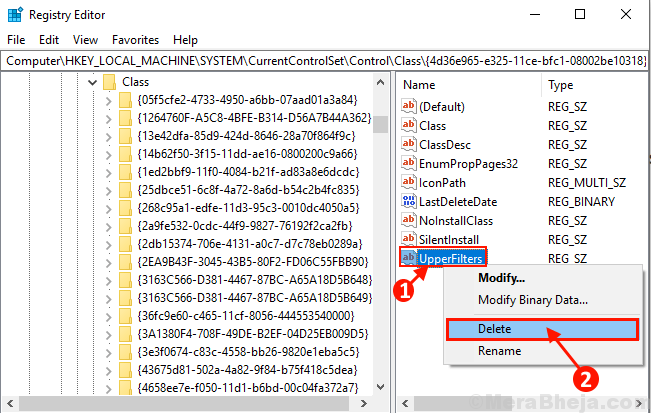
4. Нажмите «Да», чтобы удалить ключ.
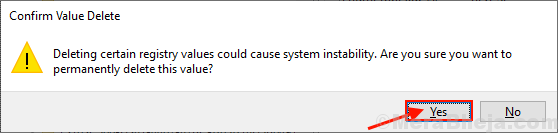
Перезагрузите компьютер и, как только ваша система загрузится, проверьте, не столкнулись ли вы с сообщением «Это устройство не может быть запущено». (Код 10)’ ошибка или нет. Ваша проблема должна быть решена.
Как восстановить несохраненные или утерянные данные после возникновения ошибки “Запуск этого устройства невозможен” (код 10)?
Конечно же важно устранить ошибку при ее появлении, но оказавшись в такой ситуации не менее важно сохранить ценные данные и файлы. Если вы довольно часто сталкиваетесь с ошибкой “Запуск этого устройства невозможен”, самое время провести тщательную проверку. Чтобы спасти свои данные, вы можете попробовать инструмент Recoverit Data Recovery. Этот простой в использовании инструмент восстанавливает практически все, о чем вы можете подумать – файлы, папки, данные Excel, фотографии, презентации PowerPoint, аудио, видео и т.д. К тому же у этого программного инструмента есть одно важное преимущество – он может отыскивать ваши данные из корзины, поврежденного ПК или внешних устройств, даже тогда, когда вы думаете, что все уже потеряно.
Давайте посмотрим на этапы использования данного инструмента:
Шаг 1: Выберите расположение
Выберите жесткий диск на вкладке “Жесткие диски” или рабочий стол на вкладке “Выберите расположение”. Нажмите “Начать”, чтобы приступить к сканированию.

Шаг 2: Просканируйте расположение
Для завершения сканирования Recoverit требуется несколько минут. Во время сканирования вы также можете точно указывать тип файлов, которые вы ищите, или останавливать сканирование для вашего удобства.

Шаг 3: Просмотрите и восстановите файлы
Нажав на кнопку “Предварительный просмотр” или дважды щелкнув по файлу, пользователь может просмотреть восстановленные файлы. После этого нажмите кнопку “Восстановить”, чтобы вернуть файлы.

Как исправить ошибку “Запуск этого устройства невозможен” (код 10)
Обычно ошибка выглядит так, как показано на изображении ниже. Увидев такое окно, не нужно вдаваться в панику. Прокрутите вниз, чтобы узнать подробности, которые помогут в устранении этой проблемы. Давайте же начнем.

Перезагрузите компьютер
Звучит просто, но это один из самых эффективных шагов по исправлению многих ошибок на вашем компьютере! Иногда причиной проблемы может быть временная проблема в диспетчере устройств. Перезагрузка компьютера может решить проблему.
Запустите средство устранения неполадок оборудования и устройств
Функция устранения неполадок оборудования и устройств встроена в Windows. Давайте разберемся, как использовать средство устранения неполадок для определения, а затем решения обнаруженой проблемы.

Шаг 2: Когда откроется средство устранения неполадок оборудования, нажмите “Далее”, чтобы запустить средство устранения неполадок.
Шаг 3: Средство устранения неполадок просканирует и отобразит отчет. Выберите то, что вы хотите исправить, и нажмите “Далее”.

Это устранит возникшую проблему.
Совет: Другой способ запустить средство устранения неполадок – просто открыть командную строку, ввести следующий текст: msdt.exe -id DeviceDiagnostic, а затем нажать на клавишу Enter.
Отмените последние изменения в драйвере устройства
Если Windows по-прежнему выдает ошибку, рассмотрите возможность отмены последних изменений, внесенных в драйвер устройства. Для этого вы можете сделать следующее:
Шаг 1: Отсоедините от ПК все внешние устройства.
Шаг 2: Чтобы откатить драйвер устройства, выполните следующие действия:
- Щелкните правой кнопкой мыши по окнам и выберите “Диспетчер устройств”.
- Найдите устройство, для которого нужно откатить драйвер.
- Щелкните на стрелку слева, чтобы развернуть компоненты оборудования.
- Щелкните правой кнопкой мыши по выбранному драйверу устройства и в меню выберите “Свойства”.

- Выберите вкладку “Драйвер” во всплывающем окне “Свойства”.
- Просканируйте, чтобы найти кнопки “Откатить драйверы”, и прочтите описание на этой вкладке: Если устройство не работает после обновления драйвера, вернитесь к ранее установленному драйверу.
- Нажмите “Откатить драйвер”, чтобы продолжить.

Обновите драйвера для этого устройства
Если кнопка “Откатить драйверы” выделена серым цветом или отключена, это означает, что для выполнения этого шага ранее не было доступных параметров. Теперь вам нужно воспользоваться другим методом, например, обновить драйвера устройства. Это может помочь устранить ошибку “Запуск этого устройства невозможен” (код 10).
Давайте изучим конкретные шаги, предусмотренные этим методом:
Шаг 1:Нажмите одновременно на клавиши “Windows” и “X”, чтобы открыть страницу меню “WinX”.
Шаг 2: Выберите вкладку “Диспетчер устройств”.
Шаг 3: Найдите “Контроллеры универсальной последовательной шины” и разверните вкладку.
Шаг 4: Щелкните по ней правой кнопкой мыши и во всплывающем меню выберите “Обновить программное обеспечение драйвера”.
Шаг 5: Во всплывающем списке выберите “Автоматический поиск обновленного программного обеспечения драйвера”.
Шаг 6: Это позволит Windows выполнить поиск. Все, что вам нужно сделать дальше, это следовать инструкциям на экране, чтобы завершить процесс.
Выполните обновление Windows
Обновление Windows предотвращает появление подобных ошибок на ПК с Windows, поскольку в результате обновляется операционная система, в которой уже включены последние исправления безопасности. Microsoft часто предоставляет пользователям обновления, чтобы они могли максимально использовать возможности своей операционной системы, исправляя ошибки и повышая производительность своего ПК. Если вы видите, что для вашего компьютера доступно новое обновление и вы его еще не установили, скорее всего, ошибка с кодом 10 является результатом использования более старой версии. Вот как вы можете проверить наличие обновлений и обновить свой ПК.
Шаг 1: Нажмите “Пуск” и перейдите к иконке “Настройки”.
Шаг 2: В разделе “Настройки” нажмите “Обновления и безопасность”.
Шаг 3: Теперь с левой панели перейдите в “Центр обновления Windows” и нажмите “Проверить наличие обновлений” во всплывающем окне обновления Windows.

Шаг 4: Появится новое окно с уведомлением о начале обновления и отображением индикатора выполнения установки.
Шаг 5: Перезагрузите компьютер, как только вы увидите на экране сообщение о необходимости перезагрузить компьютер для завершения процесса установки.
После этого ошибка должна исчезнуть.
Исправьте поврежденные записи реестра вручную
Не расстраивайтесь, если описанные выше методы оказались бесполезными. У вас еще есть шанс все наладить. В качестве следующего метода мы предлагаем вам исправить поврежденные записи реестра самостоятельно. Когда дело доходит до ошибок диспетчера устройств, куда входит и ошибка с кодом 10, помочь может выполнение некоторых настроек с помощью редактора реестра Windows. Другими словами, если вы удалите значения реестра UpperFilters и LowerFilters, вы сможете легко избавиться от проблемы. Причиной неправильных значений UpperFilter и LowerFilter может быть не только ошибка с кодом 10, но и различные ошибки диспетчера устройств, такие как код 19, код 32, код 41 и т.д. Давайте посмотрим, как можно исправить эти значения реестра и обеспечить более плавную работу системы, устранив ошибку с кодом 10.
Шаг 1: Для начала просто откройте диалоговое окно запуска, нажав одновременно клавиши “Windows + R”.
Шаг 2: В диалоговом окне запуска введите “Regedit” (без кавычек), а затем нажмите Enter или кнопку “OK”.
Шаг 3: Найдите “HKEY_LOCAL_MACHINE” и разверните его на левой панели экрана.
Шаг 4: Вам нужно делать это до того момента, пока вы не дойдете до следующего пути:”HKEY_LOCAL_MACHINESYSTEMCurrentControlSetControlClass (разверните ключ реестра классов)
Шаг 5: Вы увидите большой список подключей в разделе “Class”, где каждый подраздел соответствует глобальному уникальному идентификатору (GUID), представляющему определенный тип оборудования на вашем компьютере.
Шаг 6: Вам необходимо проверить правильный или, лучше сказать, проблемный GUID класса из списка. Нажмите на него, когда найдете GUID класса устройства, и дождитесь результатов.
Шаг 7: Теперь найдите значения UpperFilters и LowerFilters. Щелкните правой кнопкой мыши по каждому из них и выберите “Удалить”.
Шаг 8: Ответьте “Да” на вопрос: “Удаление определенных значений реестра может привести к нестабильности системы. Вы уверены, что хотите удалить это значение навсегда?”.
Шаг 9: Закройте редактор реестра и перезагрузите компьютер. Мы надеемся, что удаление UpperFilters и LowerFilters решит вашу проблему.

Отключите и снова включите USB-контроллер
К счастью, шаги по отключению и повторному включению USB-контроллера просты и не повлияют на корректную работу вашего компьютера. Давайте же пробежимся по конкретным шагам:
Шаг 1: Нажмите “Пуск” и перейдите на вкладку “Панель управления”. Выберите “Система”, а затем вкладку “Оборудование”.
Шаг 2: После открытия страницы “Диспетчер устройств” щелкните “Контроллеры универсальной последовательной шины”, чтобы развернуть ее.

Шаг 3: Щелкните правой кнопкой мыши по каждому из них и выберите “Удалить”.
Шаг 4: После завершения удаления перезагрузите компьютер. Машина переустановит все USB-контроллеры.
Шаг 5: Подключите USB-устройство, которое должно установиться без каких-либо проблем.
Совет: проверьте, работает ли USB-устройство на другом ПК. Если да, то контроллеры USB работают неправильно.
Попробуйте более старую версию драйвера
Инвестируйте в покупку USB-концентратора с хорошим питанием для поддержки некоторых USB-устройств, которым может потребоваться дополнительная мощность. Подключение USB-устройств к такому концентратору может помочь избавиться от ошибки “Запуск этого устройства невозможен”.
Замените неисправное устройство
Ошибку с кодом 10 не всегда вызывают проблемы с программным обеспечением. Неисправность вашего ПК также может быть связана с отказом оборудования. Если все меры, о которых говорилось ранее, не сработают, то высока вероятность того, что вы попросту используете неисправное устройство. Перед покупкой нового оборудования восстановите данные с помощью надежного инструмента.
Выполните восстановление системы
Старый, но надежный способ избавиться от сбоев и проблем с Windows – это восстановить систему. Внимательно следуйте приведенным ниже инструкциям, чтобы выполнить восстановление системы.
Шаг 1: Сначала сохраните свои файлы.
Шаг 2: Теперь вам необходимо загрузить систему с установочного носителя Windows. Нажмите “Восстановить мой компьютер”.

Шаг 3: Выберите язык и нажмите “Далее”, чтобы продолжить.

Шаг 4: Перейдите к “Устранению неполадок”, а затем к списку меню “Дополнительные параметры”.

Шаг 5: Далее выберите “Восстановление системы”.

Шаг 6: Теперь вам нужно выбрать точку восстановления. После этого нажмите “Далее”. Вы увидите окно “Подтвердите точку восстановления”. Затем нажмите “Готово”.

Шаг 7: Когда появится всплывающее окно с вопросом “После запуска, восстановление системы не может быть прервано. Вы хотите продолжить?”. Нажмите “Да”.

Шаг 8: Как только вы это сделаете, Windows начнет восстановление до выбранной точки, и, надеемся, это исправит код ошибки 10.
Выполните чистую установку Windows
Если переустановка Windows также не увенчалась успехом, то это знак, что пора обратиться за профессиональной помощью. Рекомендуем проконсультироваться либо со службой технической поддержки Microsoft, либо даже с производителем вашего компьютера.
Подведение итогов
В этой статье мы перечислили методы исправления ошибки “запрошенная операция была неудачной”. Кроме того, потеря и восстановление данных также не должны лишать вас сна. Существует много вещей, которые нельзя сохранить, однако инструмент Recoverit Data Recovery может надежно сохранить все ваши ценные данные всего в три быстрых шага. В настоящее время Recoverit обслуживает 5 миллионов пользователей в более чем 160 странах мира, предоставляя им круглосуточную бесплатную техническую поддержку и 100% гарантию отсутствия вирусов. Это краткий ответ на все ваши вопросы о сохранении потерянных или удаленных данных.
