Код ошибки 0x800704cf появляется при загрузке новых приложений из Microsoft Store в Windows 10 с комментарием, что вы не подключены к интернету. Также, ошибка появляется при попытке авторизоваться в магазине Windows. Разберем способы решения, чтобы устранить ошибку 0x800704cf в Microsoft Store на Windiws 10.
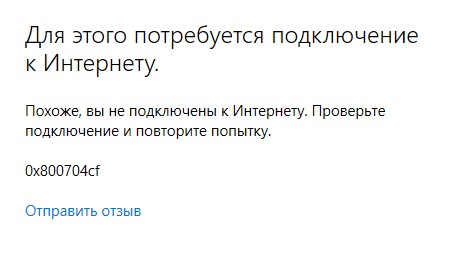
Появление окна с сообщением об ошибке 0x80070490 – не такое уж редкое событие, во всяком случае, пользователи Windows 7/8, как и последней версии ОС, сообщают о таких случаях регулярно. О том же свидетельствует частое упоминание этой темы на специализированных форумах. Но и причины возникновения проблемы, и способы её решения могут быть разными. Мы попытаемся рассказать о наиболее эффективных и безопасных из них.

Действующий «Защитник Windows» компании Microsoft бесплатно монтируется во все операционные системы Виндовс. Функция его заключается в защите элементов системы от сомнительных изменений. Производится это при помощи постоянного мониторинга путём сканирования.

В операционную систему Windows встроен бесплатный антивирус.
Давайте разберёмся, что происходит, когда во время очередного старта программы-защитника на экране формируется сообщение-ошибка, код которой 0x800704ec, и какими методами это исправить.
При открытии встроенного антивируса защитника Windows 10 может появится ошибка “Эта программа заблокирована групповой политикой. Код ошибки 0x800704ec”. Также, ошибку можно встретить при попытке включить защиту реального времени. Ошибка появляется, когда на компьютере установлен сторонний антивирус, и защитник Windows 10 отключается автоматически, чтобы не было конфликтов, чтобы сразу два антивируса не работали в системе. Разберем, что делать и как устранить ошибку 0x800704ec при открытии безопасности Windows.

Win+R > gpedit. msc> “Конфигурация компьютера” > “Административные шаблоны” >”Компоненты Windows” >”Защитник Windows” нажмите два раза на “Отключить защитник Windows” и выберите “отключено”.
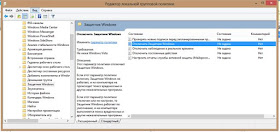
1)Нажмите Пуск, и с помощью поиска найдите regedit. exe
2)Найдите ветку реестра: HKEY_LOCAL_MACHINESOFTWAREMicrosoftWindows Defender
3)Измените параметр DisableAntiSpyware на 1 (если надо отключить)
Если при изменении значения реестра выдаёт ,,Не удаётся изменить “DisableAntiSpyware”. Ошибка при записи нового значения параметра.
Меняем значение 1 на 0
HKEY_LOCAL_MACHINESOFTWAREPoliciesMicrosoftWindows DefenderDisableAntiSpyware
18 не забывайте перезагрузить ПК.
Другие методы устранения проблемы
Их осталось немного. Попробуйте удалить каталог SoftwareDistribution, который содержит все файлы обновления Windows. Если ошибка закралась именно здесь, такой шаг должен помочь:
Нужно также проверить, не остановлена ли работа важных системных служб Windows (отвечающая за криптографию, служба Bits, установщик MSI). Все они завязаны на процедуре обновления операционной системы, и если хотя бы одна из них будет остановлена, процесс обновления может завершиться ошибочно.
Итак, снова заходим в «Службы», находим каждую из упомянутых и смотрим на статус. Если они приостановлены, жмём на службе ПКМ и активируем нажатием пункта Start.
Наконец, можно попытаться запустить такое штатное средство Виндовс, как «Поиск и устранение неисправностей». Хотя, по отзывам пользователей, эффективность этой функции достаточно низкая, попробовать стоит.
Для запуска утилиты выполняем следующие действия:
Мы перечислили практически все способы избавления от ошибки 0x80070490, связанные с работой WUC. Если вам также приходилось сталкиваться с этой проблемой, и вы её решили по-другому, поделитесь с читателями в комментариях.
Причины появления ошибочного окна с кодом 0x80070490
Как вы уже поняли, возникновение окна с ошибочным контентом связано с работой Центра обновлений Виндовс. Конкретных причин может быть много. Подозреваем, что и сами разработчики затруднились бы привести полный перечень, но мы можем выделить основные из них:
- на компьютере имеется антивирусная программа, в некоторых случаях препятствующая установке обновлений или иного программного обеспечения по причине возникновения конфликтных ситуаций;
- имеются повреждённые файлы в системном хранилище компонентов Windows или в службе проверки ресурсов;
- требуемые для нормального функционирования Windows Update службы отключены;
- имеются повреждения в реестре.
ВНИМАНИЕ. На самом деле ошибка может иметь косвенное отношение к службе обновлений Виндовс, но и в этом случае приведённые ниже советы в большинстве ситуаций помогут избавиться от проблемы. Мы просто делаем ударение на том, что наши методы имеют цель устранить ошибку 0x80070490, чтобы обеспечить нормальный процесс обновления ОМ и/или загрузку приложений из магазина Microsoft. Подобная ошибка может возникнуть и на Xbox, но на игровой консоли решения, пригодные для Windows, работать не будут.
Ошибки Windows встречаются часто, независимо от того, какая у вас сборка или версия. Они могут быть такими простыми, как временные ошибки, которые исчезают сами по себе, или такими серьезными, как ошибки синего экрана, которые вы должны вытащить из себя, чтобы исправить.
Проблема Windows, которую мы решим адрес сегодня код ошибки 0x800704EC. Это касается учетной записи Microsoft, которую вы используете для входа в приложения универсальной платформы Windows (UWP). Это также причина, по которой ошибка проявляется только при доступе к этим приложениям, особенно к Защитнику Windows и Microsoft Store. Несколько пользователей столкнулись с этой ошибкой при попытке включить Защитник Windows. Значок приложения не включился, а стал серым и не отвечал. Или иногда выдает код ошибки 0x800704EC.
Другие пользователи, с другой стороны, сталкиваются с ошибкой, когда открывают приложение Microsoft Store, чтобы попытаться установить свои любимые программы. По какой-то причине магазин не загружается, а вместо этого отображает то же сообщение об ошибке, указанное выше.
Совет для профессионалов: просканируйте свой компьютер на наличие проблем с производительностью, нежелательных файлов, вредоносных приложений и угроз безопасности , которые могут вызвать системные проблемы или снижение производительности.
Бесплатное сканирование для ПК: проблемы с загрузкой 3. 145. 873Совместимость с: Windows 10, Windows 7, Windows 8
Специальное предложение. Об Outbyte, инструкции по удалению, лицензионное соглашение, политика конфиденциальности.
Учетная запись Microsoft позволяет синхронизировать контент, настройки и другие конфигурации на нескольких устройствах с Windows 10. Учетная запись Microsoft предлагает единый вход для всех ваших устройств под управлением Windows 10, если вы хотите, чтобы настройки браузера, пароли, визуальные темы и цвета, а также другие ключевые настройки синхронизировались на каждом устройстве.
И в большинстве случаев , вам понадобится учетная запись Microsoft для входа в компьютер, на котором в качестве операционной системы работает Windows 10. Если у вас есть существующая учетная запись Outlook, Hotmail, Xbox, Skype, Office 365, OneDrive, то адрес электронной почты и пароль, используемые для доступа к этой учетной записи, также будут служить вашей учетной записью Microsoft. Просто введите те же данные для входа в Windows 10.
Чтобы создать учетную запись Microsoft, выполните следующие действия:
Теперь вы можете использовать свою учетную запись Microsoft для входа в Windows. Та же учетная запись Microsoft также будет использоваться для доступа к приложениям UWP, таким как Защитник Windows и Microsoft Store. К сожалению, многие пользователи Windows жалуются на невозможность доступа к этим приложениям UWP из-за ошибки, связанной с их учетной записью Microsoft.
Что такое ошибка 0x8000704ec в Windows 10?
Программы UWP в основном представляют собой приложения Windows, которые вы можете получить доступ со своего ПК, например Xbox, HoloLens, Защитник Windows и Microsoft Store. Когда вы сталкиваетесь с ошибкой 0x800704ec при входе в компьютер, вы можете увидеть на экране следующее сообщение:
Что означает это сообщение об ошибке? По сути, код ошибки 0x800704EC означает, что программа, которую вы пытаетесь использовать, не открывается из-за некоторых проблем с учетной записью Microsoft, используемой для входа в эту службу. Возможно, вы недавно изменили пароль для этой учетной записи, и вам нужно обновить его. Или может случиться так, что вашему компьютеру трудно подключиться к серверу Microsoft. Из-за этого программа блокируется и запускает код ошибки 0x800704EC.
Причина в том, что антивирусное программное обеспечение в настоящее время установлено и активно на компьютере и во избежание конфликтующих программных операций антивирусное программное обеспечение автоматически отключает Защитник Windows. Следующие методы содержат инструкции по устранению этой проблемы.
Иногда код ошибки 0X800704EC появляется из-за потери системных файлов Windows. Поврежденные записи системных файлов могут представлять большой риск для вашего устройства. Может произойти ряд инцидентов, которые могут привести к ошибкам системных файлов, например неправильное удаление / установка / удаление оборудования или приложений.
В случае Защитника Windows код ошибки означает, что приложение не может запуститься. Это может быть вызвано несколькими факторами. Например, когда Защитник Windows был отключен с помощью редактора групповой политики, когда пользователь щелкает значок программы, отображается следующее сообщение:
Если это не причина, скорее всего, ошибка вызвана конфликты, вызванные установленным в системе антивирусным ПО. Защитник может не работать, пока стороннее программное обеспечение защиты контролирует задачу защиты системы в режиме реального времени. Таким образом, как бы ни старались, Defender просто не будет работать, пока другое программное обеспечение осуществляет контроль.
Независимо от того, вызван ли код ошибки 0x800704EC в Защитнике Windows ошибочными настройками групповой политики, вредоносным ПО, несовместимым программным обеспечением безопасности или даже поврежденными системными файлами, результаты не являются забавными. Очевидно, что никто не будет счастлив столкнуться с постоянными сбоями приложений, зависаниями системы, синими экранами смерти или другими симптомами ошибки.
Этот код ошибки также может появиться, если ваш компьютер восстанавливается после аппаратной атаки или вирус или неправильное выключение устройства. Все указанные инциденты могут быть вызваны удалением или повреждением записей в системных файлах Windows.
- Стороннее антивирусное программное обеспечение
- Поврежденная групповая политика
- Поврежденные файлы реестра.
Когда в Windows 10 появляется код ошибки 0x800704EC, очень неприятно.
Вот почему мы составили этот раздел, чтобы помочь вам решить проблему и снова запустить приложения UWP. Каждое из представленных здесь исправлений было протестировано и подтверждено работой нескольких пользователей. Вы также можете попытать счастья с ними, и вы должны сказать что-то положительное об их эффективности, когда закончите.
Исправление №1: Разрешите учетную запись Microsoft на вашем ПК.
Если вы столкнулись с этим с этой проблемой вам необходимо «Разрешить» учетную запись Microsoft на вашем устройстве с Windows 10. Вы можете настроить этот параметр двумя способами с помощью:
- редактора локальной групповой политики
- редактора реестра
‘Разрешить’ учетную запись Microsoft через локальную Редактор групповой политики
‘Разрешить’ учетную запись Microsoft через редактор реестра
Примечание. Поскольку это операция библиотеки, рекомендуется выполнить резервное копирование хранилище или создайте точку восстановления каркаса в качестве необходимых мер предосторожности. После этого вы можете продолжить следующим образом:
Исправление №2: отключите стороннюю защиту от вирусов.
Из объяснения основных причин появления кода ошибки 0x800704EC должно быть ясно, что главным виновником являются конфликты между инструментами безопасности. В течение первого десятилетия этого века Defender назывался Microsoft Security Essentials. Это был далеко не полноценный антивирус, а скорее дополнительное средство безопасности. Все по-прежнему полагались на основные продукты защиты на рынке, такие как Avast, Bitdefender, Norton, Avira и др. Microsoft Security Essentials работал вместе с любым из них без особых конфликтов.
Defender стал полноценным пакетом безопасности в Windows 8. Он был предустановлен в Windows и взял на себя роль основного защитника вредоносных программ. Однако от привычек трудно избавиться, и население по-прежнему продолжало использовать альтернативы не только из-за того, что они были знакомы, но и потому, что некоторые из них действительно превосходные варианты защиты системы.
Возвращаясь к актуальной проблеме, защиту в Windows лучше всего поручить одному инструменту безопасности. И это либо Defender, либо сторонний вариант, но не оба сразу. Если вы хотите использовать Защитник, но у вас есть активная альтернатива, вам, вероятно, придется сначала отключить последний.
Поскольку антивирус может пригодиться в будущем, вам не нужно удалять Это. Достаточно просто отключить функцию защиты в реальном времени. Как только система обнаружит, что она не защищена, Защитник Windows будет автоматически включен. Таким образом, если в дальнейшем Defender столкнется с проблемами, вы можете просто зайти в настройки другого программного обеспечения и снова включить его функцию защиты.
Исправление №3: удалите сторонний антивирус.
Если описанный выше метод не работает для вас, вы можете полностью удалить стороннее антивирусное программное обеспечение. Если вы приобрели лицензию, вам не о чем беспокоиться, поскольку вы можете просто переустановить инструмент позже, ввести лицензионный ключ и продолжить пользоваться услугой. Прежде чем начать, вы должны завершить процессы, связанные с программой, с помощью диспетчера задач.
Откройте панель управления, выберите параметр «Удалить программу» в разделе «Программы», найдите антивирус в списке программ, щелкните правой кнопкой мыши его и выберите Удалить. Следуйте инструкциям на экране. Возможно, вам придется перезагрузить компьютер один раз, чтобы все файлы программного обеспечения были удалены.
Некоторые инструменты безопасности поставляются со своими деинсталляторами. При нажатии кнопки «Удалить» на панели управления иногда запускается программа удаления программы. Как правило, лучше использовать специальный деинсталлятор приложения. Таким образом, высока вероятность того, что все файлы программного обеспечения будут удалены. Вы можете использовать сторонний инструмент для удаления, чтобы убедиться в отсутствии оставшихся файлов или элементов реестра.
Однако некоторые программы, такие как Avast, выдают сообщение об ошибке, когда пользователь пытается их удалить. Например, в Avast есть механизм самозащиты, который срабатывает при обнаружении попытки удаления. Этот механизм создан, чтобы не дать вредоносным программам удалить инструмент. Итак, прежде чем вы сможете удалить Avast, вам необходимо отключить механизм. Только после этого вы сможете закрыть его процессы в диспетчере задач и удалить его через панель управления.
Запустите приложение Avast.
Позволяет ли Defender снова работать при отключении или удалении стороннего программного обеспечения безопасности. , факт остается фактом: двойная защита лучше, чем просто запуск Defender в фоновом режиме. Было бы неплохо иметь компаньона, который блокирует вредоносное ПО вместе с Защитником. Однако, как вы, несомненно, заметили, многие из этих типов программ конфликтуют с Defender и другими.
Приложение будет успешно удалено к тому времени, когда вы дойдете до конца мастера удаления, хотя вы может потребоваться перезагрузка компьютера, чтобы изменения вступили в силу.
Удаление стороннего приложения безопасности, к сожалению, для большинства приложений является простой задачей. Сложнее всего избавиться от всех остаточных файлов и настроек, которые большинство этих приложений оставляет после удаления. Если вы не избавитесь от файлов и настроек, которые приложение безопасности оставляет после того, как вы его удалили, они будут вызывать у вас проблемы только в будущем. Чтобы избавиться от любых файлов и других элементов, оставленных сторонним приложением безопасности, которое вы удалили, вам необходимо:
Исправить # 4. Включите службы Windows, требуемые Защитником.
После отключения или удаления альтернативного программного обеспечения защиты автоматически включается функция защиты Защитника Windows. Однако иногда этого не происходит по какой-либо причине, и вы продолжаете получать код ошибки 0x800704EC или значок Защитника остается серым.
Одно из объяснений заключается в том, что службы Microsoft, связанные с Defender, были отключены. Это может быть сбой в системе или дело рук вредоносного ПО. Независимо от причины, эти службы должны быть активными, иначе вы не сможете использовать Защитник.
Итак, вам нужно проверить, работают ли они, и включить те, которые не включены. Для этого вам нужно открыть окно Microsoft Services, определить отдельные службы и выполнить правильные действия для каждой.
Запустите окно «Выполнить» с помощью Win Key + R и введите «services. msc» (без Котировки). Нажмите кнопку ОК.
В окне “Службы” необходимо найти и проверить состояние следующих служб:
- Служба Advanced Threat Protection в Защитнике Windows
- Служба проверки антивирусной сети Защитника Windows
- Служба антивируса Защитника Windows
- Брандмауэр Защитника Windows
- Служба центра безопасности Защитника Windows.
Если поле статуса для службы пусто, она не работает. Щелкните службу правой кнопкой мыши и выберите Пуск. Сделайте это для всех соответствующих предметов. Когда вы закончите, перезагрузите компьютер и попробуйте запустить Защитник Windows еще раз.
Если все пойдет так, как ожидалось, вам даже не нужно будет ничего делать. Защитник активируется, и вам просто нужно расслабиться и наслаждаться защитой, которую он предлагает.
Исправление № 5: изменение значений ключей Защитника Windows
Если предыдущие решения ничего не сделали, и вы продолжите чтобы получить ошибку 0x800704EC при попытке активировать Защитник, не волнуйтесь. Для решения проблемы можно использовать редактор реестра. Это не так страшно, как кажется. Если вы внимательно выполните все необходимые действия, вы сможете сделать это легко.
Не забывайте соблюдать осторожность при использовании редактора реестра. Неосторожные изменения могут нанести непоправимый ущерб ОС, так что действуйте осторожно.
Исправление №6: очистите поврежденные файлы с помощью средства проверки системных файлов и DISM
Повреждение важных системных файлов может вызвать такие проблемы, как ошибка 0x800704EC в Защитнике Windows. Есть определенные общие файлы, которые используются всеми основными приложениями Windows, и эти файлы должны оставаться неповрежденными, чтобы все работало бесперебойно.
Если Защитник продолжает возвращать код ошибки 0x800704EC вместо запуска, сканирование средства проверки системных файлов может помочь вы восстанавливаете то, что сломано в системе, чтобы основные приложения Windows могли снова начать работать.
Microsoft рекомендует пользователям Windows 10 запускать сканирование DISM вместе со сканированием SFC. Инструмент DISM помогает восстановить образ системы Windows, если он пронизан ошибками.
Для начала откройте командную строку с повышенными привилегиями. Одновременно нажмите клавиши Windows и X и выберите параметр Командная строка (администратор). Затем введите в окно CMD следующее и нажмите клавишу Enter:
DISM. exe / Online / Cleanup-image / Restorehealth
Выполнение этой команды предполагает, что клиент Центра обновления Windows работает нормально, поскольку инструмент DISM использует службу для предоставления необходимых файлов для замены, если это необходимо. Если клиент Центра обновления Windows недоступен, выполните вместо этого следующую команду:
DISM. exe / Online / Cleanup-Image / RestoreHealth / img: C: Repairimg Windows / LimitAccess
« C: Repairimg Windows »обозначает расположение восстановленного img, которое может быть съемным носителем, сетевым ресурсом или запущенной установкой Windows.
Теперь вы готовы правильно запустить сканирование SFC. В окне CMD введите следующее и нажмите клавишу Enter:
sfc / scannow
В зависимости от вашего ПК вам, возможно, придется подождать несколько минут или дольше для сканирования чтобы достичь 100%. По завершении вы получите результаты сканирования.
В идеале средство проверки системных файлов сообщит вам об исправлении проблемных файлов следующим сообщением:
Windows Reimg Protection обнаружила поврежденные файлы и успешно их исправила. Подробности включены в CBS. Log% WinDir% Logs CBS CBS. log.
Если вы получили это, вам следует перезагрузить систему и попытаться запустить Защитник. Скорее всего, поскольку основная причина устранена, программа будет работать без помех.
Если, однако, вы получите сообщение о том, что «Windows Reimg Protection не обнаружила никаких нарушений целостности», это означает, что существует не являются поврежденными файлами Windows, и причина ошибки кроется в другом месте.
Исправление №7: включите Защитник с помощью редактора локальной групповой политики.
Некоторые пользователи сообщили, что после долгого поиска решений они в конечном итоге обнаружили, что проблема заключается в редакторе групповой политики. Может оказаться, что с Defender все в порядке; он просто отключен в групповой политике. Это могло произойти, если сетевой администратор отключил Защитник для всех сетевых клиентов.
В большинстве случаев вам следовало решить проблему, которая приводит к появлению кода ошибки 0x800704EC, задолго до того, как вы найдете последнее решение, указанное выше. В ситуации, когда кажется, что ничего из того, что вы сделали, не работает, вам, возможно, придется либо обновить Windows, либо переустановить ее.
Как исправить код ошибки 0x8000704EC в Магазине Windows
Хотя некоторые пользователи получают код ошибки 0x800704EC как результат блокировки Защитника Windows, для других ошибка отображается при попытке использовать Магазин Windows. Эти два сценария могут иметь один и тот же код ошибки, но их решения сильно различаются.
Ошибка, появляющаяся в Магазине Windows (теперь называется Microsoft Store), является явным доказательством того, что магазин заблокирован. Вы можете задаться вопросом, чем. Это могло быть связано с изменением редактора групповой политики. Это изменение не позволяет вам использовать магазин для загрузки ваших любимых медиафайлов и установки множества полезных приложений. Также возможно, что магазин каким-то образом сняли с регистрации. В конце концов, это Windows, и постоянно происходят невероятные вещи.
Не нужно слишком много напрягаться в поисках решения этой проблемы. У нас есть все доступные решения прямо здесь. Чтобы избавиться от ошибки, необходимо отредактировать реестр, повторно зарегистрировать Microsoft Store с помощью PowerShell или использовать редактор групповой политики для его включения. Мы представим каждое решение одно за другим, чтобы вы могли опробовать их на досуге.
Исправление №1: использование метода реестра
Если вы помните, что неправильные действия в реестре, скорее всего, не приведут к счастливому концу, все будет в порядке. Просто придерживайтесь того, что представлено ниже, и вы сможете использовать Microsoft Store, как до обновления системы.
После перезагрузки вы должен обнаружить, что проблема с Microsoft Store исчезла.
Исправление №2: Использование метода редактора групповой политики
Если Магазин был отключен для пользователя, работающего под управлением Windows 10 Professional или Enterprise версии ОС, его можно было бы снова включить с помощью редактора групповой политики.
Найдите параметр политики «Отключить приложение Store» на правой панели, щелкните его правой кнопкой мыши и выберите «Параметры». Когда откроется окно настроек функции, измените настройку на «Не настроено» или «Отключено» и нажмите одну за другой кнопки «Применить» и «ОК».
Если параметр неактивен, это означает, что вам не разрешено измените параметр. Возможно, вам придется прибегнуть к использованию Microsoft Store только на домашнем компьютере.
Исправление № 3: использование метода PowerShell
Microsoft PowerShell позволяет настраивать многие параметры в Windows 10. Вы можете повторно зарегистрировать такие приложения, как Microsoft Store, чтобы избавиться от кода ошибки 0x800704EC и снова сделать приложение пригодным для использования.
После выполнения задачи перезагрузите систему.
Вот и все, как избавиться от проблемы с кодом ошибки 0x8000704EC с приложениями UWP, такими как Защитник Windows и Microsoft Store. Если вы столкнулись с этой проблемой в Windows 10, просто запишите, где вы столкнулись с этой ошибкой, и обратитесь к руководству выше. Решения здесь должно быть достаточно, чтобы в кратчайшие сроки исправить ошибку вашей учетной записи Microsoft.
Удалить криптопровайдер

Сброс Microsoft Store
Нажмите Win+i, чтобы открыть параметры и перейдите в “Приложения” > “Приложения и возможности” > справа найдите “Mcirosoft Store” и нажмите по нему, после чего кликните на “Дополнительные параметры”. В новом окне нажмите “Завершить” и “Сброс”.

Изменить DNS
- Нажмите Win+R и введите ncpa.cpl, чтобы открыть свойства адаптера.
- Нажмите правой кнопкой мыши по адаптеру через который осуществляете подключение к интернету и выберите “Свойства”.
- Выделите IP версии 4 (TCP/IPv4) и ниже нажмите “Свойства”.
- Установите “Использовать следующие адреса DNS-серверов”.
- Задайте 1.1.1.1 и 1.0.0.1

Устранение неполадок сети
- Справа “Дополнительные средства устранения неполадок”.
- Запустите по очереди: Подключение к интернету, Входящие подключения, Сетевой адаптер и Приложения из магазина Windows.

Сброс TCP и DNS
Запустите командную строку от имени администратора и введите ниже команды по очереди, нажимая Enter после каждой.
- netsh int ip reset
- netsh winsock reset catalog
- ipconfig /realease
- ipconfig /flushdns
- ipconfig /renew

Дополнительный совет
Если вы используете прокси или VPN, то нужно на время удалить данные программы VPN и убрать настройки прокси, если они заданы в параметрах Windows 10. Это может мешать соединению к серверам Microsoft.
- Ошибка 0x803fb005 в Microsoft Store на Windows 10
- Ошибка 0x80070426 в Microsoft Store и Центре обновления Windows 10
Удалить сторонний антивирус
Если у вас на компьютере установлен сторонний антивирус как Avst, Касперский, Dr. Web, то его нужно удалить. Для этого нажмите Win+i и выберите “Приложения” > “Приложения и возможности” > справа в списке найдите сторонний антивирус и удалите его. После чего, перезагрузите ПК и проверьте, выдается ли ошибка 0x800704ec при открытии защитника Windows.

Запуск службы защитника
Нажмите сочетание кнопок Win+R и введите services. msc, чтобы быстро открыть службы системы. В списке найдите “Служба антивирусной программы Microsoft Defender” и нажмите по ней два раза, чтобы открыть свойства. В свойствах убедитесь, что тип запуска “Автоматический”, и состояние “Выполняется”.
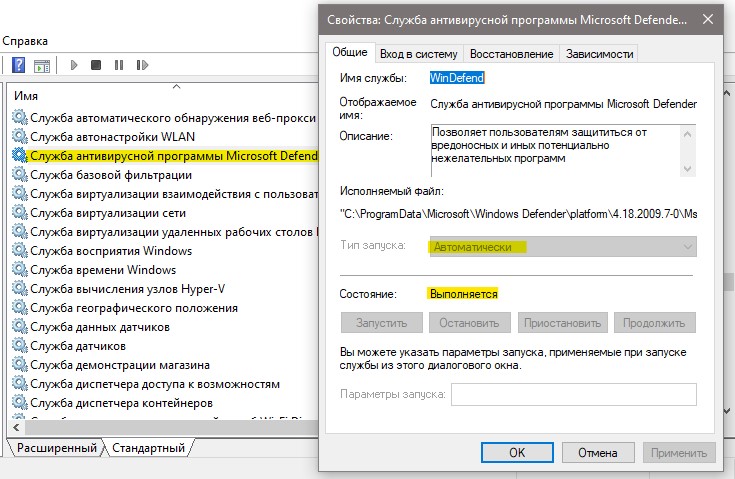
Изменить параметр реестра
Иногда, первый способ по удалению стороннего антивируса может не сработать из-за того что параметр в реестре не будет изменен. По этому, изменим его вручную. Для этого нажмите Win+R и введите regedit, чтобы открыть редактор реестра. В реестре перейдите по пути:
- HKEY_LOCAL_MACHINESOFTWAREPoliciesMicrosoftWindows Defender
- Справа нажмите два раза мышкой по параметру (По умолчанию).
- Перезагрузите компьютер, чтобы изменения вступили в силу.
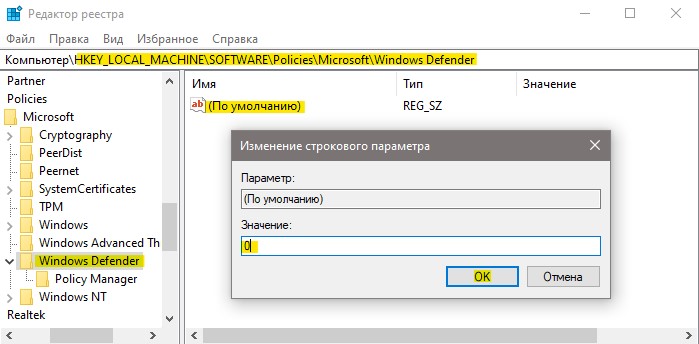
Изменить групповую политику
Если вы вносили какие либо изменения в групповую политику, то нужно проверить параметр связанные с защитником Windows, настроен ли он правильно. Нажмите сочетание кнопок Win+R и введите gpedit. msc, чтобы открыть групповые политики. В политиках перейдите:
- Справа в списке найдите “Выключить антивирусную программу Microsoft Defender” и нажмите по ней два раза.
- В свойствах убедитесь, что значение установлено “Не задано”.
- Нажмите OK и перезагрузите систему.
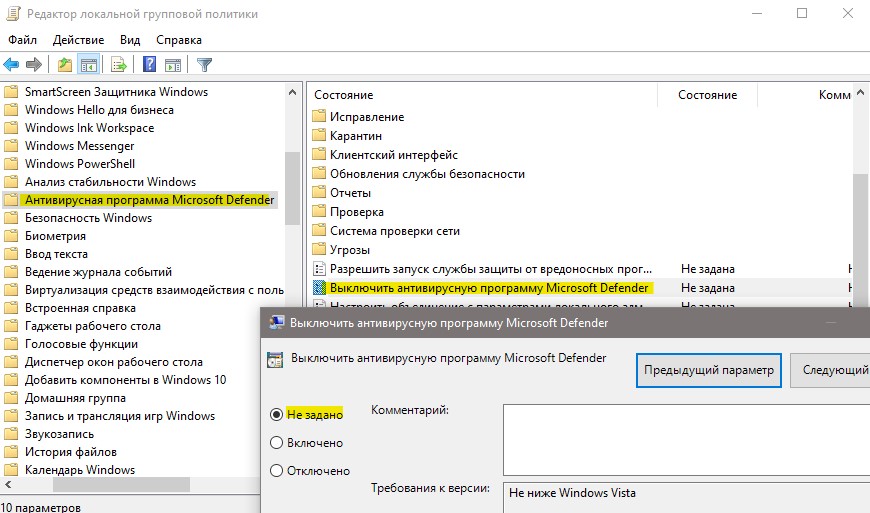
- 0x80070422 Проблемы с установкой обновлений Windows 10
- Ошибка 0x80070424 Центра обновления и Microsoft Store в Windows 10
- Ошибка 0x80070490 в Центре обновления Windows 10
Что означает ошибка 0x80070490
Несмотря на немалое количество проявлений данного состояния, оно обусловлено повреждениями в файлах, относящихся к двум службам Виндовс: проверки ресурсов (создающие лог CBS) и хранилище компонентов системы. Обе службы имеют отношение к работе Windows Update Center, то есть отвечают за запуск операций обновления ОС. Как следствие, ошибки в файлах этих служб могут нарушить функционирование Центра обновления Windows.
Как правило, ошибка с кодом 0x80070490 проявляется во время процедуры установки Windows, не менее часто – при автоматическом обновлении компонентов Windows. Реже она возникает при выполнении обновления приложений через Microsoft Store. Известно немало случаев, когда ошибка возникала в момент миграции с Windows 7/8. 1 до «десятки». Наконец, пользователи сообщают о возникновении подобной проблемы при покупке игры или другого ПО в магазине Microsoft Store.

Очищаем ПК от системного мусора, избавляясь от 0x80070490
Существует несколько критериев, указывающих на то, что компьютер необходимо подвергнуть основательной чистке:
- у вас перманентный дефицит места на диске;
- загрузка ОС длится слишком долго;
- программы и браузеры тормозят, зависают;
- на рабочем столе некуда приткнуть новую иконку;
- вы испытываете трудности с поиском нужных файлов;
- многие программы завершают работу аварийно.
Вы полагаете, что описанные проблемы не имеют отношения к нашей ошибке? Ошибаетесь. Непорядок на диске является следствием вашей хаотичной деятельности, что не может не сказаться на реестре. Частая установка и удаление программ, дефрагментация диска и накопление неиспользуемых файлов – это не только «непорядок в квартире», но и прямая угроза системе. И если с наведением порядка на диске можно справиться самостоятельно, то о чистке системы этого не скажешь.

Но в Windows имеются собственные средства уборки системы. Давайте для начала рассмотрим именно этот вариант.
Начнём с того, что при установке новых программ и во время их работы создаются временные файлы, которые после завершения работы ПО удаляются автоматически. Но в случае неправильного завершения работы программ и по другим причинам иногда такие файлы не удаляются, накапливаясь на диске.
Рассмотрим, как исправить ошибку 0x80070490 встроенными средствами Windows 7:
- запускаем консоль поиска, вводим в неё фразу «Очистка диска», жмём Enter;
- высветится перечень утилит, нам нужен Disk Cleanup, запускаем программу двойным щелчком;
- отмечаем галочкой в появившемся списке с указанием занимаемого места временные файлы, миниатюры, сохранённые веб-страниц, файлы программ, автономные веб-страницы – словом, всё, что посчитаем ненужным;
- подтверждаем удаление.
В Windows 10 процедура выглядит по-другому:

Откат системы
Ещё один действенный и очень эффективный способ улучшить работоспособность компьютера – восстановить операционную систему на ту дату, когда она функционировала безупречно. Инструмент восстановления системы хорош тем, что он затрагивает только системные файлы, не касаясь пользовательских данных. Однако те программы, которые были установлены на диск после точки восстановления, исчезнут. Это нужно учитывать. Имеется ещё одно важное ограничение – функция должна быть включена. В XP это нужно было делать вручную, в более поздних версиях восстановление системы включено по умолчанию.
Предлагаем вашему вниманию пошаговую инструкцию по восстановлению предыдущего состояния системы:
- кликаем комбинацию Windows+R, в консоли «Выполнить» набираем команду rstrui, подтверждаем;
- в первом окне оставляем всё без изменений, жмём «Далее»;
- устанавливаем напротив строки «Показать больше точек восстановления» галочку;
- выбираем из числа дат, отмеченных жирным шрифтом, ту, которая, по вашему мнению, предшествовала появлению ошибки, жмём «Далее»;
- для начала процедуры восстановления дважды подтверждаем свой выбор;
- после завершения восстановления компьютер перезагрузится, при этом ожидать появления рабочего стола придётся дольше обычного.
Если в результате проблема не исчезнет, повторите процедуру, выбрав более раннюю дату, в конце концов, это средство обязательно сработает.
Если вы не хотите восстанавливать систему из-за многих установленных и критически важных программ, можно попробовать другое встроенное средство, производящее проверку и исправление важных системных файлов и реестра.
Работает эта утилита в командной строке, при условии наличия у пользователя ПК прав администратора.
Приводим пошаговую инструкцию:
Использование функции dism
Если в результате предыдущего шага мы получили сообщение о повреждении хранилища CBS, выходить из командной строки не нужно, поскольку нам потребуется запуск ещё одной системной утилиты (Dism с параметрами /Online, /Cleanup-Image, а также /RestoreHealth).
После завершения работы утилиты выйдите из командной строки и нажмите Windows+R, в консоли «Выполнить» наберите services. msc, подтвердите нажатием Enter. Запустится утилита «Службы», в окне которой необходимо на строчке «Центр обновления Windows» щёлкнуть ПКМ и в открывшемся меню выбрать пункт «Перезапустить». Затем проделайте то же самое со строкой «Установщик модуля Windows».

Если исправить ошибку 0x80070490 таким образом не удалось, попробуйте оставшиеся способы.
Что происходит
Суть происходящего явления кроется в том, что на вашем компьютере в среде Windows уже запущена работа другого защитника, который перехватил на себя функции контроля системы и не даёт возможности для старта защитника Windows. Сама же система Виндовс настроена так, что в присущей для неё манере сообщает вам о том, что ошибка существует, и указывает её код.

Восстановление защиты
Чтобы исправить реализацию опций защитника Windows нужно выполнить один из следующих приёмов.
Посторонний антивирус
Попробуйте проверить влияние дополнительно установленного антивируса в вашей среде Windows. Для этого временно отключите его (такая возможность должна быть предусмотрена в программе). Если что-то таким способом не получается — попробуйте его удалить. Для этого в строке поиска введите «appwiz. cpl» и подтвердите «Вводом».

В появившемся наборе установленных утилит найдите этот антивирус, поместите на него курсор, в вызванном правой мышкой контекстном меню активируйте команду «Удалить». Затем утвердительно ответьте на возможные запрашивания и перезагрузитесь.
Проверка защиты
Если положительный результат не достигнут — проверьте, находится ли защита во включённом состоянии. Для этого в «Панели управления» щёлкните по разделу «Защитник Windows». Откроется страница, на которой вы увидите его состояние (должно быть «Вкл.

Групповая политика
Блокирование защиты может быть спровоцировано в настройках «Локальной групповой политики». Для исправления нужно пройти в её редактор. Сначала по команде «gpedit. msc» в строке поиска попадаем в «Конфигурацию». Из неё через «Административные шаблоны» и «Компоненты» попадаем в «Защитник Windows». Двойным тапом щёлкаем по «Отключить». В ещё одном открывшемся диалоге проверяем, чтобы отключению соответствовало значение «не задано».

Корректировка реестра
Возможное решение проблемы может быть в редактировании реестра. Попадаем в него вводом команды regedit в строке поиска. Заходим в «HKEY_LOCAL_MACHINE», далее в Software, потом в «Policies/Microsoft». Выбираем Windows Defender, дважды кликаем по Default. Применяем «значение 0» и подтверждаем — ОК. После этого проверяем состояние защиты (см. выше).
Запускается служба защиты так:
- Введённую в окне поиска команду «msc» подтверждаем клавишей «Ввод».
- В наборе служб находим «Защитник Windows», дважды щёлкаем по нему.
- Устанавливаем «Автоматический» тип старта и нажимаем «Запустить».
