Error Number:Error 0xF7 Error Name:DRIVER_OVERRAN_STACK_BUFFER Error Description:The DRIVER_OVERRAN_STACK_BUFFER bug check has a value of 0x000000F7. This indicates that a driver has overrun a stack-based buffer. Hexadecimal:0x000000F7 Developer:Microsoft Corporation Software:Windows Operating System Applies to:Windows XP, Vista, 7, 8, 10, 11
0xF7 problems with 0x000000F7 that result in a bluescreen error (BSOD) most often stem from corrupt or missing Windows 10 device drivers, or the result of defective or faulty hardware. File replacement is typically the best and easiest way to resolve errors related to 0xF7 files.
Номер ошибки:Ошибка 0xF7 Название ошибки:DRIVER_OVERRAN_STACK_BUFFER Описание ошибки:The DRIVER_OVERRAN_STACK_BUFFER bug check has a value of 0x000000F7. This indicates that a driver has overrun a stack-based buffer. Шестнадцатеричный код:0x000000F7 Разработчик:Microsoft Corporation Программное обеспечение:Windows Operating System Относится к:Windows XP, Vista, 7, 8, 10, 11
Проблемы 0xF7 с 0x000000F7, которые приводят к ошибке типа «синий экран» (BSOD) чаще всего возникают из-за повреждённых или отсутствующих драйверов устройства для Windows 10 или из-за неисправного оборудования. Как правило, самый лучший и простой способ устранения ошибок, связанных с файлами 0xF7, является замена файлов.
Updated August 2022: Stop getting error messages and slow down your system with our optimization tool. Get it now at this link
- Download and install the repair tool here.
- Let it scan your computer.
- The tool will then repair your computer.
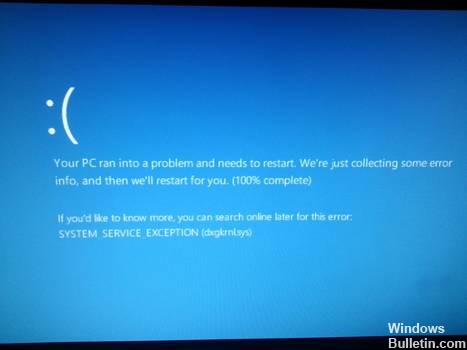
The DRIVER_OVERRAN_STACK_BUFFER Blue Screen error has the value 0x000000F7, indicating that a driver has overflowed a batch buffer. A driver overwrites a batch buffer (or local variable) in a way that would have overwritten the return address of the function and skipped to any address if the function were returned.
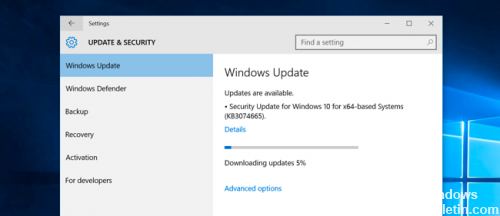
Blue Screen of Death errors can be caused by hardware and software problems, and to solve this problem, we strongly recommend that you download the latest Windows 10 updates.
Many of these updates fix hardware and software problems, but they fix some security holes. Therefore, we strongly recommend that you use Windows Update and download the latest updates if you want your PC to be safe and error-free.
Using SFC and DISM utilities
Последнее обновление: 30 августа 2018 г.
Обновлен август 2022: перестаньте получать сообщения об ошибках и замедлите работу вашей системы с помощью нашего инструмента оптимизации. Получить сейчас в эту ссылку
- Пусть он просканирует ваш компьютер.
- Затем инструмент почини свой компьютер.
Многие пользователи Windows обнаружили ошибку «синий экран смерти» (BSOD) с надписью «DRIVER_OVERRAN_STACK_BUFFER” сообщение об ошибке. Ошибка обычно возникает случайно или при запуске определенных игр, а в некоторых из них эта ошибка возникает довольно часто.
Ошибка DRIVER_OVERRAN_STACK_BUFFER «синий экран» имеет значение 0x000000F7, что указывает на то, что драйвер переполнил буфер пакета. Драйвер перезаписывает пакетный буфер (или локальную переменную) таким образом, чтобы был перезаписан адрес возврата функции и пропущен на любой адрес, если функция была возвращена.
Установка последних обновлений Windows
Многие из этих обновлений исправляют аппаратные и программные проблемы, но они исправить некоторые дыры в безопасности, Поэтому мы настоятельно рекомендуем вам использовать Центр обновления Windows и загружать последние обновления, если вы хотите, чтобы ваш компьютер был безопасным и безошибочным.
Использование утилит SFC и DISM
Если ваш компьютер с Windows 10 внезапно отображает DRIVER OVERRAN STACK BUFFER, 0x000000f7 Ошибка остановки синего экрана в Windows 10, то этот пост может вам помочь. Этот BSOD может возникнуть во время установки или после установки обновления функций. В сообщении также могут быть упомянуты системные файлы, такие как ntoskrnl. exe, hal. dll, nvlddmkm. sys и т.

0x000000f7 — это критическая ошибка, отображаемая при завершении работы Windows из-за проблемы с ядром, чтобы предотвратить дальнейшее повреждение вашего компьютера. Microsoft говорит о проверке ошибок 0xF7 DRIVER OVERRAN STACK BUFFER:Драйвер переопределил буфер на основе стека (или локальную переменную) таким образом, чтобы перезаписать адрес возврата функции и вернуться к произвольному адресу, когда функция вернется. Это классическая хакерская атака с «переполнением буфера». Система была отключена, чтобы злоумышленник не смог получить полный контроль над ней. Причины появления ошибки 0x000000f7 BSOD
- Несоответствующие модули памяти — Установленные модули памяти имеют разную скорость.
- Разогнанная система — ваши системные часы превышают нормальную скорость.
- Проблема с материнской платой. На вашей материнской плате возникла проблема с оборудованием, и она вышла из строя.
- Неисправная RAM — одна или несколько RAM повреждены или повреждены.
- Проблемы с драйверами — драйвер устройства неисправен или устарел.
ДРАЙВЕР ПЕРЕГРУЗОЧНЫЙ БУФЕРТеперь, когда вы знаете, что этот BSOD полезен в том смысле, что он не позволяет злоумышленнику получить полный контроль. Следуйте предлагаемым решениям, чтобы избавиться от проблемы.
- Запустите средство устранения неполадок синего экрана
- Удалить недавно установленные драйверы или программное обеспечение
- Обновите драйверы до последней версии
- Запустить средство диагностики памяти
- Запустите MemTest86 +, чтобы проанализировать и протестировать оперативную память
- Устранение неполадок с установленной ОЗУ
- Запустите Восстановление системы.
- Выясните, какое программное обеспечение или драйвер вы установили недавно. Если драйвер поставляется с программным обеспечением, он должен быть доступен в списке установленных программ.
- Используйте WIN + X + M, чтобы открыть диспетчер устройств.
- Перейдите на вкладку Драйверы, посмотрите, есть ли у вас возможность откатить драйвер.
- Если да, нажмите на него, чтобы восстановить старую версию драйвера.
- Если у вас нет возможности отката, удалите устройство, а затем выполните поиск изменений оборудования.
- Windows должна снова найти устройство, используйте универсальный драйвер

Вам необходимо определить драйвер, вызывающий эту ошибку. Часто на экране ошибки упоминаются такие драйверы, как ntoskrnl. exe, hal. dll, nvlddmkm. sys и т. Причиной этой проблемы может быть устаревший драйвер. Поэтому, в отличие от шага выше, вам нужно найти последнюю версию драйвера и установить ее. Вы должны сделать это, когда находитесь в безопасном режиме. Это можно сделать двумя способами:
- Центр обновления Windows — в диспетчере устройств, когда вы находитесь на вкладке «Драйверы», найдите кнопку с надписью «Обновить драйвер». Щелкните по нему, и он будет искать более новую версию драйвера с помощью Центра обновления Windows.
- Веб-сайт OEM. Вы можете посетить веб-сайт OEM и найти последнюю версию драйвера для обновления функции. Здесь вам нужно искать на основе модели вашего оборудования и искать упоминания о совместимости. Если у вас возникла путаница, свяжитесь со службой поддержки и расспросите их обо всех подробностях. После установки драйвера запустите его с правами администратора, и он должен установить последнюю версию драйвера.

Windows предлагает средство диагностики памяти, которое можно запустить, чтобы проверить, не связана ли проблема с возможной проблемой памяти.
- Обязательно сохраните всю свою работу перед этим.
- Введите «Диагностика памяти» в поле поиска и щелкните, чтобы открыть его, когда он появится в списке.
- Нажмите «Перезагрузить сейчас» и проверьте наличие проблем.
- Если вы не хотите запускать его сразу, вы можете выбрать второй вариант.
- При следующей перезагрузке компьютера диагностика запустится.

Если на вашем компьютере с Windows 10 внезапно отображается ДРАЙВЕР ПЕРЕГРУЗИТЬ БУФЕР СТЕКА, 0x000000f7 Ошибка остановки синего экрана в Windows 10, тогда этот пост может вам помочь. Этот BSOD может возникнуть во время установки или после установки обновления функций. В сообщении также могут быть упомянуты системные файлы, такие как ntoskrnl. exe, hal. dll, nvlddmkm. sys и т.

- Несоответствующие модули памяти — Установленные модули памяти имеют разную скорость.
- Разогнанная система — Ваши системные часы быстрее нормальной скорости.
- Проблема с материнской платой — На вашей материнской плате возникла проблема с оборудованием и произошла ошибка.
- Неисправная RAM — Одна или несколько RAM повреждены или повреждены.
- Проблемы с драйверами — Драйвер устройства неисправен или устарел.
ДРАЙВЕР ПРЕВЫШАЕТ БУФЕР СТЕКАТеперь, когда вы знаете, что этот BSOD полезен в том смысле, что он не позволяет злоумышленнику получить полный контроль. Следуйте предлагаемым решениям, чтобы избавиться от проблемы.
- Запустите средство устранения неполадок синего экрана
- Удалить недавно установленные драйверы или программное обеспечение
- Обновите драйверы до последней версии
- Запустить средство диагностики памяти
- Запустите MemTest86 + для анализа и тестирования оперативной памяти
- Устранение неполадок с установленной ОЗУ
- Запустите Восстановление системы.
Вам необходимо определить драйвер, вызывающий эту ошибку. Часто на экране ошибки упоминаются такие драйверы, как ntoskrnl. exe, hal. dll, nvlddmkm. sys и т. Эта проблема может быть вызвана устаревшим драйвером. Поэтому, в отличие от шага выше, вам нужно найти последнюю версию драйвера и установить ее. Вы должны сделать это, когда находитесь в безопасном режиме. Это можно сделать двумя способами:
- Центр обновления Windows — В диспетчере устройств, когда вы находитесь на вкладке «Драйверы», найдите кнопку с надписью «Обновить драйвер». Щелкните по нему, и он будет искать более новую версию драйвера с помощью Центра обновления Windows.
- Веб-сайт OEM — Вы можете посетить веб-сайт OEM и найти последнюю версию драйвера для обновления функции. Здесь вам нужно искать на основе модели вашего оборудования и искать упоминания о совместимости. Если у вас возникла путаница, свяжитесь со службой поддержки и расспросите их обо всех подробностях. После установки драйвера запустите его с правами администратора, и он должен установить последнюю версию драйвера.
Если вы пользователь Windows, возможно, вы слышали о «Синем экране смерти». Есть даже шансы, что вы или кто-то из ваших знакомых получили такую ошибку. Ошибка «Синий экран смерти» иногда может стать кошмаром для тех, кто не понимает, что происходит.
Но для тех, кто знает, вы уже знаете, что каждая ошибка синего экрана всегда будет отображать тип ошибки, которая только что произошла. Самая известная ошибка — это ошибка Driver Overran Stack Buffer. Итак, сегодня мы рассмотрим различные исправления, которым вы можете следовать, чтобы решить эту ошибку «синий экран смерти» из-за переполнения буфера стека драйвера.
Могут быть разные причины, по которым эта ошибка могла быть вызвана. Иногда это может быть связано с обновлением программного обеспечения, которое запускает несколько служб на вашем ПК. Иногда это также может быть проблема с драйвером устройства, или, если на то пошло, это также может быть связано с тем, что какое-то оборудование выходит из строя или не может быть правильно прочитано ОС.
Поскольку эта ошибка может представлять собой ряд проблем, было бы целесообразно попробовать различные решения, которые мы перечислили, чтобы решить проблему, выполнив хотя бы одно из решений, упомянутых ниже. Читайте дальше, чтобы узнать, как исправить ошибку синего экрана Driver Overran Stack Buffer на ПК с Windows.
Исправить ошибку буфера стека драйвера
Обновления важны для работы любой ОС. Он не только добавляет новые функции, но также включает функции оптимизации и безопасности. Всякий раз, когда вы получаете сообщение об ошибке «Синий экран», рекомендуется проверить наличие обновлений на ПК с Windows 10 или Windows 11. Наличие последних обновлений всегда важно. Чтобы проверить наличие обновлений на ПК с Windows, выполните следующие действия.
- Подключите свой компьютер к Интернету через Wi-Fi или Ethernet.
- Теперь запустите приложение «Настройки».
- Нажмите на опцию «Обновить» в приложении «Настройки». (Метод одинаков для Windows 10, а также для ПК с Windows 11)
- Теперь нажмите кнопку «Проверить наличие обновлений».
- Центр обновления Windows теперь начнет искать и загружать любые обновления, если они доступны.
- После установки обновлений может потребоваться перезагрузить компьютер.
- Перезагрузите компьютер и продолжайте использовать его в обычном режиме.
- Если вы не видите ошибку синего экрана, это означает, что проблема устранена.
- По какой-то причине, если проблема все еще не устранена, вы можете попробовать другие методы, упомянутые ниже.
- Также обратите внимание, что причиной синего экрана может быть какая-то другая проблема.
Удаляйте программы правильно
Существует множество способов удаления программ, и они работают безупречно. Однако, когда дело доходит до удаления антивирусных программ, рекомендуется удалять их правильно и правильно. Когда эти программы удаляются неправильно, некоторые следы этих программ могут вызвать проблемы с вашей ОС, что может привести к ошибке «синий экран».
Итак, что вы делаете, чтобы правильно удалить эти программы? Вы используете инструменты удаления. Не просто какие-либо инструменты для удаления программ, а настоящие инструменты, выпущенные антивирусной компанией. Эти инструменты — лучший способ удалить антивирусную программу из вашей системы. Использование этих легкодоступных инструментов важно и помогает избежать случайного появления ошибки в вашей системе.
Обновите драйверы устройств
Чтобы ваше оборудование работало и взаимодействовало с ОС, для него требуются драйверы. Они действуют как основное средство связи между вашим оборудованием и ОС. Устаревшие драйверы иногда могут приводить к тому, что устройство не работает должным образом, и, следовательно, появляется ошибка синего экрана. Выполните следующие действия, чтобы проверить наличие обновлений драйверов.
- Откройте меню «Пуск» и введите «Диспетчер устройств».
- Теперь выберите оборудование, для которого вы хотите обновить драйвер.
- Щелкните его правой кнопкой мыши и выберите параметр «Обновить драйвер» в контекстном меню.
- Выберите параметр «Автоматический поиск драйвера».
- Эта опция теперь начнет поиск последних доступных версий драйвера для конкретного оборудования.
- Если какой-либо драйвер был найден, он сразу же начнет загрузку и установку драйвера в вашу систему.
- После того, как вы обновили оборудование, которое, по вашему мнению, могло вызывать синий экран, перезагрузите систему.
- После перезапуска системы просто используйте систему и посмотрите, появляется ли ошибка синего экрана.
- Если вы не получаете сообщение об ошибке, это означает, что проблема устранена. Если нет, возможно, вам придется выполнить следующие шаги.
Запустить сканирование жесткого диска
Иногда высока вероятность того, что жесткий диск вызывает проблемы в системе. Это может быть связано со многими факторами, такими как поврежденные файлы, отсутствующие файлы или даже проблемы с образом системы. Есть несколько командных строк, которым вы можете следовать, чтобы решить и исправить эту ошибку синего экрана, вызванную жестким диском или, возможно, даже из-за поврежденных файлов.
- В меню «Пуск» введите «Командная строка».
- Когда вы найдете его, выберите его и обязательно запустите от имени администратора.
- Теперь вы можете ввести sfc/scannow.
- Что делает эта команда, так это начинает сканировать, а также исправлять любые поврежденные файлы операционной системы.
- После завершения процесса вы можете перезагрузить систему.
Вы также можете использовать командную строку DISM для получения исправлений для различных файлов образа Windows и файлов утилиты Full flash. Просто запустите командную строку от имени администратора. Просто введите следующее:
- DISM / Online / Cleanup-Image / RestoreHealth
- Это начнет очищать любые поврежденные файлы изображений или обновления, которые могут быть причиной этого синего экрана. После завершения очистки вам необходимо проверить наличие обновлений, если они доступны, и установить их, чтобы устранить проблему.
Используйте встроенные параметры устранения неполадок
В Windows 10 есть множество вариантов устранения неполадок, которые вы можете выбрать. Одним из важных является средство устранения неполадок синего экрана. Использование этого средства устранения неполадок поможет определить, какие проблемы возникают, и, в конечном итоге, даже попытаться решить проблему. Обратите внимание, что средство устранения неполадок с синим экраном на данный момент доступно только для ПК под управлением Windows 10.
- Запустите приложение «Настройки» на своем ПК и убедитесь, что вы подключены к Интернету.
- Теперь нажмите «Обновление и безопасность» в приложении «Настройки».
- Выберите «Устранение неполадок» в меню слева.
- Под заголовком «Найти и устранить проблемы» вы увидите параметр «Синий экран».
- Выберите его и нажмите кнопку «Запустить средство устранения неполадок».
- Теперь средство устранения неполадок начнет показывать различные варианты, из которых вам нужно будет щелкнуть и выбрать.
- После того, как средство устранения неполадок выполнит поиск проблем, вы сможете увидеть решения, которые можно применить для немедленного устранения проблемы.
- Если вы все еще сталкиваетесь с ошибкой синего экрана на ПК с Windows, попробуйте другие методы, описанные ниже.
Выполните сброс системы
Теперь, если вы все еще не можете решить проблему с синим экраном, было бы целесообразно просто выполнить сброс настроек на вашем ПК с Windows. Вы должны знать, что выполнение сброса к заводским настройкам приведет к полному удалению всех ваших данных, файлов и установленных программ из системы. Поэтому убедитесь, что вы сделали резервную копию всех своих данных, прежде чем приступать к перезагрузке компьютера.
- Теперь запустите приложение «Настройки» на своем ПК.
- Выберите параметр «Обновление и безопасность» в приложении «Настройки».
- Теперь выберите Восстановление.
- Вы увидите опцию «Сбросить этот компьютер». Нажмите кнопку «Начать».
- Выберите опцию «Удалить все».
- Сейчас начнется остальной процесс. Завершение процесса может занять некоторое время, но сброс будет выполнен до заводских настроек. Тем временем убедитесь, что ваша система подключена к сети до завершения сброса и настройки.
- Запустите меню «Пуск» и запустите приложение «Настройки».
- Выделив параметр «Система», прокрутите и выберите параметр «Восстановление».
- Под заголовком «Параметры восстановления» вы найдете параметр «Сбросить этот компьютер».
- Нажмите кнопку «Сбросить ПК».
- Теперь выберите опцию «Удалить все».
- Процесс сброса начнется сразу
- После завершения сброса перейдите к экрану начальной настройки и используйте систему.
- Теперь вы не должны сталкиваться с ошибкой «синий экран» на ПК с Windows.
Проверьте свое оборудование
Если вы, возможно, недавно обновили свою систему, установив новую оперативную память или накопители, есть вероятность, что новое оборудование вызывает некоторые проблемы с вашей ОС, что приводит к ошибке «Синий экран». Было бы лучше удалить недавно установленное оборудование, чтобы проверить, решает ли это проблемы. Иногда новое оборудование требует, чтобы на нем были установлены последние версии драйверов, поэтому рекомендуется проверять наличие обновлений драйверов для нового оборудования.
Заключение
Проблемы DRIVER_OVERRAN_STACK_BUFFER также известны как ошибки синего экрана смерти (BSOD):
- «Обнаружена проблема: DRIVER_OVERRAN_STACK_BUFFER вызвал проблему и завершение работы Windows, чтобы предотвратить повреждение. «
- «: (Извините, ваш компьютер столкнулся с проблемой с DRIVER_OVERRAN_STACK_BUFFER и нуждается в перезагрузке сейчас. «
- «0x000000D1: IRQL_НЕТ_ЛЕС_РАВНО — DRIVER_OVERRAN_STACK_BUFFER»
- “STOP 0x0000001E: KMODE_EXCEPTION_NOT_HANDLED – DRIVER_OVERRAN_STACK_BUFFER”
- “STOP 0×00000050: PAGE_FAULT_IN_NONPAGED_AREA – DRIVER_OVERRAN_STACK_BUFFER”
В большинстве случаев после установки нового оборудования или программного обеспечения возникнут ошибки синего экрана DRIVER_OVERRAN_STACK_BUFFER. В основном ошибки, связанные с DRIVER_OVERRAN_STACK_BUFFER, возникают в процессе установки Windows, во время загрузки программного или аппаратного обеспечения, связанного с Microsoft Corporation, во время последовательности загрузки драйвера устройства, связанного с Windows, или завершения/запуска Windows. Запись ошибок Blue Screen DRIVER_OVERRAN_STACK_BUFFER, связанных с Windows, имеет решающее значение для обнаружения неисправностей и ретрансляции обратно в Microsoft Corporation для вариантов ремонта.
Корень проблем DRIVER_OVERRAN_STACK_BUFFER
Ошибки Blue Screen DRIVER_OVERRAN_STACK_BUFFER часто вызваны связанными проблемами с оборудованием, программным обеспечением, драйвером устройства или прошивкой. Они могут быть связаны с оборудованием Windows или Microsoft Corporation, но не всегда.
В частности, проблемы DRIVER_OVERRAN_STACK_BUFFER, вызванные:
- Устаревшие, неправильно настроенные или поврежденные драйверы устройств .
- Недопустимые (поврежденные) записи реестра DRIVER_OVERRAN_STACK_BUFFER, связанные с DRIVER_OVERRAN_STACK_BUFFER /.
- Вредоносные программы или заражение вирусами повреждают DRIVER_OVERRAN_STACK_BUFFER.
- Ошибка DRIVER_OVERRAN_STACK_BUFFER изMMicrosoft Corporation аппаратных конфликтов после новой установки.
- Удалены или повреждены системные файлы (DRIVER_OVERRAN_STACK_BUFFER) после установки или драйвера.
- Повреждение диска, вызывающее ошибку DRIVER_OVERRAN_STACK_BUFFER STOP.
- Ошибка DRIVER_OVERRAN_STACK_BUFFER STOP, созданная в результате повреждения оперативной памяти.
ЗагрузкаWinThruster 2022 – Проверьте свой компьютер на наличие ошибок.
Совместима с Windows 2000, XP, Vista, 7, 8, 10 и 11
Ошибки типа “синий экран” в базе знаний
star rating here
Загрузка (Исправление ошибки)
Classic DRIVER_OVERRAN_STACK_BUFFER Problems
DRIVER_OVERRAN_STACK_BUFFER problems are also known as Blue Screen of Death (BSOD) errors:
- “Problem detected: DRIVER_OVERRAN_STACK_BUFFER has caused a problem and Windows shutdown to prevent damage.”
- “:( Sorry, your computer encountered a problem with DRIVER_OVERRAN_STACK_BUFFER and needs to restart now.”
- “0x000000D1: IRQL_NOT_LESS_EQUAL – DRIVER_OVERRAN_STACK_BUFFER”
- “STOP 0x0000001E: KMODE_EXCEPTION_NOT_HANDLED – DRIVER_OVERRAN_STACK_BUFFER”
- “STOP 0×00000050: PAGE_FAULT_IN_NONPAGED_AREA – DRIVER_OVERRAN_STACK_BUFFER”
In most cases, you will experience DRIVER_OVERRAN_STACK_BUFFER blue screen errors after you’ve installed new hardware or software. Mostly, DRIVER_OVERRAN_STACK_BUFFER-related errors are experienced during the Windows install process, while a Microsoft Corporation-related software or hardware is loaded, during a Windows-related device driver load sequence, or Windows shutdown/startup. Recording Blue Screen DRIVER_OVERRAN_STACK_BUFFER errors associated with Windows is crucial to locating faults and relaying back to Microsoft Corporation for repair options.
Root of DRIVER_OVERRAN_STACK_BUFFER Problems
Blue Screen DRIVER_OVERRAN_STACK_BUFFER errors are often caused by related hardware, software, device driver, or firmware problems. They can be related to Windows or Microsoft Corporation hardware, but not always.
Specifically, DRIVER_OVERRAN_STACK_BUFFER issues caused by:
- Outdated, misconfigured, or corrupted device drivers.
- Invalid (corrupt) DRIVER_OVERRAN_STACK_BUFFER registry entries related to DRIVER_OVERRAN_STACK_BUFFER / .
- DRIVER_OVERRAN_STACK_BUFFER error from Microsoft Corporation hardware conflicts after new install.
- Removed or damaged system (DRIVER_OVERRAN_STACK_BUFFER) files after or driver install.
- Disk drive corruption causing DRIVER_OVERRAN_STACK_BUFFER STOP error.
- DRIVER_OVERRAN_STACK_BUFFER STOP error created from RAM memory corruption.
Product by Solvusoft
Download NowWinThruster 2022 – Scan your PC for computer errors.
Compatible with Windows 11, 10, 8, 7, Vista, XP and 2000
Download Now (Error Fix)
Обновление за август 2022 г.
Теперь вы можете предотвратить проблемы с ПК с помощью этого инструмента, например, защитить вас от потери файлов и вредоносных программ. Кроме того, это отличный способ оптимизировать ваш компьютер для достижения максимальной производительности. Программа с легкостью исправляет типичные ошибки, которые могут возникнуть в системах Windows – нет необходимости часами искать и устранять неполадки, если у вас под рукой есть идеальное решение:


Когда вы впервые обнаружили ошибку DRIVER_OVERRAN_STACK_BUFFER, перезагрузите компьютер и выполните следующие действия:
Запустите утилиты sfc / scannow и DISM;Отключите антивирусную защиту;Отключите все внешние устройства и оставьте только мышь и клавиатуру;Установите все доступные обновления Windows;
Использование Windows 10 Recovery Drive
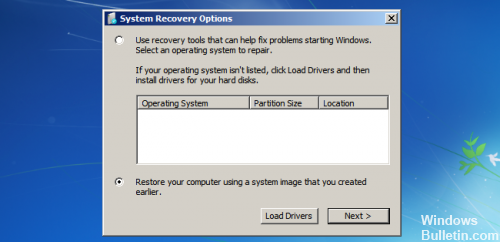
- Включите компьютер и вставьте загрузочный DVD-диск Windows 10 или USB-накопитель с правильно настроенной конфигурацией.
- Это не обязательно должен быть ваш оригинальный DVD с Windows 10, потому что он вам не нужен для активации вашей версии Windows только для доступа к определенным настройкам.
- Начните с только что вставленного диска, перезагрузив компьютер после его установки, и следуйте инструкциям.
- Откроется окно конфигурации Windows, в котором вам будет предложено ввести настройки языка, времени и даты.
- Выберите опцию Восстановить компьютер ниже после продолжения.
- Расширенные параметры загрузки открываются в кратчайшие сроки.
Запуск сканирования на наличие вредоносных программ

Если ошибка возникает сразу после установки приложения или установки нового драйвера, эта новая программа может вызвать ошибку.
Чтобы удалить вновь установленное приложение из меню «Пуск», нажмите «Удалить» и выберите «Программы и компоненты».
Откроется окно для удаления или изменения программы, выберите программу, которую вы хотите установить, и удалите ее.
Пользователи также сообщили, что плагин отчетов для Internet Explorer может вызвать ошибку DRIVER_OVERRAN_STACK_BUFFER. Другим приложением, которое может вызвать эту ошибку, является блокировка папки, поэтому мы рекомендуем удалить ее с компьютера.

CCNA, веб-разработчик, ПК для устранения неполадок
Я компьютерный энтузиаст и практикующий ИТ-специалист. У меня за плечами многолетний опыт работы в области компьютерного программирования, устранения неисправностей и ремонта оборудования. Я специализируюсь на веб-разработке и дизайне баз данных. У меня также есть сертификат CCNA для проектирования сетей и устранения неполадок.
Обновление за август 2022 г.
- Step 2 : Click “Start Scan” to find Windows registry issues that could be causing PC problems.
- Step 3 : Click “Repair All” to fix all issues.
Run the sfc / scannow and DISM utilities ;Disable your antivirus protection;Disconnect all external devices and leave only the mouse and keyboard;Install all available Windows updates;
Using Windows 10 Recovery Drive
- Turn on your computer and insert a Windows 10 bootable DVD or a properly configured USB stick.
- It doesn’t have to be your original Windows 10 DVD, because you don’t need it to activate your Windows version just to access certain settings.
- The Windows configuration window should open and prompt you to enter the language and time and date settings.
- Select the Repair Computer option below after continuing.
- Advanced boot options open in no time.
Running a malware scan
If the error occurs immediately after installing an application or installing a new driver, this new program may cause the error.
To uninstall the newly installed application from the Start menu, press Uninstall and select Programs and features.
This will open the window to uninstall or modify the program, select the program you want to install and delete it.
CCNA, Web Developer, PC Troubleshooter
I am a computer enthusiast and a practicing IT Professional. I have years of experience behind me in computer programming, hardware troubleshooting and repair. I specialise in Web Development and Database Design. I also have a CCNA certification for Network Design and Troubleshooting.
