Достаточно часто у системы может возникнуть конфликтная ситуация при попытке подключить какое-то новое оборудование. Один из таких примеров – это код 45 “Устройство не подключено к компьютеру”. В данном материале будут рассмотрены причины появления данной проблемы, а также способы ее решения.
Получаете ли вы сообщение об ошибке « В настоящее время это устройство не подключено к компьютеру. (Код 45) ? Не пугайтесь, этот пост предназначен только для вас.
К компьютеру может быть подключено несколько периферийных устройств, таких как USB, мышь, клавиатура и другие USB-устройства. Код ошибки 45 чаще всего появляется на ПК с Windows 10, когда ОС не может установить связь с подключенным устройством. Ошибка подразумевает, что подключенное аппаратное устройство не распознается Windows, поэтому появляется сообщение об ошибке.
- Windows 10 не распознает оборудование? Попробуйте эти решения
- Решение 1 – Ремонт реестра ПК
- Решение 2. Попробуйте выполнить сканирование DISM
- Решение 3 – Обновление драйверов
- Решение 4 – Запустите Центр обновления Windows
- Решение 5 – Удалить и переустановить драйвер
- Решение 6 – Запустите устранение неполадок оборудования и устройств
- Решение 7 – заменить USB-устройство
Каковы причины
Из-за сложности устройства компьютера достаточно затруднительно понять, что может послужить причиной возникновения ошибки или неисправности. Вот лишь некоторые предположения, которые могут провоцировать возникновение конфликтной ситуации:
- Допустим вы решили обновить драйвер для принтера. Однако оказалось, что он был поврежден или устарел. Поэтому он не может быть установлен. Стоит отметить, что конкретный вариант является самым распространенным среди всех случаев появления сообщения “Сейчас это устройство не подключено к компьютеру”.
- Еще одним вариантом, связанным с драйверами, может быть возникновение конфликтной ситуации при установке нового оборудования. Программное обеспечение может иметь другую разрядность или же оно не предназначено для конкретной модели устройства.
- Компьютер мог заразиться вирусом, который изменил или даже повредил какие-либо системные файлы и драйвера, которые имеют с ними связь.
- Предположим еще один технический вариант. Перед тем как подключить второй монитор, вы не убедились в его исправности. В результате появилось сообщение об отсутствии подключения устройства к системе.
- Самая серьезная проблема, из-за которой может потребоваться повторная установка Windows – повреждение реестра операционной системы.
Мы разобрались в возможных причинах появления данной ошибки. Можно переходить к известным способам ее исправления.
Почти на каждом компьютере установлен Microsoft Office, потому что этот пакет является основным продуктом для обработки документов. Независимо от того, являетесь ли вы студентом, которому нужно сдать пятистраничную исследовательскую работу, профессионалом, которому нужно сделать презентацию, или бухгалтером, который зарабатывает на жизнь вычислением цифр. Хотя существует множество альтернатив Microsoft Office, ничто не сравнится с этим пакетом, когда дело доходит до функций и простоты использования.
Фактически, первое, что делают владельцы компьютеров, когда покупают новый компьютер или переустанавливают свою операционную систему. заключается в установке копии Microsoft Office. У вас есть возможность установить весь пакет или просто выбрать те приложения, которые вам нужны. К сожалению, установка Microsoft Office не может быть простой для всех.
Некоторые пользователи жаловались на получение кода ошибки 30088-45 при установке Microsoft Office. Это мешает им успешно установить пакет.
Что такое код ошибки Microsoft Office 30088-45
Совет для профессионалов. Просканируйте свой компьютер на предмет проблем с производительностью, нежелательных файлов, вредоносных приложений и угроз безопасности , которые могут вызвать системные проблемы или низкая производительность.
Проблемы с бесплатным сканированием для ПК. 145. 873загрузкиСовместимость с: Windows 10, Windows 7, Windows 8
Специальное предложение. Об Outbyte, инструкции по удалению, лицензионное соглашение, политика конфиденциальности.
Обычно в уведомлении об ошибке говорится:
Что-то пошло не так К сожалению, мы не смогли загрузить введение в Office. Если хотите, можете посмотреть в Интернете или пока пропустите. Зайдите в Интернет и посмотрите.
Эта ошибка обычно появляется в середине установки Microsoft Office, когда пользователи застревают на разных уровнях выполнения. Эта ошибка может быть вызвана множеством факторов, которые мы обсудим в следующем разделе.
Причины появления кода ошибки Microsoft Office 30088-45
Если вы устанавливаете Microsoft Office и получаете код ошибки 30088-45 , то это может быть вызвано целым рядом факторов. Вот некоторые из распространенных причин, по которым вы страдаете от этой ошибки:
- Излишне защитное программное обеспечение, такое как ваш антивирус или брандмауэр, может мешать установщику загрузить необходимые файлы или продолжить установки.
- Возможно, ваше подключение к Интернету или настройки прокси-сервера пытаются заблокировать загрузку установочного пакета.
- Если у вас есть предыдущая установка Microsoft Office, старые файлы могут мешать с текущей установкой. Ошибка при полном удалении старой установки.
- Поврежденные установочные файлы из-за плохого подключения к Интернету также являются одним из факторов, которые необходимо учитывать.
Как исправить код ошибки 30088-45 в Microsoft Office
Когда вы получаете эту ошибку, первым шагом должна быть перезагрузка компьютера перед повторной попыткой. Однако вам нужно убедиться, что все файлы, которые прошли во время установки, были полностью удалены. Вы можете очистить старую установку и оставшиеся файлы с помощью Outbyte PC Repair.
Если простая перезагрузка не сработала, вы можете попробовать еще несколько вещей:
Шаг №1: Восстановите установку.
Если вам удалось завершить установку, когда произошла ошибка, вы можете попробовать запустить средство восстановления Office, чтобы проверить, сможете ли вы восстановить текущую установку. Для этого:
Шаг № 2: Удалите Microsoft Office.
Если параметры быстрого восстановления и онлайн-восстановления не устранили ошибку Microsoft Office с кодом 30088-45, вам необходимо удалить весь suite перед установкой новой копии на ваш компьютер. Убедитесь, что вы удалили все файлы, которые были установлены ранее. Есть два способа удалить Microsoft Office, и вы можете выбрать наиболее подходящий для вас.
Способ 1. Удаление с помощью программ и компонентов.
Метод 2. Удаление вручную.
Шаг 3. Загрузите и установите Microsoft Office.
После того, как вы полностью удалили предыдущую установку, теперь вы можете установить новую копию Microsoft Office на свой компьютер. Для этого:
Отсутствие возможности установить Microsoft Office сильно повлияет на вашу продуктивность, особенно если вы используете приложения для работы или учебы. Поэтому, если при установке Microsoft Office вы получаете код ошибки 30088-45, просто следуйте инструкциям выше, и все будет в порядке.
Что делать, когда появляется код ошибки Microsoft Office 30088-45
- Код 45 «Аппаратное устройство не подключено» показывает, когда вы пытаетесь получить доступ к устройству, которое физически подключено, но Windows не может его распознать.
- Эта статья является частью серии о проблемах с подключением к устройствам. Ознакомьтесь с разделом «Ошибка подключения устройства» на сайте.
- Если ваш компьютер работает медленно или у вас могут возникать случайные ошибки, посетите Центр устранения неполадок Windows 10, чтобы узнать, как с ними бороться.

Вы получаете сообщение об ошибке « В настоящее время это аппаратное устройство не подключено к компьютеру. (Код 45) ? Не пугайтесь, этот пост предназначен только для вас. К ПК можно подключить несколько периферийных устройств, таких как USB, мышь, клавиатура и другие устройства, подключенные через USB. Код ошибки 45 чаще всего появляется на ПК с Windows 10, когда ОС не может обмениваться данными с подключенным устройством. Ошибка означает, что подключенное оборудование не распознается Windows, отсюда и сообщение об ошибке. Однако эта ошибка также может быть вызвана повреждением ключей реестра Windows, устаревшими драйверами устройств или неисправным оборудованием. Тем временем мы придумали подходящие решения для проблемы с кодом ошибки 45. Windows 10 не распознает оборудование? Попробуйте эти решения
- Восстановить реестр ПК
- Попробуйте выполнить сканирование DISM
- Обновите драйверы
- Запустите Центр обновления Windows
- Удалить и переустановить драйвер
- Запустите средство устранения неполадок оборудования и устройств
- Замените USB-устройство
Решение 1. Восстановить реестр ПКСамый простой способ восстановить реестр Windows – использовать специальный инструмент, например CCleaner. Кроме того, вы также можете использовать средство проверки системных файлов Microsoft, чтобы проверить наличие повреждений системных файлов. Утилита проверяет целостность всех системных файлов и по возможности исправляет файлы с проблемами. Вот как запустить сканирование SFC во всех версиях Windows:
- Теперь введите команду sfc / scannow.
- Дождитесь завершения процесса сканирования и перезагрузите компьютер. Все поврежденные файлы будут заменены при перезагрузке.
Решение 2. Попробуйте выполнить сканирование DISM. Если предыдущий метод не устранил проблему, возможно, вы захотите попробовать запустить сканирование DISM. Это довольно просто сделать, и вы можете сделать это, выполнив следующие действия:
- Запустите командную строку от имени администратора.
- Когда откроется командная строка , введите DISM / Online / Cleanup-Image / RestoreHealth и нажмите Enter, чтобы запустить его.
- Сканирование DISM начнется. Это сканирование может занять около 20 минут или больше, поэтому не мешайте ему и не прерывайте его.
После завершения сканирования ваша установка должна быть восстановлена, и проблема исчезнет. Решение 3. Обновите драйверыУстаревшие или старые драйверы устройств могут вызвать код ошибки 45. Выполните следующие действия, чтобы обновить драйвер:
- Щелкните категорию затронутого устройства (например, USB, мыши, клавиатуры и т. Д.), Чтобы развернуть ее.
- Щелкните правой кнопкой мыши соответствующий драйвер и выберите « Обновить программное обеспечение драйвера» .
- Следуйте инструкциям по обновлению драйвера устройства.
Если вы хотите обновить все драйверы автоматически, вы всегда можете использовать сторонние решения, такие как TweakBit Driver Updater. Используя этот инструмент, вы автоматически обновите все свои драйверы всего за пару кликов. – Получить сейчас Tweakbit Driver UpdaterОтказ от ответственности: некоторые функции этого инструмента могут быть платнымиРешение 4. Запустите Центр обновления Windows. Кроме того, вы можете исправить ошибку с кодом 45, обновив ОС Windows 10 до последней версии. Microsoft постоянно выпускает обновления Windows, чтобы повысить стабильность системы и исправить различные проблемы и ошибки, связанные с ошибкой запуска. Чтобы обновить ОС Windows 10, выполните следующие действия:
- В окне Центра обновления Windows проверьте наличие обновлений и установите доступные обновления.
- После завершения обновления перезагрузите компьютер с Windows.
Решение 5. Удалите и переустановите драйвер. Пользователи Windows сообщили, что они смогли решить проблему с ошибкой code 45, попробовав это исправление. Вот как это сделать:
- Щелкните категорию затронутого устройства (например, USB, мыши, клавиатуры и т. Д.), Чтобы развернуть ее.
- Перезагрузите компьютер. Windows автоматически обнаруживает изменение в вашем оборудовании.
- Загрузите и установите драйвер оборудования с официального сайта производителя или в центре загрузки драйверов Microsoft.
Решение 6. Запустите средство устранения неполадок оборудования и устройств. Один из самых простых способов решить проблему с подключением оборудования к устройству – запустить средство устранения неполадок оборудования и устройств. Эта функция проверяет наличие проблем и позволяет правильно установить новое оборудование. Вот как запустить средство устранения неполадок:
- Теперь перейдите к опции « Просмотр по» в правом верхнем углу, щелкните стрелки раскрывающегося списка и выберите « Крупные значки» .
- Следовательно, щелкните Оборудование и устройства . Следуйте инструкциям, чтобы запустить средство устранения неполадок.
Решение 7. Замените USB-устройство. Если вы все еще испытываете проблему с ошибкой кода 45 после попытки всех вышеперечисленных исправлений, скорее всего, устройство может быть неисправным. Некоторые аппаратные устройства не являются подлинными, следовательно, они служат недолго. Вы ремонтируете неисправное устройство, если у вас есть хорошие технические знания, или рассматриваете возможность обращения к инженеру по компьютерам, чтобы он помог вам исправить это. Тем не менее, мы рекомендуем вам приобрести новое устройство и установить его на ПК с Windows в обычном режиме. Это предотвратит «в настоящее время это аппаратное устройство не подключено к компьютеру. (код 45) ошибка »на вашем компьютере. Часто задаваемые вопросы: Подробнее об ошибке «Аппаратное устройство не подключено»
Нажмите Пуск и найдите диспетчер устройств. В окне диспетчера устройств в строке меню выберите « Просмотр» и установите флажок « Показать скрытые устройства».
Внимательно следуйте инструкциям в этой статье, где вы точно увидите, что вам нужно сделать, чтобы избавиться от ошибки. Примечание редактора : этот пост был первоначально опубликован в ноябре 2017 года и с тех пор был переработан и обновлен в мае 2020 года для обеспечения свежести, точности и полноты.
Windows 10 не распознает оборудование? Попробуйте эти решения
- Восстановление реестра ПК
- Попробуйте выполнить сканирование DISM
- Обновление драйверов
- Запустите Центр обновления Windows
- Удалите и переустановите драйвер
- Запустите средство устранения неполадок оборудования и устройств
- Замените USB-устройство
Решение 1 – Ремонт реестра ПК
Самый простой способ восстановить реестр Windows – использовать специальный инструмент, такой как CCleaner. Кроме того, вы также можете использовать средство проверки системных файлов Microsoft для проверки повреждений системных файлов. Утилита проверяет целостность всех системных файлов и исправляет файлы, если это возможно. Вот как запустить сканирование SFC на всех версиях Windows:
- Теперь введите команду sfc/scannow.
- Подождите, пока процесс сканирования завершится, а затем перезагрузите компьютер. Все поврежденные файлы будут заменены при перезагрузке.
Решение 2. Попробуйте выполнить сканирование DISM
Если предыдущий метод не помог вам решить проблему, возможно, вы захотите попробовать выполнить сканирование DISM. Это довольно просто сделать, и вы можете сделать это, выполнив следующие действия:
- Запустите Командную строку от имени администратора.
- Как только откроется командная строка , введите DISM/Online/Cleanup-Image/RestoreHealth и нажмите Enter , чтобы запустить его.
- Сканирование DISM начнется. Это сканирование может занять около 20 минут или более, поэтому не мешайте и не прерывайте его.
После завершения сканирования, ваша установка должна быть восстановлена, и проблема исчезнет.
Решение 3 – Обновление драйверов
Устаревшие или старые драйверы устройств могут вызвать ошибку с кодом 45. Выполните следующие действия, чтобы обновить драйвер:
- Нажмите на категорию уязвимого устройства (например, USB, мыши, клавиатуры и т. Д.), Чтобы развернуть его.
- Нажмите правой кнопкой мыши на уязвимом драйвере и выберите Обновить программное обеспечение драйвера .
- Следуйте инструкциям по обновлению драйвера устройства.
Если вы хотите обновить все свои драйверы автоматически, вы всегда можете использовать сторонние решения, такие как TweakBit Driver Updater. Используя этот инструмент, вы автоматически обновите все свои драйверы всего за пару кликов.
– Загрузите средство обновления драйверов Tweakbit
Отказ от ответственности: некоторые функции этого инструмента могут быть не бесплатными
Решение 4 – Запустите Центр обновления Windows
Кроме того, вы можете исправить проблему с кодом 45, обновив ОС Windows 10 до последней версии. Microsoft постоянно выпускает обновления Windows, чтобы улучшить стабильность системы и исправить различные проблемы и ошибки, связанные с ошибкой запуска. Выполните следующие действия для обновления ОС Windows 10:
- В окне Центр обновления Windows проверьте наличие обновлений и установите доступные обновления.
- После завершения обновления перезагрузите компьютер с Windows.
Решение 5 – Удалить и переустановить драйвер
Пользователи Windows сообщили, что они смогли решить проблему с кодом 45, попробовав это исправление. Вот как это сделать:
- Нажмите на категорию уязвимого устройства (например, USB, мыши, клавиатуры и т. Д.), Чтобы развернуть его.
- Перезагрузите компьютер. Windows автоматически обнаружит изменения в вашем оборудовании.
- Загрузите и установите драйвер оборудования с официального сайта производителя или из центра загрузки драйверов Microsoft.
Решение 6 – Запустите устранение неполадок оборудования и устройств
Один из самых простых способов решения проблемы с подключением аппаратного устройства – запустить средство устранения неполадок оборудования и устройств. Эта функция проверяет наличие проблем и позволяет правильно установить новые аппаратные устройства. Вот как запустить средство устранения неполадок:
- Теперь перейдите к параметру Просмотр по в правом верхнем углу, нажмите стрелки раскрывающегося списка и выберите Большие значки .
- Поэтому нажмите Оборудование и устройства . Следуйте инструкциям, чтобы запустить средство устранения неполадок.
Решение 7 – заменить USB-устройство
Если вы все еще испытываете проблему с кодом 45 после попытки всех исправлений, описанных выше, скорее всего, устройство может быть неисправно. Некоторые аппаратные устройства не являются подлинными, следовательно, они не служат дольше. Вы исправляете неисправное устройство, если у вас есть хорошие технические знания или вы хотите обратиться к компьютерному инженеру, чтобы помочь вам исправить это.
Тем не менее, мы рекомендуем вам приобрести новое устройство и установить его на свой ПК с Windows в обычном режиме. Это предотвратит «в настоящее время это аппаратное устройство не подключено к компьютеру. (код 45) ошибка »на вашем компьютере.
Примечание редактора. Это сообщение было первоначально опубликовано в ноябре 2017 года и с тех пор было обновлено и обновлено для обеспечения свежести, точности и полноты.
Хотите знать, как исправить код ошибки драйвера 45 в Windows, вот 10 решений, которые стоит попробовать (07. 22)
Вы получаете это сообщение об ошибке при подключении нового устройства к вашему компьютеру?
В настоящее время это аппаратное устройство не подключено к компьютеру. Чтобы решить эту проблему, повторно подключите это оборудование к компьютеру. (Код 45)
Обычно это происходит, когда устройство, которое ранее было подключено к ПК, больше не подключено. По словам Microsoft, все, что вам нужно сделать, это повторно подключить устройство к компьютеру и не нужно дальнейшее разрешение. Отображаемый код ошибки должен автоматически исчезнуть при повторном подключении устройства к ПК.
Для некоторых пользователей повторное подключение устройства действительно работает. Но большинство тех, кто сталкивается с этой проблемой, утверждают, что у них это не работает. В большинстве случаев им необходимо устранить неполадки, чтобы исправить эту ошибку.
Совет для профессионалов: просканируйте свой компьютер на наличие проблем с производительностью, ненужных файлов, вредоносных приложений и угроз безопасности , которые могут вызвать системные проблемы или низкая производительность.
Бесплатная проверка для ПК. Совместимо с: Windows 10, Windows 7, Windows 8
Прежде чем мы приступим к подробному обсуждению этой проблемы, давайте сначала разберемся, что это за ошибка диспетчера устройств и какие факторы ее вызывают.
Что такое Диспетчер устройств?
Диспетчер устройств – это компонент консоли управления Microsoft, который обеспечивает централизованный и организованный просмотр всех распознанных устройств, установленных на ПК. Он используется для управления всеми аппаратными устройствами, такими как жесткие диски, видеокарты, клавиатуры, звуковые карты, USB-устройства, мышь и другие.
Вы можете использовать диспетчер устройств для изменения параметров конфигурации оборудования, управления драйверы устройств, отключение и включение оборудования, разрешение конфликтов между аппаратными устройствами и многое другое. Вы можете рассматривать его как основной список оборудования, которое распознает Windows. Все устройства на вашем компьютере можно настроить с помощью этой централизованной утилиты.
Почти каждая версия Microsoft Windows имеет Диспетчер устройств, включая Windows 10, Windows 8, Windows 7, Windows Vista, Windows XP и все другие версии Windows, вплоть до Windows 95.
Пользователи может получить доступ к диспетчеру устройств несколькими способами во всех версиях Windows, в основном через панель управления, управление компьютером или командную строку. Диспетчер устройств перечисляет устройства по разным категориям, чтобы вам было проще найти то, что вы ищете. Вы можете развернуть каждый раздел, чтобы узнать, какие устройства перечислены внутри. Найдя нужное аппаратное устройство, дважды щелкните его, чтобы получить дополнительную информацию, включая его текущий статус, информацию о драйверах или настройках управления питанием.
Каждый список оборудования в диспетчере устройств содержит подробную информацию о драйверах , system reimg и другие настройки. Когда вы меняете параметр конфигурации для части оборудования, это меняет способ работы ОС Windows с этим оборудованием.
Если у вас возникли проблемы с сетевой картой, например какие-либо необычные значки или цвета, связанные с рассматриваемым устройством, вы можете дважды щелкнуть по нему, чтобы получить дополнительную информацию или устранить ошибку.
Иногда вы можете увидеть желтый восклицательный знак в диспетчере устройств. Вы увидите это рядом с устройством, когда операционная система обнаружит в нем проблему. Проблема может быть такой же простой, как проблема с драйвером устройства, или может быть серьезной. Если устройство отключено, вы увидите черную стрелку рядом с ним. В более старых версиях Windows (XP и более ранних) вы увидите красный крестик для той же ошибки.
Бывают также случаи, когда диспетчер устройств выдает коды ошибок, когда на аппаратном устройстве возникает конфликт переопределения системы, проблема с драйвером или другие проблемы. Это так называемые коды ошибок диспетчера устройств, включая код ошибки 45, который мы подробно обсудим ниже.
Что такое код ошибки диспетчера устройств 45 в Windows?
Когда Windows не распознает устройство, которое вы подключили к компьютер, он покажет сообщение об ошибке о том, что аппаратное устройство не подключено к компьютеру. На самом деле это довольно распространенная проблема среди пользователей Windows. Есть также пользователи, которые сталкиваются с ошибкой кода 45 при использовании устройств Bluetooth.
Согласно Microsoft, разрешение не требуется, и код ошибки исчезнет сам. Однако несколько пользователей сообщают, что ошибка все еще существует даже после отключения и повторного включения оборудования. Если код ошибки 45 возникает из-за поврежденного или неисправного реестра Windows, устаревших драйверов устройств или неисправного оборудования, вам необходимо предпринять некоторые дополнительные действия для устранения ошибки подключения аппаратного устройства.
Что вызывает код ошибки 45 в диспетчере устройств
Этот код ошибки чаще всего появляется при подключении устройства, которое ранее было подключено к вашему компьютеру. Например, флэш-накопитель USB или динамик Bluetooth, который вы использовали на этом компьютере раньше. По какой-то причине компьютер не может распознать устройство при повторном подключении.
Эта ошибка диспетчера устройств может быть вызвана различными факторами, и некоторые из них следующие:
- Ошибка после установки обновлений Windows
- Несовместимый драйвер
- Устаревший драйвер устройства
- Сломанный порт USB.
- Поврежденные файлы реестра.
- Отсутствуют системные файлы.
- Заражение вредоносным ПО.
Эта ошибка может раздражает, особенно если из-за этой ошибки вы не можете получить доступ к устройству, к которому пытаетесь подключиться. Независимо от того, какова причина этого кода ошибки, следующие шаги должны помочь вам решить эту проблему как можно скорее.
Как исправить код ошибки 45 в диспетчере устройств
Исправление №1: повторно подключите устройство.
Первое, что вам нужно попробовать, это сделать то, что предлагает Microsoft, а именно чтобы отключить и снова подключить устройство.
Вам также необходимо проверить физическое соединение между вашим компьютером и аппаратным устройством, чтобы убедиться, что все в порядке. Если физическое соединение между устройством и компьютером недостаточно хорошее, вы не сможете продолжить.
Возможно, ваш компьютер не может обнаружить устройство, потому что соединение небезопасно. достаточно. Если вы не уверены, правильно ли подключено ваше устройство, выполните следующие действия:
Сначала полностью отключите аппаратное устройство от вашего компьютера.
Проверьте соединительные порты и кабель. Обратите внимание на физические повреждения порта или любые препятствия, которые могут помешать компьютеру прочитать ваше устройство. Вы также можете попробовать использовать те же кабели для подключения аппаратного устройства к другому компьютеру, чтобы проверить, нет ли с ними проблем.
Если такая же ошибка возникает на втором компьютере, скорее всего, у вас проблемы с кабелями. Возможно, вам потребуется заменить кабели, а затем снова попытаться подключить устройство.
Но если второй компьютер распознает устройство и смог его прочитать, значит, кабели в порядке. В этом случае выполните следующие действия:
Но если вы видите то же сообщение об ошибке 45, перейдите к следующему решению.
Исправление № 2: запустите средство устранения неполадок оборудования и устройств Windows.
Windows 10 оснащена с помощью средств устранения неполадок, специально разработанных для диагностики проблем, влияющих на конкретное устройство, служебную программу или настройки, а также для предложения решений для непосредственного устранения проблем, где это возможно.
Поскольку вы столкнулись с кодом ошибки 45, который связан с Устройства, подключенные к вашему компьютеру, вам поможет Средство устранения неполадок оборудования и устройств.
Чтобы запустить средство устранения неполадок, выполните следующие действия:
Если вы не можете найти средство устранения неполадок оборудования и устройств в панели управления, возможно, на вашем компьютере установлена Windows 10 1809. Microsoft скрыла или удалила некоторые средства устранения неполадок из меню панели управления в этой сборке.
Чтобы запустить средство устранения неполадок оборудования и устройств, вам необходимо предпринять некоторые дополнительные шаги:
Если вы не знаете ключ доступа, вам необходимо обойти блокировку ключа доступа, следуя этим инструкциям:
Исправление №3: Выполните сканирование с помощью средства проверки системных файлов:
Средство проверки системных файлов, также известное как SFC, является очень полезная утилита, встроенная в операционную систему Windows. Он может обнаруживать повреждение системных файлов и другие связанные с этим проблемы. После сканирования вашего компьютера инструмент автоматически восстановит сломанные или поврежденные файлы, устраняя несоответствия в них или заменяя поврежденные файлы их исправной версией кеша.
Если ошибка 45 была вызвана поврежденными или поврежденными файлами, этих шагов должно быть достаточно, чтобы все исправить. После ремонта ваш компьютер теперь сможет распознавать аппаратное устройство, как и предполагалось.
Вот шаги, чтобы запустить сканирование с помощью средства проверки системных файлов:
Исправление №4: выполните сканирование с помощью инструмент CHKDSK.
Инструмент CHKDSK или Disk Check – это служебная программа командной строки Windows, предназначенная для проверки файловых систем и дисков на наличие ошибок, поврежденных секторов и других проблем, которые могут угрожать целостности диска или повлиять на нее. Доступ к инструменту можно получить с помощью команд, запускаемых через командную строку. Если код ошибки 45 вызван проблемами с жестким диском вашего компьютера, то выполнение CHKDSK должно помочь.
Чтобы запустить сканирование с помощью CHKDSK, следуйте инструкциям ниже:
При выполнении команды вы можете увидеть сообщение о том, что Windows может запускать CHKDSK только после перезагрузки, и вам будет предложено перезагрузить компьютер. Если вы готовы перезагрузить компьютер, введите y в поле и затем нажмите Enter , чтобы продолжить. Если у вас есть несохраненная работа и открытые программы, сначала выйдите из окна командной строки и сохраните то, что вам нужно сохранить. После этого вы можете инициировать процесс перезагрузки самостоятельно.
Если все пойдет хорошо, Windows автоматически начнет сканирование жесткого диска после рекомендованной перезагрузки. Подождите, пока процесс продолжится сам по себе, и позвольте CHKDSK творить чудеса.
Исправление №5: переустановите соответствующий драйвер устройства.
Еще одна возможность, которую следует учитывать, заключается в том, что драйвер для затронутого устройства неисправен, потому что что-то не так с его настройками, настройкой или кодом. Если это правда, простая переустановка драйвера поможет исправить ситуацию и вернуть все в нормальное состояние.
Переустановка драйверов – один из наиболее эффективных методов, используемых для устранения проблем с драйверами. Это часто связано с удалением и повторной установкой программного обеспечения для неисправного аппаратного устройства.
Следуйте инструкциям ниже, чтобы переустановить проблемный драйвер устройства:
Когда Windows загружается, он поймет, что важный драйвер отсутствует, и автоматически найдет и установит необходимое программное обеспечение драйвера.
Если та же проблема не исчезнет или вы не сможете переустановить драйвер для проблемного устройства по какой-то причине, то вы можете попробовать обновить драйвер.
Исправление №6: Обновите драйвер устройства.
Иногда переустановки драйвера устройства недостаточно, чтобы избавиться от ошибок или несоответствий, которые вызывают сбои в работе драйвера. Если вы не можете переустановить драйвер по какой-либо причине или переустановка не смогла устранить ошибку, вы можете попробовать еще один способ – обновить драйвер. Вся эта процедура предназначена для того, чтобы убедиться, что ваш драйвер обновлен до последней версии, чтобы убедиться, что все исправления и улучшения были применены.
Первое, что вам нужно попробовать, это обновить драйвер с помощью автоматического функция драйвера, доступная через приложение диспетчера устройств. Вы должны выполнить следующие инструкции:
Вам потребуется стабильное подключение к Интернету, поскольку ваш компьютер будет искать новые драйверы, выпущенные для данного устройства. Если Windows что-то обнаружит, оно будет автоматически загружено и установлено на ваш компьютер.
После того, как ваш компьютер завершит обновление драйвера устройства, вам необходимо закрыть все активные программы и перезагрузить компьютер. Затем проверьте, был ли исправлен код ошибки 45, повторно подключив неисправное устройство к вашему компьютеру.
Исправление №7: Решайте проблемы с драйверами с помощью Driver Updater.
Ошибки ПК и устройств, например код ошибки 45, часто вызваны устаревшими или поврежденными драйверами. Чтобы предотвратить подобные проблемы, вы можете использовать средство обновления драйверов для автоматического обнаружения проблем с драйверами и обновления устаревших драйверов за один раз.
Если вы не можете обновить драйвер устройства, потому что Windows не смогла найти последнюю версию драйвера версии, то вам необходимо выполнить обновление драйвера с помощью другого инструмента. Driver Updater сканирует ваш компьютер на наличие всех устаревших, сломанных, отсутствующих, несовместимых и проблемных драйверов, а затем загружает последнюю и наиболее стабильную версию из Интернета. Все эти задачи выполняются автоматически, поэтому вам не нужно ничего делать, кроме как контролировать весь процесс. Это предотвращает появление ошибок устройства, таких как ошибка 45, на вашем компьютере.
После обновления всех драйверов устройств перезагрузите компьютер и проверьте, исправлена ли ошибка. Если нет, вы можете попробовать еще кое-что.
Исправление №8: запустите сканирование с помощью инструмента DISM.
Если описанных выше шагов недостаточно для исправления ошибки, вы можете попробовать запустить DISM или служебную программу обслуживания образов развертывания и управления ими, чтобы выполнить проверку системных файлов, образа Windows , и другие установочные пакеты. Эта утилита устранит или устранит ошибки и неточности. Если ошибка 45 возникла из-за плохого состава критических системных файлов, используемых вашим компьютером, запуск сканирования DISM будет идеальным решением.
Исправление № 9: Загрузите и установите обновления Windows.
Иногда причина ошибки кроется в устаревшей операционной системе. Если у вас есть ожидающие обновления системы, которые необходимо установить, обязательно установите их, чтобы посмотреть, поможет ли это устранить эту ошибку. Для этого откройте приложение Настройки , затем перейдите в меню Обновить оттуда. Нажмите кнопку Проверить наличие обновлений. Windows просканирует доступные обновления и убедитесь, что вы установили все до единого.
Исправление №10. Создайте новую учетную запись пользователя Windows.
Если вы получаете код ошибки 45 при подключении устройства или периферийного устройства к компьютеру, это может быть аппаратная или программная проблема. Как только вы определите характер ошибки, вам будет проще ее исправить. Приведенные выше решения должны во многом помочь в выявлении причины ошибки и ее полном устранении.
Признаки конкретной ошибки

Зачастую сообщение о том, что произошла та или иная ошибка, появляется не сразу. Компьютер может просто начать работать не так стабильно, как было до этого. Далее приведены признаки того, что ваше устройство столкнулось именно с этой ошибкой:
- Периодически он может начинать зависать на несколько секунд. Происходит это без видимой на то причины или же после того, как вы попытались подключить второй монитор.
- Еще одним признаком может стать крайне заторможенная реакция системы на использование мыши. Также затруднительным оказывается и ввод с клавиатуры.
- Общее замедление при работе Windows.
- При попытке подключения аппаратного устройства компьютер зависает и выдает ошибку “Code 45”. После этого окно работающей на данный момент программы закрывается.
Стоит отметить, что такое явление достаточно часто возникает при попытке установить или запустить программу, разработанную самой компанией Microsoft. Также код может встретиться при старте или завершении работы устройства. Иногда надпись “Ошибка 45” может появиться и в процессе установки операционной системы на новый или старый компьютер.
Рассмотрим далее то, почему так происходит.
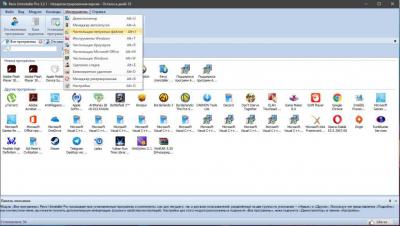
Сканирование компьютера
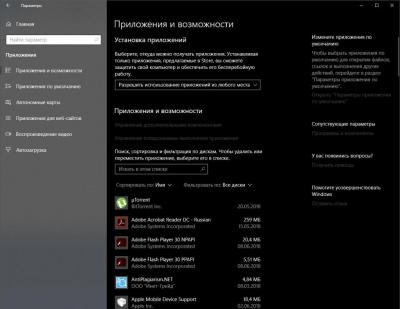
Очень часто может случаться так, что на компьютере установлены программы, которые не используются уже достаточно длительный срок. Чтобы исправить это, достаточно выполнить следующее:
- Нажмите кнопку “Пуск” и перейдите в программу “Параметры Windows”.
- Здесь необходимо выбрать раздел под названием “Приложения”.
- После перехода в новое окно просто отсортируйте приложения по конкретным местам или по категории “Все диски”.
- В появившемся списке выберите и удалите все ненужные программы.
Может случиться и так, что при удалении какого-либо программного обеспечения произошла дефрагментация. В результате этого многие файлы оказались в разных папках диска. Такая ситуация значительно усложняет их поиск и устранение.
Данную проблему легко исправить, если воспользоваться утилитой Revo Uninstaller Pro. Чтобы устранить временные файлы, необходимо сделать следующее:
- После запуска программы нажать на кнопку “Инструменты” (на верхней панели окна).
- В открывшемся списке выбрать строку “Чистильщик ненужных файлов”.
- После перехода на новую вкладку запустите подпрограмму выбора директории, нажав на кнопку “Сканировать папку”.
- В новом окне выберите искомый диск и подтвердите действие.
- В появившемся списке нажмите кнопку “Удалить”. Она находится в небольшой вставке над вкладками.
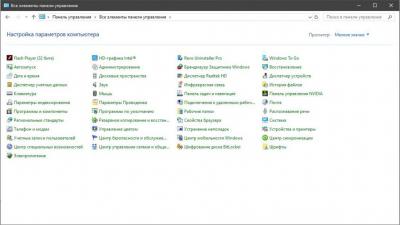
Как уже говорилось ранее, возникновение ошибки с кодом 45 может быть вызвано устаревшими или поврежденными драйверами. В таком случае необходимо позаботиться о том, чтобы подключенные к компьютеру устройства имели последние версии данного ПО. Выполнить обновление можно двумя способами. Первый делается через сам Windows:
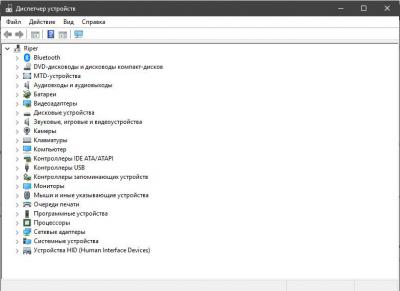
- Ввести в строке поиска название “Панель управления” и выбрать стандартное приложение.
- В открывшемся окне найти раздел “Диспетчер устройств”.
- После перехода в него откроется список всех девайсов и дисков, которые подключены к вашему компьютеру.
- Чтобы обновить драйвера, просто щелкните по иконке устройства правой кнопкой мыши. В появившемся списке выберите соответствующий раздел.
Второй вариант. Допустим, что вы хотите обновить драйвер для принтера. Для этого нужно выполнить следующие действия:
- В браузере перейдите на сайт производителя своего оборудования.
- Найдите раздел по обновлению драйверов.
- Среди списка доступных к обновлению девайсов найдите свой.
Откат к предыдущей версии
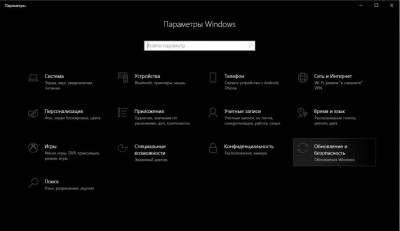
При возникновении ошибки с кодом 45 стоит попробовать откатить операционную систему к предыдущей версии Windows, которая стояла до обновления. Благодаря этому у компьютера появится возможность вернуть обратно все изменения, которые повлекли за собой появление данной ошибки. Для выполнения этой задачи необходимо сделать следующее:
- Запустите меню “Пуск” и перейдите в программу “Параметры Windows”.
- В открывшемся окне с настройками найдите раздел под названием “Обновление и Безопасность” и зайдите в него.
- В списке слева выберите пункт “Восстановление”.
- После этого вам будет предложено ввести пароль.
- После подтверждения того, что вы владелец устройства, запустится процесс отката. Для этого просто следуйте инструкциям.
При возвращении системы к прошлой версии обновлений ваши файлы удалены не будут. Данное действие просто вернет системные файлы в состояние, которое было до внесения изменений.
Обратное действие
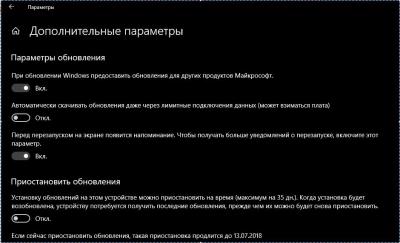
Можно попробовать сделать немного по-другому. Вместо отката системы на прошлую версию нужно установить все доступные обновления текущей операционной системы. Однако это получится сделать только в том случае, если у вас еще не установлена самая последняя версия. Чтобы проверить, есть ли возможность установки, сделайте следующее:
- Запустите меню “Пуск” и снова перейдите в программу “Параметры Windows”.
- Здесь откройте раздел под названием “Обновление и Безопасность”.
- У вас автоматически откроется раздел “Центр обновления”.
- В основном поле выберите строку “Дополнительные параметры”.
- В новом окне проверьте, включена ли у вас функция получения обновлений. Если нет, то включите ее и вернитесь в предыдущий раздел.
- Нажмите на кнопку проверки наличия обновлений и установите их, если таковые будут обнаружены.
Проверка жесткого диска
Еще одним способом решения ошибки с кодом 45 может стать проверка жесткого диска на предмет наличия ошибок или вредоносного программного обеспечения. Чтобы выполнить данную проверку, необходимо следовать следующей инструкции:
- Запустите меню “Пуск” и в строке поиска введите фразу “Command”.
- Одновременно удерживая клавиши “Ctrl” и “Shift” нажмите клавишу ввода. Откроется новое диалоговое окно.
- Здесь необходимо подтвердить выбор, нажав на клавишу “Да”. Произойдет запуск окна консоли.
- Сюда введите “chkdsk /f” и подтвердите действие клавишей ввода. После этого будет запущен процесс сканирования жесткого диска и поиск всех возможных повреждений.
- После этого следуйте инструкции, которая появится на экране монитора.
Проверка оперативной памяти (RAM)
Ошибки или неисправности в работе оперативной памяти могут также являться причиной возникновения ошибки 45. Стоит отметить, что с повреждениями RAM связаны почти десять процентов всех возникающих при работе Windows ошибок. Если планки памяти были куплены недавно, рекомендуется выполнить простую проверку:
- Уберите их из системного блока. Верните старые (если они есть и работают) или запустите систему без RAM. БИОС начнет подавать сигналы, но в этом нет ничего страшного. Он сообщает о том, что оперативная память не была найдена.
- Запустив систему проверьте, возникнет ли ошибка снова. Если да, то стоит попробовать один из методов, приведенных выше. Если же ее не будет, можно вернуть новые планки памяти, которые вы убрали.
Стоит также обратиться к специальному программному обеспечению, которое проведет проверку работоспособности оперативной памяти и наличие ее повреждений. Среди таких утилит можно отметить Memtest86. Если же программой будут обнаружены неполадки в работе RAM, необходимо позаботиться о замене неисправной части системы.
С чистого листа
Если ни один из приведенных выше способов не помог решить проблему, вам остается только удалить текущую операционную систему и установить Windows заново. Чтобы избежать потери данных, необходимо сделать резервные копии всех файлов и документов, которые находятся на компьютере.
Если и повторная установка операционной системы не помогла исправить ошибку 45, стоит обратить внимание на аппаратное обеспечение системного блока. Если есть возможность, выполните проверку, заменяя детали по одной, чтобы определить, какая из них служит причиной возникновения ошибки подключения устройства.
